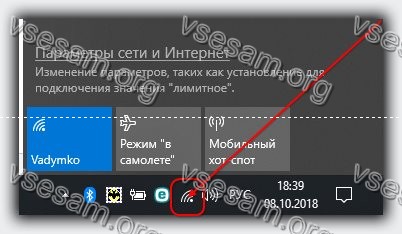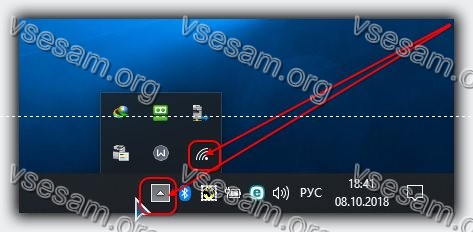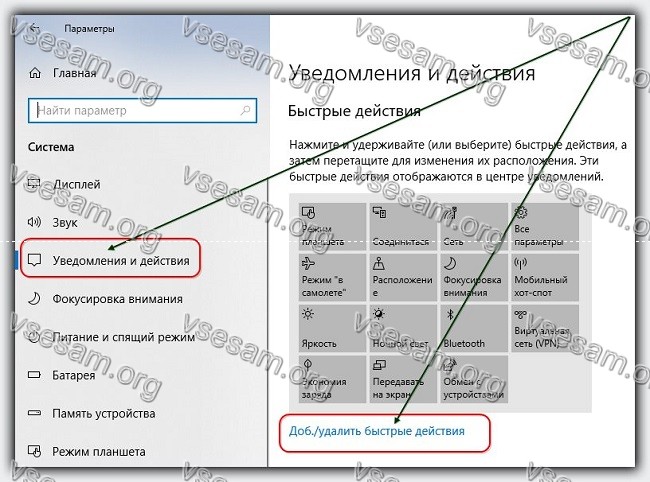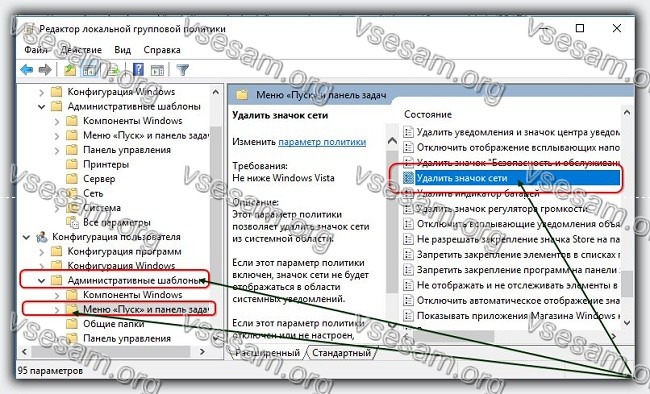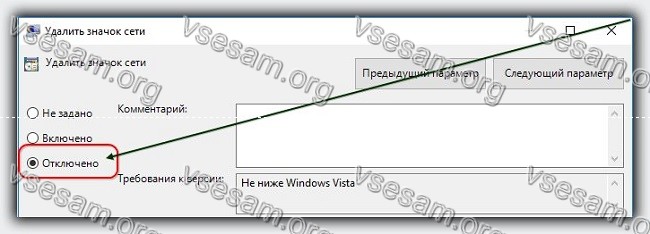- Нет значка Wi-Fi на панели задач в Windows 10 — что делать?
- Как восстановить значок сети Wi-Fi для Windows 10
- Вариант No 1 — Проверьте, не был ли скрыт значок Wi-Fi
- Вариант No 2 — Проверьте, не был ли полностью отключен значок
- Вариант No3 — Убедитесь, что сетевая карта Wi-Fi включена
- Вариант No 4 — Проверьте, не был ли значок заблокирован редактором локальной групповой политики (только Windows 10 Pro и Enterprise)
- Нет значка WiFi на панели задач в Windows 10 — что делать
- Проверьте — не скрыт ли значок WiFi в Windows 10
- Проверьте — не отключен ли значок вай фай в Windows 10
- Убедитесь — что адаптер WiFi включена в Windows 10
- Проверьте — не был ли значок заблокирован редактором локальной групповой политики в Windows 10
- Пропал значок WiFi на ноутбуке Windows 10
- 1. Проверить отображаемые значок WiFi в параметрах
- 2. Перезапуск проводника
- 3. Перезапуск сетевых служб
- 4. Редактирование реестра
- 5. Переустановка драйвера WiFi
- Куда пропал значок Wi-Fi в Windows 10 – как его вернуть на место
- Начните с настройки сети Wi-Fi
- Используйте диспетчер задач Windows 10
- Верните значок Wi-Fi через редактор групповой политики
- Заключительные слова
Нет значка Wi-Fi на панели задач в Windows 10 — что делать?
У вас есть проблема с значком Wi-Fi в Windows 10? Вы уверены, что сетевая карта работает правильно на вашем компьютере, но значок Wi-Fi не отображается в системном трее, и вы не можете выбрать, к какой беспроводной сети подключиться? Посмотрите, как это решить.
Как восстановить значок сети Wi-Fi для Windows 10
Значок беспроводной сети может исчезнуть с панели задач в Windows 10, что довольно проблематично. Даже если мы автоматически подключаемся к сети Wi-Fi, и этот значок кажется ненужным, в конечном итоге отсутствие иконки сети может раздражать. Особенно, когда мы хотим подключиться к новой сети или получить обзор состояния подключения. Существуют различные причины, по которым значок невидим. Давайте посмотрим, что мы можем сделать, чтобы исправить это.
Вариант No 1 — Проверьте, не был ли скрыт значок Wi-Fi
Очень простой вопрос, но часто случается так, что мы его не замечаем. Значки из области уведомлений Windows 10 можно перемещать, и это также относится к звуковым значкам и значкам сети. Мы могли бы случайно перетащить значок, и теперь он скрыт.
Нажмите значок стрелки, чтобы развернуть список всех значков в области уведомлений. Если значок «Wi-Fi» появляется в новом окне среди других значков в трее, просто возьмите его и удерживайте левой клавишей мыши, затем перетащите его в прежнее место рядом с часами.
Вариант No 2 — Проверьте, не был ли полностью отключен значок
Значок также можно полностью отключить на панели задач. Чтобы проверить это, введите настройки (меню «Пуск»> «Настройки»), а затем перейдите на вкладку «Система> Уведомления и действия».
С правой стороны вы найдете значки быстрых действий с панели уведомлений. Ниже вы найдете ссылку под названием «Включение и выключение значков системы» — щелкните по ней. Появится новое окно, в котором мы можем управлять отображением отдельных значков из области уведомлений.
Найдите элемент в списке с именем «Сеть» и убедитесь, что переключатель установлен в положение «Вкл.». Затем вернитесь к экрану предыдущих настроек и на этот раз нажмите ссылку «Выбрать значки, отображаемые на панели задач». Найдите «Сеть» в списке и убедитесь, что он также включен.
Вариант No3 — Убедитесь, что сетевая карта Wi-Fi включена
Значок Wi-Fi также исчезает, когда наша беспроводная сетевая карта отключена. В этом случае значок заменяется значком локальной (кабельной) сети, который выглядит совершенно иначе. Если Wi-Fi-карта отключена, классический значок Wi-Fi с тремя барами не будет виден.
Перейдите в меню «Пуск», затем найдите «Панель управления» и запустите его. Затем перейдите в раздел «Сеть и Интернет> Центр управления сетями и общим доступом» и выберите «Изменить настройки сетевой карты» в боковом меню слева. Отобразится список всех сетевых карт (LAN и WLAN) на компьютере / ноутбуке. Убедитесь, что карта Wi-Fi включена. Если значок серый, щелкните правой кнопкой мыши вкладку и выберите «Включить».
Если у вас есть ноутбук, проверьте также, что переключатель Wi-Fi на крышке ноутбука не был перемещен в положение «выключено». Если это произойдет, переключите его, чтобы запустить сетевую карту Wi-Fi.
Вариант No 4 — Проверьте, не был ли значок заблокирован редактором локальной групповой политики (только Windows 10 Pro и Enterprise)
Последний способ — проверить, не был ли полностью заблокирован значок. Для этого мы будем использовать редактор локальной групповой политики. Эта опция работает в Windows с выпуском Professional и Enterprise.
Нажмите комбинацию клавиш Windows + R, а затем введите команду gpedit.msc в новом окне и подтвердите ее клавишей Enter. Откроется окно редактора локальной групповой политики. Разверните папки слева на следующий путь:
Конфигурация пользователя> Административные шаблоны> Меню «Пуск» и панель задач
Выберите «Меню» Пуск «и» Панель задач «, а затем в правой части поиска найдите элемент» Удалить значок сети «.
Дважды щелкните его, чтобы просмотреть сведения об этой политике. В новом окне установите флажок «Отключено», чтобы убедиться, что опция «Удалить значок сети» отключена. Подтвердите изменения кнопкой OK.
Нет значка WiFi на панели задач в Windows 10 — что делать
У вас проблема с значком WiFi в Windows 10? Вы уверены, что сетевая карта работает правильно на вашем компьютере, но он не отображается в системном трее, и вы не можете выбрать, к какой беспроводной сети подключиться?
Значок беспроводной сети может исчезнуть с панели задач в Windows 10, но для этого должны быть основания – просто так не пропадает.
Даже если вы автоматически подключаетесь к сети Wi-Fi, и этот значок кажется ненужным, в конечном итоге отсутствие иконки сети может раздражать.
Особенно, когда мы хотим подключиться к новой сети или посмотреть обзор состояния подключения.
Существуют различные причины, по которым значок невидим. Давайте посмотрим, что мы можем сделать, чтобы исправить это.
Проверьте — не скрыт ли значок WiFi в Windows 10
Очень простое решение, но часто случается так, что мы его не замечаем. Значки из области уведомлений Windows 10 можно перемещать — это также относится и к иконке сети. Вы могли случайно перетащить его и теперь он скрыт.
Нажмите белую стрелку, чтобы развернуть список в области уведомлений. Если «Wi-Fi» появляется в новом окне среди других значков, просто нажмите его и удерживайте левой клавишей мыши, затем перетащите в прежнее место рядом с часами.
Проверьте — не отключен ли значок вай фай в Windows 10
Его также можно полностью отключить на панели задач. Чтобы проверить это, откройте «Параметры», а затем перейдите на вкладку «Система» -> «Уведомления и действия».
С правой стороны найдете значки быстрых действий с панели уведомлений. Ниже найдете ссылку под названием «Включение и выключение значков системы» — щелкните по ней.
Появится новое окно, в котором можно управлять отображением отдельных значков из области уведомлений.
Найдите элемент в списке с именем «Сеть» и убедитесь, что переключатель установлен в положение «Вкл».
Затем вернитесь к экрану предыдущих настроек и на этот раз нажмите ссылку «Выбрать значки, отображаемые на панели задач». Найдите «Сеть» в списке и убедитесь, что он также включен.
Убедитесь — что адаптер WiFi включена в Windows 10
Также он может исчезнуть, когда беспроводной сетевой адаптер отключен. В этом случае значок вай фай заменяется другим локальной (кабельной) сети, который выглядит совершенно иначе.
Если адаптер отключен, классический значок с округленными полосками не будет виден. Перейдите в «Панель управления» и запустите ее.
Затем перейдите в раздел «Сеть и Интернет» -> «Центр управления сет…» и выберите «Изменить настройки адап…» в боковом меню слева.
Отобразится список всех сетевых адаптеров (LAN и WLAN) на компьютере / ноутбуке. Убедитесь, что они включены. Если значок серый, щелкните правой кнопкой мыши и выберите «Включить».
Если у вас есть ноутбук, проверьте также, что переключатель WiFi на корпусе ноутбука не был перемещен в положение «выключено».
Проверьте — не был ли значок заблокирован редактором локальной групповой политики в Windows 10
Последний способ — проверить, нет ли блокировки. Для этого будем использовать редактор локальной групповой политики.
Эта опция работает в Windows с выпуском Professional и Enterprise. Нажмите комбинацию клавиш «Win+R», а затем введите команду gpedit.msc и подтвердите ее клавишей Enter.
Откроется окно редактора локальной групповой политики. Разверните папки слева на следующий путь: «Конфигурация пользователя» -> «Административные шаблоны» -> «Меню» -> «Пуск» -> и «Панель задач».
Выберите «Панель задач», а затем в правой части поиска найдите элемент «Удалить значок сети».
Дважды щелкните его, чтобы просмотреть сведения об этой политике. В новом окне установите флажок «Отключено», чтобы убедиться, что опция отключена.
Подтвердите изменения кнопкой OK. Вот и все. Надеюсь, эти простые действия ваши проблемы решат.
Если не решили, тогда пишите суть проблемы в комментариях – будем решать вместе. Успехов.
Пропал значок WiFi на ноутбуке Windows 10
Если вы используете ноутбук, то вероятно у вас подключение к интернету идет через WiFi. Это касается и некоторых компьютеров, которые используют сетевую карту WiFi для подключения к интернету. Сам значок WiFi находится на панели задач около области уведомлений, который по разным причинам может пропасть, и вы не сможете работать с переподключением сети WiFi. В этой инструкции о том, что делать и как исправить, когда значок WiFi пропал на панели задач Windows 10.
1. Проверить отображаемые значок WiFi в параметрах
Откройте «Параметры» > «Персонализация» > «Панель задач» > с правой стороны нам нужны два пункта «отображаемые значки в панели задач» и «включение и отключение системных значков«.
Перейдите по очереди в выше указанные области и проверьте, включено ли отображение значка «сеть».
2. Перезапуск проводника
Значок WiFi может пропасть после установки обновлений Windows 10. В большинстве случаев это исправляется перезапуском «проводника». Откройте диспетчер задач нажав сочетание кнопок на клавиатуре Ctrl+Shift+Esc.
- Во вкладке процессы найдите «проводник», выделите его, и нажмите «Снять задачу«.
- Далее нажмите на вкладку «Файл» в верхнем левом углу и выберите «Запустить новую задачу«.
- Напишите explorer.exe и нажмите Enter.
Тем самым мы перезапустим проводник и значок WiFi должен отображаться в панели задач Windows 10.
3. Перезапуск сетевых служб
Нажмите Win+R на клавиатуре и введите services.msc, чтобы быстро открыть службы. Найдите службы и проверьте, работают ли они в данный момент. Если нет, то нажмите правой кнопкой мыши по службе и «Запустить«.
- Удаленный вызов процедур (RPC)
- Сетевые подключения
- Plug and Play
- Диспетчер подключений удаленного доступа
Перезагрузите компьютер и проверьте, появился ли значок WiFi.
4. Редактирование реестра
Если выше способы не помогли, то приступим к радикальным методам. Нажмите Win+R и введите regedit, чтобы открыт редактор реестра. В реестре перейдите по пути:
- HKEY_LOCAL_MACHINE\SYSTEM\CurrentControlSet\Control\Network
- Раздвиньте список Network и удалите папку Config.
Если у вас нет папки Config, значит закройте реестр и пропустите этот способ.
5. Переустановка драйвера WiFi
Нажмите Win+R на клавиатуре и введите devmgmt.msc, чтобы быстро открыть диспетчер устройств. Найдите и разверните графу «Сетевые адаптеры«. Далее удалите беспроводной сетевой адаптер WiFi, перезагрузите компьютер.
После перезагрузки зайдите обратно в диспетчер устройств, нажмите сверху на вкладку «Действие» и выберите «Обновить конфигурацию оборудования«.
Куда пропал значок Wi-Fi в Windows 10 – как его вернуть на место
Одна из самых неприятных вещей – это снижение скорости вашего интернета, особенно когда вы работаете над важным документом. Вдобавок ко всему, проблема может осложниться отсутствием значка Wi-Fi в области системных уведомлений панели задач в Windows 10.
Не знаете, почему значок Wi-Fi не отображается в Windows 10? Хотите знать, как вернуть значок Wi-Fi, отсутствующий в Windows 10? В этой статье мы обсудим, как вернуть пропавший значок Wi-Fi в Windows 10. Приступим!
Начните с настройки сети Wi-Fi
- Нажмите клавишу Win и I вместе, чтобы открыть Системные настройки.
- Здесь нажмите «Персонализация».
- Теперь найдите панель задач на левой панели.
- Нажмите на панели задач, теперь на правой панели прокрутите вниз до «Область уведомлений». Вы увидите ссылку Включение и выключение системных значков.
Щелкните её. Вы получите список значков, которые появляются на панели задач. Перетащите переключатель рядом со значком Сеть.
Это самый простой способ вернуть значок Wi-Fi, который не отображается в Windows 10.
Используйте диспетчер задач Windows 10
- Щелкните правой кнопкой мыши на панели задач и выберите Диспетчер задач.
- Выберите вкладку Процессы и найдите проводник Windows. Щелкните его правой кнопкой мыши, чтобы завершить задачу. Завершите все задания.
Теперь проверьте, вернулся ли значок Wi-Fi, отсутствующий в Windows 10.
Верните значок Wi-Fi через редактор групповой политики
- Нажмите одновременно клавиши Win и R , чтобы открыть окно «Выполнить». Введите gpedit.msc в поле и нажмите OK .
- Теперь в редакторе локальной групповой политики перейдите в раздел «Конфигурация пользователя» → «Административные шаблоны» → «Меню Пуск и панель задач».
- Здесь прокрутите вниз до записи Удалить значок сети, щелкните её правой кнопкой мыши и нажмите Изменить.
Появится новое всплывающее окно, где вам нужно выбрать Отключено. Нажмите Применить и ОК .
Перезагрузите систему и проверьте, появился ли значок Wi-Fi в Windows 10.
Заключительные слова
Теперь, если вы видите, что значок Wi-Fi исчезает в Windows 10, вы можете просто использовать эти методы и вернуть значок Wi-Fi. Если у вас есть другой способ вернуть значок Wi-Fi, который не отображается в Windows 10, сообщите об этом в комментариях ниже.