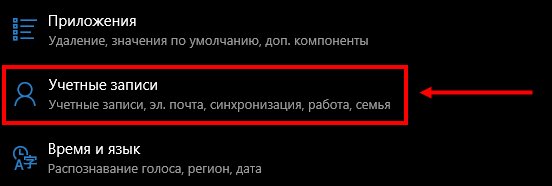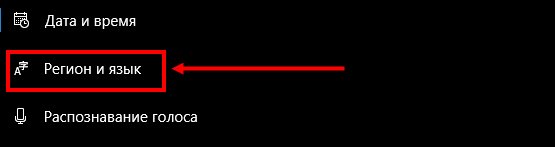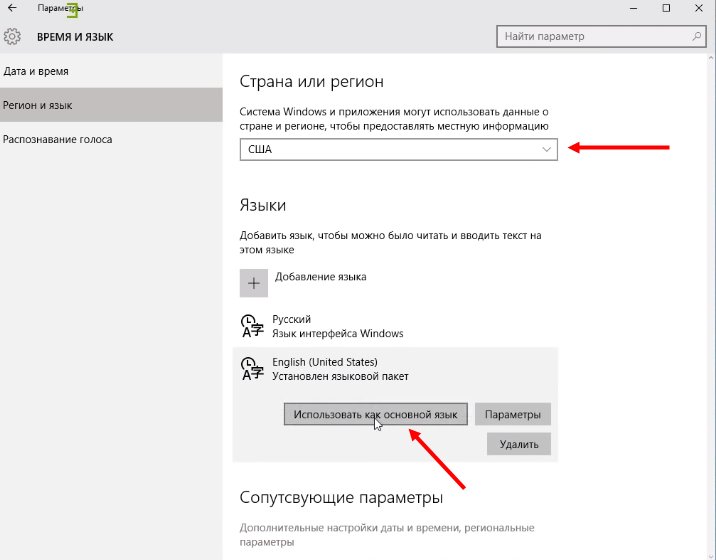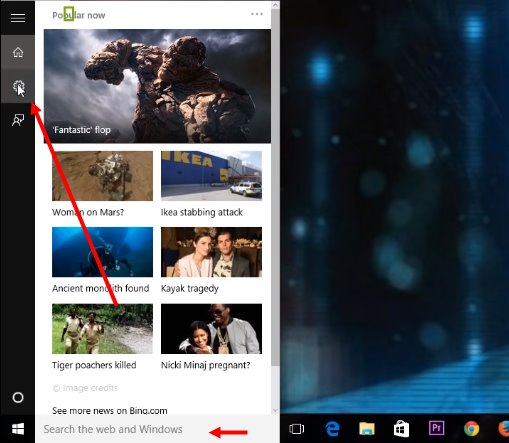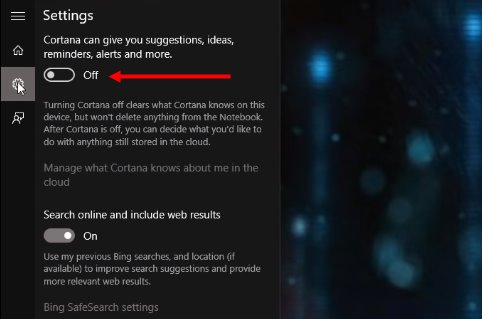- Cortana Windows 10 как включить и запустить на Windows 10
- Что может Cortana
- Как включить Cortana на Windows 10 в России
- Запуск и настройка Cortana
- Где работает Cortana?
- Включение Cortana на телефоне
- Учетная запись Майкрософт
- Дополнительные настройки операционной системы
- Cortana в Windows 10: что это такое?
- Определение и обзор функций
- Включение и использование Cortana
- Отключение и удаление
Cortana Windows 10 как включить и запустить на Windows 10
Голосовые ассистенты уже давно присутствуют в смартфонах. Владельцам “Apple” помогает Siri, на платформе Android – Алиса и Google Now. Разработан помощник и для водителей – Robin. Не так давно компания “Xiaomi” познакомила публику с Xiao Ai. Правда, пока что бот доступен только на территории Китая.
Сегодня мы расскажем о виртуальном ассистенте, интегрированном в ОС Windows 10 – Cortana. Посмотрим, что умеет делать бот, и главный вопрос – как включить Кортану, ведь на территории России она официально недоступна.
Что может Cortana
Впервые Кортана появилась в 10-й ревизии операционной системы Виндовс. Бота тестировали на смартфонах Windows Phone.
Ассистент не только ищет информацию в сети, но и помогает управлять компьютером.
Открыть нужный раздел на ПК, узнать прогноз погоды или расписание сеансов в кинотеатре, распознать песню и многое другое – просто скажите “Hey, Cortana”, и бот выдаст сведения.
Первое время помощник собирает информацию о вас: анализирует частые запросы, адреса, важные даты. В будущем это позволяет ассистенту быстрее реагировать на запрос и давать точные ответы.
Из всех разработанных помощников на Кортану похожа русская Алиса. Она также может пошутить, рассказать анекдот и даже спеть.
Как включить Cortana на Windows 10 в России
Официально Кортана на русском Windows 10 пока не поддерживается.
Далее расскажем о Cortana Windows 10 как включить на нашей территории. Для этого нужно добавить в систему русский языковой пакет, скачать его можно здесь. Иначе активировать голосовой поиск Windows 10 не получится.
Изменение языковых параметров
Итак, посмотрим, как запустить Cortana:
- Откройте “Пуск” и выберите раздел “Параметры”.
- Найдите пункт “Время и язык”.
- В строке “Регион и язык” поставьте нужное название. Рядом с пунктом “Языковой пакет” нажмите кнопку “Загрузить”.
- Нажмите кнопку “Использовать как основной”.
- Перезагрузите компьютер.
Запуск и настройка Cortana
Если все сделано правильно, то внизу справа появится приветственное сообщение бота “Hi, I’m Cortana”.
Но это еще не все. Чтобы помочь ассистенту с интеграцией, нужно установить правильные параметры:
- Заходите в “Пуск” и найдите “Настройки”.
- В графе “Конфиденциальность” отметьте поле “Речь, рукописный ввод и набор текста” значком “Вкл”.
- Активируйте раздел “Место нахождения”.
Мы установили базовые параметры для ассистента Microsoft Cortana. Переходим к тонкой настройке помощника. Как запустить Кортану на Windows 10:
- На “Панели задач” находится свернутое окно. Кликните по нему, чтобы раскрыть меню настроек.
- Поставьте переключатель “Хей Кортана” в активное положение для активации голосом.
- Для подсказок помощника включите функцию “Отправлять уведомления”.
Если помощь ассистента больше не нужна, его можно выключить или удалить.
Как отключить кортану в Windows 10: деактивировать опцию “Речь, рукописный ввод и набор текста”.
Теперь посмотрим, как удалить Кортану в Windows 10. Чтобы это сделать, понадобится файл install_wim_tweak.cmd:
- Напишите название документа в поисковике и скачайте архив.
- После загрузки откройте папку и кликните правой кнопкой мыши файл “Удалить Кортана”.
- Выберите команду “Запуск от имени администратора” и щелкните “Да”.
- После удаления программы перезагрузите компьютер.
Где работает Cortana?
В базовом пакете Windows 10 Кортана без проблем работает в США, Великобритании, Канаде, Германии, Италии и ряде других стран. К сожалению, пока не предвидится адаптация ассистента для русскоязычных пользователей.
Включение Cortana на телефоне
Как и компьютерная версия, Кортана в смартфоне не распознает русский язык. Поэтому настройки телефона тоже придется перевести. Сделать это несложно:
- Откройте меню “Настройки” и выберите пункт “Язык”.
- Нажмите кнопку “Добавить языки” и выберите из списка английский.
- В разделе “Регион” установите США.
- Перезагрузите смартфон.
После этого иконка Кортаны появится в общем списке приложений, а на навигационной панели – кнопка быстрого доступа. Как вызвать Кортану на телефоне? Для первого запуска тапните значок и начните общаться с ассистентом.
Чтобы отключить бота, установите прежние параметры – русский язык меню и регион, в котором находитесь.
Учетная запись Майкрософт
Учетная запись нужна для синхронизации используемых приложений, электронной почты, облачного хранилища на компьютере, смартфоне и других устройствах. Например, запустив Кортану на ПК и создав учетку, помощник автоматически активируется и на смартфоне. Как привязать учетную запись:
- Переходите на официальный сайт и на стартовой странице кликните “Получить новый адрес электронной почты”.
- Придумайте и запишите логин с доменным именем @outlook.com и пароль.
- В следующих окнах укажите личную информацию: фамилию и имя, дату рождения, страну и действующий номер телефона. В последней строке укажите код подтверждения учетной записи.
- Откроется Личный кабинет, к которому нужно привязать компьютер.
- На ПК заходите в “Параметры” и выбираете пункт “Учетные записи” и “Добавить”.
- На открывшейся странице записываете адрес почты и ключ доступа. Учетная запись привяжется к компьютеру.
Дополнительные настройки операционной системы
Чтобы помощница быстрее подстроилась под запросы и команды, ей нужен доступ к подключенным сервисам: почта, браузер, календарь.
- Комбинацией клавиш Win+I откройте “Настройки”.
- В разделе “Конфиденциальность” включите команду “Познакомиться со мной”.
Теперь ассистент начнет накапливать информацию о запросах, что позволит быстрее выдавать искомые сведения.
Помощь бота облегчает работу за компьютером, и повседневные дела выполняются проще и быстрее.
Имею опыт работы в ИТ сфере более 10 лет. Занимаюсь проектированием и настройкой пуско-наладочных работ. Так же имеется большой опыт в построении сетей, системном администрировании и работе с системами СКУД и видеонаблюдения.
Работаю специалистом в компании «Техно-Мастер».
Cortana в Windows 10: что это такое?
Cortana – слово, знакомое не каждому. Мы привыкли к искусственному интеллекту на смартфонах и компьютерах – это Алиса или Сири, ассистент от Гугла или Амазон. Но в этом обзоре мы обсудим помощник, который был создан разработчиком Майкрософт – расскажем, что он из себя представляет, какими возможностями и особенностями обладает, как его включить и использовать.
Определение и обзор функций
Сначала дадим подробное определение, что это за приложение – Кортана. Кортана — это встроенный голосовой помощник с навыками искусственного интеллекта, который способен выполнять базовые команды пользователя и избавить его от рутинной работы.
Программа появилась в десятой версии операционной системы, она встраивается в оболочку по умолчанию. К сожалению, пользователи не могут запустить Кортану Windows 10 на русском языке – но некоторые ухищрения позволяют получить доступ к оригинальной английской версии.
Недоступность родного языка связана с поисковой системой, которая лежит в основе работы помощника – она не адаптирована под определенные страны.
Давайте обсудим, какие возможности ассистент может предложить пользователям:
- Создание и настройка напоминаний. Вы можете выбрать определенное время, человека или действие;
- Определение и поиск песен;
- Поиск в интернете по запросу с использованием разных поисковых систем;
- Конвертация валют, выполнение сложных вычислений;
- Отслеживание рейсов, почтовых отправлений;
- Проверка прогноза погоды;
- Быстрый поиск по запросу;
- Просмотр карт и построение маршрута;
- Установка будильника или возможность задать аварийные сигналы;
- Отправка электронной почты;
- Работа с календарем – создание событий и управление;
- Общение – ассистент может рассказать историю или шутку, спеть песню или поделиться интересным фактом;
- Запуск нужного приложения на ПК.
Отметим выдающуюся особенность Cortana – возможность воспринимать запросы на простом языке. Вам не нужно составлять сложные точные команды – естественные языковые возможности помощника позволяют упростить ввод запроса.
Вы узнали, что такое Кортана в Windows 10, рассмотрели доступные возможности ассистента. Пора поговорить о том, как активировать его работу.
Включение и использование Cortana
Так как Microsoft Cortana на русском языке не работает, вы можете выбрать один из следующих вариантов:
- Английский;
- Японский;
- Португальский;
- Немецкий;
- Итальянский;
- Испанский;
- Французский;
- Китайский.
К сожалению, пока разработчики не реализовали возможность запустить Кортана на русском языке, планируемая дата релиза – 2020 год. Мы рекомендуем использовать самый привычный вариант и запустить ассистента на английском.
Итак, давайте разбираться, как включить Cortana Windows 10?
Вам необходимо выполнить следующую последовательность действий:
- Откройте меню «Пуск»;
- Нажмите на иконку «Параметры»;
- И перейдите к строке «Учетные записи»;
- Откроется новое окно, где нужно выбрать кнопку «Войти с учетной записью Майкрософт»;
Если вы уже авторизовались ранее, пропустите этот пункт и переходите к активации;
- Вновь войдите в «Параметры»;
- Выберите блок «Время и язык»;
- Найдите кнопку «Регион и язык»;
- Во вкладке «Языки» найдите пакет «Английский», «Страну или регион» укажите США;
- Кликните на иконку «Использовать как основной»;
- Перезагрузите компьютер;
- После того, как интерфейс был переведен, нажмите на кнопку в виде лупы на панели задач;
- Нажмите на кнопку в виде шестеренки;
- Откроется меню, где вы увидите пункт «Голосовой помощник Кортана»;
- Переведите тумблер в положение «Включено»;
- Чтобы активировать голосовые реакции, найдите строчку «Let respond to «Hey Cortana» и переведите ползунок в положение «Включено».
Отметим, что если вы не нашли английский язык в меню языковых пакетов, загрузите его из магазина разработчика операционной системы.
Давайте кратко рассмотрим, как работает Кортана, после того, как вы смогли ее активировать.
- Для вызова помощника, произнесите кодовую фразу «Hey, Cortana»;
- Также для вызова можно просто нажать на иконку на панели задач;
- Вводите желаемое в поисковую строку и кликайте на Enter или проговорите запрос вслух.
А вот и небольшой полезный совет – два сочетания быстрых клавиш:
- Win + Q – чтобы открыть главную страницу виртуального помощника;
- Win + S – для открытия поисковой строки.
Поговорили о том, как использовать помощника – пора разбираться, как отключить Cortana. А еще, вы можете прочитать про другой малоизвестный в России голосовой помощник Alexa.
Отключение и удаление
Отключение голосового помощника – процесс несложный, вам не понадобится сложная настройка. Просто следуйте нашей инструкции:
- Войдите в меню поиска;
- Введите « gpedit.msc. » (без кавычек);
- Вы увидите редактор групповой политики;
- Найдите кнопку «Локальная политика компьютера» ;
- Перейдите к пункту «Конфигурация» , а затем – «Административные шаблоны» ;
- Выберите иконку «Компоненты» и затем – «Поиск» ;
- Дважды нажмите на «Allow Cortana» ;
- Как только появится окно политики, нажмите «Отключить» .
Ещё один интересный способ удаления вы найдете в видео:
Вы узнали, как полностью отключить Cortana в Windows 10 – как видите, это действительно несложно. Только не забудьте запустить процессы от имени администратора. А вот удалить искусственный интеллект полностью будет сложнее – программа встроена в оболочку операционной системы автоматически.
Прежде чем разбираться, как полностью удалить Cortana в Windows 10, стоит отметить, что это действие является безвозвратным. Восстановить помощник можно будет только после переустановки операционной системы.
- Загрузите специальную стороннюю программу;
- Распакуйте загруженный архив;
- Найдите файл с расширением .CMD и запустите его от имени администратора;
- Разрешите приложению начать работу, кликнув кнопку «Да» ;
- Запустится процесс «Disable» в автоматическом режиме;
- Перезагрузите устройство по окончанию процесса.
Вы узнали, что это за программа – Cortana в Windows 10, какими особенностями обладает и зачем вообще необходима. Изучайте обзор, активируйте работу помощника и упрощайте рабочие процессы во много раз! Правда, не забудьте немного подтянуть английский.