Удаление/восстановление Metro-приложений в Windows 10
Как бы не было много сторонников старых версий ОС, все же пришла пора переходить на Windows 10. В связи с этим предлагаю разобраться с предустановлеными Metro-приложениями. Согласитесь, мало кто будет использовать абсолютно все приложения, которые навязывает нам корпорация. Ведь большинство из них просто занимают место, а кого-то вообще раздражают. В этой статье я поделюсь с вами способом, которым можно «почистить» систему от именно таких — ненужных — приложений на Windows 10.
Удаление
Итак, перейдем к удалению ненужных приложений. Предлагаю Вам powershell скрипт, в результате выполнения которого на экран выводятся все установленные Metro-приложения, а далее дело за пользователем — удалить всё или же подойти к вопросу избирательно, удалив только некоторые из них.
Сохраните в формате .ps1 или скачайте скрипт, для упрощенного запуска от имени администратора рекомендую создать батник по скрипту ниже (сохраните в формате .bat и UAC сам запросит подтверждение прав):
Примечание: при таком запуске скрипта возможно появление предупреждающего сообщения: «Execution Policy Change».
Выбирайте «Yes» — внести изменения.
В результате Вы увидите следующее:
На экране представлен список установленых приложений. И предложено перечислить, через пробел, именно те, которые Вы хотели б удалить.
Допустим, вы решили удалить «Microsoft.BingNews». Для этого введите соответствующий номер приложения, и при успешном результате вы должны получить следующее:
Обратите внимание, что системные приложения вы удалить не сможете. Об этом вас уведомит следующее сообщение:
Это справедливо для таких приложений, как:
- Microsoft.Windows.Cortana
- MicrosoftEdge
- ContactSupport
- PrintDialog и др.
Более точный список «неубиваемых» приложений на скрине ниже:
Так же есть возможность удаления сразу всех приложения (кроме вышеупомянутых), для этого вместо номера конкретного приложения введите «all», а далее лишь подтверждайте удаление всех сразу (Yes to All) или каждого по отдельности (Yes).
Восстановление
Если вы случайно удалили или же впоследствии решили пользоваться тем или иным приложением, то можно его восстановить через Windows Store или же воспользоваться следующим предложеным вариантом восстановления.
К примеру, вы хотите восстановить приложение «Store», которое, кстати, удаляется вышепредложенным скриптом, для этого необходимо от администратора запустить следующую строку в Powershell:
Аналогичным способом можно восстановить другие приложения указав соответствующее имя между «*». Если же необходимо возобновить работу некоторого N-го количества, то лучше воспользоваться скриптом (удаляйте/добавляйте нужные именно вам строки):
Как и в предыдущем случае, сохраните скрипт, отредактируйте по-необходимости и запустите.
Или же, как вариант, если вы захотите вернуть весь комплект предустановленных утилит, введите следующую строку от имени администратора в Powershell. Так что не бойтесь экспериментировать, восстановить исходное состояние легко:
При восстановлении возможны предупреждающие сообщения, они относятся к приложениям, которые в настоящее время запущены.
Восстановление просмотрщика фотографий в Windows 10
Большинство пользователей, установив Windows 10, недовольны отсутствием приложения просмотра фотографий — Windows Photo Viewer.
Для восстановления Photo Viewer необходимо добавить некоторые ключи в реестр. Чтобы это сделать, сохраните нижеприведенный скрипт с расширением .reg и запустите. После этого выберите данное приложение для открытия изображений по-умолчанию: Settings — Default apps — Photo — Windows Photo Viewer:
Сохраняем результаты
Чтобы настройка не была напрасна и результат не исчез, рекомендую запретить автоматическую установку приложений при апдейтах в реестре.
Чтобы это сделать, необходимо залогиниться под административной учеткой, в реестре перейти: HKEY_LOCAL_MACHINE\SOFTWARE\Microsoft\Windows\CurrentVersion\WindowsStore\WindowsUpdate.
И измените значение по Вашему усмотрению (по-умолчанию 4):
2 – выключить автоматическое обновление пользовательских приложений,
4 – включить автоматическое обновление пользовательских приложений.
Или же вы можете применить следующий скрипт для изменения в реестре (также сохраните с расширением .reg и запустите):
Windows 10 нет меню метро

Не так давно я откатывался на предыдущую точку восстановления, но винда в конце выдала сообщение об ошибке, тем не менее, она таки восстановила до нужной точки восстановления, но в результате перестали работать практически все Metro приложения, кроме Edge, Календаря и Почты, не работает в том числе Магазин приложений, видно, как он показывает полоску заголовка окна и тут же закрывает, а вот другие приложения выдают такую ошибку:
Пробовал различные методы, которые подыскал мне Google, в т.ч. восстановление через Powershell:
| PowerShell -ExecutionPolicy Unrestricted -Command “& <$manifest = (Get-AppxPackage Microsoft.WindowsStore).InstallLocation + ‘\AppxManifest.xml’ ; Add-AppxPackage -DisableDevelopmentMode -Register $manifest>” |
Или через создание новой учетной записи, в которой также все не работает.
Есть какие-нибудь методы избавления от данной ошибки? У меня, конечно, есть резервная копия Acronis True Image, в которой все работает, но хотелось бы обойтись без этого.
Также стоит добавить, что новые попытки откатиться на «безопасную» точку восстановления уже не работают и Windows выдает то же сообщение об ошибке. Не работает также и метод восстановления в исходное состояние, когда сохраняются пользовательские файлы, а все программы переустанавливаются.
Возвращение Метро-интерфейса в Windows 10
Не смотря на возвращение классического Пуска, разработчики оставили в системе и так называемый начальный экран, однако на данный момент использовать можно что-то одно. Итак, чтобы вернуть Metro интерфейс, необходимо кликнуть правой кнопкой мышки по панели задач и выбрать пункт «Properties»:
Далее перейти на вкладку «Start Menu» и снять галочку с верхнего пункта «Use the Start menu instead of the Start screen». Также можно обратить внимание на дополнительные настройки под кнопкой «Customize», в новом окне вы сможете определить состав меню Пуска, отметив галочками нужные элементы.
Внеся изменения потребуется перезапустить систему:
Windows 10 – операционная система, в которой снова появилось меню Пуск. Оно открывается как и в Windows 7, хотя Метро-интерфейс остался и его можно активировать через панель задач. Из новинок тут также виртуальные рабочие столы, запуск Метро-приложений в окнах, немного измененный интерфейс и другие, более мелкие детали.
Начнем с меню Пуск. В Windows 8 многим его не хватало, и тогда на помощь приходили (и приходят по-прежнему) специальные программы, которые отключали стартовый Метро-экран. Microsoft поняла, что сенсорные экраны есть не у всех (и не всем они нужны), и в новой версии отодвинула Metro-style интерфейс на второй план. Теперь по умолчанию используется меню Пуск, а плиточный интерфейс можно активировать в настройках в Панели управления. Меню Пуск теперь содержит и плитки Метро-приложений и программы для рабочего стола, причем в том виде, к которому мы привыкли. Данное меню теперь можно изменять в размере, а именно увеличивать или уменьшать его высоту.
Если вы пользовались Metro-style приложениями, то теперь вы оцените то, что они запускаются не только в полно-экранном режиме, но и в окнах, также, как и программы для рабочего стола. В Windows 8 есть функция Snap, которая делит рабочий стола на две части: в одной показывается Метро-приложение, а во второй – рабочий стол или какая-либо программа из обычного интерфейса. Тут, в «Виндовс 10» эта функция не только осталась, но и эволюционировала. И теперь она может делить экран аж на 4 приложения, в не зависимости от интерфейса для которого они предназначены. Для того, чтобы ею воспользоваться нужно подтянуть окно мышкой к углу экрана или боковой его части.
Кроме того, новая система укомплектована виртуальными рабочими столами, которых раньше не было. На панели задач есть кнопка Task View. При нажатии на эту кнопку можно видеть все запущенные приложения, а также создавать новые (пустые) рабочие столы, на которых можно размещать новые программы. Это может быть удобно для разделения видов занятий. Например, программы для работы могут содержаться на одном рабочем столе, а программы для развлечений – на другом. Также, с помощью виртуальных рабочих столов можно организовать работу нескольких человек на одном компьютере. При этом запущенные программы на панели задач отображаются интересным образом. Иконки программы текущего (активного на данный момент) рабочего стола отображаются в обычном режиме, а иконки программ на других виртуальных столах помечены лишь небольшой полоской внизу (смотрите скриншоты). Таким образом, мы видим все программы, запущенные на компьютере, но при этом можем распознавать их по принадлежности к разным рабочим столам.
Правая вертикальная панель, которая в Windows 8 выдвигается при перемещении курсора в один из углов, в новой системе также присутствует, но теперь она не реагирует на курсор, а вызывается комбинацией клавиш Win + C. Через нее (если вам удобно пользоваться комбинациями клавиш) удобно открывать панель управления, диалог информации о системе и диалог персонализации. Тут также есть кнопка питания и ползунок громкости, но пользователь Windows 10 будет прибегать к их услугам крайне редко, так как выключать компьютер и регулировать громкость можно проще.
Есть изменения в интерфейсе. У окон отобрали рамки, но сделали для них более эффектную анимацию открытия и закрытия. Некоторые иконки были изменены, хотя к тому моменту, когда выйдет финальная версия Windows 10, видимо, все стандартные иконки будут обновлены.
Если вы из тех, кому нравится Metro-style интерфейс, то вы можете активировать его. Кликните по панели задач правой кнопкой мышки и выберите Properties (Свойства), затем в открывшемся окне перейдите на вкладку Start Menu (Меню Пуск) и снимите галочку Use the Start menu instead of Start screen (Использовать Меню Пуск вместо экрана Пуск). Таким образом разработчики Windows 10 подтверждают свое намерение сделать систему, которая бы подходила для всех устройств.
В целом, не смотря на все новые функции, для «хейтеров» Microsoft снова открывается широкое поле для критики. Компания снова пытается продать нам то, что по большому счету можно было реализовать в новом сервис паке для Windows 8. Однако, мы уже к этому привыкли, и Windows 10 через несколько лет после финального выпуска, скорее всего, превзойдет Windows 8 по количеству пользователей.
Новые отзывы о Windows 10
| Достоинства — присутствует кнопка «Пуск», которой так не хватало в Windows 8; – если Вы являетесь владельцем лицензионной копии Windows 7 или Windows 8, то Вы сможете абсолютно бесплатно обновиться до 10-ой версии; — скорость работы выше, чем у 8-ки; — встроено несколько интересных и полезных приложений, включая Skype и OneNote; — новый скоростной браузер Edge; — можно осуществлять видео трансляцию с Xbox One, а также поддерживается геймпад данной консоли на ПК благодаря приложению Xbox; — добавлен голосовой помощник Кортана; — встроен облачный антивирус. Недостатки – функция обновления со старых версий Windows до 10-ой работает далеко не идеально, некоторые пользователи до сих пор не могут поставить ее себе; — имеются проблемы с совместимостью некоторых программ и драйверов; — пока нет полностью оптимизированных игр для этой платформы, поэтому нужно ждать определенное время, когда разработчики смогут адаптироваться к новой ОС; — приложения «Кино ТВ» и «Музыка Грув» не работают в России; – завышенная цена для ОС, которая на старте продаж нуждается в заплатках и обновлениях; — система постоянно собирает и отсылает разработчикам личные сведения о голосе владельца, о его орфографии, об установленных драйверах и о многом другом. Итоги и комментарии С первого взгляда может показаться, что 8 и 10-ая версии очень близки между собой – хотя бы по дизайну интерфейса. Мы снова видим плитки в меню «Пуск» и в браузерах. Благодаря функции Snap можно размещать множество окон на одном экране: для этого надо перетащить окно в уголок экрана. Довольно удобная вещь, когда необходимо пользоваться несколькими приложениями одновременно. |
В 10-ой версии появился браузер Edge. Один из его главных плюсов — возможность оставлять свои заметки прямо на странице просматриваемого сайта. Также имеется поддержка видео и голосовых звонков в Skype прямо в браузере. Конечно, другие браузеры тоже могут использовать скайп-звонки, но только после установки специального плагина. Edge не поддерживает Silverlight. Для «староверов» Microsoft все же оставили Internet Explorer 11. Если Edge покажется Вам очень сырым и неуютным, то всегда можно переключиться на IE.
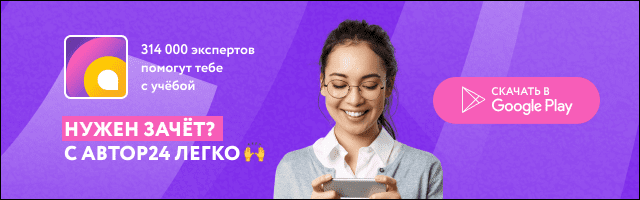
Многие наверняка заметили отсутствие ярлыка «Мой компьютер». Здесь его полностью заменяет «Проводник», который встроен по умолчанию в панель задач.
Если хотите включить Кортана, то придется сменить регион на США и язык на английский. В параметра языка найдете 3 языковых пакета. Скачиваем их, и после перезагрузки в окне поиска можно будет использовать голосовые команды на английском языке.
Новая ОС не стала революцией в мире программного обеспечения. По личным ощущениям: 10-ка станет полноценной заменой стабильной 7-ки. Постепенно 10-ая версия избавится от багов и проблем с драйверами, которые имеются в настоящее время. Фактически Microsoft создали платформу, которая должна постоянно обновляться, а в дальнейшем еще предусмотрено распространение по подписке. Многие пользователи, включая меня, пока предпочитают подождать всех ключевых правок, когда 10-ка действительно станет стабильной рабочей ОС.














