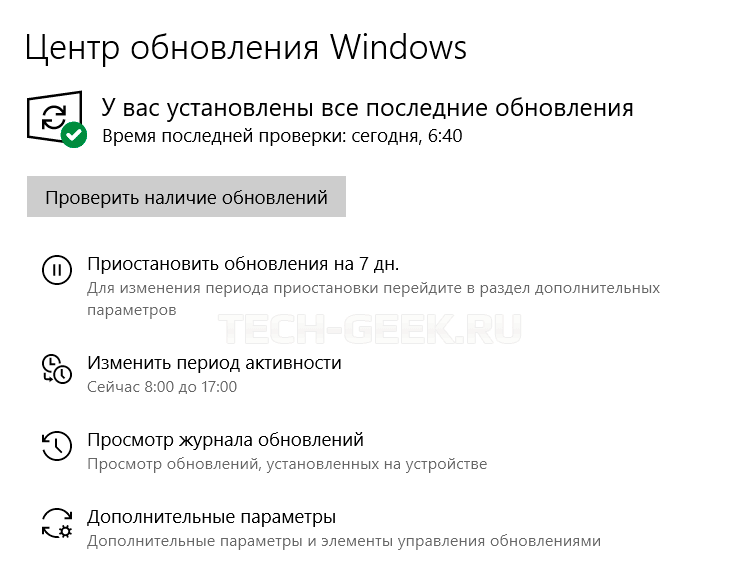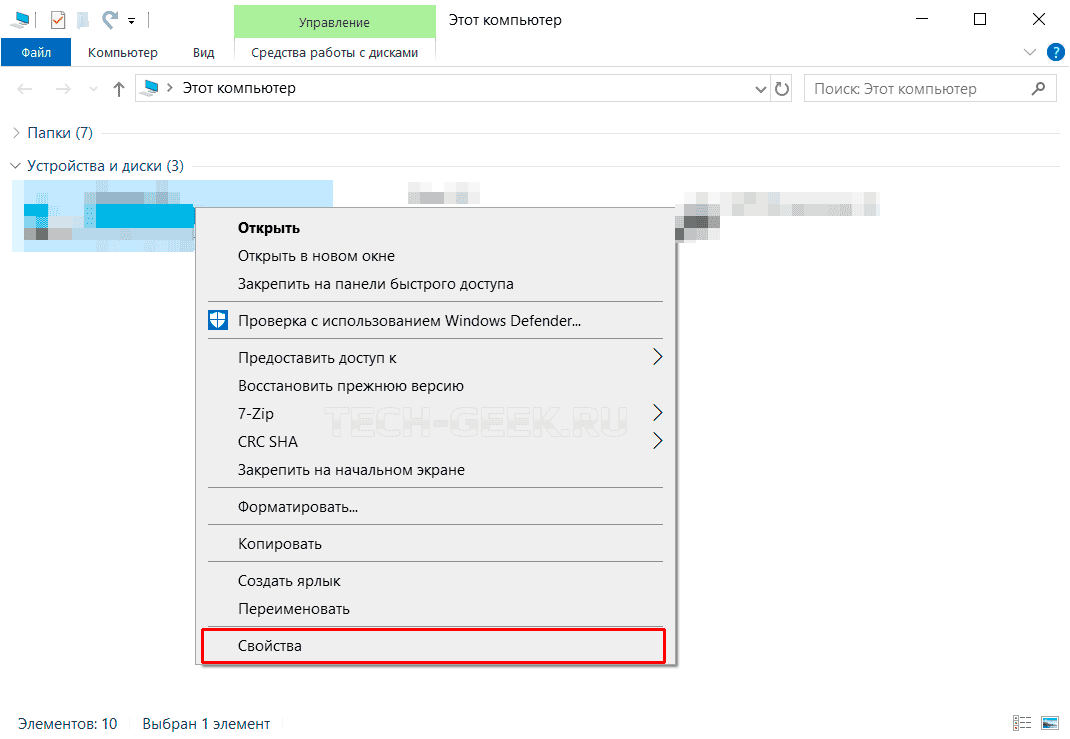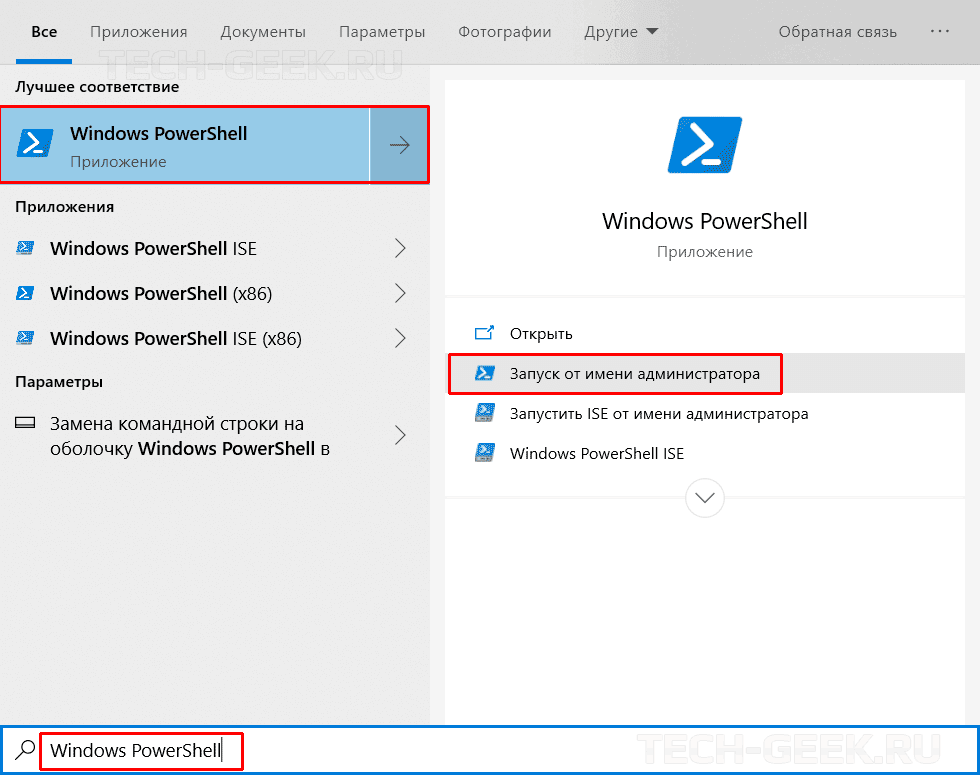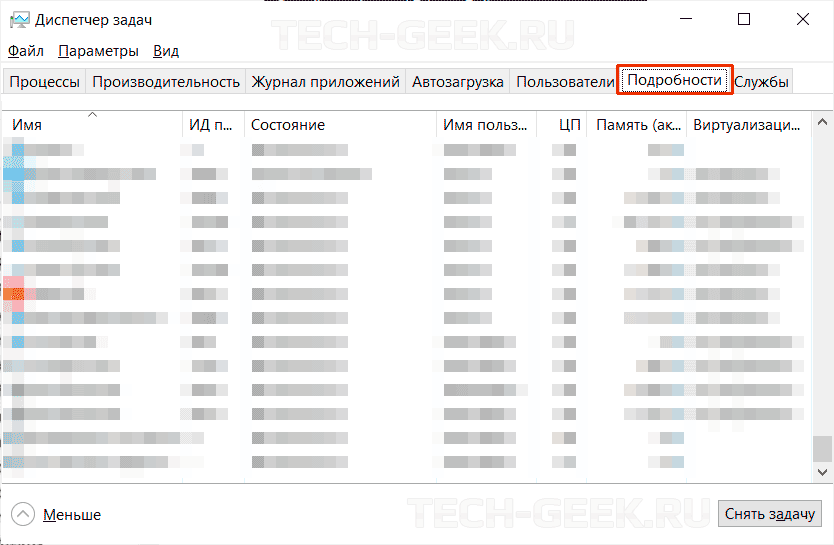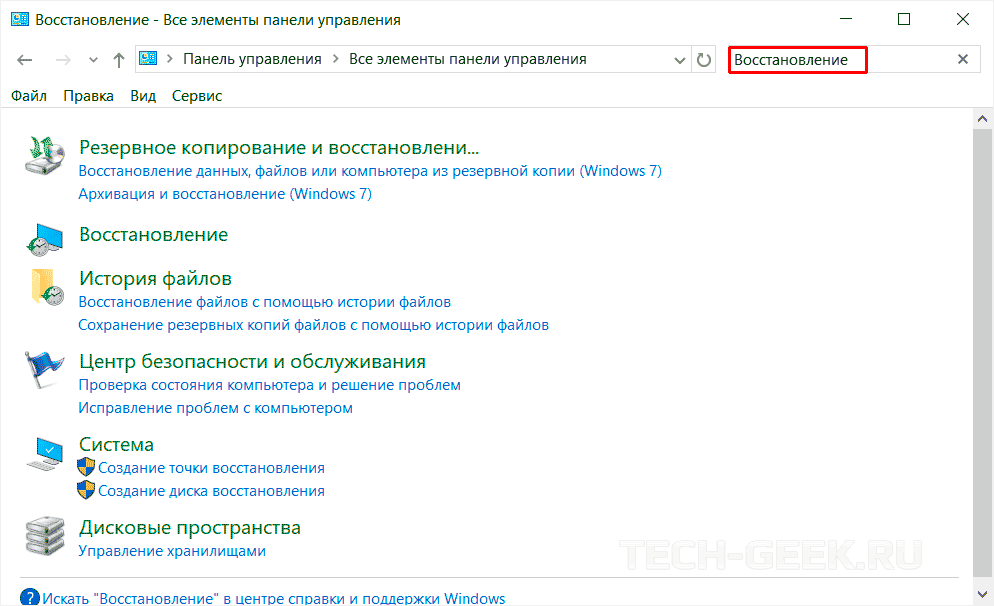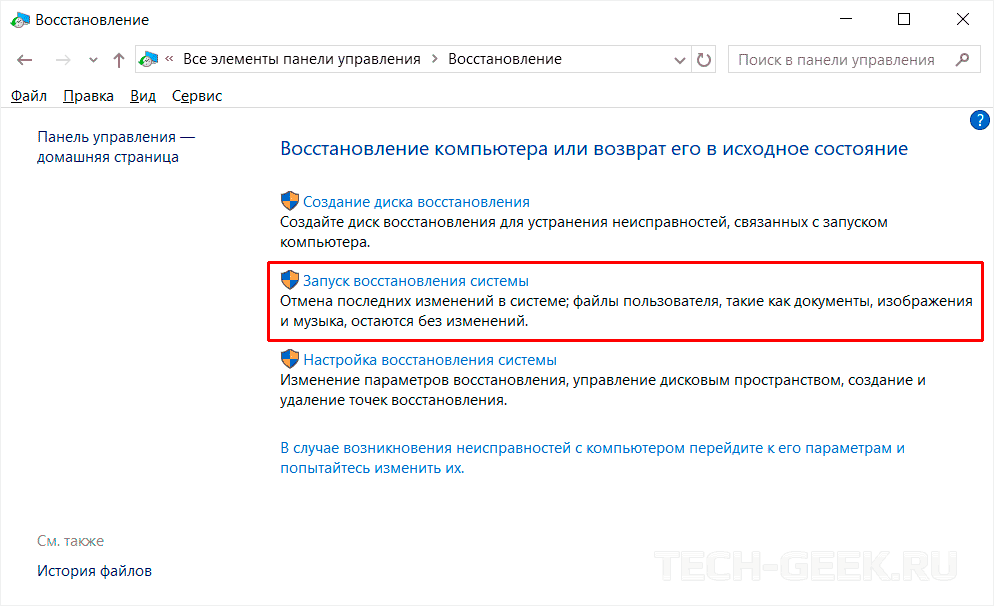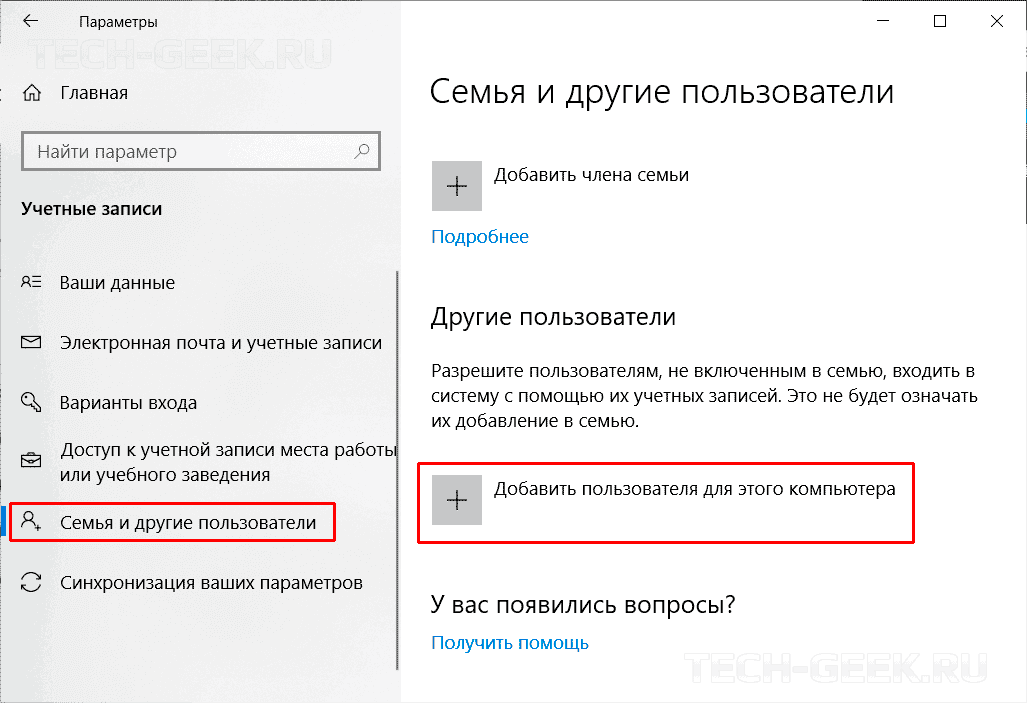- Windows 10 нет окна копирования файлов
- Как исправить неработающую функцию копирования и вставки в Windows 10?
- 1. Перезапустите rdpclip.exe
- 2. Перезапустите Explorer.exe
- 3. Исправить проблему с копированием в конкретном приложении
- 4. Очистить историю буфера обмена
- Как исправить проблемы с функцией Copy-Paste на Windows
- Копирование и вставка не работает в Windows
- Сбросьте процесс буфера обмена удаленного рабочего стола
- Перезапустите проводник Windows
- Очистите историю буфера обмена
- Антивирусные приложения
- Запустите средство устранения неполадок
- Копирование и вставка не работает в приложениях
- Отключите надстройку Bluetooth
- Программное обеспечение безопасности Webroot
- Удалите Skype Click to Call
- Попробуйте другие менеджеры буфера обмена
- Не работает функция «Копировать — Вставить»
- Не работает копировать вставить
- Обновите Windows
- Временно отключите антивирусное программное обеспечение
- Запустите утилиту проверки диска
- Запустите rdpclip.exe
- Запустите восстановление системы
- Создайте нового пользователя
- Отключите расширение «Отправка на Bluetooth» в Microsoft Office
- Отключите общий буфер обмена в Virtualbox
- Заключение
Windows 10 нет окна копирования файлов

Доброе времени суток, уважаемые форумчане.
Столкнулся с такой проблемой: при копировании файлов с флешки (как и любого носителя) на ноутбук обнаружил, что сам процесс копирования не отображается. То есть я не знаю идёт ли копирование, сколько времени ещё необходимо. Эта проблема возникла после восстановления системы в результате не правильной установки антивируса, несколько опишу в деталях. В процессе установки антивируса, сам процесс установки зависал на шаге «Активирования служб» и всё, далее через диспетчер задач отменял установку, но после этого события пропал интернет, то есть через командную строку я пингую сервисы гугла, но сам браузер не одну страницу открыть не может. Помогло восстановление системы с загрузочной флешки, и как раз после этого восстановления, статус копирования файлов не отображается. По крайней мере я так считаю. Можно ли это как-то исправить?
П.С.
Не могли бы Вы также подсказать существует ли способ установки Windows 10 на систему, в состав которой входят два жестких диска: ССД и ХДД. На данный момент установка стала возможна только после физического отключения ХДД. Думаю Вы понимаете о чём речь.
| статус копирования файлов не отображается. По крайней мере я так считаю |
Так считаете или действительно не отображается? Скриншоты сделайте по шагам, а то нам, знаете ли, отсюда не видно.
| Не могли бы Вы также подсказать существует ли способ установки Windows 10 на систему, в состав которой входят два жестких диска: ССД и ХДД |
Способ не отличается от обычной установки хоть на систему с шестью накопителями.
P.S. Одна тема — одна проблема. Создайте другую тему по второй проблеме.
Сообщение оказалось полезным? Поблагодарите автора, нажав ссылку 
Как исправить неработающую функцию копирования и вставки в Windows 10?
Копирование и вставка — это две основные функции, которые мы используем в повседневной жизни при использовании компьютера или смартфона. При использовании Windows 10 очень редко пользователь сталкивается с проблемой копирования и вставки. В основном это происходит, если в любом обновлении Windows 10 есть нежелательная ошибка. Ошибка очень разочаровывает, поскольку копирование-вставка — это то, что мы все используем. Если в Windows 10 возникла такая проблема, вы можете проверить следующие исправления. Есть много сторонних приложений, которые могут помочь вам избавиться от этой раздражающей ошибки. Проверьте возможные способы исправления ошибки Copy-Paste в Windows 10.
- Вы можете перезапустить процесс explorer.exe
- Переустановка программы, в которой Copy-Paste не работает, также может решить вашу проблему.
- Очистить историю буфера обмена
- Запустите SFC и DISM
- Еще одним важным методом является устранение неполадок в чистом состоянии загрузки
- Используйте инструмент вернуть компьютер в исходное состояние.
1. Перезапустите rdpclip.exe
Перезапустить rdpclip.exe можно из диспетчера задач. Щелкните правой кнопкой мыши на панели задач и выберите диспетчер задач.
Из списка процессов найдите процесс rdclip.exe. Далее щелкните правой кнопкой мыши по нему и выберите опцию Завершить процесс. Теперь нажмите File, а затем перейдите к Run New Task. Введите rdpclip.exe и нажмите Enter. Этот шаг можно использовать для решения проблемы копирования и вставки при подключении к удаленному рабочему столу.
2. Перезапустите Explorer.exe
3. Исправить проблему с копированием в конкретном приложении
4. Очистить историю буфера обмена
Иногда данные в буфере обмена часто создают проблемы такого типа. Чтобы очистить историю буфера обмена, откройте командную строку от имени администратора. Затем введите следующую команду и нажмите Enter после этого.
Как исправить проблемы с функцией Copy-Paste на Windows
Функция копирования и вставки в Windows 10 часто воспринимается как должное. Это так же просто, как нажать сочетание клавиш Ctrl + C, а затем Ctrl + V на клавиатуре. Мы используем её несколько раз в день, чтобы облегчить нашу работу. Всё в порядке, пока копипаст не перестанет работать на вашем компьютере с Windows 10.
Некоторые пользователи сообщают, что копипаст не работает в определенном приложении, в то время как другие говорят, что он не работает во всей Windows 10. Конечно, я никак не могу рассказать обо всех приложениях, вовлеченных в эту путаницу. Вот почему я расскажу о некоторых распространенных приложениях Microsoft, которыми пользуется большинство людей.
Копирование и вставка не работает в Windows
Когда вы больше не можете копировать и вставлять текст, файлы и папки из одного приложения в другое или в любое другое место на вашем компьютере с Windows 10, пришло время серьёзно и внимательно изучить проблему, поскольку это общесистемная проблема.
Сбросьте процесс буфера обмена удаленного рабочего стола
В Windows процесс буфера обмена удаленного рабочего стола запускается с именем файла rdpclip.exe при каждой загрузке Windows.
- Нажмите сочетание клавиш Ctrl + Shift + Esc на клавиатуре, чтобы запустить диспетчер задач, и найдите rdpclip.exe на вкладке Подробности.
- Не можете найти? Щелкните Файл → Запустить новую задачу, введите rdpclip.exe, активируйте поле Создать эту задачу с правами администратора и нажмите Enter .
Если служба rdpclip.exe уже запущена, щелкните её правой кнопкой мыши, чтобы выбрать Завершить задачу, а затем перезапустите её, как показано выше.
Вот ещё один способ перезапустить службу rdpclip.exe для тех, кто не может найти её в диспетчере задач. Откройте следующую структуру папок: C:\Windows\System32
Найдите rdpclip.exe в папке, щелкните правой кнопкой мыши и выберите Запуск от имени администратора. Это ещё не всё. Вам также необходимо найти dwm.exe и запустить его с правами администратора.
- Перезагрузите компьютер и проверьте, можно ли копировать и вставлять в Windows 10.
Перезапустите проводник Windows
Это закроет все открытые приложения и окна. Сохраните всю работу, прежде чем переходить к этому решению.
- Снова запустите диспетчер задач и найдите проводник Windows на вкладке «Процессы».
- Щелкните его правой кнопкой мыши и выберите параметр Перезапустить.
В этом случае перезагрузка не требуется, но мы рекомендуем её. Проверьте, работает ли копипаст.
Очистите историю буфера обмена
Очистка истории буфера обмена и файлов кеша также может помочь с исправить ошибку с копированием и вставкой.
- Откройте командную строку (cmd) от имени администратора.
- Введите команду ниже и нажмите Enter , чтобы выполнить её.
- Перезагрузите компьютер и ещё раз проверьте, работает ли копипаст.
Антивирусные приложения
Причиной ошибки может быть антивирус или вредоносное приложение. Попробуйте отключить его, прежде чем снова проверить, работает ли копипаст. Нет необходимости отключать приложения Microsoft, такие как Защитник Windows. Отключите только сторонние приложения безопасности.
Запустите средство устранения неполадок
- Нажмите клавиши Win + I , чтобы открыть «Параметры», и выполните поиск «устранение неполадок клавиатуры».
- Нажмите Дополнительно в появившемся всплывающем окне и отметьте Автоматически применять исправления .
- Нажмите Далее и после этого следуйте инструкциям на экране.
Это также хорошее место, чтобы проверить клавиатуру на предмет физических повреждений и ошибок. Кроме того, вы можете использовать щелчок правой кнопкой мыши, чтобы скопировать и вставить текст или URL-адрес, чтобы проверить, нормально ли это работает без клавиатуры.
Копирование и вставка не работает в приложениях
На платформе Windows слишком много приложений, и охватить их все непросто. Если проблема ограничена только выбранным приложением, пробовали ли вы его переустановить? Всегда устанавливайте приложения из Microsoft Store вместо загрузки исполняемого файла из сторонних источников.
Отключите надстройку Bluetooth
Это решение для пользователей Microsoft Office. Отключите надстройку Bluetooth, если она у вас установлена, и проверьте, помогает ли это.
Программное обеспечение безопасности Webroot
Если вы используете какой-либо из их продуктов, это может быть причиной проблемы с копированием и вставкой. Откройте Webroot и перейдите в раздел Защита личных данных → Защита приложений и найдите приложение, в котором вы не можете использовать функцию копирования и вставки. Установите значение Разрешить. Я бы также порекомендовал вам отключить опцию Protect Clipboard Data.
Удалите Skype Click to Call
Плагин «Skype Click to Call» позволяет совершать звонки в Skype прямо из браузера. Этот же плагин также вызывает проблемы с копированием и вставкой в браузере и даже в самой ОС Windows. Удалите плагин и посмотрите, поможет ли это.
Попробуйте другие менеджеры буфера обмена
По умолчанию используется стандартный для Windows менеджер буфера обмена, но в Интернете доступны гораздо лучшие варианты. Стоит упомянуть ClipBoard Master и Ditto, которые позволят вам делать гораздо больше, чем просто копировать и вставлять текст, ссылки и другие вещи.
Функция копирования и вставки в Windows 10 – спасение для многих. Эта простая функция может сэкономить очень много времени, будь то работа с электронными таблицами или передача данных. Поэтому когда копипаст перестает работать, – это беда. Надеюсь, одно из вышеперечисленных решений поможет решить эту проблему, если ваша клавиатура работает идеально.
Помните, что есть несколько приложений, которые могут заменить встроенную функцию копирования и вставки и управления буфером обмена.
Не работает функция «Копировать — Вставить»
Копирование и вставка — это одно из наиболее важных инструментов и основных функций Windows, которая была в операционной системе с первых ее версий. Самый быстрый и простой способ использования копирования и вставки в Windows — это сочетания клавиш. К ним относятся Ctrl + C для копирования и Ctrl + V для вставки. В качестве альтернативы комбинациям клавиш, можно использовать мышь, выделив текст, изображение или область, которую вы хотите скопировать, а затем щелкнув правой кнопкой мышки в необходимой папке и выбрать пункт «Вставить».
Если по какой-либо причине функция копирования и вставки не работает в Windows, одна из возможных причин может быть — повреждение компонентов программы. Другой причиной может быть антивирусное программное обеспечение, проблемные плагины или функции, некоторые сбои в работе системы Windows или проблема с процессом «rdpclicp.exe».
Не работает копировать вставить
Если перезагрузка компьютера не помогла решить проблему с функцией Копировать и Вставить, попробуйте другие действия. Ниже я расскажу о способах решения проблемы.
Обновите Windows
Некоторые системные сбои могут привести к тому, что функция копирования и вставки не будет работать. Вы можете исправить это, просто обновив Windows. Сделать это можно следующим образом.
- Нажмите «Пуск» и выберите «Настройки» —> «Обновление и безопасность».
- Нажмите «Проверить наличие обновлений». Windows проверит наличие доступных обновлений, загрузит и установит их после перезагрузки компьютера.
После перезагрузки компьютер проверьте работоспособность функции копирования и вставки. Если и это не помогло тогда идем дальше.
Временно отключите антивирусное программное обеспечение
Хорошее антивирусное программное обеспечение играет важную роль в безопасности компьютера, но в некоторых случаях оно может негативно отразится на работе операционной системы, в частности на функцию копирования и вставки. Чтобы решить эту проблему, временно отключите некоторые функции антивируса и повторите процесс копирования и вставки.
Если это поможет, задумайтесь об использовании другого антивируса. Есть большое количество антивирусов от различных разработчиков, которые обеспечат безопасность не конфликтуя с ОС.
Запустите утилиту проверки диска
Поврежденные программы или системные файлы могут привести к неработоспособности копирования и вставки. Сканирование chkdsk может помочь решить проблему.
- Откройте проводник и выберите «Этот компьютер».
- Щелкните правой кнопкой мыши по вашему жесткому диску на котором установлена Windows (pо умолчанию ОС устанавливается на диск C). После этого нажмите «Свойства».
- Перейдите на вкладку «Сервис».
- Нажмите «Проверить» на вкладке «Проверка на наличие ошибок».
Кроме того, вы можете запустить проверку диска из командной строки. Вот как это сделать:
- Щелкните правой кнопкой мыши «Пуск» и выберите «Windows PowerShell». В правой части окна нажмите на «Запустить от имени администратора».
- Введите команду: chkdsk X: /f
Замените X буквой, обозначающей ваш системный диск (обычно это диск C). - Когда вас попросят запланировать сканирование, нажмите «Y».
- Перезагрузите компьютер и проверьте, устранена ли проблема.
Запустите rdpclip.exe
Проблемой копирования и вставки в Windows, может быть процесс rdpclicp.exe. Все что от вас требуется — это завершить процесс rdpclicp.exe и перезапустить его. Сделать это можно следующим образом:
- Нажмите Ctrl + Shift + ESC, чтобы запустить диспетчер задач.
- Перейдите на вкладку «Подробности».
- Щелкните правой кнопкой мыши по процессу «rdpclip.exe».
- Выберите «Завершить задачу».
- Перейдите в папку Windows/System32.
- Найдите «rdpclip.exe» и двойным кликом запустите его.
Запустите восстановление системы
Если недавно установленное обновление или приложение вызывает проблемы с вашим компьютером, вы можете восстановить Windows до точки восстановления. Восстановление системы не изменит ваши личные файлы, но оно может удалить недавно установленные драйверы, обновления и приложения.
Эта операция позволит восстанавливить компьютер до предыдущей точки сохранения, когда функция копирования и вставки работала нормально. Точки восстановления генерируются всякий раз, когда вы устанавливаете новые драйверы, приложения или обновления Windows, или когда вы создаете их вручную.
Вот как выполнить восстановление системы:
- Откройте панель управления (см. Где находится панель управления).
- В поле поиска введите «Восстановление» и нажмите Enter.
- Выберите «Восстановление».
- Выберите «Запуск восстановление системы» —> «Далее».
- Выберите точку восстановления, связанную с проблемным драйвером, приложением или обновлением.
- Выберите «Далее —> «Готово».
Примечание. Если точек восстановления нет, защита системы может быть отключена. Чтобы включить, выполните следующие действия:
- Откройте панель управления и выполните поиск «Восстановление».
- Выберите «Восстановление» —> «Настройка восстановления системы» —> «Настройка».
- Установите флажок «Включить защиту системы».
Создайте нового пользователя
Поврежденные профили пользователей могут привести к тому, что функция копирования и вставки не будет работать в Windows. Вы можете создать нового пользователя и посмотреть, поможет ли это. Чтобы создать новый профиль пользователя, выполните следующие действия:
- Нажмите «Пуск» и выберите «Настройки».
- Выберите «Учетные записи».
- Нажмите «Семья и другие пользователи».
- Нажмите «Добавить пользователя для этого компьютера».
- Введите имя пользователя, пароль и подсказку к паролю.
- Нажмите «Далее».
Если проблема сохраняется с новым профилем пользователя, попробуйте следующее решение.
Отключите расширение «Отправка на Bluetooth» в Microsoft Office
Эта надстройка связана с Microsoft Office и находится в разделе «Расширения» в программном обеспечении «Office». Проверьте каждом установленном продукте (Word, Excel, PowerPoint и т.д.) на наличие этого дополнения и отключите его в каждом программном продукте Office.
Отключите общий буфер обмена в Virtualbox
Virtualbox может запустить виртуальную машину на компьютере, но некоторые его функции могут мешать работе системы, например, общий буфер обмена. Если у вас установлен VirtualBox, временно отключите эту функцию и попробуйте снова выполнить функцию копирования и вставки.
Заключение
Копирование и вставка — это важная функция, которая в идеале должна работать в обязательном порядке. Не думаю, что кто-нибудь смог бы обойтись без нее и надеюсь, что рассмотренные в статье способы решения проблемы с копирование и вставкой вам помогут. Дайте нам знать, что сработало в вашем случае или какие решения вы использовали.