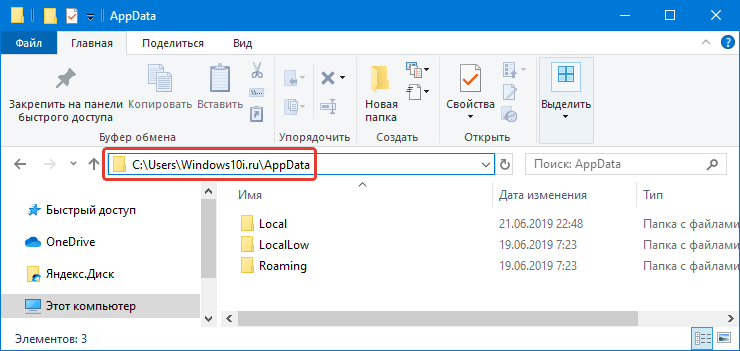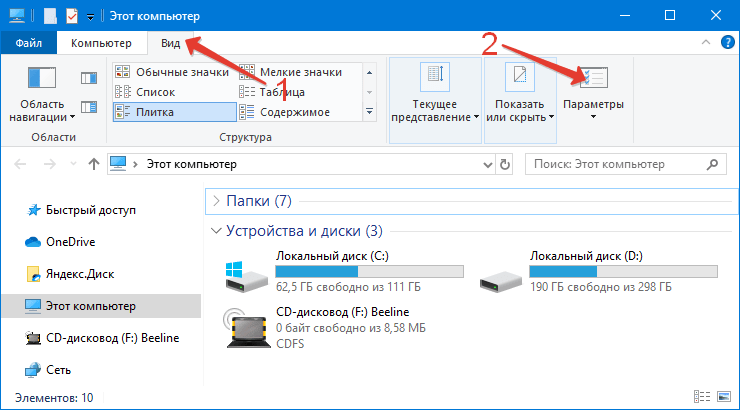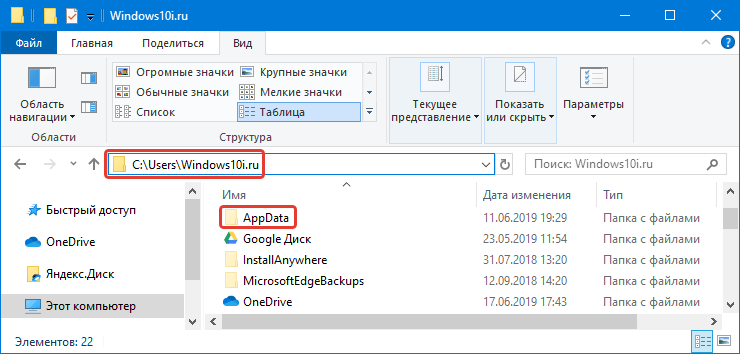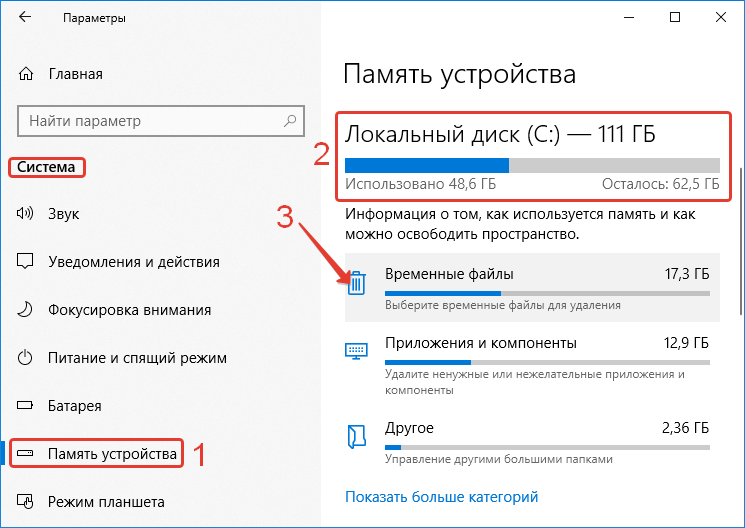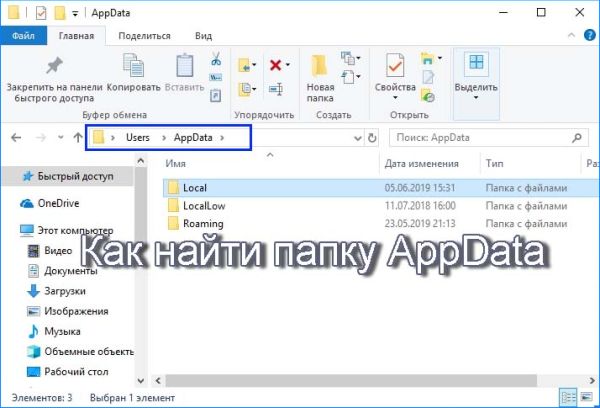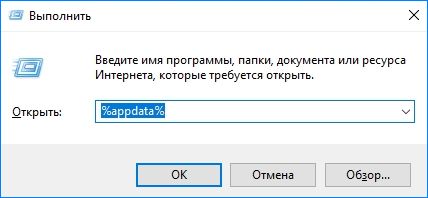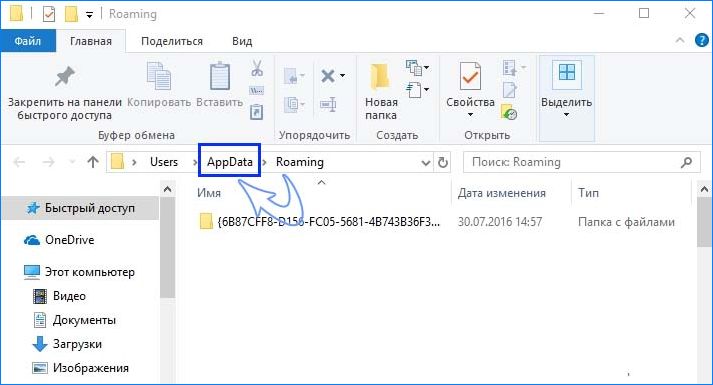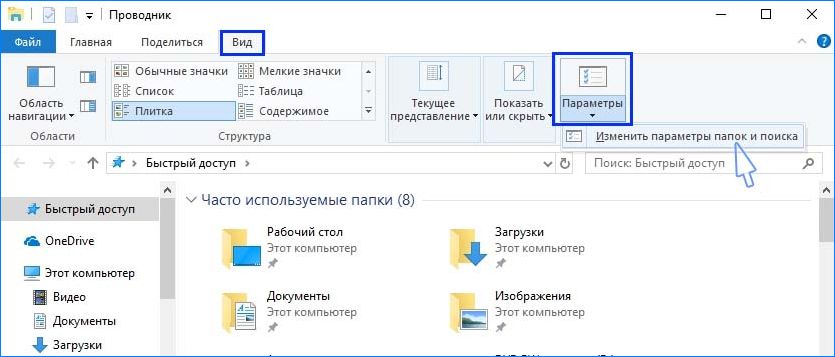- Как можно найти папку AppData в Windows 10?
- Где находится директория
- Как найти АппДата через включение отображения скрытых директорий
- Как открыть другими способами
- Как почистить
- Можно ли удалить?
- Можно ли перенести на другой диск?
- Содержимое
- Local
- LocalLow
- Roaming
- Не удалось найти папку AppData в Windows 7, 10
- AppData – что это?
- Как найти папку
- Если папка AppData скрыта
- Где в Windows 10 находится папка Appdata и как её открыть?
- Kак найти папку AppData в Windows 10: простые способы ее открыть
- Как открыть с помощью переменной среды
- Как найти в Проводнике Windows
- Что делать, если AppData отсутствует?
Как можно найти папку AppData в Windows 10?
В папке AppData или Application Data хранятся все данные об установленном программном обеспечении, а также о пользователях, которые зарегистрированы в системе. По умолчанию она скрыта. Разработчики посчитали, что владельца системы не должно интересовать, как найти папку AppData в Windows 10.
Она содержит рабочие файлы инсталлированных на ПК приложений – конфигурационные и временные файлы, кэш, куки, логи, сохраненные сеансы и другие системные элементы. Свои персональные директории с файлами имеют здесь почти все приложения, которые инсталлированы в операционную систему. Это относится даже к сервисной программе принтера и антивирусам.
Где находится директория
Размеры этой папки довольно быстро увеличиваются, она активно используется системой. В итоге владелец «десятки» может обнаружить, что на жестком диске недостаточно свободного места. Тогда ему понадобится найти директорию, чтобы очистить ее. Кроме того, без доступа к этой папке, невозможно изменить данные о пользователе, который использует компьютер.
Как найти АппДата через включение отображения скрытых директорий
Если по вышеописанному пути не получилось увидеть папку, следует ее сделать видимой, чтобы отображались скрытые папки. После того, как отображение будет включено, можно будет посредством проводники зайти по пути приведённому выше по тексту. Для этого нужно проделать следующие шаги:
1. Открыть проводник и нажать на вкладку «Вид», после чего выбрать опцию «Параметры».
2. В появившемся окне, снова выбираем вкладку «Вид» и ставим галочку в пункте «Показывать скрытые файлы…» и убираем отметку с пункта «Скрывать защищённые системные файлы» далее жмём «Применить» и «OK».
3. Далее нужно перейти на диск C, открыть папку «Пользователи»/«Users», зайти в каталог с вашим никнеймом и перейти в «Appdata».
Как открыть другими способами
Десятая «операционка» предусматривает и другие способы, которыми можно открыть директорию. Альтернативные пути многим пользователям представляются даже удобнее. Например, можно воспользоваться функцией «выполнить». С этой целью на клавиатуре набираем комбинацию клавиш « Win+R », после чего вводим « %appdata% » и нажимаем Enter.
К тому же, не нужно искать ее расположение в проводнике. Хотя, при желании, в его адресную строку можно ввести C:\Users\%username%\AppData , и папка откроется.
Как почистить
Если возникла необходимость уменьшить вес папки, необходимо ее очистить. Это можно сделать довольно просто. Достаточно запустить встроенную системную программу очистки диска, которая расположена в меню Пуск в разделе «Средства администрирования Windows».
В «десятке» предусмотрен и альтернативный способ очищения места на диске. Избавиться от временных файлов, которые здесь расположены можно с помощью приложения «Параметры». Удалить их все можно, пройдя по пути «Система — Память устройства — диск С — Временные файлы» и нажав на значок с корзиной.
Можно ли удалить?
Да, но выполнить удаление полностью не получится. Это не дадут сделать активные процессы программ, рабочие данные которых находятся в папке. Можно зайти из интерфейса другой ОС, если она инсталлирована на ПК, или с LiveCD. Но делать это нецелесообразно, потому что удаление ее данных сразу же приведет к сбоям в работе.
Каждый пользователь в состоянии понять, какие файлы не нужны, и какие не окажут влияния на корректность работы Windows 10, а затем выборочно избавиться от неактивных. Очищать папку следует только правильными методами.
Можно ли перенести на другой диск?
На некоторых сайтах можно найти способы, посредством которых можно перенести папку на другой раздел жесткого диска. Например, с помощью некоторых действий с проводником или базой данных. Но такие фокусы могут сильно повредить установленные программы, которые из-за этого перестанут корректно работать или вообще перестанут запускаться.
И главное, в этом нет никакого смысла. Если попытаться посредством переноса этой папки с твердотельного накопителя, на котором установлена «десятая операционка», переместить на обычный жесткий, чтобы сэкономить дисковое пространство на диске C, то все программы станут работать в несколько раз медленнее.
Содержимое
Она представляет собой материнскую директорию одного из каталогов «десятки», в которых лежат временные элементы (папки «Temp»), состоит из трех подпапок, которые хранят различные варианты настроек:
- «Local». Здесь находят локальные данные приложений и временные файлы.
- «LocalLow». В этой подпапке хранятся кэшированные данные некоторых программ.
- «Roaming». Представляет собой арсенал структурной информации. Основная масса настроек, которые можно транспортировать в другую систему, находится именно здесь.
Local
В этой папке находятся данные, которые относятся исключительно к одному ПК. Ее невозможно перенести с одного устройства на другое, даже если оба компьютера входят в один домен. Эти данные характерны для определенного компьютера и/или файлы весят слишком много. В данные могут входит настройки, синхронизацию которых разработчик сделал невозможной между компьютерами, а также загруженные файлы кэша.
LocalLow
Подпапка создана для приложений, которые обладают низким уровнем цельности и недостаточными настройками безопасности. Она совпадает с локальной подпапкой. Например, некоторые браузеры при запуске в защищенном режиме имеют доступ только к этой подпапке.
Для пользователя это отличие может не иметь абсолютно никакого значения. Однако у некоторых приложений недоступна основная локальная папка, поэтому необходимо, чтобы у них была отдельная папка для файлов. Если несколько человек используют одну программу, у которой только один набор файлов или настроек, она работает с папкой ProgramData.
Так, Гугл Хром не сохраняет свои пользовательские данные и настройки в Roaming, а использует для этого, вопреки ожиданиям, локальную папку. Есть программы, которые сохраняют свои настройки в папке с документами или с основной учетной записью пользователя. Другие используют для этого собственную папку или реестр.
Авторы приложений в «десятке» могут хранить данные там, где это удобнее.
Roaming
В этой подпапке хранятся данные, которые могут «перейти» с одного компьютера на другой с учетной записью юзера. Но это возможно только в том случае, если ПК имеет подключение к домену с профилем, который можно переносить. Обычно это нужно для серьезных настроек.
Например здесь Мозилла сохраняет профили пользователей. Это дает возможность закладкам перемещаться вместе с юзером с одного устройства на другой. Если к домену компьютер не подключен, в действительности между собой подпапки «Roaming» и «Local» ничем не отличаются. Все эти данные просто хранятся на персональном компьютере, но разработчики все равно разделяют виды данных между каталогами.
Не удалось найти папку AppData в Windows 7, 10
Сегодня расскажем как поступить если вам не удалось найти папку AppData на жестком диске системы Windows 7 или 10.
Windows – пожалуй, самая популярная операционная система. Чаще всего, у пользователей установлена седьмая, восьмая или самая последняя – десятая версия. Но большинство владельцев ПК не особо вникают в тонкости операционки. Кто-то боится нажать что-то не то, а для кого-то это слишком сложно.
Но мой опыт мне говорит о том, что любознательность часто бывает полезной. Главное, палку не перегибать.
AppData – что это?
Многие папки в вашей операционки скрыты. Ну, по крайней мере, начинающему пользователю очень сложно их найти. Большинство настроек, конечно, доступны для вас, но есть секретные файлы, найти которые является сложным делом. Для чего это сделано? Все просто – чтобы вы не нанесли вред своему ПК.
Ведь, удалив или изменив системный файл, вы можете повредить установленное ПО. Вот к таким файлам и относится наша папка Appdata. Она есть в любой версии, вот только найти ее непросто. В ранних версиях папка носила свое полное название – Application Data. В ней вы найдете всю информацию по установленным на ПК программам.
Поэтому, если вы случайно или по незнанию измените ее, то последствия могут быть серьезные. Но, если вы понимаете ее принцип, то ничего страшного не случится. Как результат, вы получаете значительную экономию пространства на жестком диске. Как правило, большого интереса для вас в обычной ситуации эта папка не представляет.
Но, если вдруг вы загоритесь желанием почистить систему от мусора, то, как раз, на эту папку с ненужным мусором и стоит обратить внимание. Неудивительно, ведь со временем она растет все больше, ведь там информация обо всех приложениях. Ведь мало кто, удалив программу, чистит все до основания.
Если вы долгое время не переустанавливали систему, то эта папка постепенно заполняется хламом. В итоге, вы получаете десятки гигов занятого ею пространства, если не больше. Почему это имеет большое значение? Там располагается весь фундамент операционной системы, а захламленность может привести к медленной работе системы.
Как найти папку
С данной проблемой вы можете столкнуться, когда возникнет необходимость установить моды. И вот тогда нужна папка C:\Users\»имя пользователя»\AppData\Local\. И не стоит забывать, что эта системная папка скрыта, вот и начинает пользователь биться головой о стену в тщетных попытках найти ее.
Если в Windows 7 после многочасовых метаний еще можно найти, то в «десятке» «имя пользователя» — тайна за семью печатями. На самом деле, решение легкое и простое. Не штурмуйте панели управления и свойства системы. Просто наберите в адресной строке следующее: %localappdata% .
Это способ сработает без проблем, если у вас «семерка». В Windows 10 все чуть сложнее. Там трудно найти ярлык на проводника или папку «Мой компьютер». Но сделать это можно через поиск или кликнув по значку на рабочем столе. В итоге, это команда сработает и в десятой версии операционки как на скриншоте выше. В открывшемся окне находим нужные папки с играми и бросаем в них plugins со списком загрузки.
Если папка AppData скрыта
Поскольку AppData системная папка, она часто бывает скрытой. Т.е даже делая всё по инструкции вы все равно её не видите. Таким способом операционная система защищает системные файлы конфигураций от вмешательств пользователя. Что бы увидеть скрытые папки вам нужно:
- Зайти в «Панель управления». Для Виндовс 7 там будет раздел «Свойства папки». В Виндовс 10 он называется «Параметры проводника»;
- Заходим туда и открываем вкладку «Вид»;
- Листаем список вниз до пункта «Скрытые файлы и папки»;
- Устанавливаем галочку на «Показывать скрытые файлы, диски и папки»;
- Сохраняем изменения кнопками «Применить» и «Ок».
После этих манипуляций можно вернуться и найти папку вручную на диске C по адресу C:\Users\»имя пользователя»\AppData\ . Или набрать команду %localappdata .
Где в Windows 10 находится папка Appdata и как её открыть?
Папка AppData или Application Data – это скрытая по умолчанию системная папка, которая хранит всю информацию о зарегистрированных пользователях, а также установленных программах. По мнению разработчиков, эта папка не должна представлять интереса для владельца системы, а поэтому является скрытой. Однако при активном использовании Windows 10? размер этой папки может стремительно расти. В результате пользователь может столкнуться с недостатком свободного места на жёстком диске. К тому же, внести изменения о пользователе ПК невозможно без доступа к файлам данной папки.
Если вам необходимо найти системную папку Appdata в ОС Windows 10, изначально нужно включить отображение скрытых папок и файлов. Для этого выполняем следующие действия:
Открываем Проводник и жмём на вкладке «Вид», выбираем «Параметры».
Откроется новое окно. Переходим во вкладку «Вид», ставим отметку «Показывать скрытые файлы» и снимаем отметку «Скрывать защищённые системные файлы».
После этого переходим по адресу: диск С, папка «Users» или «Пользователи», папка с вашим ником и «Appdata».
Также попасть в папку Appdata можно с помощью строки «Выполнить». Для этого выполняем следующее:
Жмём «Win+R» и вводим «%appdata%».
Откроется нужна папка.
Стоит отметить, что не все файлы с этой папки можно перемещать или удалять. К примеру, папка Local содержит в себе файлы, которые появились в результате работы установленных программ. Эти файл невозможно перенести на другой компьютер. Также здесь находится папка Temp. Вот её можно удалять. В ней хранятся временные файлы, которые не нужны для работы системы.
Во второй папке Roaming находятся пользовательские файлы, которые разрешено переносить, удалять и выполнять различные операции.
В папке LocalLow хранятся файлы, которые были созданы в результате работы браузеров и расширений.
Kак найти папку AppData в Windows 10: простые способы ее открыть
Папка AppData создается при установке Windows 7/8.1/10 и содержит данные, созданные приложениями. Пользователям версии XP и ниже она знакома как Application data. Почти каждая программа создает запись в этом каталоге для хранения настроек и другой информации.
Она может пригодиться при передаче данных о программах на другой компьютер. Например, можно передать конфигурацию и историю посещений, сохраненную Google Chrome с одного компьютера на другой, просто скопировав созданный браузером подкаталог.
Несмотря на свою полезность, могут возникнуть сложности с поиском папки AppData. В связи с тем, что по умолчанию она скрыта, узнаем способы получить к ней доступ.
Как открыть с помощью переменной среды
Обычно AppData находится в папке пользователя, в которой содержатся личные документы, музыка, фотографии и прочее. Однако вместо навигации через Проводник к определенному местоположению, намного проще открыть ее через подкаталог Roaming.
Переменная среды %appdata% не перенаправляет прямо в AppData. Вместо этого, она предоставляет доступ в подкаталог Roaming, внутри которой можно найти основную часть данных приложений.
Совместным нажатием клавиш Win + R откройте диалоговое окно «Выполнить», наберите %appdata% и подтвердите переход на Enter.
Эта команда перенаправит в подкаталог Roaming. Для открытия родительской папки просто перейдите на один шаг назад в Проводнике.
Как найти в Проводнике Windows
Второй способ найти папку AppData — с помощью Проводника Windows. Обычно эту папку не найдете на странице профиля пользователя, поскольку по умолчанию скрыта. Поэтому сначала нужно изменить скрытые настройки, затем найти ее расположение. Убедитесь, что вошли в систему с правами администратора.
Кликните Win + E для входа в Проводник. Нажмите на Вид в верхнем меню, затем кликните на «Параметры». Выберите «Измените параметры папок и поиска».
После входа в параметры кликните на «Вид» и выберите пункт «Показать скрытые файлы, папки и диски».
Нажмите «Применить» для сохранения изменений и выйдите из Проводника. Затем снова нажмите Win + E и перейдите по пути: С:\User\(имя_пользователя). Здесь будет отображаться каталог AppData.
Что делать, если AppData отсутствует?
Если не удалось найти папку Application Data (AppData) любым указанным способом, то, возможно, возникли проблемы с операционной системой. Приложения могут работать неправильно и не инициализироваться.
Можно попробовать восстановить работоспособность ОС с помощью последней точки восстановления.
Если восстановление не работает, попробуйте создать новый профиль Windows и посмотрите, присутствует ли там вновь созданная папка.
Также для проверки системных файлов можно запустить утилиту SFC или DISM. Проверка SFC сканирует все файлы и после сравнения с онлайн-манифестом заменяет их в случае повреждения.
В крайнем случае нужно сделать резервную копию данных и выполнить чистую установку Windows.