- Как исправить отсутствие домашней группы в Windows 10 —
- Что такое HomeGroup?
- Почему домашняя группа обесценилась?
- Как поделиться файлами без использования домашней группы?
- Как поделиться принтером в Windows 10?
- Настраиваем домашнюю группу на компьютере с Windows 10
- Как создать домашнюю группу в Windows 10
- Как присоединиться к домашней группе Windows 10
- Открытие доступа к документам
- Удаление домашней группы в версии 1803
- Устранение распространенных проблем
Как исправить отсутствие домашней группы в Windows 10 —
Совсем недавно мы получили множество жалоб от пользователей, которые, похоже, не могут найти функцию домашней группы в своей обновленной установке Windows 10. В этой статье мы расскажем об использовании и исчезновении этой функции, а также предоставим для нее несколько жизнеспособных альтернатив.
Что такое HomeGroup?
Windows Homegroup была функция, которая была представлена в Windows 7 как инновационный способ разделение файлы между компьютерами. Он создал пароль для присоединения к определенной группе компьютеров, все из которых затем были связаны вместе, и позволял общий доступ к файлам и принтерам. Таким образом, «Библиотеки» а также Другой файлы/Папки может быть легко разделен между несколькими компьютерами в сети. Подобным образом, определенный принтер, подключенный к конкретному компьютеру в сети, может использоваться всеми людьми в этой домашней группе.
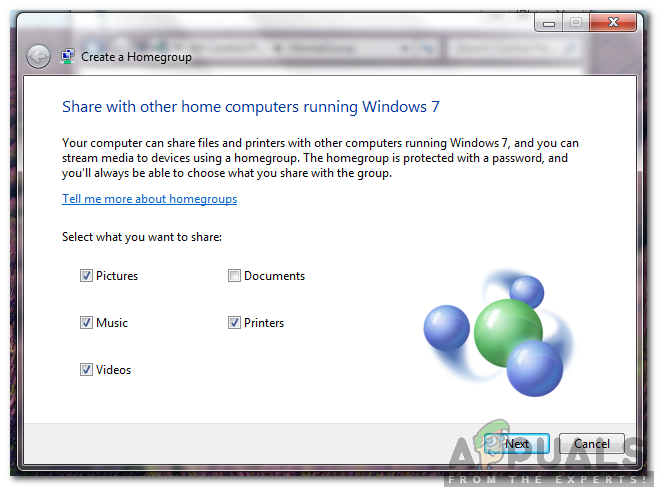
Почему домашняя группа обесценилась?
Эта функция была очень важна для некоторых людей и даже офисов. Однако совсем недавно Microsoft удален эта особенность полностью из более новых версий Windows 10. версия 1803 и все потом те, которые будут выпущены не включают HomeGroup. Microsoft описывает, что эта функция устарела, и в современном мире облачных хранилищ ей нет места. Это удивительное заявление компании, потому что эта функция не оказала заметного влияния на производительность и все еще использовалась многими людьми.
Как поделиться файлами без использования домашней группы?
Есть много альтернатив, которые пользователи могут изучить, чтобы заполнить пустоту, оставшуюся от удаления этой функции. Начиная от какого-то онлайноблакоХранение приложений для не в сети разделение между компьютерами через «Местный Площадь сеть«. Мы можем помочь вам в этом, указав некоторые альтернативы, которые вы можете использовать для продолжения обмена папками и файлами между компьютерами.
Нажмите здесь, чтобы узнать о методе обмена файлами и папками между двумя компьютерами. Эти методы могут использоваться для обмена папками или файлами между любыми двумя компьютерами с использованием любой операционной системы. При совместном использовании компьютеры должны быть подключены к одному и тому же компьютеру, и сетевое обнаружение должно быть включено, чтобы начать процесс совместного использования.
Как поделиться принтером в Windows 10?
Функция общего доступа к принтеру в Windows 10 была интегрирована в операционную систему, и для выполнения этого действия больше не требуется отдельное приложение. Поэтому на этом этапе мы будем использовать принтер, подключенный к компьютеру, с другим компьютером в той же сети.
- Нажмите «Windows+р»Одновременно открыть «Бежать» Незамедлительный.
- Тип в «контрольпанельИ нажмите «Войти«.
Набрав в панели управления и нажав Enter
- Нажмите на «Посмотретьустройствоа такжеПринтерыВариант под «аппаратные средстваа такжезвукВариант.
Нажав на опцию «Просмотр устройств и принтеров»
- Правильно—щелчок на принтере, которым вы хотите поделиться, и выберите «свойства«.
Щелкните правой кнопкой мыши на принтере и выберите «Свойства»
- Проверьте «ПоделитьсяэтотпринтерИоказыватьЗадания на печатьна клиентекомпьютерыВариант.
Нажав на вкладку «Общий доступ» и выбрав оба варианта
- Правильно—щелчок на «Wi-Fi» или же «Ethernet»В системном трее и выберите«открытосетьа такжеНастройки интернета«.
Щелкните правой кнопкой мыши по значку и выберите «Открыть настройки сети и Интернета».
- Нажмите на «разделениеОпции».
Нажав на кнопку параметров обмена
- Проверьте оба «Включить обнаружение сетиВариант а тоВключите принтер и общий доступ к файламВариант.
Проверка обоих вариантов
- Нажмите на «Сохранить изменения”И теперь ваш принтер может использовать любой пользователь сети.
Настраиваем домашнюю группу на компьютере с Windows 10
В операционной системе Виндовс присутствует функция, позволяющая наладить простой доступ к файлам для их просмотра или перемещения. Также устройства входящие в одну локальную сеть получают возможность удаленного управления принтерами, факсами и другим оборудованием. В данном материале расскажем, как подключиться к домашней группе Windows 10. Дополнительно затронем тему удаления рассматриваемого раздела из операционной системы версии 1803 и выше.
Как создать домашнюю группу в Windows 10
Процесс первоначальной настройки не отличается на всех Windows, начиная с «семерки». При этом, инструкция будет актуальна до Виндовс 10 версии 1803. В более поздних редакциях «Домашняя группа» удалена из функционала (возможность обмена файлами сохранилась – об этом более детально ниже).
- Посетить «Панель управления», выставить режим отображения «Значки».
- Найти и открыть раздел «Домашняя группа».


Теперь можно приступать к созданию домашней группы. Для этого потребуется:
- Повторить шаги 1-2 предыдущего списка.
- Система просканирует сеть, если «локалка» только создается, то отобразится сообщение об отсутствии домашней группы. В нижней части окна нажать кнопку «Создать…».
Отметить файлы и устройства, к которым будет открыт доступ. Собственные директории можно добавить позже, а пока выставляются только предложенные системой.
Windows выполнит настройку. По ее окончанию будет отображен пароль, который используется для подключения других ПК – его следует выписать на листок.
Условием для подключения других компьютеров является наличие установленной Windows 7, 8 или 10 (до версии 1803), а также подключение к одной сети через Wi-Fi или кабель.
Название рабочей группы может быть изменено на произвольное. Главное требование – оно должно быть одинаковое на всех ПК. Подробная инструкция об изменении предоставлена ниже.
Как присоединиться к домашней группе Windows 10
Если в одной локальной сети присутствует компьютер, с которого ранее была создана домашняя группа, прочие устройства ее определяют автоматически и предлагают выполнить присоединение. Чтобы осуществить задуманное следует:
- Открыть свойства ярлыка «Мой компьютер».
- Сравнить значение в строке «Рабочая группа» с тем, которое было обозначено на первом ПК. Если оно совпадает, дополнительные действия не требуются. В противном случае нужно поступить следующим образом:
- В меню слева кликнуть по строке «Дополнительные параметры системы».
- На первой вкладке кликнуть «Изменить».
Вписать имя рабочей группы.
- Сохранить внесенные правки и согласиться на перезагрузку.
Выставить категории файлов и устройств, к которым будет предоставлен общий доступ.
Ввести полученный ранее шифр.
Кликнуть по кнопке «Готово».
Подключение к домашней группе Windows 10 произведено успешно. Компьютер добавлен в локальную сеть и может использоваться для доступа к «расшаренным» файлам.
Открытие доступа к документам
Поскольку в момент подключения или создания пользователь может отметить только стандартные директории, возникает необходимость добавления произвольных папок в локальную сеть. Выполнить действие достаточно просто:
- Нажать ПКМ по выбранной папке.
- В контекстном меню навести курсор на «Предоставить доступ к».
- Кликнуть по одному из двух вариантов:
- «Домашняя группа (просмотр)» — другие пользователи смогут только просматривать расположенные в директории документы.
- «Домашняя группа (просмотр и изменение)» — полный доступ к файлам с возможностью их редактирования и удаления.
Теперь папка появится в списке общего использования. Чтобы запретить доступ нужно повторить описанные шаги и выбрать пункт «Сделать недоступными».
Просмотреть все папки, к которым открыт доступ можно в проводнике, воспользовавшись боковым меню. Достаточно кликнуть по разделу «Сеть» и выбрать один компьютер из списка – система покажет общедоступные директории, расположенные в его памяти.
Удаление домашней группы в версии 1803
Начиная с версии 1803 создание домашней группы в Windows 10 невозможно по причине удаление раздела из системы. После предоставления совместного доступа к документам, посмотреть их содержимое получится только через ввод локального IP-адреса. Сами разработчики Microsoft предлагают пользователям перейти на распространение документов через облако OneDrive или функцию «Поделиться» (более подробно в статье на официальном сайте).
Устранение распространенных проблем
В момент создания или после выполнения процесса подключения, у пользователей могут возникнуть неполадки. Среди возможных причин выделяется:
- Разное время на компьютерах. Следует запустить приложение «Выполнить», скопировать и вставить команду «control /name Microsoft.DateAndTime». При необходимости, проводится синхронизация времени с сервером.
Пользователь создал домашнюю группу сразу на нескольких компьютерах. Для удаления нужно зайти в соответствующий раздел панели управления, затем отметить вариант выхода. Отключены ответственные службы. Чтобы проверить их работоспособность и выполнить включение необходимо в приложении «Выполнить» использовать команду «services.msc». Затем проверить состояние и тип запуска служб:
Представленные в статье материалы помогут разобраться в вопросе, как настроить домашнюю группу в Windows 10 и подключиться к ней. Все компьютеры входящие в состав сети следует установить одинаковое имя рабочей группы, а в параметрах выставить общий доступ к документам. Добавление второго и всех последующих машин выполняется посредством ввода пароля, который был сгенерирован на первом ПК. Важно учитывать, что нужного раздела в панели управления может не оказаться, если установлена версия операционной системы 1803 и выше.
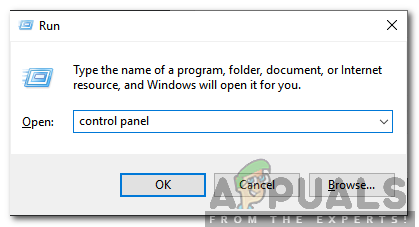 Набрав в панели управления и нажав Enter
Набрав в панели управления и нажав Enter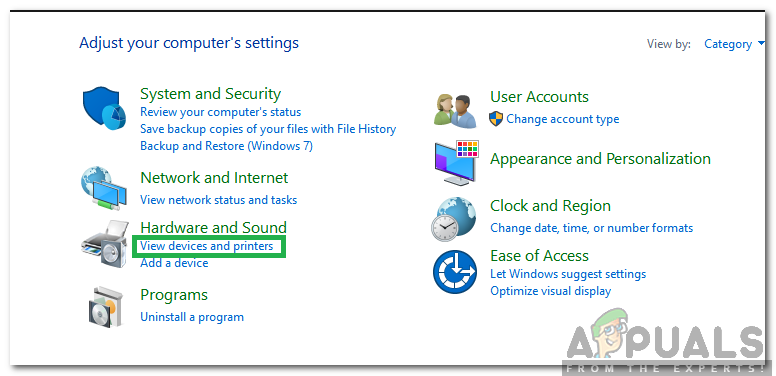 Нажав на опцию «Просмотр устройств и принтеров»
Нажав на опцию «Просмотр устройств и принтеров»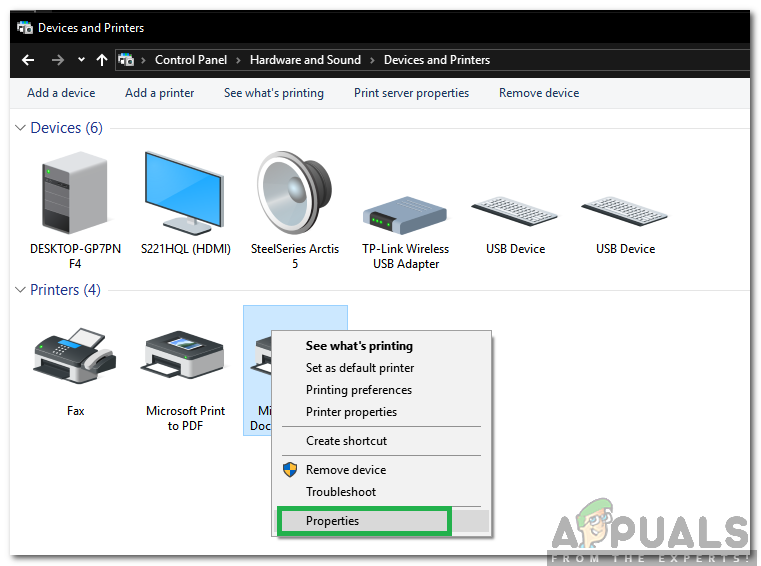 Щелкните правой кнопкой мыши на принтере и выберите «Свойства»
Щелкните правой кнопкой мыши на принтере и выберите «Свойства»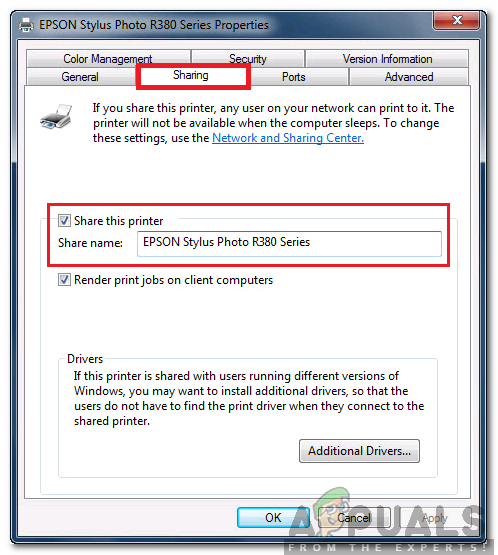 Нажав на вкладку «Общий доступ» и выбрав оба варианта
Нажав на вкладку «Общий доступ» и выбрав оба варианта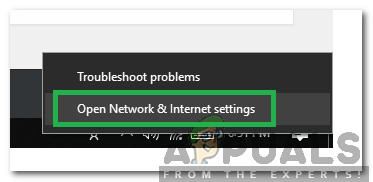 Щелкните правой кнопкой мыши по значку и выберите «Открыть настройки сети и Интернета».
Щелкните правой кнопкой мыши по значку и выберите «Открыть настройки сети и Интернета».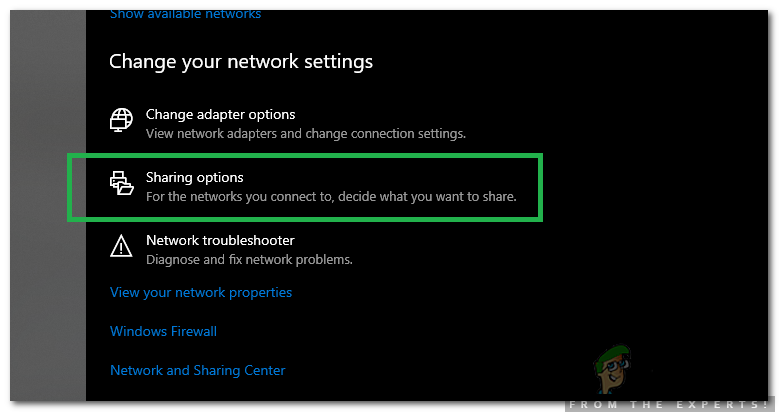 Нажав на кнопку параметров обмена
Нажав на кнопку параметров обмена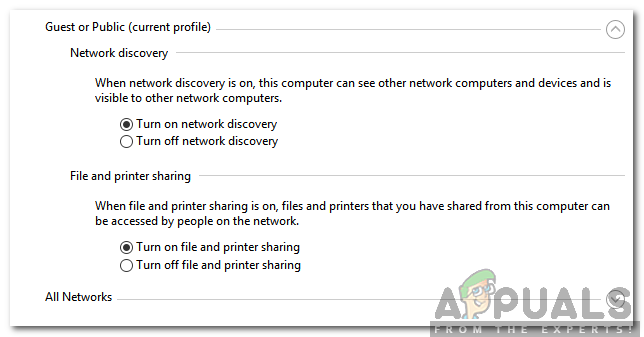 Проверка обоих вариантов
Проверка обоих вариантов


