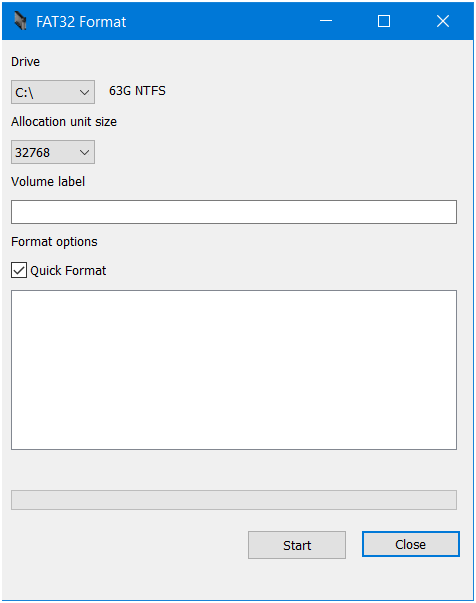- Что делать если на диске нет раздела fat32 или как отформатировать любой диск в формат FAT32
- Коментарии(7)
- Как отформатировать диск в FAT32 в Windows 10
- Как отформатировать диск в FAT32 в Windows 10
- Что такое FAT32?
- Почему FAT32 отключен в Windows 10?
- Powershell (командная строка)
- Примеры команды Format
- Стороннее программное обеспечение
- Как отформатировать флешку в FAT32 на Windows 10
- Диспетчер дисков Windows 10
- Формат диска через командную строку
- Программа для форматирования флешки
Что делать если на диске нет раздела fat32 или как отформатировать любой диск в формат FAT32
Некоторое время назад ко мне обратился мой товарищ с некой просьбой. Заключался вопрос вот в чём, мой знакомый приобрёл внешний жёсткий диск (маркировку я не помню уже), который изначально, как и все остальные в 2017 году был отформатирован в файловую систему NFTS, так вот, мой товарищ просил меня переделать данный носитель в файловую систему FAT32. Я конечно с радостью взялся за данное мероприятие, а почему нет, делов то немного, а человеку помогу (ну и так лишние звёздочки мне в глазах других). Но, когда я начал проводить это мероприятие столкнулся с проблемой, данный жёсткий диск изначально имел формат NFTS, а возможности отформатировать в FAT32 в нём даже не было предусмотрено. Начал я искать пояснение т.к. до тех пор с таким не сталкивался, в общем, после не больших поисков я прочитал что таки да, сегодня, некоторые компании выпускают жёсткие диски без формата FAT32, то есть, его просто нет, как и, впрочем, возможности, отформатировать встроенными в ОС средствами. Но проблему надо было решать. По ходу поиска возможного решения я натолкнулся на очень полезную программу, которая мне и помогла решить данную задачу буквально в два клика мышкой, что это за утилита, а также, её небольшое описание читайте далее.
Программа называется fat32format , она бесплатна и не требует установки. По поводу интерфейса не могу классифицировать его иначе как очень простой и понятный. Несмотря на то, что он на английском языке, разобраться с ним не составит труда даже неопытному пользователю. Вот ссылка на страницу загрузки программы www.ridgecrop.demon.co.uk/index.htm?guiformat.htm . Для того чтобы началась загрузка, нужно левой кнопкой мышки кликнуть на большое изображение утилиты.
Эта программа форматирует сугубо в формат fat32, поэтому обратите на это внимание. В поле «Drive» понадобится выставить букву диска, который нужно отформатировать. Далее параметр «Volume Label» является не обязательным поэтому, на ваше усмотрение, если вы захотите, чтобы у диска было название, типа, то тогда пропишите желаемое. Также, галочка «Quick Format» стоит по умолчанию (это быстрый формат), если её снять, в чём я не вижу смысла, то форматирование будет проводиться глубже, более тщательное, соответственно потребуется больше времени на это. После настройки параметров понадобится нажать на кнопку «Start».
Вот так, с помощью данной программы я отформатировал диск, не имеющий возможности формата в FAT32. Если у вас возникнут вопросы, то лучше всего пишите мне на email сайта pcompstart, либо заполните и отправьте форму со страницы Контакты. Если же нет, то задайте его в комментариях и как только у меня будет время я обязательно отвечу на него.
Коментарии(7)
спасибо оч выручил. помогло
Саша: при попытке отформатировать флешку из exFAT в FAT32 у меня ошибка выдаётся, что занято другим процессом. Что делать?
То же самое было. Форматнула обычным способом в NFTS, потом без проблем прога форматнула в FAT32
Если выдало ошибку при смене exFAТ нужно просто повторить попытку
1. Попробуйте запустить программу от имени администратора.
2. На сколько я понял у вас Windows XP (поправьте меня если это не так), на самом деле если используется старая версия операционной системы, то причин может быть много, например не соответствие программы и ОС, то есть утилита выпущена под новые версии Винды, также виновником могут быть старые драйвера и т.д.
3. Выполните обследование диска на ошибки, процедура описана в статье, имеющей название «Проверка и исправление ошибок жёсткого диска средствами Windows» – вот ссылка – https://pcompstart.com/windows/259-proverka-jestkogo-diska.
4. Я давно всем рекомендую переходить на десятую версию операционной системы во избежание именно таких неисправностей.
Здравствуйте! Есть проблемам! Программа fat32format не видит диск! Хотя штатный «формататель» виндовс хр находит его без проблем.
1. Попросту перезагрузите компьютер.
2. Если не помогло, то прочитайте данные статьи там описывались похожие проблемы.
https://pcompstart.com/tips/260-nizkourovnevoe-formatirovanie-fleshki
https://pcompstart.com/tips/270-kak-otformatirovat-fleshku
3. Можно убить процесс вручную в диспетчере задач, эта публикация повествует про то, как это сделать https://pcompstart.com/tips/214-kak-udalit-virus-vruchnuyu.
Но вот у меня незадача: при попытке отформатировать флешку из exFAT в FAT32 у меня ошибка выдаётся, что занято другим процессом. Что делать?
Как отформатировать диск в FAT32 в Windows 10
Как отформатировать диск в FAT32 в Windows 10
FAT32 — это универсальная файловая система, которая существует уже несколько десятилетий. К сожалению, Windows 10 не позволяет пользователям форматировать USB или жесткие диски размером более 32 ГБ в FAT32. К счастью, есть способы обойти это.
Что такое FAT32?
FAT расшифровывается как Таблица размещения файлов, и это архитектура компьютерной файловой системы. Не вдаваясь в технические аспекты, представьте, что FAT — это язык, на котором написаны ваши файлы. Поскольку FAT был представлен еще в 1977 году, он совместим практически со всеми операционными системами.
Это означает, что компьютеры Mac, ПК, Linux и даже телефоны могут читать файлы FAT. Благодаря FAT, близким к универсальной совместимости, это идеальный формат для обмена файлами между устройствами. Именно по этой причине большинство USB-накопителей и SD-карт отформатированы в FAT32 напрямую от производителя.
Неважно, с каким устройством или операционной системой вы используете его, так как оно будет работать сразу после установки без дополнительного форматирования.
Почему FAT32 отключен в Windows 10?
Несмотря на то, что FAT32 настолько универсален, Windows 10 не позволяет форматировать диски в FAT32. Это может показаться странным выбором, однако за этим решением стоит веская аргументация.
Поскольку файловая система FAT32 устарела, есть два существенных ограничения. Во-первых, файловая архитектура FAT32 не может использоваться на дисках размером более 16 ТБ. По общему признанию, это не большая проблема для большинства людей.Однако вторым недостатком FAT32 может быть большая головная боль: FAT32 не может обрабатывать отдельные файлы размером более 4 ГБ.
FAT32 заменен более современным файлом exFAT (расширенное распределение файлов) система. exFAT имеет больший предел размера файла, чем FAT32. Единственным недостатком exFAT является то, что он был разработан Microsoft и поэтому владеет всеми патентами.
Это означает, что возможность манипулировать структурой файла exFAT, такой как возможности чтения, записи и восстановления, должна быть лицензирована.
К сожалению, это означает, что при использовании exFAT могут возникнуть проблемы с совместимостью. Это немного облегчает работу с FAT32, несмотря на ограничения размера файла.
Powershell (командная строка)
Если вы хотите отформатировать диск в NTFS или exFAT, вы можете сделать это. так с обычным инструментом форматирования Windows 10. Однако вы не сможете использовать инструмент форматирования, если хотите использовать файловую систему FAT32.
К счастью, есть способ обойти это. Хотя вы не можете выбрать FAT32 в обычном средстве форматирования Windows 10. Вы можете сделать это без установки стороннего программного обеспечения.
Прежде чем начать, подключите устройство хранения данных, которое вы хотите отформатировать в FAT32, к своему ПК. , При подключении накопителя запишите назначенную ему букву.
Примечание: прежде чем продолжить, убедитесь, что ваши данные сохранены. Форматирование сотрет все данные, которые в данный момент хранятся на диске.
Чтобы отформатировать диск в FAT32 в Windows 10, вам необходимо использовать Powershell. Чтобы запустить командную строку Powershell, щелкните правой кнопкой мыши кнопку «Пуск» и выберите в меню пункт «Выполнить». Откроется окно «Выполнить». В качестве альтернативы, вы можете нажать Win + R, чтобы запустить окно команды «Выполнить».
Введите powershell и либо нажмите ОК, либо нажмите Enter. Когда откроется окно Powershell, введите следующую команду, заменив букву F буквой диска, который вы хотите отформатировать, в FAT32:
format f: /fs:fat32:
Примеры команды Format
Чтобы понять, как пользоваться Format, рассмотрим несколько примеров.
Форматирование диска F с созданием файловой системы FAT32 и меткой AppData:
- format f: /fs:fat32 /v:AppData
Форматирование точки монтирования C:\Data с созданием файловой системы NTFS и размером кластера 512 байтов:
- format c:\data /fs:ntfs /а:512
Форматирование диска S с созданием файловой системы NTFS и меткой AppData:
- format s: /fs:ntfs /v:AppData
Наконец, нажмите Введите ключ. Вы увидите предупреждение о том, что все данные на диске будут стерты. Он попросит вас подтвердить или отменить форматирование, нажав клавишу Y или N. Нажмите клавишу Y, и процесс форматирования начнется. Пусть ваш компьютер сделает свое дело, и, прежде чем вы это узнаете, ваш диск будет отформатирован в FAT32.
Стороннее программное обеспечение
Если вам неудобно с Командную строку и предпочитая что-то с графическим интерфейсом пользователя, вы можете выбрать стороннее программное обеспечение. Доступно несколько вариантов, включая перечисленные ниже (но не ограничиваясь ими):
- Mini Aide FAT32 Formatter
- EaseUS Partition Master Free
- fat32format
Используете ли вы файловую систему FAT32 с вашими USB-накопителями, SD-картами и жесткими дисками? Если нет, дайте нам знать, какой формат вы предпочитаете и почему в комментариях!
Как отформатировать флешку в FAT32 на Windows 10
В этой инструкции я хочу рассказать как отформатировать жесткий диск или флешку в FAT32 на операционной системе Windows 10. Дело в том, что обычным способом, через «Мой компьютер» это сделать не получится — такой файловой системы не будет в списке доступных, так как Microsoft посчитал её полностью устаревшей и неактуальной. Но несмотря на это, FAT32 до сих пор считается самой оптимальной для использования с мобильными устройствами. Это оптимальный вариант, если Вы хотите подключить флешку к телефону или планшету, либо подсоединить к гаджету внешний жесткий диск и сбросить на него нужную информацию.
Есть три способа форматировать диск в FAT32 на Виндовс. Рассмотрим каждый из них подробно.
Диспетчер дисков Windows 10
Первый способ, достаточно простой и понятный даже не особо опытным — это использование Диспетчера дисков. Чтобы его запустить, нажимаем комбинацию клавиш Win+R, вводим команду diskmgmt.msc и нажимаем кнопку «ОК».
Откроется окно «Управление дисками». В нижней части окна по по очереди перечисляются физические диски, подключенные к компьютеру. Находим там свою флешку или внешний жесткий диск. У меня в примере это диск J.
Важно! Не ошибитесь с выбором диска. Проверьте ещё раз по букве и по объёму! Если выберите не тот — удалите данные с другого носителя и будет очень неприятно!
Кликаем по нему правой кнопкой и выбираем пункт «Форматировать».
Появится вот такое окно:
В списке «Файловая система» выберите пункт FAT32 чтобы форматировать флешку в этой файловой системе. Нажмите кнопку «ОК» и дождитесь окончания процесса.
Формат диска через командную строку
Второй способ отформатировать съёмный накопитель в ФАТ32 — это воспользоваться консольной утилитой format, которая есть во всех версиях Windows. Чтобы ей воспользоваться, нажмите кнопку пуск и введите фразу командная строка. В результатах поиска будет отображена ссылка на консоль. Как вариант, можно нажать комбинацию клавиш Win+R, ввести команду cmd и нажать на кнопку «ОК».
В открывшемся черном окне консоли введите команду вот такого вида:
После этого нажимаем на кнопку Enter и ждём завершения процесса. В моём случае команда, позволяющая отформатировать флешку (любого объёма, хоть 2 ГБ, хоть 64 ГБ) или диск в FAT32 выглядит так:
Внимание: Перед тем, как запускать формат диска, ещё раз убедитесь что указали правильную букву тома. Если Вы ошибётесь и укажите ошибочно другую букву, то будет форматирован другой диск и Вы потеряете все данные на нём.
Программа для форматирования флешки
Ну и третий способ — это использование не встроенных инструментов Windows, а сторонних программ для форматирования флешки. Их в Интернете огромное количество. Я со своей стороны посоветую простенькую бесплатную утилиту FAT32Format. Скачать её можно здесь. Она лёгкая, работает шустро и понятная даже новичку.
Алгоритм работы прост. Запускаем программу, в списке «Drive» выбираем букву нашей флешки. Больше ничего не трогаем и нажимаем на кнопку «Start». При включенном быстром форматировании (галочка Quick Format) процесс займёт совсем немного времени.
После использования любого из приведённых выше способов Вы можете без проблем подключать флешку к телефону или планшету и работать с ней. Удачи!