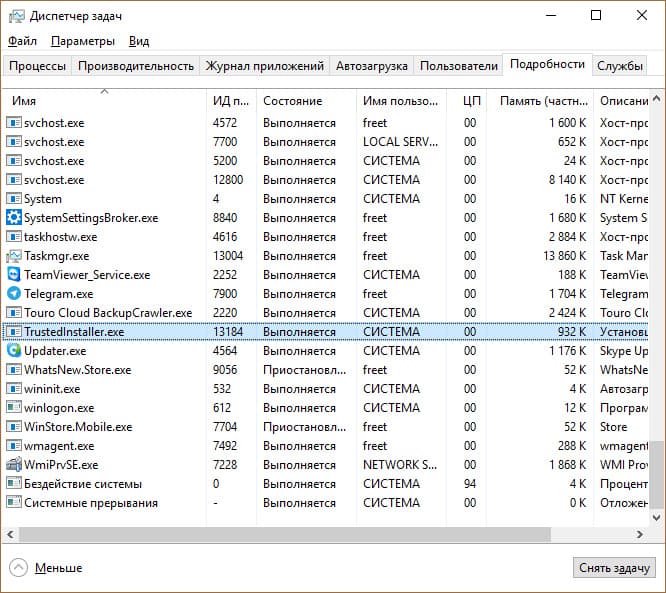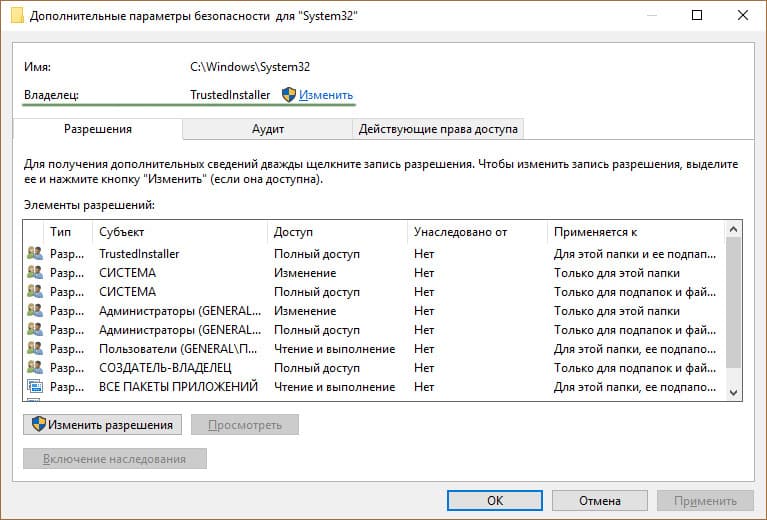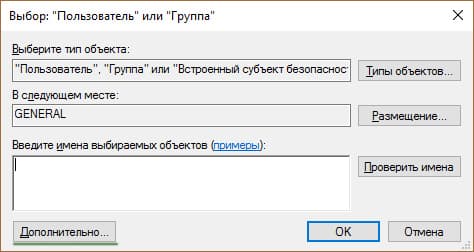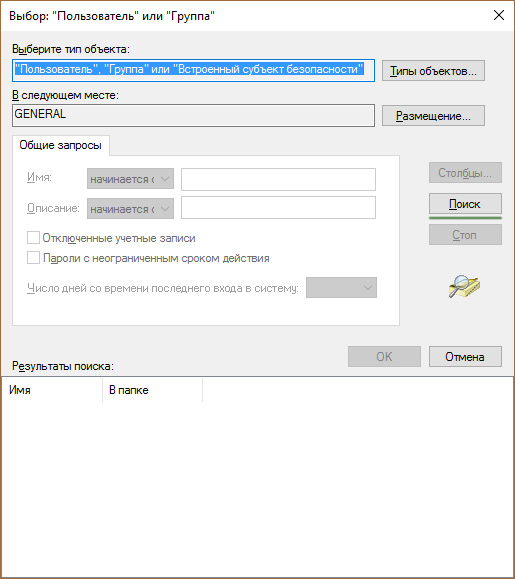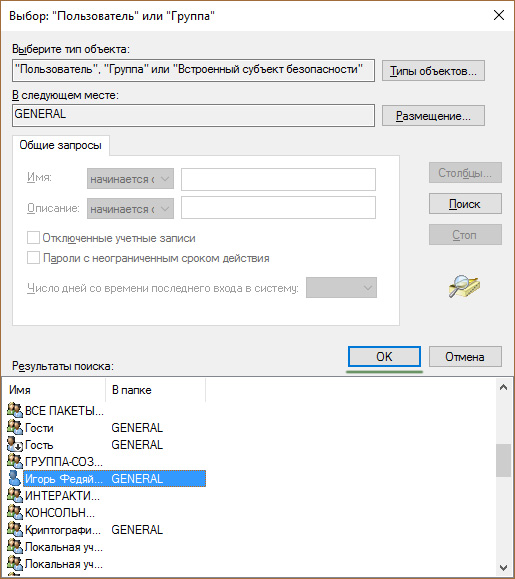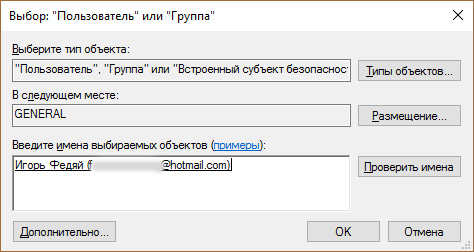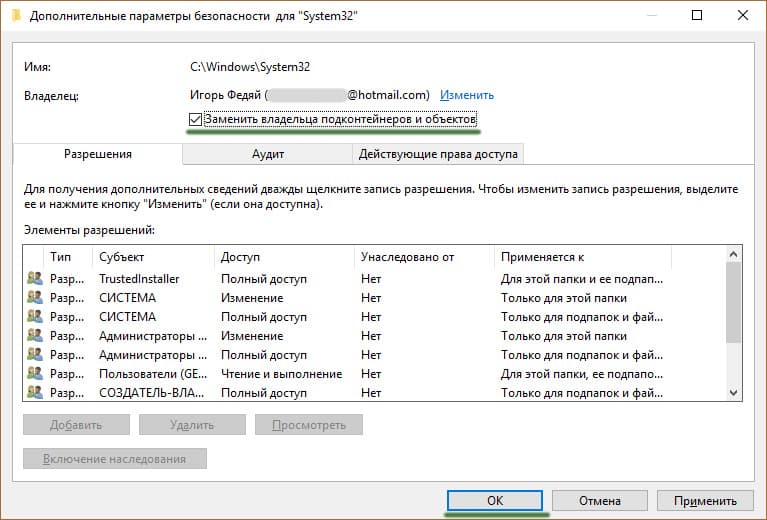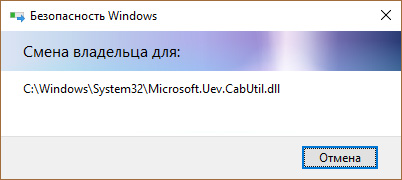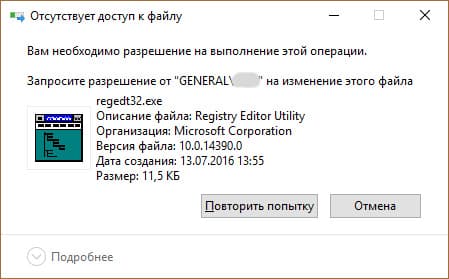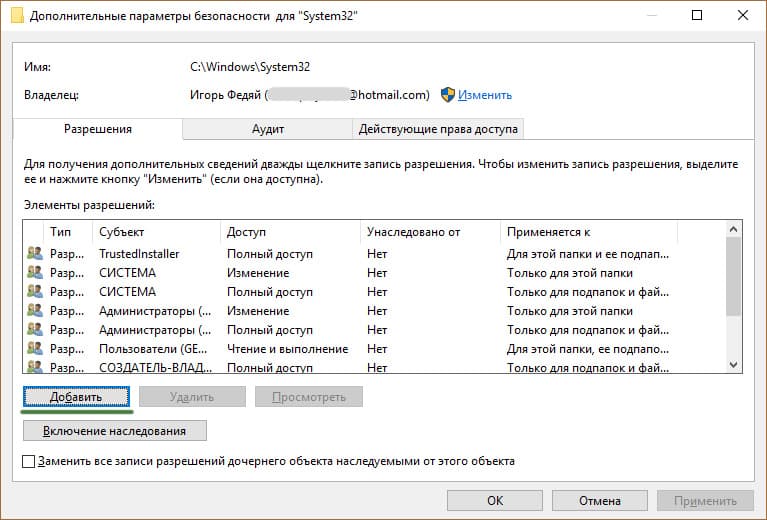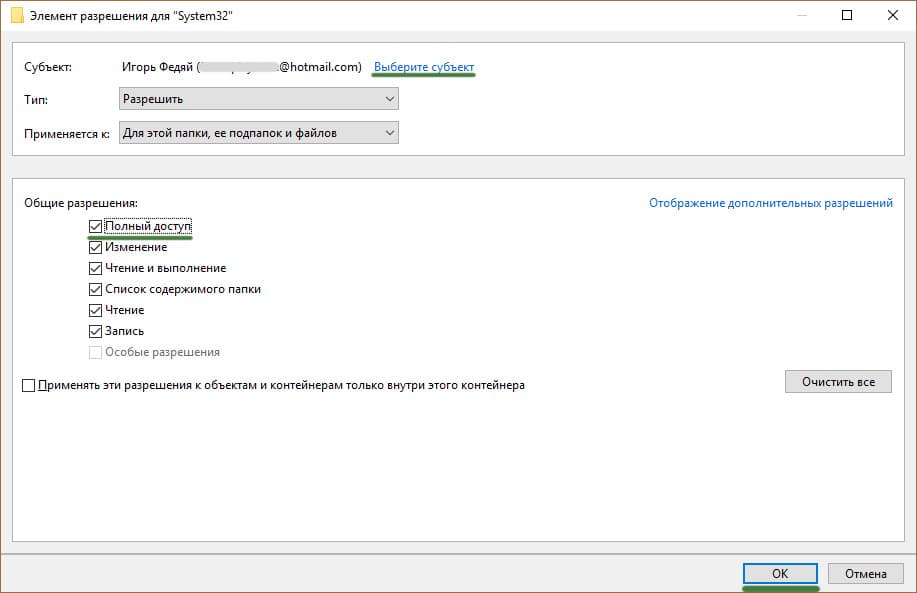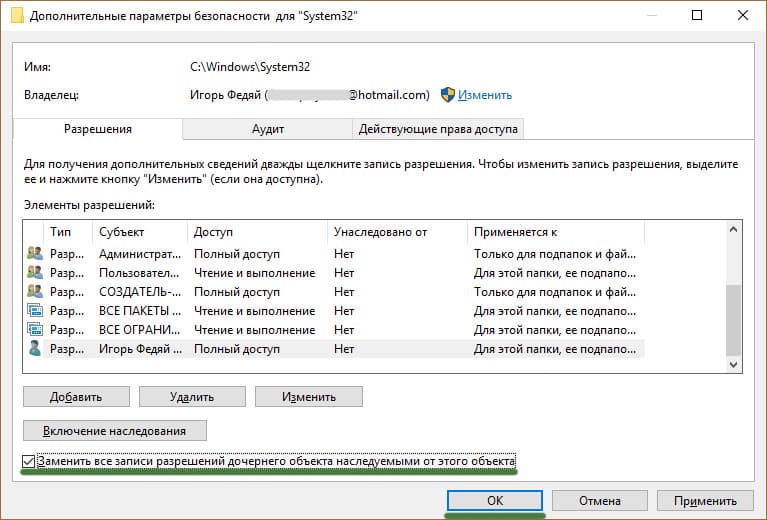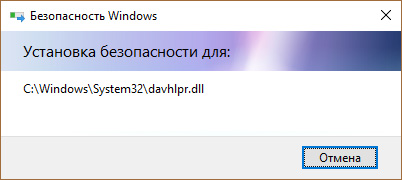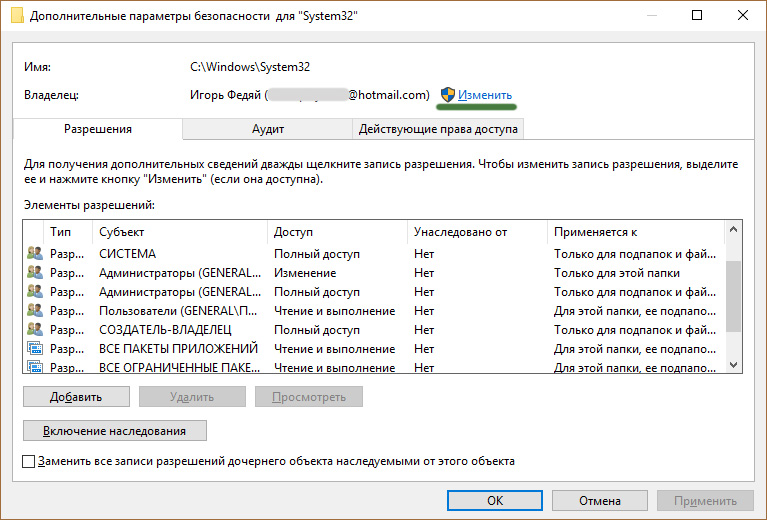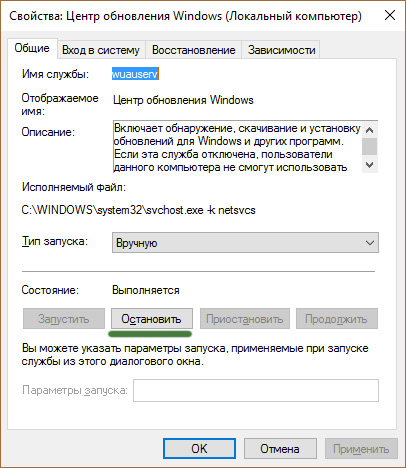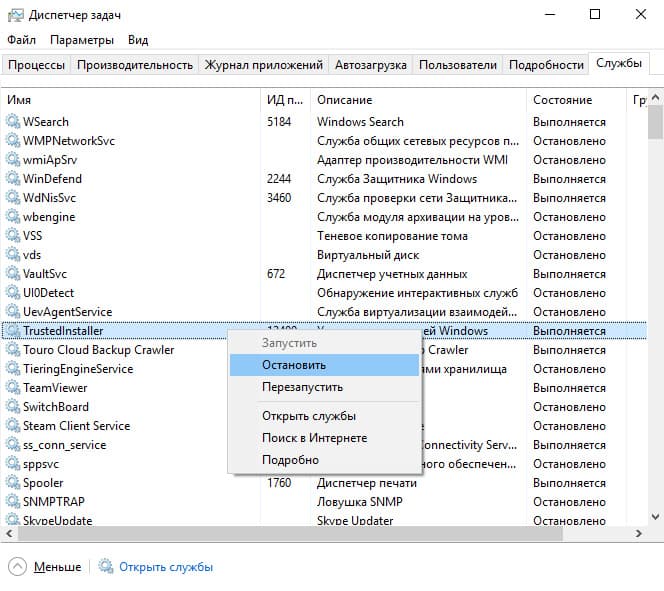- Восстановить TrustedInstaller в качестве владельца и его разрешения по умолчанию в Windows 10
- Что такое TrustedInstaller
- Восстановить TrustedInstaller как владельца по умолчанию
- Что такое trustedInstaller и почему он не дает удалить папку?
- Что это такое?
- Как отключить службу?
- Как включить службу обратно?
- Как отключить файл-процесс .exe?
- Запросите разрешение от TrustedInstaller — решение проблемы
- Как удалить папку, которую не дает удалить TrustedInstaller
- Установка разрешений
- Как запросить разрешение от TrustedInstaller — видео инструкция
- Как сделать TrustedInstaller владельцем папки
Восстановить TrustedInstaller в качестве владельца и его разрешения по умолчанию в Windows 10
Иногда, пытаясь настроить вашу системную конфигурацию на лишнюю милю, мы заканчиваем тем, что меняем разрешения для определенных системных файлов и удаляем встроенную учетную запись TrustedInstaller как неотъемлемого владельца этого файла. Теперь это может помочь вам настроить вашу систему, но когда вы захотите восстановить исходные настройки, позже вы не увидите их в списке доступных учетных записей пользователей, так как Windows 10 изменила настройки немного на этом фронте. В этом руководстве мы покажем, как восстановить TrustedInstaller в качестве владельца по умолчанию и установить для всех разрешений для файлов/папок значение по умолчанию.
Что такое TrustedInstaller
Прежде чем мы продолжим передачу разрешений на файлы обратно в TrustedInstaller , давайте посмотрим, что это значит. Windows является широко используемой ОС, и, следовательно, безопасность становится главной задачей. Есть несколько системных файлов, папок и разделов реестра, которые необходимы для работающей ОС. Чтобы защитить целостность и предотвратить возможные сбои системы, эти файлы защищены в такой среде, где только TrustedInstaller имеет разрешения на изменение этих файлов, даже администратор с повышенными правами. При этом становится основным правилом сохранять права доступа к системным файлам только с учетной записью TrustedInstaller.
Восстановить TrustedInstaller как владельца по умолчанию
Возвращаясь к теме, давайте рассмотрим шаги для восстановления разрешений TrustedInstaller:
1. Откройте File Explorer и перейдите к системному файлу/папке, права доступа которых вы хотите восстановить.
2. Нажмите сочетание клавиш Alt + Enter , чтобы открыть блейд Свойства . Перейдите на вкладку Безопасность и нажмите кнопку Дополнительно .
3. В окне Дополнительные параметры безопасности нажмите кнопку Изменить на стороне текущего владельца этого файла/папки.
4. Далее, вам нужно выбрать учетную запись пользователя/группы, которую вы хотите установить в качестве владельца для рассматриваемого файла/папки. Введите текст ниже в текстовое поле под разделом имени объекта и нажмите Проверить имена .
5. Это должно подтвердить учетную запись TrustedInstaller . Нажмите OK и Применить, чтобы сохранить настройки.
6. Теперь вы можете видеть, что владелец файла/папки был изменен на TrustedInstaller.
Вот и все, ребята!
Эти шаги можно использовать для восстановления владельца TrustedInstaller, а также разрешений для системных файлов и папок.
Что такое trustedInstaller и почему он не дает удалить папку?
Пользователи Windows 10 и предыдущих версий при попытке внести изменения в файлы сталкиваются с проблемой. На экране появляется уведомление: «Вам необходимо разрешение на выполнение этой операции. Запросите разрешение от «TrustedInstaller» на изменение этого файла». Что это такое — TrustedInstaller и как получить это «разрешение» опишу в этой статье.
Что это такое?
TrustedInstaller — это служба Windows для установки модулей, что работает по технологии Windows Resource Protection. Также, служба отвечает за безопасность доступа к системным файлам. На деле, пользователи сталкиваются с ней только при попытке удаления, изменения и чтения файлов и папок в системе, к которым необходимо получить доступ. Служба TrustedInstaller ставит себя в роль «владельца папки» и отбирает права у администраторов системы, тем самым образуя защиту от внешнего воздействия.
Пользователи также сталкиваются с TrustedInstaller.exe — это исполняемый файл-процесс, который отвечает за обновления компонентов Windows. Он может нагружать систему, когда собраны доступные обновления.
Как отключить службу?
Для того, чтобы получить доступ к нужной папке и обойти системную защиту, необходимо наделить правами доступа текущего администратора (стать владельцем, отключив права TrustedInstaller). Чтобы это сделать, выполните несколько несложных операций:
- Нажмите ПКМ по папке и выберите «Свойства». Вкладка «Безопасность» — нажмите «Дополнительно».
- В окне «Дополнительные параметры безопасности», напротив пункта «Владелец» нажмите «Изменить».
- В открывшемся окне нажмите «Дополнительно».
- В этом окне нажмите «Поиск».
- Выберите владельца (ваш профиль администратора) и нажмите «ОК».
- В последующем окне подтвердите выбор.
- Для смены владельца содержимого директории, поставьте галочку напротив «Заменить владельца подконтейнеров и объектов» и нажмите «ОК».
- Подождите некоторое время, пока изменения вступят в силу (если в папке много вложенных файлов и папок).
Служба успешно отключена, но для того чтобы взаимодействовать с папкой, нужно обойти еще одну защиту. Хоть я стал владельцем папки, удалять или изменять ее содержимое я не могу. При удалении файла, теперь нужно запросить разрешение у самого себя.
Для этого назначим правами владельца папки используемый профиль администратора:
- Зайдите в «Свойства» папки → вкладка «Безопасность» и нажмите «Дополнительно».
- Посмотрите, есть ли ваш профиль в списке «Элементы разрешений». Если нет, нажмите «Добавить».
- В открывшемся окне нажмите «Выберите субъект». Воспользуйтесь поиском и выберите свой профиль. Поставьте галочку напротив «Полный доступ» и подтвердите изменения, нажав «ОК».
- Теперь выставите галочку «Заменить все записи разрешений дочернего объекта наследуемыми от этого объекта» и нажмите «ОК». В открывшемся окне безопасности также жмем два раза «Да».
- Подождите некоторое время, чтобы изменения вступили в силу.
Теперь можно без препятствий удалять или изменять файлы. Единственной защитой от изменений файла или папки может оказаться пункт «только для чтения».
Как включить службу обратно?
Возврат делается в таком же точно порядке, только для пользователя «TrustedInstaller», но с некоторым нюансом:
- Заходим в «Свойства» папки → вкладка «Безопасность» → Дополнительно. Нажмите «Изменить» напротив пункта «Владелец».
- В открывшемся окне в поле «Введите имена выбираемых объектов» введите
и нажмите «Проверить имена».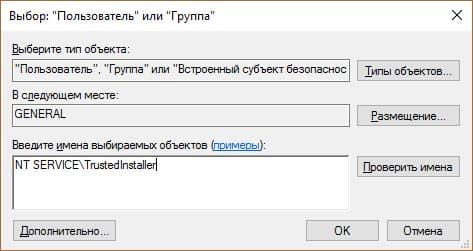
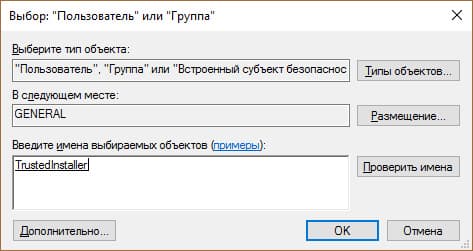
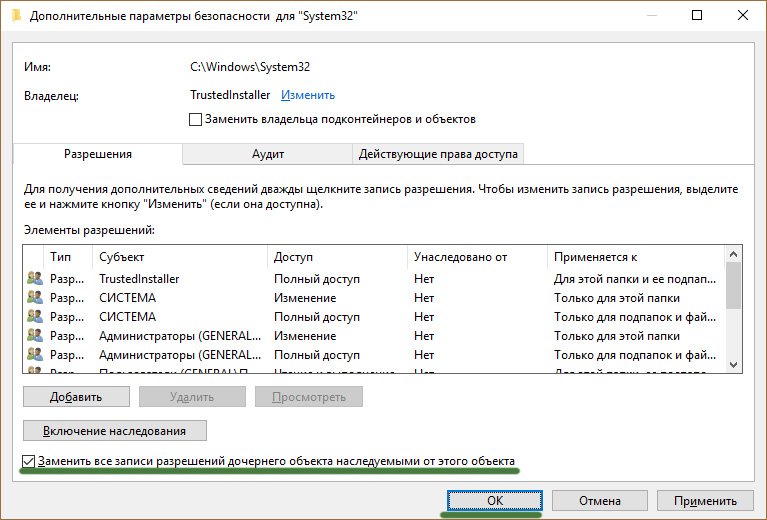
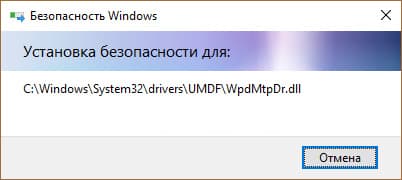
Как отключить файл-процесс .exe?
Если процесс TrustedInstaller.exe сильно нагружает систему, вы можете его отключить. Чтобы это сделать:
- Правой кнопкой мыши по Пуск → Панель управления → Администрирование → Службы.
- Найдите «Центр обновления Windows» и остановите службу.
- Тоже самое проделайте с службой «Фоновая интеллектуальная служба передачи (BITS)».
- Нажмите Ctrl+Shift+Esc → вкладка «Службы» → остановить TrustedInstaller.
Возник вопрос по статье? Пишите об этом в комментариях или используйте специальную форму.
Запросите разрешение от TrustedInstaller — решение проблемы

Смысл происходящего в том, что многие системные файлы и папки в Windows 7, 8 и Windows 10 «принадлежат» встроенной системной учетной записи TrustedInstaller и только эта учетная запись имеет полный доступ к папке, которую вы хотите удалить или изменить иным образом. Соответственно, чтобы убрать требование запросить разрешение, нужно сделать текущего пользователя владельцем и предоставить ему необходимые права, что и будет показано ниже (в том числе в видео инструкции в конце статьи).
Также покажу, как снова установить TrustedInstaller в качестве владельца папки или файла, так как это бывает нужным, но почему-то ни в одном руководстве не раскрывается.
Как удалить папку, которую не дает удалить TrustedInstaller
Описанные ниже действия не будут отличаться для Windows 7, 8.1 или Windows 10 — одни и те же шаги требуется выполнить во всех этих ОС, если нужно удалить папку, а сделать это не получается из-за сообщения, что нужно запросить разрешение от TrustedInstaller.
Как уже было сказано, требуется стать владельцем проблемной папки (или файла). Стандартный путь для этого:
- Кликните правой кнопкой мыши по папке или файлу и выберите пункт «Свойства».
- Откройте вкладку «Безопасность» и нажмите кнопку «Дополнительно».
- Напротив пункта «Владелец» нажмите «Изменить», а в следующем окне нажмите кнопку «Дополнительно».
- В следующем окне нажмите «Поиск», а потом в списке выберите пользователя (себя).
- Нажмите Ок, а затем — еще раз Ок.
- Если вы меняете владельца папки, то в окне «Дополнительные параметры безопасности» появится пункт «Заменить владельца подконтейнеров и объектов», отметьте его.
- Последний раз нажмите Ок.
Есть и другие способы, некоторые из которых могут показаться вам проще, см. инструкцию Как стать владельцем папки в Windows.
Однако, проделанных действий обычно недостаточно для того, чтобы удалить или изменить папку, хотя и сообщение о том, что нужно запросить разрешение от TrustedInstaller должно исчезнуть (вместо этого будет писать, что нужно запросить разрешение у самого себя).
Установка разрешений
Чтобы все-таки получить возможность удаления папки, вам также потребуется дать себе необходимые разрешения или права для этого. Чтобы это сделать, снова зайдите в свойства папки или файла на вкладку «Безопасность» и нажмите «Дополнительно».
Посмотрите, присутствует ли ваше имя пользователя в списке «Элементы разрешений». Если нет — нажмите кнопку «Добавить» (возможно, сначала нужно будет нажать кнопку «Изменить» со значком прав администратора).
В следующем окне нажмите «Выберите субъект» и найдите свое имя пользователя так же, как на первом этапе в 4-м пункте. Установите полные права доступа для этого пользователя и нажмите «Ок».
Вернувшись в окно «Дополнительные параметры безопасности» отметьте так же пункт «Заменить все записи разрешений дочернего объекта наследуемыми от этого объекта». Нажмите «Ок».
Готово, теперь попытка удалить или переименовать папку не будет вызывать каких-либо проблем и сообщение об отказе в доступе. В редких случаях требуется так же зайти в свойства папки и убрать отметку «Только для чтения».
Как запросить разрешение от TrustedInstaller — видео инструкция
Ниже — видео руководство в котором наглядно и по шагам показаны все действия, которые были описаны. Возможно, кому-то так будет более удобно воспринимать информацию.
Как сделать TrustedInstaller владельцем папки
После изменения владельца папки, если вам потребовалось вернуть всё «как было» тем же способом, который был описан выше, вы увидите, что TrustedInstaller нет в списке пользователей.
Для того, чтобы установить этот системный аккаунт в качестве владельца, проделайте следующее:
- Из предыдущего порядка действий выполните первые два шага.
- Нажмите «Изменить» напротив пункта «Владелец».
- В поле «Введите имена выбираемых объектов» введите NT SERVICE\TrustedInstaller
- Нажмите Ок, отметьте «Заменить владельца подконтейнеров и объектов» и еще раз нажмите кнопку Ок.
Готово, теперь TrustedInstaller снова является владельцем папки и просто так ее не удалишь и не изменишь, снова будет появляться сообщение о том, что отсутствует доступ к папке или файлу.
А вдруг и это будет интересно:
Почему бы не подписаться?
Рассылка новых, иногда интересных и полезных, материалов сайта remontka.pro. Никакой рекламы и бесплатная компьютерная помощь подписчикам от автора. Другие способы подписки (ВК, Одноклассники, Телеграм, Facebook, Twitter, Youtube, Яндекс.Дзен)
28.12.2020 в 17:50
14.02.2021 в 04:25
Потому что он предварительно устанавливает полный доступ к объекту. Некоторые файлы, такие как ntoskrnl.exe, защищены на уровне системы, т.к. они исполняются перманентно. И тот же Unlocker не обработает команду с последующим нытьём, что для данной операции нужна перезагрузка. IObit Unlocker просто ничего не будет делать, что как раз правильно.
18.02.2021 в 08:52
что делать если не появляется кнопка добавить ?
28.02.2021 в 09:51
14.03.2021 в 12:25
Я сегодня впервые в жизни столкнулся с этой вредоносной штукой, когда переустановил Вин 7 с новой инсталяшки. Просто поверить не могу, что вообще существует такая чушь, которая становится хозяином компа вместо тебя, а ты у нее на каждый чих должен разрешение спрашивать. Это просто невероятно, в голове не укладывается. На моем компе может быть только один хозяин — я. И я ни у кого никаких разрешений спрашивать не должен. В данный момент я нахожусь в поиске решения, как удалить эту вредоносную чушь с компа полностью. Я не имею ни малейшего понятия, почему хоть кто-то берется объяснять, как реально просить у нее что-то, вместо того, чтобы бороться с ней. За все мои 20 лет за компом у меня не было более вредного, немыслимого вируса, чем это.
14.03.2021 в 14:55
Вы не можете удалить этот компонент, так как это не какая-то вредоносная вещь, а часть системы, отвечающая в том числе за установку других частей системы.
14.04.2021 в 15:22
Всегда удаляю бесполезный хлам, который ставила что 7-ка, что 10-ка — всякие xBox-ы, коммуникаторы, карты, «погоду» и ещё воз и маленькую тележку (но мелкомягкие считают, видимо, что этот «софт» крайне важен для пользователя… хотя бы тем, что занимает место на диске, и требует расширения дискового пространства 🙂 ) Т.к. анинсталла для многих из них нет, приходится резать unlocker-ом, а потом долго и нудно чистить реестр от остатов мусора.