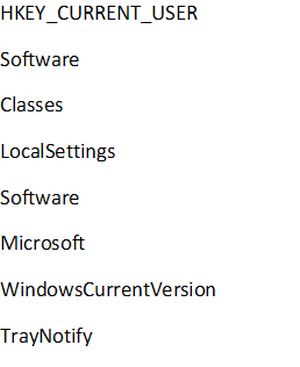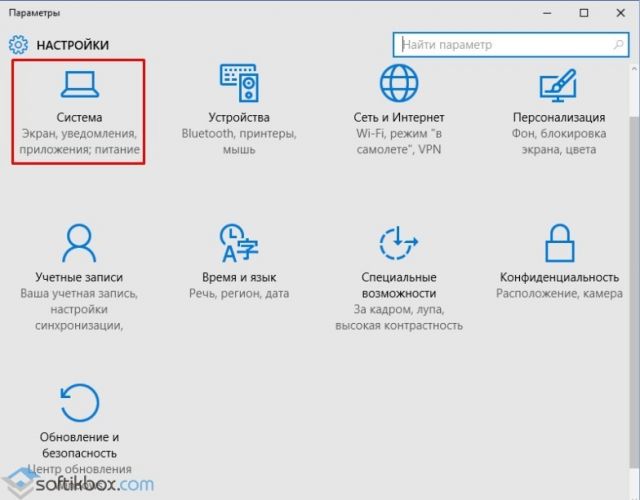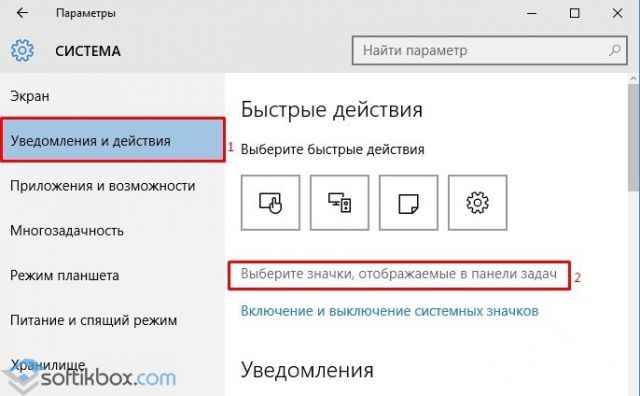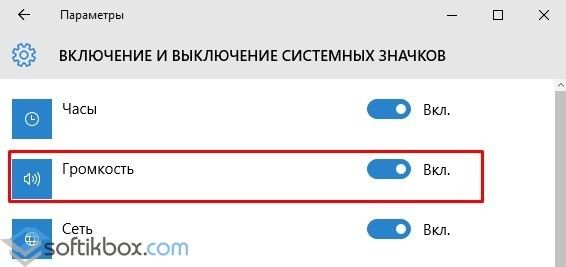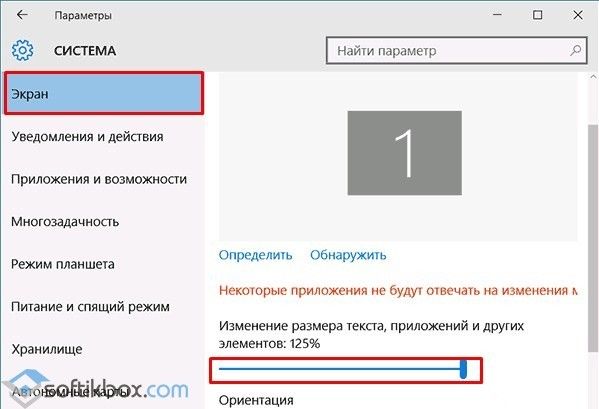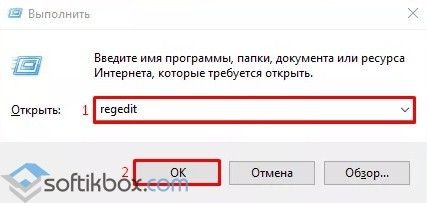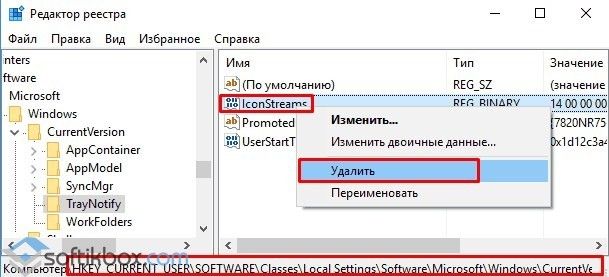- Что делать если пропал значок громкости в ОС Windows 10
- Что делать, если не отображается значок громкости
- Проверка включения значка регулировки громкости
- Как вернуть иконку звука через редактор локальной групповой политики
- Как вернуть иконку звука через редактор реестра
- Что делать, если не работает значок громкости на панели задач в windows 10
- Самый простой способ
- Сторонняя программа
- Настройки Volume2
- Пропал значок регулировки звука на панели задач Windows 10
- Способ восстановления значка громкости в Windows 10 через Параметры
- Редактирование реестра как способ решения проблемы
- Пропал значок громкости Windows 10 как восстановить
- Через параметры
- Через Редактор локальной групповой политики
- Через Редактор реестра
Что делать если пропал значок громкости в ОС Windows 10
Пропал значок громкости в операционной системе WIndows 10? В этой статье вы узнаете, как за несколько шагов решить проблему, когда значок громкости не отображается в области уведомлений. Итак, как быстро вернуть его на панель задач?
Что делать, если не отображается значок громкости
Пропал значок громкости, что делать? — такие вопросы часто возникают у пользователей операционной системы Windows 10. К сожалению, последняя версия системы Майкрософта не застрахована от ошибок, и одной из наиболее распространённых проблем является случай, когда пропадает значок громкости. К счастью, его можно легко вернуть обратно.
Но прежде чем перейти к решению этой проблемы, рекомендуем ознакомится со статьей, в которой описано, почему возникают проблемы со звуком в Windows 10 и как их решить. Проблема с исчезновением иконки регулятора громкости может указывать и на куда более существенные ошибки со звуком на вашем компьютере.
Проверка включения значка регулировки громкости
Если не отображается значок громкости в области уведомлений Windows 10, то можно простым способом исправить эту ошибку системы. Сначала проверьте, не привели к его исчезновению случайные изменения настроек.
Для этого зайдите в окно Параметры (например, с помощью сочетания клавиш Win + I), а затем перейдите в разделу Система. В левой панели меню кликните на пункт «Уведомления и действия».
Затем откройте одну из двух ссылок из списка:
- Выберите значки, отображаемые на панели задач;
- Включение и выключение системных значков.
Нужно проверить обе ссылки. В каждом из экранов нужно проверить, активирован ли значок Громкости (позиция Вкл.). Если нет — перемещаем (активируем) ползунок, который отвечает за отображение значка в области уведомлений Windows 10. После закрываем окно Параметры. Изменения вступят в силу мгновенно.
Но скорее всего вышеуказанные действия не помогут и придётся идти другим путём, чтобы вернуть его на панель задач Windows 10.
Как вернуть иконку звука через редактор локальной групповой политики
Запустите редактор локальной групповой политики. Найти его можно с помощью строки поиска Windows 10.
В левой панели меню редактора откройте следующие пункты:
Конфигурация пользователя > Административные шаблоны > Меню «Пуск» и панель задач.
Затем в главном окне редактора откройте закладку «Скрыть значок регулировки громкости». После открытия нового окна меняем настройки по умолчанию для этой функции на «Выключено», затем нажимаем на кнопки Применить, ОК и закрывает редактор локальной групповой политики.
Как и в предыдущем шаге, изменения вступают в силу мгновенно.
Как вернуть иконку звука через редактор реестра
Рассмотрим, еще один способ. Для этой цели используем редактор реестра. Введите в строке поиска Windows 10 команду regedit и в окошке найденных результатов нажмите на соответствующую запись.
В панели с левой стороны переходим по следующему пути:
С правой стороны окна ищем параметры IconStreams и PastIconsStream. Затем кликните правой кнопкой мыши на каждом и в выпадающем меню нажмите на пункт «Удалить». После выходим из редактора. 
Чтобы изменения вступили в силу нужно перезапустить в диспетчере задач процесс explorer.exe (Проводник). Для входа в диспетчер задач кликните правой кнопкой мыши на Пуск и в появившемся окне выберите соответствующий пункт. Затем переходим на вкладку Процессы и ищем запись explorer.exe, нажимаем на неё правой кнопкой мыши и выбираем «Завершить процесс». Окно диспетчера не закрываем.
После выполнения этой операции пропадут все ярлыки с рабочего стола.
Затем переходим на вкладку «Файл» и выбираем «Новая задача (Выполнить)». Вводим в строке explorer.exe и подтверждаем, нажатием на «ОК».
После таких действий все ярлыки возвращаются на рабочий стол, в том числе появится и значок громкости на панели задач Windows 10. Если вдруг значок не появился, следует перезапустить компьютер.
Если у вас возникнуть какие-либо проблемы с восстановлением значка — сообщите нам об этом в комментариях.
Что делать, если не работает значок громкости на панели задач в windows 10
Всем привет, мои дорогие друзья и гости блога. Сегодня мне хотелось бы вам рассказать, что делать, если не работает значок громкости в windows 10 на панели задач. Причем с самим звуком при этом все в порядке и он даже может регулироваться с помощью горячих клавиш, но регулятор в области уведомлений не фурычит. Как оказалось, проблема эта случается не редко у пользователей операционной системы виндовс. Поэтому я постараюсь дать вам несколько решений.
Самый простой способ
Первым делом на ум приходит простая перезагрузка компьютера. И в принципе это верное решение. После данной манипуляции все восстанавливается и работает как и должно. Вот только этот способ не самый быстрый. Сами подумайте, что вы можете потерять несколько минут времени пока перезагрузитесь. Да и придется прекращать всё свою текущую работу. Есть способ гораздо быстрее и проще.
Если в друг у меня случается когда-нибудь такой казус, то мне помогает простая перезагрузка проводника. Сделать это очень просто:
- Нажимаем старую добрую комбинацию клавиш ALT+CTRL+DEL и выбираем пункт «Диспетчер задач» . Либо можно сделать еще проще, нажав комбинацию клавиш CTRL+SHIFT+`ESC. Тогда вы сразу попадете в диспетчер.
- Далее, ищем раздел «Процессы Windows» и в нем находим пункт «Проводник» .
- Теперь, нажимаем на «Проводнике» правой кнопкой мыши и выбираем пункт «Перезапустить» .
После этого проводник перезагрузится, не трогая ваши основные процессы, и значок громкости станет активным.
Сторонняя программа
Если значок громкости в windows 10 не работает завидной периодичностью, то я могу порекомендовать вам установить стороннюю программу регулятор. Мне, например, приглянулась программа «Volume 2» . Скачать ее вы можете отсюда , а устанавливается она также легко, как и любая другая программа.
После установки вы можете сразу зайти в настройки и сделать всё под себя, как вам самим удобно.
Самой же прогой пользоваться совсем несложно. После запуска у вас в области уведомлений появится новый значок, нажав на который вы сможете регулировать громкость. Причем, он синхронизирован с вашей стандартной громкостью. Поэтому, когда вы будете изменять звук в Volume 2, то и стандартный системный звук сам по себе будет увеличиваться.
Еще одной удобной фишкой является то, что регулировать звук можно с помощью колесика мыши. Для этого вы должны просто опустить курсор мыши в самый низ, где панель задач. А после этого просто начинайте вертеть колесико мыши вверх и вниз.
Настройки Volume2
А если покопаться в настройках, то можно настолько круто все сделать под себя, что о стандартном регуляторе громкости звука вы и вовсе забудете. Для того, чтобы войти в настройки программы нажмите на значок в области уведомлений и выберите пункт «Volume2», который находится выше всех и отмечен жирным. Либо просто можете дважды кликнуть на значок программы.
В самих настройках разобраться нетрудно, так как все написано понятным языком.
Единственное, о чем бы я все таки упомянул, так это о горячих клавишах. Вы их сами можете назначить. Для этого найдите вкладку «Горячие клавиши» и нажмите на кнопку «Добавить» . После этого выберите саму желаемую комбинацию клавиш (обязательно с использованием клавиш SHIFT, ALT или CTRL). Кстати, кроме создания нескольких комбинаций клавиш можно всё настроить на нажатие всего одной кнопки. Но можно задействовать только клавиши с цифровой клавиатуры (NUM0 — NUM9).
Ну и если вы посмотрите возможные события, то на горячие клавиши вы сможете поставить не только уменьшение или увеличение звука, но и многое другое. Например можно поставить значение звука сразу на 10, 20, 30 и более процентов. Либо можно включать и отключать звук по нажатию кнопки. Очень удобно.
Поэтому, даже если у вас заглючит стандартный значок громкости, то программное решение всегда вам поможет. Таким образом вам даже не придется ничего перезапускать. Можете спокойно продолжать работать без каких-либо проблем.
Кроме всего прочего рекомендую вам установить программу Sound Booster. Это конечно на просто регулятор, это усилитель громкости. Особенно часто усилитель нужен на ноутбуках. Подробнее об усилении звука вы можете прочитать в моей статье.
Ну а на этом у меня всё. Надеюсь, что моя статья вам понравилась и была для вас полезна. Если это действительно так, что обязательно подписывайтесь на мой блог в социальных сетях, чтобы не пропустить выхода новых статей. Жду вас снова. Удачи вам. Пока-пока!
Пропал значок регулировки звука на панели задач Windows 10
Одной из распространённых проблем, с которой сталкиваются пользователи стационарных ПК и ноутбуков, является исчезнувший с панели задач (трее) Windows 10 значок громкости. Зачастую такая неполадка возникает из-за системного сбоя и значок громкости можно восстановить, выполнив ряд несложных операций.
Способ восстановления значка громкости в Windows 10 через Параметры
Если у вас пропал значок звука на панели задач в Windows 10, поставить его обратно можно через настройки раздела Параметров. Для этого стоит выполнить следующее:
- Жмём «Пуск», выбираем «Параметры». В открывшемся окне стоит кликнуть «Система».
- В меню слева нужно выбрать «Уведомления и действия». В рабочей области справа нажимаем на ссылке «Выберите значки, отображаемые в панели задач».
- Также можно выбрать раздел «Включение и отключения системных значков». В этом разделе можно выбрать значок громкости с представленного списка.
- Теперь иконка будет вынесена на панель задач повторно.
Пропавший значок громкости можно вернуть и после следующих манипуляций с настройками. В тех же «Параметрах» Виндовс 10, в разделе «Экран» стоит выставить масштабирование текста, программ и прочих значков на 125%.
После нажимаем на пустом месте рабочего стола, чтобы Параметры пропали. Далее вновь открываем те же разделы и возвращаем назад отображение элементов с 100% масштабированием. Теперь нужно перезагрузить систему. Если значки панели Windows 10 продолжат пропадать, то способ как вернуть значок громкости будет следующий – редактирование реестра.
Редактирование реестра как способ решения проблемы
Если выше представленные способы не помогли решить проблему и иконка регулировки громкости все равно пропала, потребуется удалить некоторые параметры в редакторе реестра. Для этого стоит выполнить следующее:
- Откроется редактор реестра. Переходим по ветке «HKEY_CURRENT_USER/ Software / Classes/ Local Settings/ Software/ Microsoft/ Windows/ CurrentVersion/ TrayNotify». Здесь нужно найти и удалить два параметра: Iconstreams и PastIconStream. Для этого нужно нажать на элементах правой кнопкой мыши и выбрать «Удалить».
Также, если удаление параметров не решило проблемы и кнопка пропадает, стоит выполнить следующие действия в редакторе реестра.
- Переходим по ветке «HKEY_CURRENT_USER/ Control Panel/ Desktop». Создаем в последнем разделе два параметра DWORD 32-бит и именуем как «WaitToKillAppTimeout» и «HungAppTimeout».
- Присваиваем обоим параметрам значение 20000.
- Перезагружаем ПК.
Если эти действия не помогли исправить ситуацию, когда пропала иконка регулировки звука, стоит выполнить восстановление системы.
Пропал значок громкости Windows 10 как восстановить
Если пропал значок звука на панели Windows 10 то возможно его отключила какая-нибудь программа или сама система из-за какого-нибудь конфликта. Можно попытаться его восстановить одним из следующих способов в зависимости как он был отключён.
Через параметры
Наводите курсор на любое свободное место на панели задач и нажимаете правую кнопку мыши.

Откроется контекстное меню в котором выбираете самый нижний пункт Параметры панели задач нажав на него левой кнопкой мыши. В открывшихся параметрах в правой части находите первый пункт Выберите значки, отображаемые в панели задач и второй пункт Включение и выключение системных значков.

Наводите курсор сначала на первый пункт и нажимаете левую кнопку мыши.

В открывшемся окне находите пункт Громкость и наводите курсор на включатель в виде ползунка. Чтобы включить его нажимаете левую кнопку мыши и ползунок станет цветным или по умолчанию синим и вместо Выкл отобразится Вкл. Затем вверху нажмите левой кнопкой мыши на стрелочку влево.

После этого ищите второй пункт и повторяете те же самые действия то есть нужно переключить Громкость в положение Вкл.
Через Редактор локальной групповой политики
На клавиатуре одновременно нажимаете сразу две клавиши WIN+R.
Откроется окно Выполнить. В это окно вписываете команду gpedit.msc и жмёте ОК.

В левой части Редактора локальной групповой политики открываете Конфигурация пользователя — Административные шаблоны — Меню «Пуск» и панель задач. Наводите курсор на последний пункт и нажимаете левую кнопку мыши. В правой части находите пункт Удалить значок регулятора громкости и наводите на него курсор. Нажав правую кнопку мыши выбираете пункт Изменить.

В открывшемся окне ставите точку у пункта Не задано и жмёте ОК. После этого все окна нужно закрыть, а чтобы отобразился в Windows 10 значок звука на панели задач необходимо будет перезагрузить компьютер.
Через Редактор реестра
На клавиатуре одновременно нажимаете сразу две клавиши WIN+R.

Откроется окно Выполнить. В это окно вписываете команду regedit и жмёте ОК.

В левой части редактора реестра открываете Компьютер\HKEY_CURRENT_USER\Software\Classes\Local Settings\Software\Microsoft\Windows\CurrentVersion\TrayNotify. Наводите курсор на последний пункт и нажимаете левую кнопку мыши. В правой части находите пункт IconStreams и наводите на него курсор. Нажав правую кнопку мыши выбираете пункт Удалить. Затем закрываете все окна и перезагружаете компьютер. После этого значок громкости на виндовс 10 отобразится на панели задач.