- Microsoft отказалась обновлять Windows 10 в устройствах на Intel Atom
- Никакого Windows 10 Creators Update для Atom
- Только критические обновления
- История платформы Intel Atom Clover Trail
- Как Microsoft ускорила цикл обновлений Windows
- Как улучшить быстродействие Windows 10 на нетбуках
- Зачем устанавливать Windows 10 на нетбук
- Практические методы ускорения быстродействия нетбука с Windows 10
- Обновление BIOS
- Видео: обновление BIOS на портативных ПК
- Аппаратная модернизация нетбука для работы с Windows 10
- Замена планок ОЗУ
- Замена жёсткого диска на SSD
- Тестирование модернизированного нетбука с помощью BIOS
- Оптимизация работы Windows 10
- Отключение визуальных эффектов в Windows 10
- Выключение лишних служб в Windows 10
- Отключение ненужных приложений Windows
- Выключение неиспользуемых компонентов Windows 10
- Ускорение запуска Windows 10
- Другие способы ускорить работу нетбука с Windows 10
- Видео: оптимизация Windows 10 на ПК с быстродействием ниже среднего
Microsoft отказалась обновлять Windows 10 в устройствах на Intel Atom
Никакого Windows 10 Creators Update для Atom
Microsoft продолжает свою новую политику отказа в поддержке новыми обновлениями Windows 10 все более и более новых аппаратных платформ. По данным ZDNet, список решений, которые не получат обновления Windows 10 Creators Update, пополнили устройства на базе процессоров Intel Atom с архитектурой Clover Trail.
Ранее Microsoft регулярно представляла бесплатные обновления Windows 10 для ноутбуков и конвертируемых планшетов на базе чипов Intel Atom Clover Trail, выпущенных преимущественно в эпоху расцвета Windows 8.
Как удалось выяснить сотрудникам ZDNet, что ряд совместимых драйверов больше не позволяет владельцам таких устройств получать обновление Windows 10 Creators Update.
Представители Microsoft официально подтвердили изданию The Verge, что устройства на базе Intel Atom Clover Trail действительно больше не будут получать новейшие обновления Windows 10.
Только критические обновления
В своем официальном объяснении ситуации с процессорами Intel Atom, представители Microsoft апеллируют к тому, что для поддержки всех новых функциональных возможностей, реализованных в программном обновлении Windows 10 Creators, процессорной архитектуре Clover Trail потребовалась бы дополнительная аппаратная поддержка.
«Однако эти системы больше не поддерживаются самой Intel (End of Interactive Support), так что без необходимой поддержки драйверами, они неспособны перейти на Windows 10 Creators Update без потенциального снижения производительности» – заявил представитель Microsoft изданию The Verge.
Согласно официальному заявлению Microsoft, взамен компания продолжит предоставлять для устройств на базе Intel Clover Trail предыдущую версию обновления – Windows 10 Anniversary Update.
Кроме того, компания пообещала «предоставлять обновления безопасности для таких устройств под управлением Windows 10 Anniversary Update вплоть до января 2023 года».
Январь 2023 года – это дата окончания периода расширенной поддержки оригинальной версии операционной системы Windows 8.1. Таким образом, Microsoft отсекает «устаревшие» устройства от новых функций и возможностей Windows 10, хотя и оставляет для них критические апдейты безопасности.
История платформы Intel Atom Clover Trail
Процессоры Atom поколения Clover Trail, выпускавшиеся с IV кв. 2012 г. по начало 2014 г. (в версии Clover Trail+), изначально позиционировались Intel как недорогая и экономичная альтернатива чипам Intel Core для легких планшетов и ноутбуков под управлением Windows 8.1 в увеличенным сроком автономной работы от батареи.
Платформа Clover Trail была представлена 2-ядерными чипами Atom Z2760 и Atom Z2520 (Clover Trail+), выполненными с соблюдением норм 32 нм техпроцесса; позже – чипами Atom Z2560 и Atom Z2580.
Наиболее известными решениями на базе этих процессоров можно назвать Asus VivoTab, VivoTab Smart и Memo Pad FHD 10, HP Envy x2, Lenovo Thinkpad Tablet 2 и IdeaTab Lynx, Samsung ATIV Smart PC и Galaxy Tab 3 10.1, Acer Iconia W510.
Как Microsoft ускорила цикл обновлений Windows
С начала 2017 г. Microsoft начала проводить более жесткую политику в отношении поддержки предыдущих поколений аппаратных платформ новыми версиями Windows, и, наоборот, поддержки новых поколений аппаратных платформ в старых версиях Windows.
Впервые Microsoft представила новую политику в январе 2017 г., и затем, парой месяцев позже, немного ее пересмотрела: процессоры Kaby Lake и Ryzen, а также все новые процессоры, выпущенные после них, будут поддерживаться на постоянной основе только под Windows 10. Для Windows 7 и 8.1 будет осуществляться только поддержка процессоров старых семейств: внесение дальнейших дополнений в списки совместимости заморожено.
В начале апреля 2017 г. Microsoft официально прекратила поддержку операционной системы Windows Vista. Пользователи этой ОС перестали получать обновления системы безопасности, исправления, бесплатную и платную техподдержку. ОС продолжит работать на пользовательских ПК, однако будет уязвима для вирусов. Если пользователь ОС задействует для выхода в интернет Internet Explorer 9 (браузер Windows Vista), он также может столкнуться с проблемами безопасности, поскольку поддержка браузера прекращается вместе с поддержкой ОС.
С середины апреля 2017 г. Microsoft начала отказывать в поддержке обновлений для операционных систем Windows 7 и 8.1, установленных на ПК с современными процессорами – такими как Intel Core седьмого поколения (рабочее название Kaby Lake) и AMD Ryzen. При попытке обновить старые версии Windows сообщается о блокировке обновлений системы безопасности по той причине, что «ваш ПК выполнен на процессоре, разработанном для новейшей версии Windows. Поскольку процессор не может эксплуатироваться с используемой вами версией Windows, ваша система останется без обновлений безопасности».
Ситуация с поддержкой Intel Core шестого поколения с рабочим названием Skylake сложилась двояко. Ряд систем на процессорах Skylake полностью лишен дальнейшей поддержки и обновлений для Windows 7 и 8.1, в то время как для другой части Skylake поддержка останется.
Речь о процессорах, до сих пор поставляемых 16 различным OEM-производителям ПК (бренды Acer, Fujitsu, MouseComputer, Samsung, ASUS, HP, NEC, Toshiba, Dell, Lenovo, Panasonic, Wortmann, Epson, LG, Positivo и VAIO). Остальным системам Skylake для дальнейшего получения поддержки придется на безальтернативной основе обновиться до Windows 10.
Microsoft настаивает на том, что специфические аппаратные возможности процессоров новых поколений делают совместимость со старыми версиями ОС сложной или нежелательной. Так, в Windows 7 вовсе не предусмотрена поддержка USB 3 или NVMe, а у чипов Ryzen и Skylake появился ряд совершенно новых функций, например, по управлению питанием, с которыми непросто или даже невозможно обеспечить совместимость для старых ОС Microsoft.
Начиная с 10 мая 2017 г. Microsoft также прекратила техническую поддержку оригинальной операционной системы Windows 10 версии 1507, впервые представленной 29 июля 2015 г. После 9 мая 2017 года устройства с Windows 10 версии 1507 больше не получают обновления для системы безопасности и исправления.
Поддержка была прекращена для оригинальных версий Windows 10 Home, Windows 10 Pro, Windows 10 Education и Windows 10 Enterprise, но обновления для системы безопасности по-прежнему доступны для Windows 10 Корпоративная 2015 с долгосрочным обслуживанием (Enterprise 2015 LTSB) и Windows 10 IoT Корпоративная 2015 с долгосрочным обслуживанием (IoT Enterprise 2015 LTSB).
Как улучшить быстродействие Windows 10 на нетбуках
Не каждый пользователь может позволить себе приобрести нетбук с 8 гигабайтами оперативной памяти, 8-ядерным процессором и 300-гигабайтным SSD-накопителем. Да и зачем нетбуку такие характеристики, если вы не геймер, не киноман и не веб-дизайнер? Параметры среднестатистического мобильного ПК намного скромнее, но их обычно вполне хватает для нормальной работы Windows 10. Правда, для этого иногда приходится применять специальные меры.
Зачем устанавливать Windows 10 на нетбук
Windows 10 предлагает пользователю как принципиально новые возможности (говорящий помощник Cortana, Action Center и т. д.), так и ставший уже привычным пользовательский интерфейс с классическим главным меню Windows 7 и доработанными функциями администрирования и управление ПК.
Требования к аппаратным характеристикам нетбука или планшета для Windows 10 примерно следующие:
- одно- или двухъядерный процессор с частотой каждого из ядер 1,5 ГГц;
- оперативная память от 2 ГБ;
- SSD-накопитель объёмом от 32 ГБ;
- любая видеокарта с графическим ускорением DirectX 12.x и 0,5 ГБ видеопамяти;
- экран с разрешением не менее 1280*800.
Скромные характеристики этого нетбука вполне позволяют установить Wondows 10 при условии, что к нему подключён LCD-TFT монитор с разрешением 1280 * 1024
Разрешение дисплея может быть и 800*600 — но рабочая область окон и приложений будет при этом настолько мала, что работа на таком нетбуке или планшете станет мучением, а не достижением. Не экономьте на технических характеристиках девайса. Всё выше- и нижесказанное справедливо также и для планшетов — в т. ч. и оснащённых (или доукомплектованных пользователем самостоятельно) внешней клавиатурой и мышью/тачпадом.
Практические методы ускорения быстродействия нетбука с Windows 10
Если быстродействие нетбука оставляет желать лучшего — обновите его аппаратную часть. Но предварительно следует обновить прошивку BIOS в ПЗУ материнской платы.
После обновления BIOS и аппаратных компонентов нетбука можно приступить к оптимизации настроек Windows 10 с целью обеспечения максимальной производительности компьютера на имеющейся элементной базе.
Обновление BIOS
- Введите команду «Пуск — Все программы — Командная строка».
Запустите приложение CMD.exe (командная строка)
- Введите и выполните команду msinfo32.
В ответ на команду msinfo32 Windows 10 выводит сведения о версии и параметрах BIOS
- Перейдите на сайт фирмы-производителя нетбука и скачайте прошивку BIOS (она может быть заархивирована).
Выберите вашу модель нетбука и скачайте обновление BIOS, выбрав выриант загрузки BIOS/Firmware
- Распакуйте и запустите скачанную программу перепрошивки BIOS. Нетбук при этом перезапустится.
Программа обновления BIOS запустилась
- Перед запуском Windows BIOS автоматически будет переустановлена.Не выдёргивайте сетевой шнур ноутбука из розетки — это может привести к сбою перепрограммирования микросхемы ПЗУ, и восстановить ПК смогут только в компьютерном сервис-центре!
Не отключайте питание нетбука, даже если батарея исправна и заряжена
- После переустановки BIOS нетбук перезапустится. Не забудьте проверить версию новой BIOS, нажав в начале загрузки клавишу, которая указана на подсказке под логотипом производителя.
В окне BIOS будет показана версия прошивки ПЗУ
Теперь можно приступать к апгрейду аппаратных компонентов нетбука.
Видео: обновление BIOS на портативных ПК
Аппаратная модернизация нетбука для работы с Windows 10
На некоторых бюджетных моделях нетбуков, например, линейки Acer Aspire One, ставят ОЗУ в 1 ГБ и HDD-накопитель.
Замена планок ОЗУ
Выключите нетбук, открутите заднюю (нижнюю) крышку или ту её часть, где есть маркировка оперативной памяти, и замените модуль ОЗУ на аналогичный с такой же конфигурацией выводов, как у исходного. Модуль ОЗУ фиксируется специальными зажимами — отстегните их перед его извлечением. Например, если указан форм-фактор 1RxB-PC3 — новый модуль должен быть таким же, но с большим объёмом реальной памяти. Таким образом 1-гигабайтная планка ОЗУ меняется на 2- или 4-гигабайтную.

Установите новую планку ОЗУ, зафиксировав её зажимами, прикрутите крышку на место и включите нетбук. Производительность при работе привычных приложений под Windows 10 должна вырасти в несколько раз. Действия, ранее занимавшие 20 и более секунд, теперь выполняются за 5 или даже меньше.
Замена жёсткого диска на SSD
Жёсткий диск хотя и обладает долговечностью и износостойкостью, но значительно отстаёт по быстродействию от SSD-накопителей. Тем не менее на бюджетные ноутбуки жёсткие диски ставятся сплошь и рядом по сей день.

Установка SSD-накопителя чуть сложнее, чем замена планки ОЗУ. Сделайте следующее.
- Отвинтите или снимите крышку, под которой должен быть жёсткий диск нетбука
- Отсоедините шлейфы от диска и снимите сам диск, открутив 4 винта.
Снимите крышку, отсоедините и извлеките жёсткий диск
- Открутите 4 других винта, удерживающих внешнюю металлическую рамку-крепление на HDD-диске нетбука.
Снимите рамку дополнительного крепления с HDD-диска нетбука
- Вставьте в рамку SSD-накопитель и прикрутите его к ней.
- Вставьте и прикрутите SSD-диск с креплением на место жёсткого диска, подсоедините шлейфы и установите крышку.
Включите ПК. Если вы не установили извлечённый жесткий диск в нетбук на новое место, например, заменив им дисковод для мини-дисков DVD, то потребуется установочная флешка Windows 10 для повторной установки операционной системы. Ведь если был заменён накопитель, значит, ОС на нём нет.
На некоторых ноутбуках шлейфы могут располагаться под диском, а не сбоку от него. В этом случае порядок действий по смене накопителя немного меняется. Действуйте согласно инструкции по обслуживанию вашей модели нетбука.
Тестирование модернизированного нетбука с помощью BIOS
Итак, замена диска и ОЗУ выполнена. Перед переустановкой Windows 10 (если накопитель новый) желательно протестировать их правильную работу с помощью BIOS.
- Сразу после включения ПК нажмите и удерживайте, если требуется, клавишу F2/F4/F7/Del (или иную клавишу либо комбинацию клавиш, в зависимости от производителя и инструкции к материнской плате нетбука).
- Введите команду «Загрузка».
- В открывшемся окне BIOS найдите информацию об ОЗУ и SSD-накопителе и убедитесь, что они корректно опознаются системой и отображаются со своими основными параметрами.
Оптимизация работы Windows 10
После завершения замены ОЗУ и установки SSD-накопителя вместо жёсткого диска нужно настроить работу Windows 10 так, чтобы нетбук стал работать максимально быстро.
Отключение визуальных эффектов в Windows 10
Визуальные эффекты создают улучшенный, «продвинутый» вид графической оболочки Windows. Для наглядности ниже использовано изображение упрощённого главного меню Windows 10 (как в Windows 7).
- Введите команду «Пуск» — щёлкните правой кнопкой мыши на строке «Этот компьютер — Свойства».
Окно свойств системы открывается так же, как и в Windows XP/Vista/7/8/8.1
- Перейдите в «Дополнительные параметры системы — Дополнительно — Параметры быстродействия» и выберите опцию «Обеспечить наилучшее быстродействие».
По умолчанию визуальные эффекты в Windows 10 выключены
- Закройте все диалоговые окна настроек, нажав OK.
Windows 10 уберёт дополнительные улучшения в оформлении окон, меню, панелей и кнопок, после чего ПК станет работать быстрее. Особенно это чувствуется при работе на нетбуке с ОЗУ объёмом не более 2 ГБ и с одноядерным процессором.
Выключение лишних служб в Windows 10
Под лишними службами, обычно ненужными пользователям, подразумеваются следующие:
- центр обновления Windows;
- центр обеспечения безопасности;
- защитник Windows;
- защита программного обеспечения;
- служба поиска/индексов Windows Search;
- брандмауэр Windows;
- клиент отслеживания изменившихся связей;
- диспетчер печати (если не подключён принтер);
- несколько иных служб, заблокированных для отключения через этот инструмент и управляемых другими средствами (например, планировщик заданий).
- Нажмите на клавиатуре комбинацию клавиш Windows+R и в командной консоли «Выполнить» наберите строку services.msc.
Нажмите кнопку ОК, чтобы открыть консоль управления службами Windows
- Выделите любую из ненужных служб, щёлкните по ней правой кнопкой мыши и выберите пункт «Свойства».
Выберите службу, которую собираетесь отключить, и откройте её свойства
- На вкладке «Общие» выберите опцию «Отключена» (или «Вручную»), нажмите кнопку «Остановить» (если служба самозапускающаяся и сейчас работает), затем нажмите кнопку «Применить» (или OK).
Остановите службу и отключите режим её автоматического запуска
- Повторите эти действия для всех служб из списка выше, закройте все окна и перезапустите Windows 10.
Остановка лишних служб даст некоторый дополнительный прирост быстродействия Windows 10.
Отключение ненужных приложений Windows
В данном случае имеется в виду корректировка списка автоматически запускаемых программ.
- Запустите диспетчер задач клавишами Ctrl+Alt+Del (или Ctrl+Shift+Esc).
Нажмите закладку «Автозагрузка», чтобы открыть список программ, запускающихся автоматически при старте системы
- Перейдите на вкладку «Автозагрузка», щёлкните правой кнопкой мыши по отключаемой программе и выберите «Отключить».
- Закройте диспетчер задач Windows 10 и перезапустите ОС.
Также проверьте, не установлена ли в отключённой программе опция «Запускать при старте Windows».

Выключение неиспользуемых компонентов Windows 10
- Введите команду «Пуск — Панель управления — Программы и компоненты — Включение и отключение компонентов Windows». Запустится мастер управления компонентами Windows 10.
С помощью мастера выберите компоненты, которые собираетесь отключить
- Некоторые приложения, например, Internet Explorer, выдают запрос — подтвердите его.
- Запустите удаление компонентов Windows 10 и дождитесь окончания процесса.
Дождитесь, пока мастер Windows 10 удалит выбранные компоненты ОС
- Подтвердите перезапуск Windows 10.
Для применения сделанных изменений нажмите кнопку «Перезагрузить сейчас»
После удаления отключится отображение ярлыков и значков удалённых компонентов. При необходимости эти компоненты можно включить снова.
Ускорение запуска Windows 10
С помощью компонента «Конфигурация системы» можно оптимизировать набор запускаемых процессов и служб, при этом исключив лишние.
- Откройте уже знакомую консоль команды «Выполнить» и введите строку msconfig.
Введите команду msconfig для оптимизации запуска Windows 10
- Перейдите на вкладку «Загрузка» и выберите безопасный режим с поддержкой сети.
Отметьте «Безопасный режим», выберите вариант «Сеть», сделайте выбранные параметры постоянными и нажмите кнопку ОК
- Для исключения неотключаемых в диспетчере задач служб уберите из списка те, которые хотите убрать.
Удаление некоторых служб приведёт к включению безопасного режима ОС
- Закройте окно конфигурации Windows нажатием кнопки OК и перезапустите ОС.
Система запустится с новыми настройками.
При отключении большого количества сетевых и мультимедийных служб возможность работать в интернете, печать на принтере и звук ПК могут оказаться недоступными — некоторые службы являются взаимозависимыми.
Другие способы ускорить работу нетбука с Windows 10
Существуют и другие варианты ускорения быстродействия нетбука с Windows 10:
- фильтрация интернет-трафика и контента (блокировка рекламы);
- использование ПО типа firewall (программ, блокирующих активность отдельных приложений и компонентов Windows в Сети);
В окне брандмауэра отметьте процессы, сетевую активность которых следует заблокировать
- отказ от приложений, активно использующих кэш (типа HandyCache), так как они создают повышенную нагрузку на диск ПК;
Не используйте кэш при низком быстродействии ПК
- своевременное обновление драйверов и системных библиотек Windows;
- отказ от обновления браузеров (например, Firefox), мессенджеров (например, Skype), VPN-клиентов, торрент-«качалок» (например, uTorrent) и аналогичных приложений; Откажитесь от обновления популярных бесплатных приложений, чтобы избежать дополнительной нагрузки за счёт большого количества всплывающей рекламы
- сжатие трафика с помощью шлюзов Globax, Toonel, OperaMini и других;
Сервис Opera Turbo снижает сетевой трафик за счёт дополнительного сжатия мультимедийного контента
- выключение функций слежения в Windows 10;
При настройке параметров конфиденциальности отключите функции, позволяющие собирать излишнюю информацию о вашем ПК
- использование функции Windows Ready Boost (для нетбуков с 1 и менее гигабайтами ОЗУ).
Предпоследний пункт требует пояснения. Если тот же браузер или SIP-клиент бесплатен — то для того, чтобы дальше развиваться, он живёт за счёт рекламы. По этому сценарию пошли популярные приложения Mail.Ru Агент, ICQ, QIP, Download Master и ряд других программ. Реклама, как и всякий графический контент, пожирает ресурсы и без того не самого скоростного ПК. Сто раз подумайте, стоит ли гнаться за последней версией любимой «болталки» либо «качалки», раз имеющаяся по-прежнему хорошо работает.
Видео: оптимизация Windows 10 на ПК с быстродействием ниже среднего
Повысить быстродействия не очень скоростного нетбука вполне реально. Такой вариант — спасение для тех, кто когда-то купил нетбук для Windows Vista/7, да так и не сменил его на более современный, перейдя на Windows 10. Особенно если комплектующие для этого нетбука уже не первый год как сняты с производства.
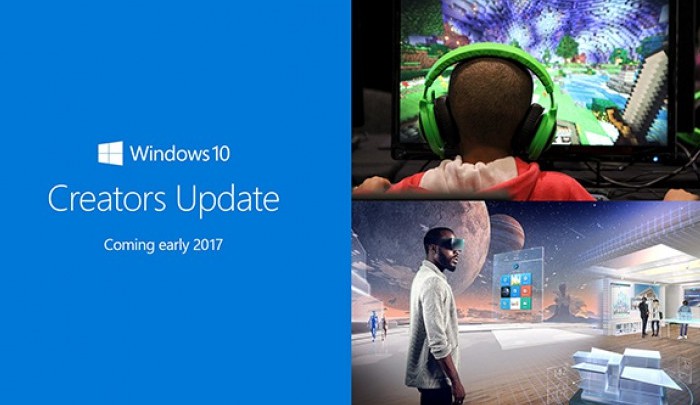

 Скромные характеристики этого нетбука вполне позволяют установить Wondows 10 при условии, что к нему подключён LCD-TFT монитор с разрешением 1280 * 1024
Скромные характеристики этого нетбука вполне позволяют установить Wondows 10 при условии, что к нему подключён LCD-TFT монитор с разрешением 1280 * 1024 Запустите приложение CMD.exe (командная строка)
Запустите приложение CMD.exe (командная строка) В ответ на команду msinfo32 Windows 10 выводит сведения о версии и параметрах BIOS
В ответ на команду msinfo32 Windows 10 выводит сведения о версии и параметрах BIOS Выберите вашу модель нетбука и скачайте обновление BIOS, выбрав выриант загрузки BIOS/Firmware
Выберите вашу модель нетбука и скачайте обновление BIOS, выбрав выриант загрузки BIOS/Firmware Программа обновления BIOS запустилась
Программа обновления BIOS запустилась Не отключайте питание нетбука, даже если батарея исправна и заряжена
Не отключайте питание нетбука, даже если батарея исправна и заряжена В окне BIOS будет показана версия прошивки ПЗУ
В окне BIOS будет показана версия прошивки ПЗУ Снимите крышку, отсоедините и извлеките жёсткий диск
Снимите крышку, отсоедините и извлеките жёсткий диск Снимите рамку дополнительного крепления с HDD-диска нетбука
Снимите рамку дополнительного крепления с HDD-диска нетбука Окно свойств системы открывается так же, как и в Windows XP/Vista/7/8/8.1
Окно свойств системы открывается так же, как и в Windows XP/Vista/7/8/8.1 По умолчанию визуальные эффекты в Windows 10 выключены
По умолчанию визуальные эффекты в Windows 10 выключены Нажмите кнопку ОК, чтобы открыть консоль управления службами Windows
Нажмите кнопку ОК, чтобы открыть консоль управления службами Windows Выберите службу, которую собираетесь отключить, и откройте её свойства
Выберите службу, которую собираетесь отключить, и откройте её свойства Остановите службу и отключите режим её автоматического запуска
Остановите службу и отключите режим её автоматического запуска Нажмите закладку «Автозагрузка», чтобы открыть список программ, запускающихся автоматически при старте системы
Нажмите закладку «Автозагрузка», чтобы открыть список программ, запускающихся автоматически при старте системы С помощью мастера выберите компоненты, которые собираетесь отключить
С помощью мастера выберите компоненты, которые собираетесь отключить Дождитесь, пока мастер Windows 10 удалит выбранные компоненты ОС
Дождитесь, пока мастер Windows 10 удалит выбранные компоненты ОС Для применения сделанных изменений нажмите кнопку «Перезагрузить сейчас»
Для применения сделанных изменений нажмите кнопку «Перезагрузить сейчас» Введите команду msconfig для оптимизации запуска Windows 10
Введите команду msconfig для оптимизации запуска Windows 10 Отметьте «Безопасный режим», выберите вариант «Сеть», сделайте выбранные параметры постоянными и нажмите кнопку ОК
Отметьте «Безопасный режим», выберите вариант «Сеть», сделайте выбранные параметры постоянными и нажмите кнопку ОК Удаление некоторых служб приведёт к включению безопасного режима ОС
Удаление некоторых служб приведёт к включению безопасного режима ОС В окне брандмауэра отметьте процессы, сетевую активность которых следует заблокировать
В окне брандмауэра отметьте процессы, сетевую активность которых следует заблокировать Не используйте кэш при низком быстродействии ПК
Не используйте кэш при низком быстродействии ПК Сервис Opera Turbo снижает сетевой трафик за счёт дополнительного сжатия мультимедийного контента
Сервис Opera Turbo снижает сетевой трафик за счёт дополнительного сжатия мультимедийного контента При настройке параметров конфиденциальности отключите функции, позволяющие собирать излишнюю информацию о вашем ПК
При настройке параметров конфиденциальности отключите функции, позволяющие собирать излишнюю информацию о вашем ПК


