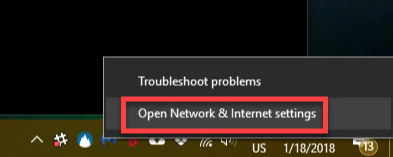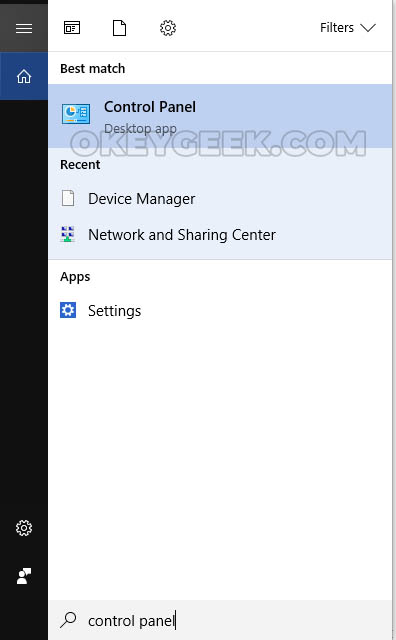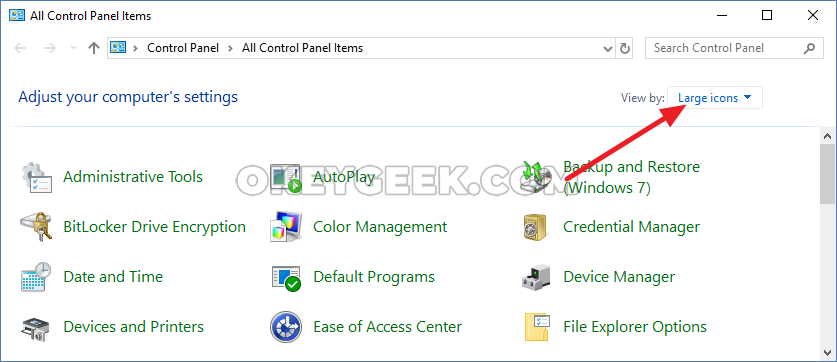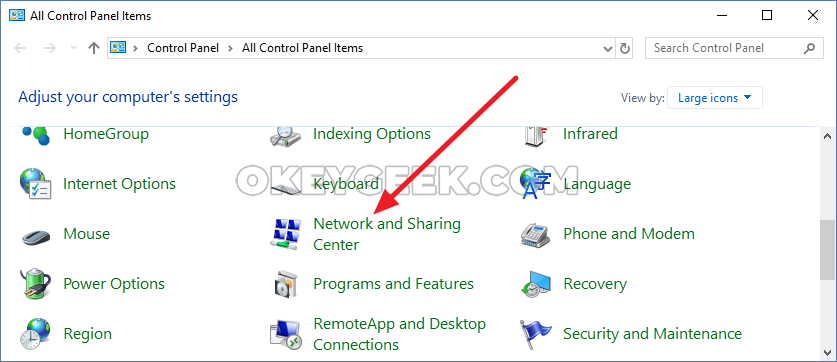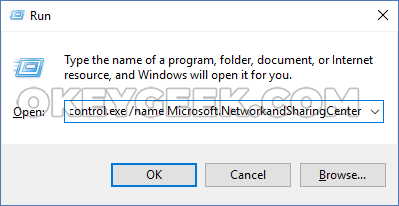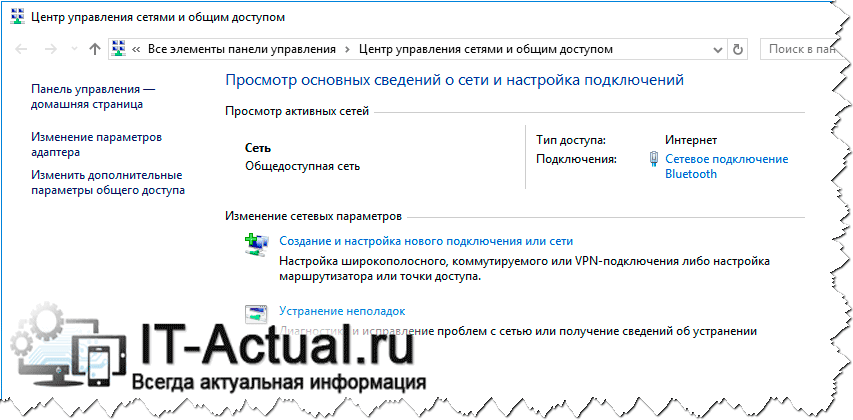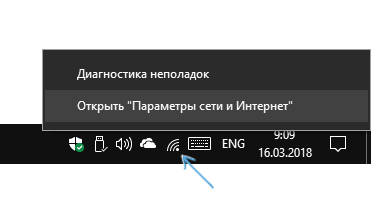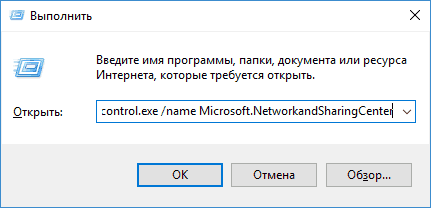- OkeyGeek .
- Network and sharing center in Windows 10
- How to open “network and sharing center” through the settings
- How to open “network and sharing center” using control panel
- How to open the “network and sharing center” through the “run” window
- File sharing over a network in Windows 10
- Как открыть Центр управления сетями и общим доступом в Windows 10
- Инструкция по вызову Центра управления сетями и общим доступом в Виндовс 10
- Видеоинструкция
- Как открыть Центр управления сетями и общим доступом в Windows 10
- Запуск Центра управления сетями и общим доступом в параметрах Windows 10
- В Панели управления
- С помощью диалогового окна «Выполнить»
- Дополнительная информация
OkeyGeek .
You are here: Home » Windows » Network and sharing center in Windows 10
Network and sharing center in Windows 10

How to open “network and sharing center” through the settings
Microsoft is trying to place all the settings in Windows 10 updated parameters. And from there any user can already get to the familiar utilities. Network and Sharing Center can also be opened through the settings. This is what you will have to do:
- In the notification area you will need to open the connection context menu by right-clicking on the Wi-Fi icon. Then select “Open Network and Internet settings”;
- At the Network Information tab you will see Windows 10 standard settings. The “Status” tab selected in the left menu will be immediately accessible. Slightly scroll down the opened window and here you will see the “Network and Sharing Center” button. Click it.
After that immediately there will open a standard utility for setting up the network. As you can see, Microsoft did not change it for the new interface of Windows 10, leaving it in its usual form.
How to open “network and sharing center” using control panel
Just like before, you can open the “Network and Sharing Center” settings through the “Control Panel”. However, difficulties in the updated versions of Windows 10 arise when you are trying to find the control panel itself. We recommend that you act as follows:
- Launch “Control Panel” through the search. To do this, in the lower left corner of the screen, click on the magnifying glass, then enter “Control Panel” and click on the result;
- Now you have opened the control panel. If information in the utility is displayed through the categories, switch to “Large icons” – this can be done in the upper right corner;
- Next, select “Network and Sharing Center”.
As you can see, there are no special changes here, and the main difficulty is to launch the control panel itself.
How to open the “network and sharing center” through the “run” window
“Run” utility is executing commands entered by the user, performing certain tasks in the operating system. In particular, through “Run” you can easily open the “Network and Sharing Center”. To do this, launch the “Run” window by pressing Win + R on the keyboard and run the following command:
After this command is executed, you will see that the “Network and Sharing Center” utility has been opened.
It is worth noting that you can open the network utility via the “Run” line with another command:
File sharing over a network in Windows 10
In Windows 10, some features of file and folder sharing over a network have changed, including the removal of HomeGroup. Read on for answers to common questions about other changes to file and folder sharing in Windows 10.
To share a file or folder in File Explorer, do one of the following:
Right-click or press a file, select Give access to > Specific people.
Select a file, select the Share tab at the top of File Explorer, and then in the Share with section select Specific people.
If you select multiple files at once, you can share them all in the same way. It works for folders, too—share a folder, and all files in it will be shared.
To stop sharing in File Explorer, do one of the following:
Right-click or press a file or folder, then select Give access to > Remove access.
Select a file or folder, select the Share tab at the top of File Explorer, and then in the Share with section select Remove access.
File Explorer shows the «Remove access» option («Stop sharing» in older versions of Windows 10) for all files, even those that aren’t being shared over a network.
Open File Explorer, then type \\localhost into the address bar.
Note: When you’ve shared a file from a folder in your user profile and you go to \\localhost, you’ll see your user profile and all its files there. This doesn’t mean that all of your files are shared—just that you have access to all your own files.
If you open File Explorer, go to Network, and see an error message («Network discovery is turned off….»), you’ll need to turn on Network discovery to see devices on the network that are sharing files. To turn it on, select the Network discovery is turned off banner, then select Turn on network discovery and file sharing.
To troubleshoot problems with sharing files or folders, follow the steps below on all computers from which you’re trying to share.
Make sure the computers are on the same network. For example, if your computers connect to the internet through a wireless router, make sure they all connect through the same wireless router.
If you’re on a Wi-Fi network, set it to Private. To find out how, read Make a Wi-Fi network public or private in Windows 10.
Turn on network discovery and file and printer sharing, and turn off password protected sharing.
Select the Start button, then select Settings > Network & Internet , and on the right side, select Sharing options.
Under Private, select Turn on Network discovery and Turn on file and printer sharing.
Under All Networks, select Turn off password protected sharing.
Make sharing services start automatically.
Press the Windows logo key + R.
In the Run dialog box, type services.msc, and then select OK.
Right-click each of the following services, select Properties, if they’re not running, select Start, and next to Startup type, select Automatic:
Как открыть Центр управления сетями и общим доступом в Windows 10
Приветствую!
Необходимость открытия центра управления сетями и общим доступом может возникнуть в самых различных сценариях работы за компьютером (ноутбуком). Несмотря на это, разработчики Windows в последней версии своего творения усложнили сей процесс. В Windows 10 нам предлагается системное окно Параметры сети и Интернет, которое едва ли можно назвать альтернативой желаемому.
Если вас едва ли устраивает такое положение вещей, и вы бы хотели воспользоваться традиционным (тем, что был основным в прошлых версиях Windows), знакомым и максимально понятным Центром управления сетями и общим доступом, то вы обратились по адресу.
Приступим к пошаговому описанию открытия необходимого нам инструмента в операционной системе Windows 10.
Инструкция по вызову Центра управления сетями и общим доступом в Виндовс 10
- Ранее, в прошлых версиях Windows, для его открытия было достаточно навести курсор мышки на иконку сетевого соединения, что находится в правой нижней области (в панели задач, с другими иконками) и нажать правой клавишей мышки, дабы высветилось контекстное меню, в котором был и пункт вызова интересующего нас системного окна. Теперь же там этого пункта нет, а находится его существенно облегчённый вариант Параметры сети и Интернет.
Давайте откроем его, т.к. он нам поможет добраться до необходимого нам системного окна.
Будучи в окне параметров сети и Интернет, обратите внимание на пункт вызова необходимого нам окна, что размещён среди других, также связанных с сетевыми функциями. Останется только навести на данный пункт мышку и кликнуть.
Отлично! Мы достигли цели, открыв центр, в котором представлены сетевые подключения и возможность управления как ими, так и связанными с ними настройками.
Теперь вы можете подчеркнуть необходимую для себя информацию, а также, при необходимости, воспользоваться имеющимися там сетевыми инструментами и настройками.
Видеоинструкция
Исходя из инструкции, становится понятно, что вызвать знакомое многим пользователям по предыдущим версиям Windows окно с сетевыми соединениями и параметрами, всё ещё достаточно просто. Остаётся надеяться, что в конечном итоге разработчики Windows не пойдут по пути дальнейших оптимизаций, из-за которых пользоваться удобными и функциональными инструментами в новых версиях операционной системы Виндовс будет становиться всё сложнее и сложнее.
В свою очередь, Вы тоже можете нам очень помочь.
Просто поделитесь статьей в социальных сетях и мессенджерах с друзьями.
Поделившись результатами труда автора, вы окажете неоценимую помощь как ему самому, так и сайту в целом. Спасибо!
Как открыть Центр управления сетями и общим доступом в Windows 10

В этой инструкции подробно о способах открыть центр управления сетями и общим доступом в Windows 10, а также некоторая дополнительная информация, которая может оказаться полезной в контексте рассматриваемой темы.
Запуск Центра управления сетями и общим доступом в параметрах Windows 10
Первый способ попасть в нужный элемент управления сходен с тем, что присутствовал в предыдущих версиях Windows, однако теперь выполняется за большее количество действий.
Шаги для того, чтобы открыть Центр управления сетями и общим доступом через параметры будут следующими
- Нажмите правой кнопкой мыши по значку соединения в области уведомлений и выберите пункт «Открыть параметры сети и Интернет» (или же можно открыть Параметры в меню Пуск, а затем выбрать нужный пункт).
- Убедитесь, что в параметрах выбран пункт «Состояние» и внизу страницы нажмите по пункту «Центр управления сетями и общим доступом».
Готово — то, что требуется, было запущено. Но это не единственный способ.
В Панели управления
Несмотря на то, что некоторые пункты панели управления Windows 10 стали перенаправлять на интерфейс «Параметров», находящийся там пункт для открытия Центра управления сетями и общим доступом остался доступным в прежнем виде.
- Откройте панель управления, на сегодняшний день проще всего это сделать, используя поиск в панели задач: просто начните набирать «Панель управления» в нем для открытия нужного пункта.
- Если у вас панель управления отображается в виде «Категории», выберите пункт «Просмотр состояния сети и задач» в разделе «Сеть и Интернет», если в виде значков, то среди них вы найдете «Центр управления сетями и общим доступом».
Оба пункта откроют нужный элемент для просмотра состояния сети и другими действиями над сетевыми подключениями.
С помощью диалогового окна «Выполнить»
Большинство элементов панели управления можно открыть с помощью диалогового окна «Выполнить» (или даже командной строки), достаточно знать необходимую команду. Такая команда есть и для Центра управления сетями.
- Нажмите клавиши Win+R на клавиатуре, откроется окно «Выполнить». Введите в него следующую команду и нажмите Enter.
- Откроется центр управления сетями и общим доступом.
Есть и еще один вариант команды с тем же действием: explorer.exe shell.
Дополнительная информация
Как упоминалось в начале руководства, далее — некоторая дополнительная информация, которая может быть полезна на тему:
- Используя команды из предыдущего способа, вы можете создать ярлык для запуска Центра управления сетями и общим доступом.
- Для открытия списка сетевых подключений (Изменение параметров адаптера) можно нажать Win+R и ввести ncpa.cpl
Кстати, если вам потребовалось попасть в рассматриваемый элемент управления из-за каких-либо проблем с Интернетом, возможно, пригодится встроенная функция — Сброс сетевых настроек Windows 10.