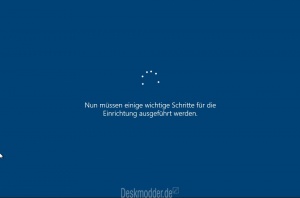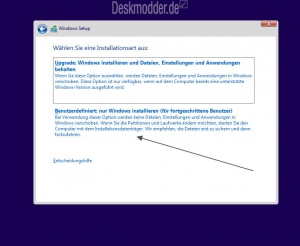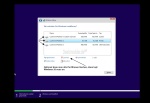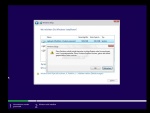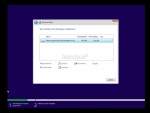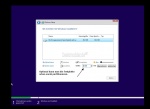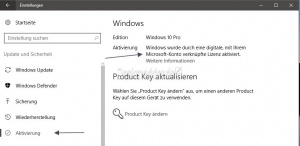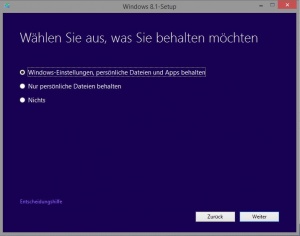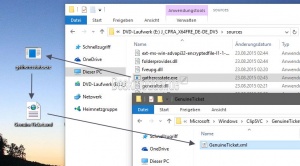- Erstellen eines Installationsmediums für Windows
- Windows 10 clean neu installieren
- Inhaltsverzeichnis
- Wer muss einen Key (Seriennummer) bei der Installation von Windows 10 eingeben
- Windows 10 ISO für die Installation downloaden
- Windows 10 ISO herunterladen
- Welche Versionen werden angeboten
- Bevor man neu installiert Secure Boot im UEFI deaktivieren?
- Windows 10 Versionen neu clean installieren
- Windows 10 offline installieren
- Windows 10 neu installieren mit einer ISO
- Partition auswählen, löschen oder neu erstellen während der Installation
- Windows 10 Upgrade von x32 auf x64
- Windows 10 nach Hardwarewechsel Motherboard neu installieren
- Windows 10 gleich mit einem Windows 7 oder 8.1 Schlüssel installieren
- Update von Windows 7 / 8.1 auf Windows 10 als Upgrade neu installieren [ Bearbeiten ]
- Windows 10 als Insider installieren ohne Windows 7 / 8.1 [ Bearbeiten ]
- Geräte mit vorinstalliertem Windows 10 oder einer gekauften Version
- Windows 10 Home mit Key im Bios auf Windows 10 Pro upgraden
- Windows 10 installieren ohne vorheriges Upgrade von Windows 7 oder Windows 8.1
Erstellen eines Installationsmediums für Windows
Sie können Installationsmedien (einen USB-Speicherstick oder eine DVD) verwenden, um eine neue Kopie von Windows zu installieren, eine Neuinstallation durchzuführen oder Windows 10 neu zu installieren.
Um ein Installationsmedium zu erstellen, rufen Sie die Website für den Softwaredownload auf. Dort finden Sie eine Schritt-für-Schritt-Anleitungen.. Auf dieser Website können Sie eine Version von Windows auswählen und mit einem USB-Speicherstick oder einer DVD ein eigenes Installationsmedium erstellen. Um direkt zu einer der Versionen zu wechseln, wählen Sie einen der folgenden Links aus:
Windows 10 (Wählen Sie anschließend Tool jetzt herunterladen aus.))
Wichtig: Sichern Sie Ihre Dateien, bevor Sie Windows auf Ihrem PC installieren oder neu installieren. Hier erhalten Sie weitere Informationen zur Vorgehensweise für Windows 10 oder Windows 7 und Windows 8.1.
Um das Installationsmedium zu erstellen, benötigen Sie Folgendes:
Einen PC mit einer zuverlässigen Internetverbindung. Die Downloadzeit variiert je nach Internetverbindung.
Ein USB-Laufwerk oder eine DVD. Verwenden Sie ein leeres USB-Laufwerk mit mindestens 8 GB verfügbarem Speicherplatz oder eine leere DVD (und einen DVD-Brenner). Wir empfehlen die Verwendung eines leeren USB-Speichersticks oder einer leeren DVD, da andernfalls alle vorhandenen Dateien gelöscht werden. Wenn Sie beim Brennen einer DVD aus einer ISO-Datei die Meldung erhalten, dass die wissen, dass die Datenträgerimagedatei zu groß ist, müssen Sie ein Dual-Layer-DVD-Medium verwenden.
Einen Product Key. Ihr 25-stelliger Product Key (nicht für digitale Lizenzen erforderlich). Hilfe hierzu finden Sie unter Windows-Product Key finden.
Nachdem Sie das Installationsmedium erstellt haben, können Sie Windows zurücksetzen oder neu installieren. Weitere Informationen finden Sie unter Wiederherstellungsoptionen unter Windows 10.
Windows 10 clean neu installieren
Inhaltsverzeichnis
Windows 10 ohne upgrade installieren, Win 10 sauber neu install, kein upgrade, wie installieren, windows 10 gleich neu installieren, Festplatte formatieren und Windows 10 installieren,
Wer sein Windows 10 über ein Upgrade von Windows 7 oder 8.1 installiert und aktiviert hat, kann jederzeit auf dem PC eine Neuinstallation vornehmen. Man muss nicht vorher Windows 7 oder Windows 8.1 installieren. Diese Installationsmedien sind nur noch dafür geeignet, wenn man wieder zurück zu diesen Betriebssystemen möchte.
Ab und an ist es aber angebracht, einmal komplett neu zu installieren. Gerade wenn Fehler auftauchen, die auch eine Inplace Upgrade Reparatur nicht beheben kann. Oder wenn man mit der Zeit viele Programme installiert hatte, die den Rechner nun langsamer werden lassen. Wir zeigen euch wie ihr vorgehen müsst.
Dieses Tutorial ist für die Windows 10 2004 und höher, 1909, 1903, 1809, und darunter geeignet.
- Neu installieren — Die Anleitungen:Windows 10 clean neu installieren Speziell: Windows 10 2004 neu installieren Anleitung Tipps und Tricks
- Unterschied Cloud Download Lokale Neuinstallation und Inplace Upgrade Windows 10
- Windows 10 ISO Final : 21H1 19043 ISO, 20H2 19042 ISO sowie 2004 — 19041 ISO
- Windows 10 Patchday
- 13.04.2021 KB5001330 Windows 10 Windows 10 21H1 / 20H2 / 2004 19043.928 19042.928 und 19041.928
- 13.04.2021 KB5001337 Windows 10 1909 18363.1500
- Intel Microcode Updates für Windows 10 20H2 / 2004 bis 1507 (27.01.2021)
- Windows 10 Insider ISO:Windows 10 21359 ISO (de, en) Dev-Kanal
Wer muss einen Key (Seriennummer) bei der Installation von Windows 10 eingeben
Microsoft unterscheidet bei der Installation einmal zwischen Upgrade, im Windows Store gekauft und bei einem Händler gekaufte Windows 10 Versionen. Daher kann man nicht pauschal sagen, dass bei einer cleanen Installation die Seriennummerneingabe übersprungen werden kann / muss. Ist der Schlüssel im Bios integriert, wird dieser automatisch ausgelesen bei der Installation.
- Wer schon einmal Windows 10 installiert hatte, braucht keine Seriennummer mehr eingeben.
- Ab Windows 10 1511 kann man die Seriennummer auch überspringen (Auf «Ich habe keinen Key» klicken), wenn man Windows 10 noch nicht installiert hatte. Nachdem Windows 10 dann installiert ist, kann man den gültigen Key über Einstellungen/ Update und Sicherheit / Aktivierung eingeben.
Windows 10 ISO für die Installation downloaden
Wer Windows 10 upgraden, oder clean installieren will, der lädt sich das Media Creation Tool für Windows 10 bei Microsoft herunter.
Mit diesem Tool kann man:
- Direkt ein Upgrade starten
- Eine ISO erstellen lassen
- Zur Sicherheit sollte man bei der Auswahl «Installationsmedien für anderen PC erstellen» hier den Haken bei «Empfohlene Optionen für diesen PC verwenden» entfernen. Somit hat man die Auswahl zwischen 32-Bit, 64-Bit oder beiden gleichzeitig.
- Diese ISO direkt auf einen USB-Stick bootfähig kopieren lassen.
- Die Downloadlinks sind:
- microsoft.com/software-download/windows10ISO
- Windows 10 20H2 bis runter zur 1607 mit dem MediaCreationTool herunterladen
- Auch interessant:MediaCreationTool Welche Version wird heruntergeladen Windows 10
Windows 10 ISO herunterladen
Es gibt mittlerweile verschiedene Möglichkeiten direkt an eine ISO von Windows 10 zu kommen. Einmal haben wir immer die aktuellen Versionen bei uns im Blog:
- Windows 10 21H1 19043 ISO inklusive Updates (Wird immer aktualisiert)
- Windows 10 20H2 19042 ISO inklusive Updates. (Wird immer aktualisiert)
- Windows 10 2004 19041 ISO (Mai 2020 Update)] inklusive Updates. (Wird immer aktualisiert)
- Windows 10 1909 18363 ISO (Oktober 2019 Update) inklusive Updates. (Wird immer aktualisiert)
- Mit dem MediaCreationTool oder Mod eine Auswahl zwischen Windows 10 1607 bis 2004 haben:
- MediaCreationTool Windows 10 ISO offiziell herunterladen
- Seriennummern zum Installieren: Seriennummern Key generischer Schlüssel Windows 10
Welche Versionen werden angeboten
Über das MediaCreationTool wird ab der Windows 10 1703 (Creators Update) die Home, Pro oder Education in einer Version bei der Auswahl heruntergeladen.
- Mit der Windows 10 1709 (Fall Creators Update) steht die S-Version, Home, Pro, Education alle auch als N-Version zur Verfügung.
- Mit der Windows 10 1803 (April Update, bzw. April 2018 Update entfällt die S-Version. Dafür bekommt jede Version den S-Modus. Siehe HIER
- Spätere Versionen haben den S-Mode nicht mehr enthalten. Somit ist hier die Home, Pro und Education enthalten.
- Als Hinweis: Hat man die Home oder Pro installiert, kann man über die Eingabe eines Keys in den Einstellungen -> Windows Update -> Aktivierung zu einer höheren Version direkt wechseln.
Bevor man neu installiert Secure Boot im UEFI deaktivieren?
Nur für UEFI: Es ist von Vorteil, aber nicht zwingend nötig, dass man vor einer Neuinstallation von Windows 10 im Bios Secure Boot deaktiviert. Denn ab und an kommt es zu Problemen bei den Neustarts, die während der Installation durchgeführt werden.
- Einige Motherboards unterstützen das Booten vom Stick nicht, wenn Secure Boot aktiviert ist.
- Hat man seine ISO zum Beispiel mit Rufus erstellt, ist es notwendig Secure Boot zu deaktivieren. Ansonsten wird die Installation gar nicht durchgeführt.
Windows 10 Versionen neu clean installieren
Für die einzelnen Windows 10 Versionen haben wir auch die spezielle Anleitung erstellt, wie man Windows 10 mit einem lokalen Konto oder Microsoft Konto neu installiert
Windows 10 offline installieren
Viele werden sich fragen, warum man Windows 10 offline, also ohne eine Internetverbindung installieren soll.
Das hat mehrere Vorteile:
- Es wird automatisch ein lokales Konto erstellt und der Benutzerordner wird dann auch den von euch eingegebenen Namen erhalten und nicht wie bei einem Microsoft Konto nur die ersten 5 Buchstaben.
- Viel wichtiger ist: Bei einer Offline Installation von Windows 10 scannt Windows nicht die installierten Geräte und merkt sich diese. Dadurch kommt es dazu, dass keine Treiber Updates über Windows Update erfolgen.
Nachdem man Windows 10 und auch die vorab heruntergeladenen Treiber installiert hat, kann man das Internet wieder verbinden und Windows 10 aktiviert sich entweder automatisch, oder man gibt nun den Windows 10 Key ein.
Danach kann man Windows Update durchlaufen lassen und die neuesten Updates installieren.
Wer nun noch das lokale Konto in ein Microsoft Konto umwandeln möchte, kann dies natürlich auch noch machen. Siehe:
Eine genaue Beschreibung dazu könnt ihr euch hier durchlesen:
Hinweis: Wer keine Treiber-Updates über Windows Update erhalten möchte kann entweder
- Offline installieren, oder
- Bei der Installation «Jetzt nicht nach Updates und Treiber suchen» auswählen.
Dies hat den gleichen Effekt wie eine Offline-Installation, aber man kann gleich mit einem Microsoft-Konto installieren.
Windows 10 neu installieren mit einer ISO
Microsoft wird wie schon bei Windows 8.1 eine aktuelle ISO bereitstellen, mit der man Windows 10 dann ohne Probleme sauber und neu installieren kann.
Da bei der ersten Installation (Upgrade) die Seriennummer von Windows 10 bei Microsoft hinterlegt wurde, kann man nun beim zweiten mal clean installieren. Der Abgleich des Gerätes und der Seriennummer erfolgt beim Installationsvorgang über die Online-Verbindung.
Hatte man ein Upgrade gemacht und installiert nun sauber und neu (clean), dann kann man bei der Installation im Fenster Seriennummer eingeben auf überspringen klicken. Während der Installation wird die Hardware-ID online abgeglichen und Windows 10 ist nach der Installation aktiviert.
Partition auswählen, löschen oder neu erstellen während der Installation
In diesem Fenster hat man nun die Auswahl direkt die alte Windows 10 Partition zu markieren und die neue Windows 10 zu installieren.
Optional hat man hier aber die Möglichkeit:
- Sämtliche Partitionen der Festplatte nacheinander zu markieren und zu löschen. Dabei muss jedes Mal der Sicherheitshinweis bestätigt werden, dass alle Daten gelöscht werden.
- Ist das erledigt, erscheint Nicht zugewiesener Speicherplatz auf Laufwerk.
- Jetzt kann man auf Weiter drücken und Windows richtet alle Partitionen selber ein. Oder
- Man klickt auf Neu -> Trägt nun die Größe der Partition ein, die man haben möchte für Windows 10 und bestätigt es mit Übernehmen.
- Möchte man eine zweite Partition einrichten, markiert man wieder den nicht zugewiesenen Speicherplatz.
- Optionaler Vorteil: Hat man die Festplatte schon vorab Partitioniert, wird der Bootbereich in C: integriert.
Windows 10 Upgrade von x32 auf x64
Hat man Windows 10 32-Bit installiert und möchte auf Windows 10 x64 umsteigen, dann muss man neu installieren.
Voraussetzung ist natürlich, dass das Gerät x64 tauglich ist (ist bei heutiger Hardware immer der Fall) und der Hersteller auch Treiber für Windows 10 x64 anbietet.
Auch hier wird die Keyeingabe bei der neuen Installation übersprungen, da Windows 10 schon einmal aktiviert war. Beim Key wird nicht zwischen 32 und 64 Bit unterschieden.
Windows 10 nach Hardwarewechsel Motherboard neu installieren
Wer Windows 10 als Upgrade von Windows 7 oder Windows 8.1 installiert hatte und nun Hardware wechseln will, kann dies ohne Probleme tun.
Dafür bietet Microsoft nun die Möglichkeit an, die Aktivierung mit dem Microsoft-Konto zu verknüpfen. Somit kann man nun die Hardware austauschen und Windows 10 neu installieren, ohne einen neuen Windows 10 Schlüssel (Key) kaufen zu müssen. Sollte die Aktivierung scheitern, hat man noch die Telefonische Aktivierung. Hier benötigt man dann den Windows 10, 8.1 oder 7 Key
Wie schon bei der Vorgängerversion gibt es pro Hardware-Teil verschiedene Punkteverteilungen. Ist die Grenze erreicht, so muss man Windows 10 telefonisch neu aktivieren. Siehe: Windows 10 per Telefon (Offline) den Key aktivieren
Auch nicht anders verhält es sich, wenn man ein Motherboard wechseln will. Ob man eine Retail-Version, oder eine gekaufte OEM-Version vorliegt, ist in Deutschland egal. Dazu steht in den Lizenzbedingungen 4. Übertragung (Hardwarewechsel) Die Bestimmungen dieser Ziffer gelten nicht, wenn Sie die Software als Verbraucher in Deutschland oder in einem unter (aka.ms/transfer) aufgeführten Land erworben haben.“
Ob man eine Retail-Version besitzt lässt sich ganz einfach nachprüfen, indem man
- Eingabeaufforderung oder cmd.exe in die Suche der Taskleiste eingeben und per Rechtsklick «Als Administrator» oder mit gedrückter Strg + Umschalttaste starten.
- slmgr.vbs /dli eingeben und Enter drücken.
Im Fenster das aufgeht, wird nun angezeigt, ob man eine Retail Version hat oder eine OEM. Bei einer Retail Version ist es völlig egal. Diese ist nicht Hardware-gebunden und kann somit auf einen anderen Rechner übertragen werden.
Tipp: Um gleich richtig zu installieren, ohne das man Probleme mit den automatischen Treiberupdates hat, bzw. sich den richtigen Benutzernamen auf beim Benutzerordner anlegen möchte, sollte sich diesen Beitrag durchlesen:
Bei einer gekauften OEM Versionen braucht man sich auch keine Gedanken machen. Microsoft hat in der EULA die deutschen Rechte anerkannt, dass man auch mit einer OEM-Version auf einen neuen PC / neue Hardware umziehen kann.
Wer ein Gerät mit vorinstalliertem Windows 7 oder 8.1 hat, muss hier unterscheiden, ob Retail angezeigt wird. Dann ist ein Hardwarewechsel möglich und man kann Windows 10 weiter verwenden. Ist eine OEM-Version vorinstalliert, beispielsweise Dell.. etc. kann man diese Version nicht auf ein anderes Gerät übertragen. Auch ein Hardwarewechsel (Motherboard) ist nicht möglich. Hier muss entweder der Hersteller bei Garantiefragen angesprochen werden, oder man muss Windows 10 neu kaufen.
Windows 10 gleich mit einem Windows 7 oder 8.1 Schlüssel installieren
Ab Build 10565 bis 29.Juli 2016
Mit dem grossen November 2015 Update erleichtert Microsoft die saubere Installation von Windows 10.
Ab diesem Zeitpunkt ist es dann möglich ohne ein vorheriges Upgrade vorzunehmen gleich mit dem Windows 7 oder Windows 8.1 Schlüssel (Auch dem WMC-Key) Windows 10 zu installieren.
- Eingabe des Win 7 / 8.1 Keys bei der Installation von Windows 10
- Eingabe des Win 7 / 8.1 Keys nach der Installation von Windows 10. Bei der Installation wird die Eingabe der Seriennummer übersprungen.
- Windows 8.1 Key ist im Bios hinterlegt. Windows 10 wird dann den Windows 8.1 Schlüssel automatisch auslesen und verwenden. Eine Eingabe ist nicht notwendig.
Update von Windows 7 / 8.1 auf Windows 10 als Upgrade neu installieren [ Bearbeiten ]
Beim ersten Upgrade von Windows 7 oder Windows 8.1 auf Windows 10 muss man die Update-Variante wählen.
Microsoft prüft hier die korrekte Seriennummer von Windows 7 oder 8.1 und die Installation kann starten.
Möchte man ohne Programme und ohne Eigene Dateien installieren, wählt man in der Auswahl «Nichts». Windows löscht daraufhin alles soweit und installiert dann Windows 10 neu.
Will man seine Einstellungen und Eigene Dateien behalten, dann ist das ein Upgrade.
Windows 10 als Insider installieren ohne Windows 7 / 8.1 [ Bearbeiten ]
Hat man mit einem Microsoft Account sich als Insider registriert, so kann man sich Windows 10 installieren und es ist auch aktiviert, ohne Windows 7 oder 8.1 vorher installiert zu haben. Windows 10 kann man im vollem Umfang nutzen.
Jede neue Build egal ob über den Slow- oder Fast-Kanal ist zeitlich begrenzt. Man muss also immer auf die neueste Windows 10 Version updaten, um eine aktivierte Windows 10 Version zu haben. Microsoft wird hier auch zu jeder neuen Version eine ISO bereitstellen.
Aber man hat zwar ein aktiviertes Windows 10, aber kein lizenziertes Windows 10. Das bedeutet: Wenn man das Insider Programm verlässt, hat man auch kein gültiges Windows 10 mehr. Man kann es nur noch so lange nutzen, bis die Zeit der Build abgelaufen ist.
Geräte mit vorinstalliertem Windows 10 oder einer gekauften Version
Wer ein PC, Laptop oder Tablet mit vorinstalliertem Windows 10 erworben hat, oder eine Windows 10 Version gekauft hat, braucht sich keine Gedanken machen.
Hier reicht die aktuelle Windows 10 Version als ISO, um Windows 10 neu zu installieren.
Windows 10 Home mit Key im Bios auf Windows 10 Pro upgraden
Hat man eine Windows 10 Home vorinstalliert auf dem Gerät und hat trotzdem noch eine Windows 10 Pro gekauft, kann über
- Einstellungen -> Update und Sicherheit
- Links dann Aktivierung -> Produkt Key ändern den Windows 10 Schlüssel der Pro eingeben.
- Wer noch einen Windows 7 oder Windows 8.1 Schlüssel im Bios integriert hat, geht so vor.
- Einstellungen -> Update und Sicherheit
- Links dann Aktivierung -> Produkt Key ändern den generischen Pro Schlüssel ein
- VK7JG-NPHTM-C97JM-9MPGT-3V66T
- Jetzt wird Windows 10 Pro installiert
- Danach dann mit deinem Pro Schlüssel über den selben Weg dann aktivieren.
Oder man nutzt entweder eine ei.cfg, pid.txt oder eine reine Windows 10 Pro, damit man trotz der Home Seriennummer im Bios Windows 10 Pro neu installieren kann.
Windows 10 installieren ohne vorheriges Upgrade von Windows 7 oder Windows 8.1
Bis Windows 10 1240 RTM ohne Update und Insider Builds VOR der 10565:
Mit einer neuen Methode ist es nun auch möglich Windows 10 zu installieren, ohne dass man vorher ein Upgrade gemacht hat.
Möglich macht es die GenuineTicket.xml. In dieser Datei sind alle wichtigen Daten enthalten, die normalerweise erst durch ein Upgrade erzeugt werden. Und so geht es:
- Unter Windows 7 oder Windows 8.1 die Windows 10 DVD einlegen / USB-Stick / ISO einbinden
- Ordner source öffnen und die gatherosstate.exe auf den Desktop, oder einen Ort mit Schreibberechtigung kopieren.
- Diese nun doppelt anklicken
- Die daraus erzeugte GenuineTicket.xml auf einem USB-Stick oder einer anderen Partition sichern.
Jetzt kann man Windows 10 neu, clean installieren, ohne Eingabe der Seriennummer.
Ist die Installation durch, dann geht es so weiter:
- Zum Ordner C:\ProgramData\Microsoft\Windows\ClipSVC\GenuineTicket gehen.
- AppData ist ein versteckter Ordner
Um nicht nur den Dateinamen zu sehen, sondern auch die Dateiendung, muss man im Datei Explorer:
- Den Reiter Ansicht anklicken
- Haken setzen bei: Dateinamenerweiterung
Möchte man auch ausgeblendete Dateien sehen, muss der Haken auch bei:
- Ausgeblendete Elemente gesetzt werden.
Um auch die von Windows geschützten Dateien sichtbar zu machen muss man,
- Den Reiter Ansicht anklicken
- Rechts Optionen
- Reiter Ansicht
- Haken entfernen bei: Geschützte Systemdateien ausblenden (empfohlen)
- Dort hinein die GenuineTicket.xml kopieren.
Neu starten und das war es auch schon. Geht man nun über
- Win + X Systemsteuerung / System
sieht man nach kurzer Zeit und einer Verbindung zum Aktivierungsserver, dass das Windows 10 aktiviert ist.
Laut aussage von Nutzern, lässt sich diese Variante auch bei Hardwarewechsel einsetzen.