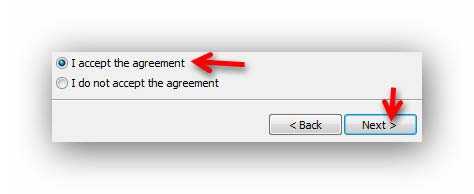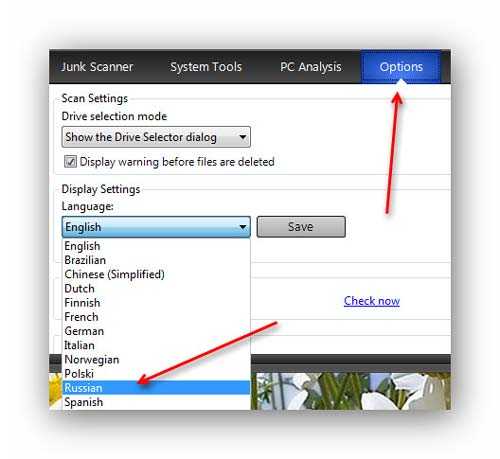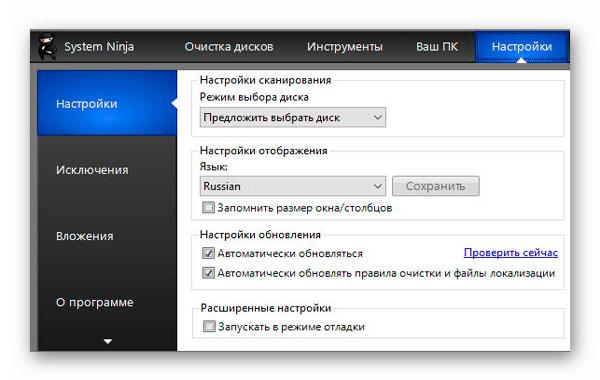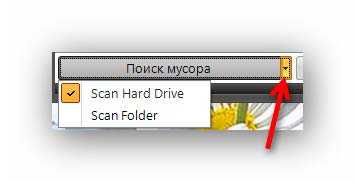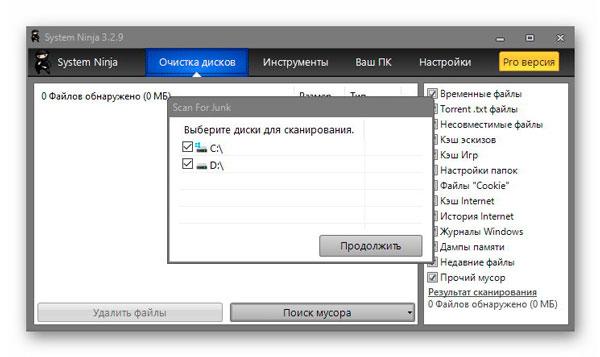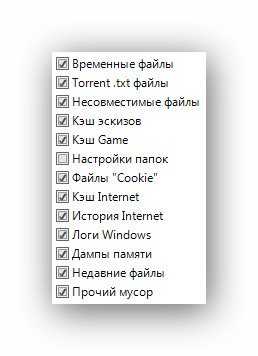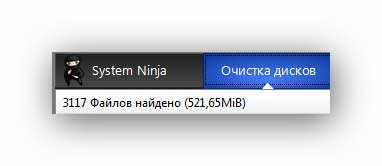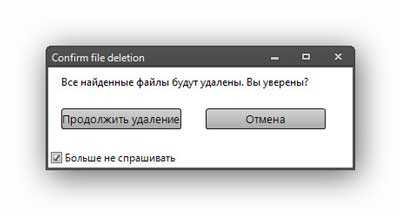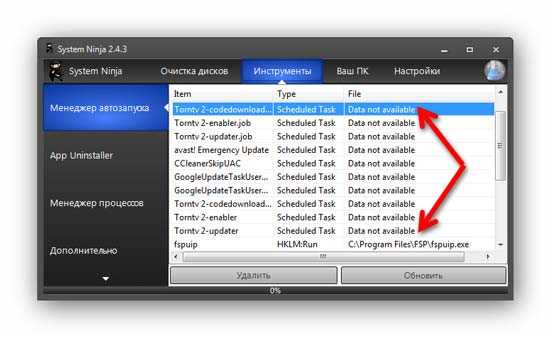- Ниндзя (система сборки) — Ninja (build system)
- Утилита которой стоит воспользоваться сразу же после установки Windows 10
- Отключаем телеметрию и сбор данных через Win 10 Tweaker
- Добавление пунктов в контекстное меню
- Визуальные улучшения и добавление и добавление значка Компьютер
- Отключаем назойливые уведомления и некоторые компоненты системы
- Отключение служб и очистка
- Удаление стандартных приложений от Microsoft
- Ускоряем загрузку системы
- Очистка компьютера с Windows — System Ninja
- Мощная очистка компьютера с Windows
- Скачать System Ninja
- Установка System Ninja
- Как пользоваться System Ninja
- Дополнительные возможности System Ninja
- ПОЛЕЗНОЕ ВИДЕО
- Всё о чём вы еще не знали
- System Ninja — долой мусор из системы!
- Скачать System Ninja
- Установка System Ninja
- Как пользоваться System Ninja
- Дополнительные возможности System Ninja
Ниндзя (система сборки) — Ninja (build system)
Ninja — это небольшая система сборки, разработанная Эваном Мартином, сотрудником Google. Ninja делает упор на скорость и отличается от других систем сборки по двум основным параметрам: он предназначен для того, чтобы его входные файлы генерировались системой сборки более высокого уровня, и он предназначен для максимально быстрого запуска сборки.
По сути, Ninja призван заменить Make , который работает медленно при выполнении инкрементных (или безоперационных) сборок. Это может значительно замедлить разработчиков, работающих над большими проектами, такими как Google Chrome, который компилирует 40 000 входных файлов в один исполняемый файл. Фактически, Google Chrome — главный пользователь и мотивация для Ninja. Он также используется для создания Android (через перевод Makefile Кати ) и используется большинством разработчиков, работающих над LLVM .
В отличие от Make , в Ninja отсутствуют такие функции, как управление строками, поскольку файлы сборки Ninja не предназначены для написания вручную. Вместо этого следует использовать «генератор сборки» для создания файлов сборки Ninja. Gyp , CMake , Meson и gn — популярные программные инструменты для управления сборкой, которые поддерживают создание файлов сборки для Ninja.
Утилита которой стоит воспользоваться сразу же после установки Windows 10
Наверняка вы видели, что в состав чистой операционной системы Windows 10, входит огромное количество предустановленных программ и служб, которые многие из нас не используют. Такие приложения и службы, как вы понимаете загружают нашу систему, а отключить или удалить стандартными средствами, для неподготовленного пользователя довольно сложно. Я задался вопросом, как можно просто и без вреда системе избавиться от ненужных служб, удалить предустановленные приложения, а также оптимизировать систему пользователю, который не особо силен в компьютерных технологиях.
Первое, что пришло мне в голову это достаточно известное приложение под названием Win 10 Tweaker. Довольно неплохая программа, которая позволяет тонко оптимизировать систему. Сегодня я покажу, как пользоваться этим приложением. Начнем с его загрузки, скачать это приложение можно с официального сайта Win 10 Tweaker . Возможно при первом запуске приложения у Вас появится окно от Защитника Windows, нам необходимо нажать на кнопку Выполнить в любом случае иначе приложение не запустится.Далее у нас появится окно с принятием пользовательского соглашения. Автор уделил этому моменту особое внимание и хотел, чтобы каждый пользователь прочитал это соглашение. Для его принятия нажимаем на кнопку Принять правой кнопкой мыши .
Отключаем телеметрию и сбор данных через Win 10 Tweaker
С этим разобрались, теперь перейдем к основному назначения приложения, первым делом открываем вкладку Конфиденциальность. Как видите на этой вкладке мы можем отключить различный сбор данных, синхронизацию, телеметрию и много другое. Для того, чтобы понять, что делает определенный пункт, достаточно навести на него вышкой и посмотреть описание. Теперь Ставим галочки возле необходимых твиков и нажимаем на кнопку Применить.
Добавление пунктов в контекстное меню
Контекстное меню вызывается с помощью нажатия правой кнопкой мыши и если Вам для удобства чего-то не хватает, то стоит зайти в раздел Контекстное меню. Я был немного удивлен, когда узнал, что при появлении контекстного меню есть задержка, эту задержку кстати можно отключить в этом разделе.
Визуальные улучшения и добавление и добавление значка Компьютер
В разделе Интерфейс мы можем произвести различные улучшения интерфейса системы, здесь все на Ваше усмотрение, для себя я воспользовался Удалением стрелок с ярлыков и как вы знаете, чтобы вынести нормальный значок Компьютера, необходимо зайти в Персонализация -> Темы -> Параметры значков рабочего стола и там поставить галочку напротив Компьютера, зачем это все так усложнили не понятно. Вообщем в разделе Интерфейс мы можем сделать это в один клик, поставив галочку напротив Добавить на рабочий стол значок Компьютер, а не ярлык.
Отключаем назойливые уведомления и некоторые компоненты системы
Добрались мы к разделу Система. Здесь достаточно много полезных функций, которые позволяют оптимизировать систему, а также отключить Cortana и OneDrive. Еще здесь мы можем разблокировать классическое приложение «Просмотр фотографий Windows», это приложение для просмотра картинок как на Windows 7.
Отключение служб и очистка
В этом разделе выбираем службы которые вы не используете, нажимаете на нее и выбираете верно, неверно или сброс. Как вы понимаете в любой момент если вдруг, что-то не работает должным образом, то мы можем вернуть службу в исходное состояние с помощью кнопки Сброс, перед отключение служб нужно четко понимать, что вы отключаете. Не стоит отключить все подряд. В разделе очистка, мы можем удалить кэш различных приложений, стоит обратить внимание на кэш браузеров, при его удалении, мы не затронем сохраненные пароли, историю и настройки.
Также службы мы можем отключить через стандартные средства системы, но там не такое понятное описание. Если кто-то хочет посмотреть, то открываем Диспетчер задач -> вкладка службы -> кнопка службы.
Удаление стандартных приложений от Microsoft
Мы подошли к самому интересному, это встроенные приложения от Microsoft. Как вы знаете удалить их через панель управления невозможно. Но через это приложение мы сможем убрать лишние. Для этого на ненужных приложениях нажимаем на крестик. Допустим я никогда не использовал Карты, 3D просмотр, Люди, Советы, Центр отзывов и многое другое. Зачем мне эти приложения и почему я не могу их удалить стандартными средствами системы?
Ускоряем загрузку системы
Для этого также можем воспользоваться этой утилитой, но здесь все тоже самое можно сделать с помощью стандартных средств системы. Для Windows 10 открываем Диспетчер задач и переходим на вкладку Автозагрузка , а в Windows 7 для этого нужно открыть приложение Выполнить и ввести msconfig, далее перейти на вкладку автозагрузка и отключить приложения из автозапуска, которые вы не хотите чтобы загружались с системой, допустим я у себя убрал Skype, также в автозапуск часто прописываются всякие приложения от компании Adobe их тоже можно смело отключить.
Очистка компьютера с Windows — System Ninja
Из фильмов знаете, что ниндзя, это такие шустрые и ловкие бойцы, которые незаметно, но очень эффективно, выслеживают и уничтожают своих врагов.
Видимо производители программы System Ninja (Системный ниндзя) именно поэтому и решили назвать так свой продукт — с намёком на непревзойдённое качество очистки системы Windows XP, Vista, 7, 8, 10 от мусора и ошибок.
Мощная очистка компьютера с Windows
Итак, встречайте — проверенный годами, 100% безопасный, качественный, русскоязычный, эффективный… чистильщик операционной системы и дисков от «хвостов» удалённого софта и другого цифрового мусора, программа System Ninja.
Кстати, у описанного и рекомендованного мной ранее дополнения к CCleaner под названием CCEnhancer тот же самый производитель, что и у System Ninja.
Алгоритм проверки подобных программ у меня один — сперва делаю очистку системы проверенной, качественной и эталонной чистилкой CCleaner, а затем проверяю новой утилитой, после чего смотрю на количество (и качество) найденных ошибок.
Обращаю внимание, что для работы данной чистилки необходимо наличие в операционной системе установленного обязательного компонента Microsoft. NET Framework 4.0.
Скачать System Ninja
Давайте уже начнём, что-ли? Для скачивания утилиты переходим на её официальную страницу…
| Название программы (утилиты): | System Ninja |
| Производитель (автор): | SingularLabs® |
| Статус: | Бесплатно |
| Категория: | Очистка |
| Размер инсталлятора (архива): | 2.4 Мб |
| Поддержка ОС: | Windows XP,7,8,10 |
| Язык интерфейса: | Английский, Русский + 10 языков |
| Безопасность: | Вирусов нет |
| Похожие программы: | Auslogics Windows Slimmer PrivaZer |
| Ссылка на инсталлятор/сайт: | Скачать/Перейти |
Установка System Ninja
Ярлык скачанной программы System Ninja сразу вызывает улыбку…
Читайте также на сайте:
Согласитесь, что он прикольный. Тыкаем по нему левой кнопкой мыши и начинаем установку, которая совершенно не отличается от инсталляции любой обычной программы — определяемся с языком интерфейса, соглашаемся с лицензией, указываем будущее месторасположение, подсказываем, делать ярлык на рабочем столе или не надо и ждем несколько секунд завершения процесса установки…
Раньше еще предлагали малозаметными галочками докачать и параллельно установить разный дополнительный «полезный» софт, но те времена уже давно прошли.
Хочу напомнить, что любыми компьютерными программами пользуетесь на свой страх и риск, особенно подобными. В случае возникновения вопросов, претензий или жалоб — связывайтесь с производителем софта напрямую (это совсем не страшно и легко).
Со своей стороны хочу отметить, что пользовался данным софтом сотни раз абсолютно без каких-либо проблем.
Как пользоваться System Ninja
Если на этапе инсталляции забыли указать язык, а нужен именно русский интерфейс программы — его можно включить тут…
Не забудьте кликнуть «Save» …
Самая главная кнопка программы расположена внизу…
Если нажать на маленький треугольничек справа — сможете выбрать объект сканирования, жёсткий диск или отдельную папку…
Также можно задать исключения для поиска мусора…
В правом отделе главного окна программы можете указать, какой и где именно искать мусор…
После клика по кнопке «Поиск мусора» программа подумает пару минут, поищет мусор с ошибками и выдаст свой вердикт, который, я думаю, вызовет удивление, как у меня…
Как вам такая цифра? Это при том, что корзина была пуста и система почищена другой программой. Впрочем, чего удивляться — каждая подобная чистилка ищет мусор собственным алгоритмом и по-своему.
Дополнительные возможности System Ninja
Кроме качественной очистки от мусора системы Windows, дисков и отдельных папок программа System Ninja сможет показать много информации по установленным в компьютер компонентам (такая себе замена отдельным средствам сбора данных). Достаточно перейти на вкладку «Ваш ПК» .
Также можно взглянуть на автозагрузку системы и обнаружить там пункты на несуществующие программы, которые она пытается запустить, но не находит, а время на этот поиск всё-таки тратит.
Показать показала, а удалить не дала. Но про удаление несуществующих пунктов автозагрузки уже писал, поэтому, кому надо, устанавливаем программу Autoruns.
Ещё в программе есть менеджер процессов в котором можно завершить зависший процесс, только будьте при этом осторожны и внимательны.
Такая мощная очистка компьютера с Windows. До новых полезных компьютерных программ и интересных приложений для Андроид.
ПОЛЕЗНОЕ ВИДЕО
Всё о чём вы еще не знали
Что? Где? Когда? Как?
System Ninja — долой мусор из системы!
Все Вы, вероятно, знаете что ниндзя, это такие шустрые и ловкие бойцы, которые незаметно, но очень эффективно, выслеживают и уничтожают своих врагов.
Видимо производители программы System Ninja (Системный ниндзя) именно поэтому и решили назвать так свой продукт — с намёком на непревзойдённое качество очистки системы Windows XP, Windows Vista и Windows 7 от мусора и ошибок.
Итак, встречайте — проверенный годами, 100% безопасный, качественный, русскоязычный, эффективный… чистильщик операционной системы и дисков от «хвостов» удалённых программ и другого мусора, программа System Ninja!
Кстати, у описанного и рекомендованного мной ранее дополнения к CCleaner под названием CCEnhancer тот же самый производитель, что и у System Ninja.
Алгоритм проверки подобных программ у меня один — сперва делаю очистку системы проверенной, качественной и эталонной чистилкой CCleaner, а затем проверяю новой утилитой, после чего смотрю на количество (и качество ) найденных ошибок.
Обращаю Ваше внимание, что для работы программы System Ninja необходимо наличие в операционной системе установленного обязательного компонента Microsoft. NET Framework 3.5.
Скачать System Ninja
Давайте уже начнём, что-ли? Для скачивания чистилки переходим на её официальную страницу…
Перед Вами появятся два варианта программы — обычный, установочный и портабельный, не требующий установки и работающий даже с флешки. Какой выбрать — решать Вам.
Размер скачиваемого файла всего 2.3 Мб.
Установка System Ninja
Ярлык скачанной программы System Ninja сразу вызывает улыбку…
Согласитесь, что он прикольный.
Тыкаем по нему левой кнопкой мыши и начинаем установку утилиты. Сперва соглашаемся с лицензией…
Затем не спешим и отказываемся от лишней ерунды, которую пытаются нам втюхать…
Как пользоваться System Ninja
Если Вам нужен русский интерфейс программы — его можно включить тут…
Не забудьте кликнуть «Save»
Самая главная кнопка программы расположена внизу…
Если нажать на маленький треугольничек справа — сможете выбрать объект сканирования, жёсткий диск или отдельную папку.
Также можно задать исключения для поиска мусора…
В правом отделе главного окна программы Вы можете указать, какой и где именно искать мусор…
После клика по кнопке «Поиск мусора» программа подумает пару минут, поищет мусор с ошибками и выдаст свой вердикт, который, я думаю, вызовет у Вас удивление, как у меня (система установлена всего неделю назад!)…
Как Вам такая цифра? Это при том, что корзина была пуста и система почищена другой программой!
Впрочем, чего удивляться — каждая подобная программа ищет мусор собственным алгоритмом и по-своему.
Дополнительные возможности System Ninja
Кроме очистки от мусора системы, дисков и отдельных папок программа System Ninja сможет показать Вам много информации по установленным в компьютер компонентам. Достаточно перейти на вкладку «Ваш ПК» .
Также можно взглянуть на автозагрузку системы и обнаружить там (как я) пункты на несуществующие программы, которые она пытается запустить, но не находит, а время на этот поиск всё-таки тратит!
Показать показала, а удалить не дала! Но про удаление несуществующих пунктов автозагрузки я Вам уже писал, поэтому, кому надо, устанавливаем программу Autoruns.
Ещё в System Ninja есть менеджер процессов в котором можно завершить зависший процесс, только будьте при этом осторожны и внимательны.
На сегодня всё — чистых и быстрых компьютеров Вам!
С Уважением, Сергей Трофимов (не певец)