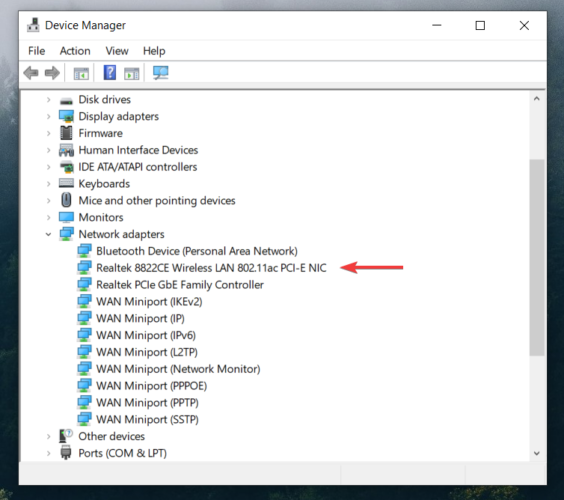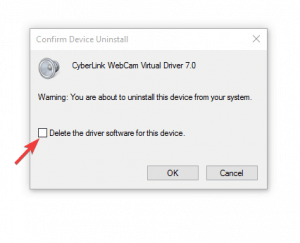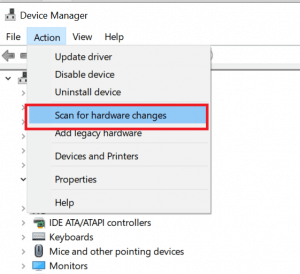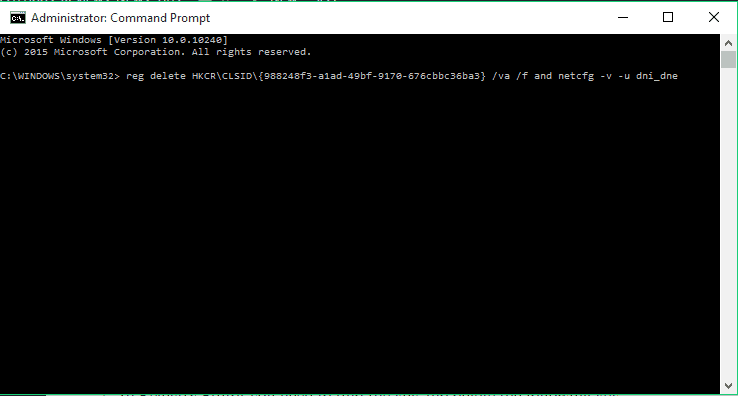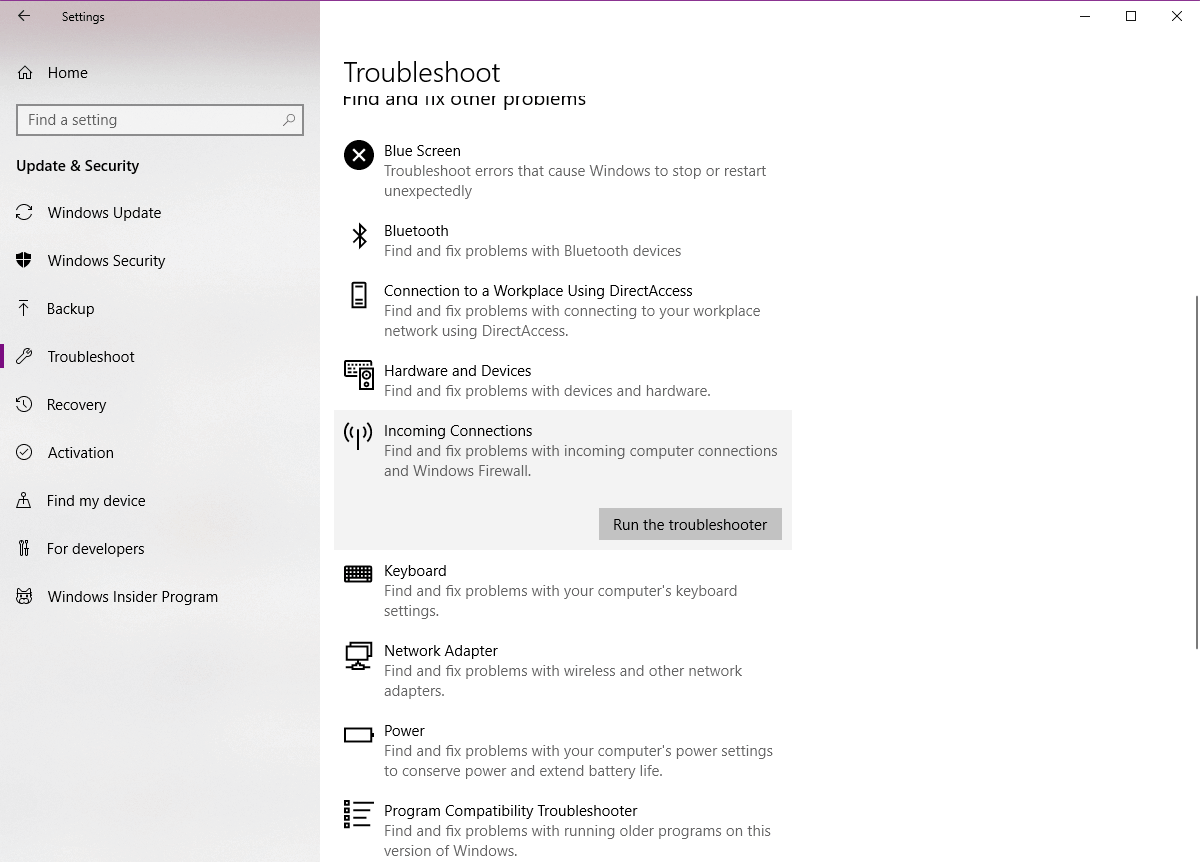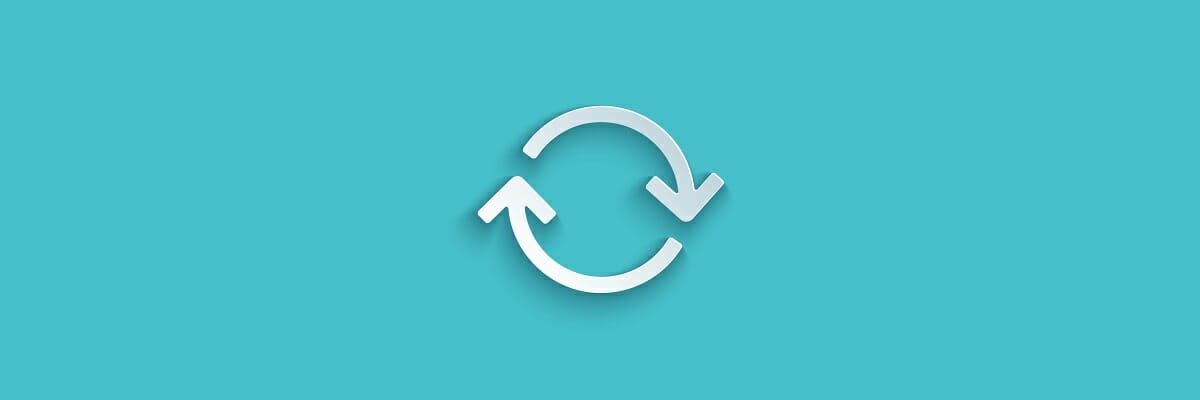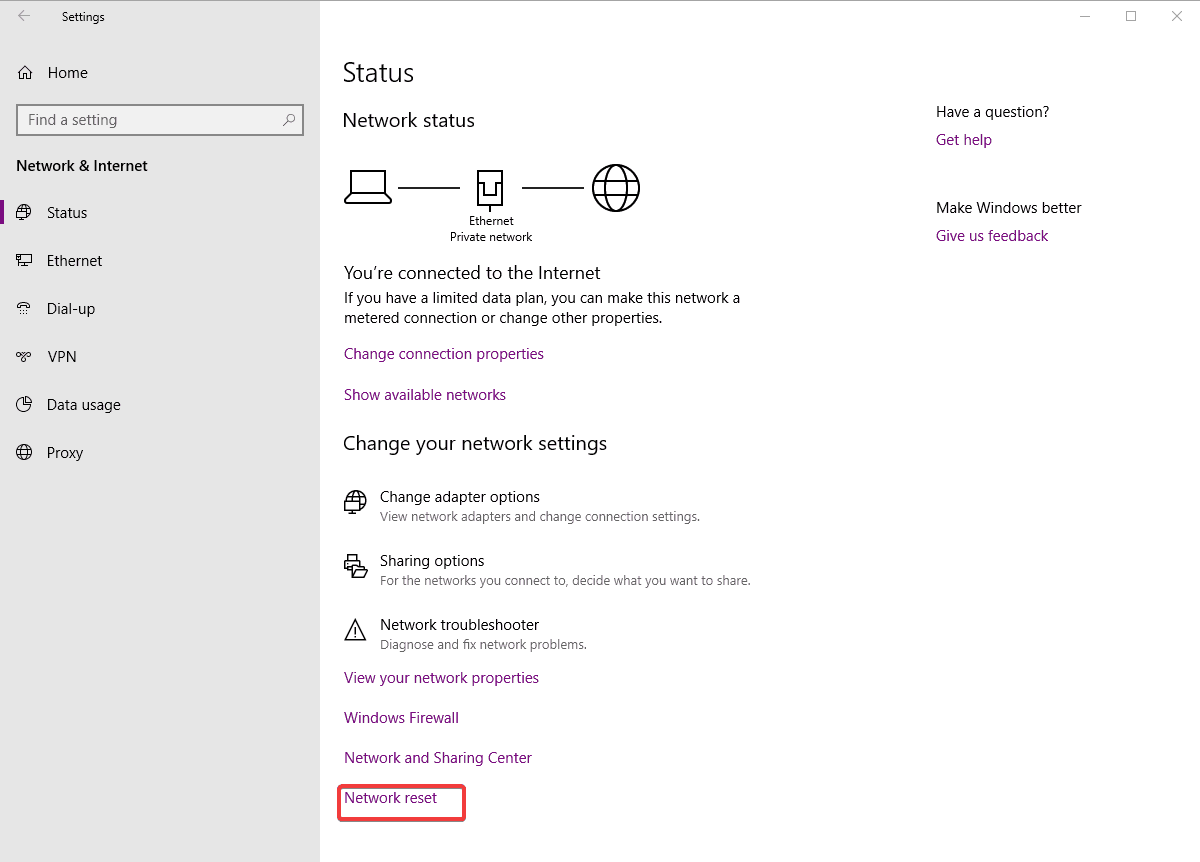- Fix: Network Adapter Not Detected in Windows 10
- Method 1: Uninstall any and all third-party security programs
- Method 2: Refresh your Windows 10 Computer
- Method 3: Remove and Reinstall Your Network Adapter
- The Realtek Network Controller was not found — как исправить?
- Где кроется причина проблемы
- Способы исправления ошибки сетевой карты
- Обновляем или переустанавливаем драйверы
- Изымаем сетевую карту и отключаем питание
- Пробуем “разбудить” сетевую карту при помощи внешнего накопителя
- Изменяем свойства сетевого контроллера
- Проверяем питание контроллера в BIOS
- Как предотвратить проблему
- Windows 10 Update for Realtek — Network — Realtek RTL8168/8111 Family PCI-E Gigabit Ethernet
- Replies (9)
- FIX: Realtek Network Adapter not found after Windows 10 upgrade
- How do I solve problems with the Realtek Network Adapter?
- 1. Uninstall and download the latest network driver
- DriverFix
- 2. Remove Cisco VPN client or any other unsupported VPN software
- 3. Delete your wireless profile
- 4. Run the Troubleshooter
- 5. Reset your router
- 6. Check if the network is enabled
- 7. Reset the network
Fix: Network Adapter Not Detected in Windows 10
Windows 10 is the latest and greatest version of the Windows Operating System, but it is far, far from perfection. Among the many issues that Windows 10 users from all over the globe have faced is their networks adapters and their drivers not working in Windows 10. Some of the Windows 10 users affected by this issue simply don’t see their network adapters being listed in Device Manager, some of these users’ computers fail to recognize their network adapters and, in some cases, the network adapters don’t work even though they are recognized and are listed in Device Manager.
While this problem is most commonly known to affect Realtek network adapters, no network adapters are invulnerable to it. No matter what the case may be, a network adapter is not something you can live without because not having a functional network adapter means that you cannot connect to the internet either via WiFi or via an Ethernet connection. Well, fortunately for you, the following are the three most effective methods that you can use to try and fix network adapter and/or network adapter driver failure in Windows 10:
Method 1: Uninstall any and all third-party security programs
Many of the Windows users who were affected by this problem upon upgrading to Windows 10 found that the third-party security programs they had on their computer were the culprit behind their network adapters and their drivers not working. If that is the case with you, simply uninstalling any and all third-party security programs installed on your computer will get your network adapter and all of its drivers to start functioning again. It should be noted that you will have to uninstall all third-party security programs – from antivirus and anti-malware programs to firewall programs – in order for this solution to work.
Once you figure out that it works, you can reinstall the anti virus software from another known vendor such as AVG.
Method 2: Refresh your Windows 10 Computer
Among the many computer reset and recovery settings and features that come with Windows 10 is the refresh feature. Performing a refresh allows you to keep all of your valuable files and data and all of the built-in apps that came with Windows 10 but deletes any and all third-party apps that you downloaded onto your computer since upgrading it to Windows 10 and also resets all of your settings and preferences to their factory defaults. Refreshing your computer might quite possibly be the solution to your computer’s network adapter not working in Windows 10. To refresh a Windows 10 computer, you need to:
Open the Start Menu. Click on Settings.
Click on Update & Security.
Click on Recovery.
Click on the Get started button located under the Reset this PC
Click on Keep my files and allow your computer to be refreshed, and once it has, your network adapter and all of its drivers should start functioning the way they are meant to be.
Method 3: Remove and Reinstall Your Network Adapter
First of all take a note of the name of your network adapter if it is listed in the Device Manager. To see if it is listed, Hold the Windows Key and Press R. Type hdwwiz.cpl and click OK. Get to the Network Adapters tab and note down the name.
If it is not here, then check your system specifications using it’s serial # on the manufacturer’s website to see what it came with. see here (some examples) to identify it. Once you have the serial number; then check the manufacturer’s site. Easiest way to do this is to do a search query “model number driver download”. Once you’ve found the driver, you will need to somehow get it on the computer which is having the issue; you can either download it to a USB on another computer or write it to a disc so it can be copied to the computer in question. Once done, you would just need to double click the setup file to launch and install it but before you do that, uninstall the previous one installed.
You can right click on it and choose “Uninstall“. You may also be prompted to remove the driver package, it would be good to remove it so you can do a clean/fresh install of the new driver. DO THIS ONLY IF YOU WERE SUCCESSFUL IN LOCATING YOUR DRIVER.
You can also locate the driver on the same computer, if you can get connected to internet via Ethernet.
The Realtek Network Controller was not found — как исправить?
Компьютер состоит из многих составляющих частей, и неудивительно, что время от времени какая-либо из них дает сбой или вызывает ошибку работы всего устройства в целом. Сегодня мы установим, почему возникает ошибка The Realtek Network Controller was not found, как её устранить, и каким образом избежать появления этой проблемы в будущем.
Где кроется причина проблемы
Данная ошибка появляется при некорректной работе сетевой карты. Процессор не “видит” последнюю и не способен к ней “обратиться”. Как видно на первой картинке, название ошибки дополнено ее описанием If Deep Sleep Mode enabled Please Plug the Cable. Это означает невозможность запуска сетевой карты из-за того, что она не выходит из спящего режима вместе с другими составляющими компьютера. Что при этом происходит?
- Отключается соединение с сетью.
- Мы не видим в диспетчере устройств установленное на компьютере оборудование, обеспечивающее подключение к интернету.
Конечно, сетевой адаптер мог совсем выйти из строя, и теперь необходимо покупать новый. Но перед этим крайним шагом нужно попытаться исправить ошибку всеми известными способами.
Способы исправления ошибки сетевой карты
Избавиться от ошибки «The Realtek Network Controller was not found» можно установив обновление или переустановив драйвера, отключив питание сетевой карты, изменив свойства контроллер, и рядом других способов. Ознакомимся с ними и попробуем их в деле.
Обновляем или переустанавливаем драйверы
Попробуем обновить либо переустановить драйверы.
- Заходим в “Диспетчер устройств” (в Windows 10 выбираем его после клика ПКМ по кнопке “Пуск”).
- Раскрываем строчку “Сетевые адаптеры” и нажимаем ПКМ на Realtek PCIe GBE Family Controller.
- Обновляем драйверы, выбирая автоматический поиск.
- Если драйверы для сетевого адаптера актуальны, то система выдаст сообщение о том, что они не нуждаются в обновлении. Тогда мы снова нажимаем ПКМ на название сетевой карты и удаляем инсталлированные драйверы.
- Затем скачиваем нужный софт с официального сайта и устанавливаем на свой ПК.
Если это не помогает исправить ошибку, пробуем другой вариант.
Изымаем сетевую карту и отключаем питание
Второй способ предполагает изъятие сетевого адаптера из корпуса и возврат его на место, после чего контроллер должен выйти из режима “глубокого сна”. Сделать это нужно правильно, соблюдая определенный порядок действий.
- Полностью отключаем компьютер от сети.
- Очень (!) аккуратно извлекаем планки оперативной памяти из слотов материнской платы, где они установлены.
- Оставляем все устройства в покое примерно на полчаса. Чем дольше, тем лучше, так как подобный прием должен прервать режим глубокого сна сетевого контроллера.
- Устанавливаем на место планки оперативной памяти.
- Запускаем Windows и проверяем, подключился ли компьютер к сети.
Если и это не помогает решить проблему, то извлекаем батарею из ноутбука или отключаем стационарный ПК от сети на срок до 12 часов и по истечении этого времени вновь запускаем устройство.
Пробуем “разбудить” сетевую карту при помощи внешнего накопителя
Завершаем работу компьютера, подсоединяем к нему внешний жесткий или USB-накопитель и запускаем систему. Вместе с попыткой компьютера установить новое устройство должен “проснуться” и сетевой контроллер. Не помогло – идем дальше.
Изменяем свойства сетевого контроллера
- Раскрываем в диспетчере задач сетевые адаптеры и делаем двойной щелчок ЛКМ по Realtek PCIe GBE Family Controller.
- Появляется окно “Свойства”, и мы переходим во вкладку “Дополнительно”.
- Здесь выбираем “Скорость и Дуплекс”.
В блоке “Значение” нажимаем на “Автосогласование” (Auto Negotiation), выбираем из выпадающего списка скорость 10 Мбит/с с дуплексом (10 Mbps Full Duplex) и подтверждаем действие.

После этого перезагружаем компьютер и проверяем, удалось ли нам “разбудить” сетевой адаптер.
Проверяем питание контроллера в BIOS
Проверим в BIOS, включено ли питание сетевого адаптера.
- Запускаем систему, входим в BIOS и ищем настройки Onboard Lan (или другую, в названии которой есть Lan) или Integrated NIC.
- В этом пункте должно быть указано значение Enabled “Включено”.
- Если указано обратное, включаем питание, перезагружаем компьютер и снова проверяем работу сетевой карты.
Как предотвратить проблему
- Мало исправить ошибку, проявляющуюся в данный момент. Нужно еще сделать так, чтобы проблема не возникала в будущем.
- Открываем свойства сетевого адаптера в диспетчере устройств и переходим во вкладку “Управление электропитанием”.
- Убираем галочку в квадратике напротив строки “Разрешить отключение этого устройства для экономии энергии”.
- Подтверждаем действие и перезагружаем ПК.
Один из этих способов наверняка поможет избавиться от ошибки The Realtek Network Controller was not found, если, конечно, сетевая карта полностью работоспособна.
Windows 10 Update for Realtek — Network — Realtek RTL8168/8111 Family PCI-E Gigabit Ethernet
I have been having problems with windows 10 with all my applications. I am online teacher and I am dropped off my classroom and in the event manager says the Realtek — Network — Realtek RTL8168 family network is disconnected from the network. Is there any possibility to install an update for Windows 10. I upgraded one week ago and since then I am having serious problems with my laptop, Nothing is working as it did before with windows 8.1. I am seriously thinking to get back to it.
Replies (9)
Thank you for posting your query on Microsoft Community.
As you have mentioned that you are unable to use internet as you are facing issue with the Network adapter. You could face this issue due to old or corrupt Network Driver. The issue could if there is some settings get corrupted.
Run the Network Adapter Troubleshooter
The Network Adapter troubleshooter is an automated tool which will check the adapter in the computer for any known issues and provides the details and on how to fix them. Follow these steps and run the troubleshooter.
- Press “Windows Logo” + “W” keys from the keyboard.
- Type “Troubleshooting” in the search bar and press “Enter”.
- In the “Troubleshooting” window, click on “View All” on the left pane.
- Click on “Network Adapter”.
- Click on “Advanced” and then click on “Run as Administrator”.
- Click “Next” and follow the on-screen instructions to complete the troubleshooting process.
Please check the troubleshooting report and let’s know the details. You may also try the suggestions given by the troubleshooter and check if that helps.
The issue could also be related to the Network Adapter drivers and other updates . I want to inform you that updates will be released by Microsoft. So, I would suggest you to keep checking your Windows updates not only important one but optional too. If any available try to install them and see if it helps you to fix the issue.
First try to install all of the Windows updates available and if issue persists, try to update the Network Adapter drivers by following the steps provided in the article mentioned below.
If issue still persists, then install the drivers in compatibility mode and check if that works.
Reference:
For more information and suggestions regarding the Network and Network Adapter issues, you may also refer to these articles:
Note : These articles are for Windows 8/8.1 but steps hold good for Windows 10
Hope this would help. If issue still persists post back with current status of your computer and result of the proposed suggestion, we will be happy to assist you.
FIX: Realtek Network Adapter not found after Windows 10 upgrade
- The error Realtek network adapter was not found in Windows 10 can appear due to driver issues.
- If your Realtek network adapter is not working, make sure it is enabled.
- Another solution is to update your Realtek network driver, manually or using a dedicated third-party solution.
- You can also try to run the built-in network troubleshooter from Windows 10.
- Download Restoro PC Repair Tool that comes with Patented Technologies (patent available here).
- Click Start Scan to find Windows issues that could be causing PC problems.
- Click Repair All to fix issues affecting your computer’s security and performance
- Restoro has been downloaded by 0 readers this month.
Windows 10 brought many improvements, but it’s not without its flaws, and most of the time, these flaws are related to a driver issue that makes certain hardware not work properly.
Speaking of hardware issues, some users claim that the Realtek network adapter wasn’t found after Windows 10 upgrade.
But first, here are some more solutions for this issue:
- Realtek network controller not found in Device Manager – The upgrade process made the Realtek network controller disappear from the Device manager
- Realtek network controller was not found if Deep Sleep mode is enabled Windows 10 – The solution for this problem is obvious, just disable the Deep Sleep mode
- Realtek network controller not working – You can try to follow the solutions below in order to solve this issue
How do I solve problems with the Realtek Network Adapter?
1. Uninstall and download the latest network driver
- Press Windows Key + X on your keyboard and go to Device Manager.
- Search for Network adapter, and when you find it right click it and choose Uninstall.
- In the Uninstall window, choose to Delete the driver software for this device.
- Follow the instructions on the screen, and restart the computer when uninstall process is completed.
- After you’ve restarted your computer, go to Device Manager again and click the Scan for hardware changes button.
- Doing this will reinstall the default network drivers.
You’ll need to use another device to download the latest network drivers for your motherboard. After downloading the drivers transfer them to your Windows 10 computer and follow the above steps.
If you don’t want the hassle of searching for drivers on your own, you can use a tool that will do this for you automatically.
Of course, as you’re not able to connect to the Internet at the moment, this tool won’t be useful. However, once you get online, it will help you to keep all your drivers up to date.
DriverFix
2. Remove Cisco VPN client or any other unsupported VPN software
- Right-click the Start button and select Command Prompt (Admin)
- Type netcfg –s n in Command Prompt and press Enter.
- You’ll get list of networking protocols, services and drivers.
- Check the list for DNI_DNE. If you find it on the list, proceed to the next step.
- Type in the following:
- reg delete HKCR\CLSID\ <988248f3-a1ad-49bf-9170-676cbbc36ba3>/va /f and netcfg -v -u dni_dne i
- reg delete HKCR\CLSID\ <988248f3-a1ad-49bf-9170-676cbbc36ba3>/va /f and netcfg -v -u dni_dne i
- If you receive error 0x80004002, it means that the process wasn’t completed and that you need to do it manually.
- Close Command Prompt and press Windows Key + R and type regedit to open Registry Editor.
- In Registry Editor you need to find the key and delete the following key:
- HKEY_CLASSES_ROOT\CLSID\
Some VPN clients aren’t compatible with Windows 10, so before upgrading make sure that you uninstall them. If you can remove them manually, but if you can’t just follow the above steps.
If you can’t run Command Prompt as Administrator, follow our comprehensive guide on this topic, and fix this issue with ease.
3. Delete your wireless profile
- Go to Search, type cmd, and open Command Prompt as Administrator.
- When Command Prompt stats type in the following command and press Enter:
- netsh wlan delete profile name=”WirelessProfileName”
- Be sure to replace WirelessProfileName with the actual name of your wireless connection
If your network connection gets corrupted, the best solution is to simply reset your wireless profile. To do that, simply delete your current wireless profile, and the new one will get created automatically.
4. Run the Troubleshooter
- Go to Settings.
- Head over to Updates & Security >Troubleshoot.
- Select Internet Connections, and go to Run the Troubleshooter.
- Follow further on-screen instructions and let the process finish.
- Restart your computer.
Window 10 comes with a built-in troubleshooter that can help you diagnose and solve numerous issues you may encounter with your computer while using it.
5. Reset your router
The problem can be caused by improper router configuration, and of course, you can fix it by resetting your router. To do that, just press the reset button on your Realtek router.
Before resetting your router you might want to save and export your configuration so you don’t have to enter it manually.
For more information on how to reset your router or how to export your router’s configuration, be sure to check your router’s manual.
6. Check if the network is enabled
- Go to Search, type devicemngr, and open Device Manager.
- When Device Manager opens, locate your wireless adapter and double click it to open its properties.
- Go to Driver tab and look for Enable button.
- If you don’t see the Enable button, it means that your device is enabled and working.
The network drivers are usually enabled by default, but, maybe you have disable it from various reasons and left it that way. If it is disabled, it won’t work.
7. Reset the network
- Go to the Settings.
- Navigate to Network & Internet >Status.
- Scroll down and locate the Network reset option.
- Go to Reset now, and click Yes.
- Wait until your PC restarts and then check if your Ethernet connection is available.
The Network reset feature allows you to set your network component to default. You might need to reinstall certain network software afterward.
That’s about it. We certainly hope at least one of these solutions helped you resolve the problem with your Realtek Network Adapter, and now you can surf the web.
If you have any comments, questions or suggestions, just let us know in the comments down below.