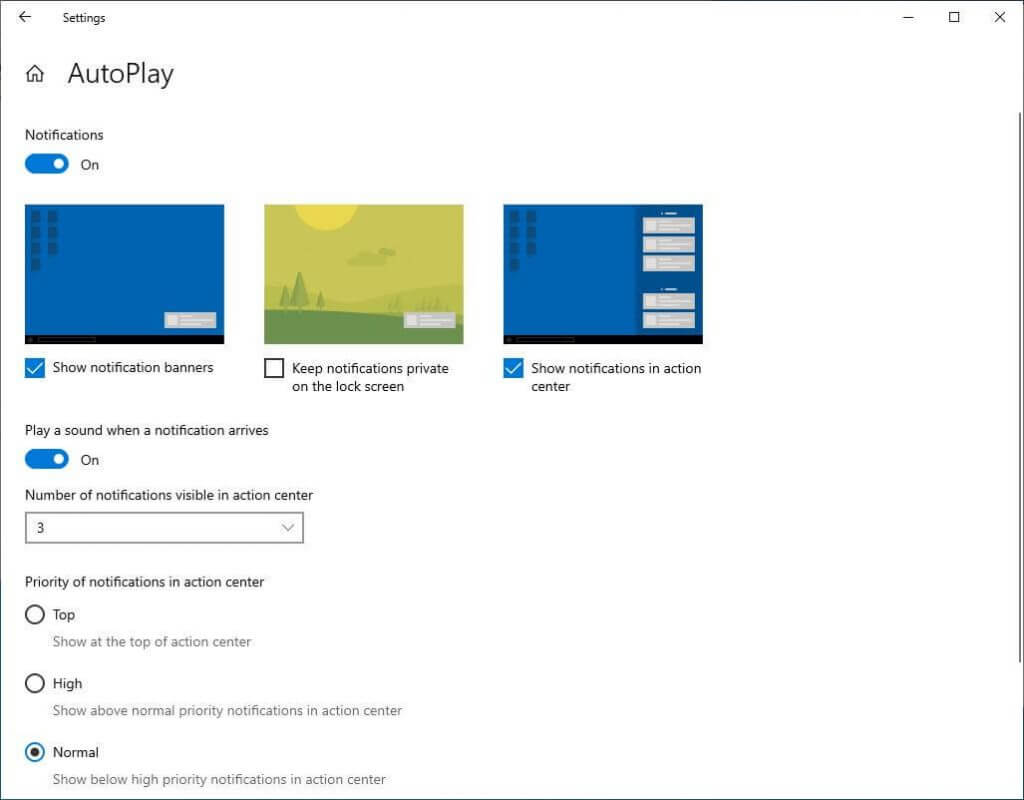- Windows 10 Notification settings get new customization options
- Did you know you can now manage phone notifications on PC?
- Windows 10 users appreciate the changes
- Windows 10 — Notification Settings not showing Apps?
- Replies (5)
- How to customize notifications on Windows 10 to make them less annoying
- How to customize notifications on Windows 10
- More notification options
- How to change the time on notifications
- How to change Mail & Calendar notifications
- How to disable web notifications for specific sites on Microsoft Edge
- How to disable badge notifications on the taskbar
- Wrapping things up
- More on Windows 10
- Add the best VR headset to your Microsoft Flight Simulator experience
- The Dell XPS 15 is our choice for best 15-inch laptop
- Halo: MCC’s live service elements make it better, not worse
- These are the best PC sticks when you’re on the move
Windows 10 Notification settings get new customization options
Microsoft recently released a new Windows 10 Insider Preview 20H1 build. This time, the company introduced three new interesting features that are going to be available to the general public in a few months’ time.
Twitter users reported that Windows 10 20H1 Update is bringing some important changes in the Notification Settings.
Future Windows 10 20H1 builds will introduce some small but pleasant changes to notification settings. You’ll be able to sort notification senders & get more visuals when configuring a particular sender. pic.twitter.com/EXsimOJDlT
The upcoming Windows 10 version allows users to sort Notifications based on two options i.e Most recent and by Name.
Furthermore, you can also choose how many notifications should appear in the notification center.
Notification prioritization is another new feature that came along with this release. It means that you can now adjust notification settings so that important notifications appear at the top.
All in all, the upcoming Windows 10 version will completely transform how notifications appear on your screen.
Did you know you can now manage phone notifications on PC?
Windows 10 users appreciate the changes
Many users appreciated Microsoft’s efforts and said that it is a much-needed change.
Yessss. We need more Visuals in the settings app. This is a welcome change
Another user liked the fact that Microsoft is finally working on improving Windows 10‘s UI.
I like they’ve introduced some colors, it’s about time to overhaul @WindowsUI and deliver.
Windows 10 users are looking forware to test the additional features. One Windows 10 user who responded to Albacore’s tweet stated that:
now they just need to add a location setting, need it in the top right corner
The tech giant is actively working on new features based on popular user demands and feedback. It is a positive change that Microsoft finally decided to improve the existing functionality of Windows 10 notifications.
What do you think about the improved notification settings? Let us know in the comments section below.
RELATED ARTICLES YOU NEED TO CHECK OUT:
Windows 10 — Notification Settings not showing Apps?
For Show Notifications from these Apps, it only shows Notifications for facebook. On Windows 8, it was shown for Facebook, Google Chrome, Calendar, etc. I tried to figure out how to add apps to the notifications list, but it seems like I can’t.
Here’s what I’ve done in attempt to fix this:
* Restarting computer: Didn’t really seem to help at all
* Disable and uninstall Antivirus Program: Also didn’t help
Replies (5)
Welcome to Microsoft Community and thank you for your interest in Windows 10.
I understand the inconvenience. I will definitely assist you.
I appreciate the steps that you have done. I suggest you please follow the below steps and check if it helps:
Type notification on the search bar and click on notification & action settings.
And click on select which icons appear on the taskbar.
Turn on show app notification separately for each app.
Hope this information helps, post us with the status we will be glad to help you.
5 people found this reply helpful
Was this reply helpful?
Sorry this didn’t help.
Great! Thanks for your feedback.
How satisfied are you with this reply?
Thanks for your feedback, it helps us improve the site.
How satisfied are you with this reply?
Thanks for your feedback.
thanks for reply but you have not understand my problem. i am posting a picture to show what my problem.
in show notification from these apps only facebook is appearing and no mail and other apps appearing
5 people found this reply helpful
Was this reply helpful?
Sorry this didn’t help.
Great! Thanks for your feedback.
How satisfied are you with this reply?
Thanks for your feedback, it helps us improve the site.
How satisfied are you with this reply?
Thanks for your feedback.
5 people found this reply helpful
Was this reply helpful?
Sorry this didn’t help.
Great! Thanks for your feedback.
How satisfied are you with this reply?
Thanks for your feedback, it helps us improve the site.
How satisfied are you with this reply?
Thanks for your feedback.
I have the same problem. I have new installation of Windows 10 and a new installation on that of Office 2013 365. I need to get notifications of e-mails arriving in Outlook 2013 but I cannot because Outlook 2013 is not listed in the Show notifications from these apps list. Needless to say, the appropriate settings are ticked in Outlook for such notifications (sound, envelope, desktop alert). How can I force Outlook to be listed?
Following my comments above, I ran an over re-install of Windows 10 keeping apps and files and that has cured it. After the first e-mail received, Outlook 2013 appeared in the notification list, I was able to turn on all outputs and it is now working as it should.
Was this reply helpful?
Sorry this didn’t help.
Great! Thanks for your feedback.
How satisfied are you with this reply?
Thanks for your feedback, it helps us improve the site.
How satisfied are you with this reply?
Thanks for your feedback.
I have the same problem. I have new installation of Windows 10 and a new installation on that of Office 2013 365. I need to get notifications of e-mails arriving in Outlook 2013 but I cannot because Outlook 2013 is not listed in the Show notifications from these apps list. Needless to say, the appropriate settings are ticked in Outlook for such notifications (sound, envelope, desktop alert). How can I force Outlook to be listed?
Following my comments above, I ran an over re-install of Windows 10 keeping apps and files and that has cured it. After the first e-mail received, Outlook 2013 appeared in the notification list, I was able to turn on all outputs and it is now working as it should.
I have a hypothesis on this problem. It seems to me that if you already have an installation of Office 365 (2013) on your PC before installing Windows 10, the Action Centre will probably register Outlook correctly and deal with the notifications. If you do not then installing Office 365 after Windows 10, does not seem to register Outlook with the Action Centre and that is where the problem occurs. After all, the 365 installation is rather different from installing Office 2013 in the normal way. As I say, this is just a hypothesis based on installation on 2 PCs, one with 365 already there and the other where it was installed after Windows 10.
How to customize notifications on Windows 10 to make them less annoying
Action Center is a new feature that Microsoft included in Windows 10 to collect all system and apps notifications in one central place, and keep you from missing any important event.
However, as more apps and services begin to connect with your devices, you can become overwhelmed with so many notifications, and you need a way to control all these alerts coming your way all the time.
In this Windows 10 guide, we’ll be looking to the different ways in which you can easily customize notifications to make them less annoying, including on specific apps, such as Mail & Calendar and Microsoft Edge. Also, we even show you how to stop displaying badge notifications on taskbar buttons as well as on the Action Center button.
Disclaimer: While many of the customization options we’re detailing in this guide are available in the official release of Windows 10 (version 1511), some others are features part of the Anniversary Update, but they are also available in the latest Insider preview of the operating system.
How to customize notifications on Windows 10
Since Microsoft introduced notifications with Windows 8, you’re able to control various aspects of how they behave, but in Windows 10, and even with the Anniversary Update, you now have even more control to make notifications less annoying on the desktop.
To customize your notification experience use these steps:
- Use the Windows key + I keyboard shortcut to open the Settings app.
- Click System.
- Click Notifications & actions.
Once in the notification settings page you can do the following:
Under Notifications, you can turn off various global configurations to reduce the number of alerts you receive on the desktop. For example, you can stop showing tips about Windows, and you can stop showing alarms, reminders, or incoming call on the lock screen.
If you often show PowerPoint presentations or another kind of slides, one feature you want to turn on is the «Hide notifications while presenting». (The last thing you want is to get interrupted by a toast notification in the middle of a business meeting.)
Under Show notifications from these apps, you can manually turn on or off which apps show notifications.
If you want to get more granular, you can also click an app to customize different types of notification features for a particular app.
For example, you can turn off various settings, including the ability to let the app receive notifications, but suppressing the banner, which will only make them available through Action Center. Or you can set it to only show banner while stopping notifications from appearing in Action Center.
Also, if you have an app the gets a lot of notifications, such as the Mail app, you can also choose to stop playing a sound when a new notification arrives.
Starting with the Windows 10 Anniversary Update and later, Microsoft is also adding the ability to configure the number of notifications an app can display, and you can also set their priority inside Actions center.
The default number of visible notifications per app is three, but you can set a minimum of 1 or a max of 20. For priority, you can choose between three levels, including Top, High, Normal (default).
More notification options
There are additional notification options that you can configure, but Microsoft is listing them in different sections of the Settings app, or they are built into specific apps.
How to change the time on notifications
If toast notifications are being displayed for too long for your liking, you can change how long notifications are shown by using these steps:
- Use the Windows key + I keyboard shortcut to open the Settings app.
- Click System.
- Click Ease of Access.
- Click Other options.
Under Visual options, select for how long you want toast notifications are shown. The default option is 5 seconds, but you can choose up to 5 minutes.
How to change Mail & Calendar notifications
While you can customize many options through the Settings app, perhaps you only want to reduce the number of notifications from a particular email account, but you may not want to disable necessarily all notifications globally.
The following steps will show you the how to customize notifications on each email account in the Mail app:
- Open the Mail app.
- Click the Settings button.
Click Notifications.
Select the account and customize whether you want to show notifications in the Action Center, show banner, and play a sound.
How to disable web notifications for specific sites on Microsoft Edge
In the Anniversary Update for Windows 10, Microsoft is introducing web notifications that also show up in Action Center. And similar to the Mail app, you can easily manage these notifications after you allowed websites to show banners and alerts.
- Open Microsoft Edge.
- Open the browser’s menu and select Settings.
- Scroll down and click Advanced settings.
Scroll down and under notifications, click Manage.
In this section, you’ll see listed all the sites currently allowed to show notifications. Either turn off the site that you want to stop temporarily seeing alerts or hover over the site name and click «X» to delete the site.
How to disable badge notifications on the taskbar
Badges are a new type of notifications that appear on supported Universal Windows Platform (UWP) apps and on the Action Center button in the taskbar to notify you of any alert on a particular app.
Although they are quite useful as you don’t have to open Action Center, Start, or the app to see alerts, Windows 10 is attacking you with notifications on all fronts, which can make badges in the taskbar a little too much for some people.
If you prefer to disable these notifications, then do the following:
- Use the Windows key + I keyboard shortcut to open the Settings app.
- Click Personalization.
- Click Taskbar.
Turn off the Show badges on taskbar buttons.
The previous steps will stop badges from showing up in the taskbar, but not in the Action Center button. If you also want to disable the badge and app icons for the button, then right-click Action Center button in the right corner of the taskbar, and select Don’t show app icons and Don’t show number of new notifications.
It’s worth pointing out that badges are new to Windows 10, but they’re not unique. Apple OS X and iOS have included support for badge notifications for a long time.
Wrapping things up
Of course, remember that for those times when you need a total pause from notifications, you can always open Action Center (Windows key + A) or right-click the Action Center button in the taskbar to enable Quiet Hours.
While Windows 10 can overwhelm you with tons of notifications by default, the operating system incorporates different customization options to reduce the number of alerts you get in your devices. And as we’ve looked in this guide, you can control notifications globally in your computer and per app.
How do you have set up notifications on your Windows 10 device? Let us know in the comments below.
More on Windows 10
For more help articles, coverage, and answers on Windows 10, you can visit the following resources:
Add the best VR headset to your Microsoft Flight Simulator experience
Microsoft Flight Simulator is an impressive game on a standard 2D monitor, but have you experienced it within VR? Grab one of these headsets and take off.
The Dell XPS 15 is our choice for best 15-inch laptop
For a lot of people, a 15-inch laptop is a perfect size that offers enough screen for multitasking, and in a lot of cases, some extra performance from powerful hardware. We’ve rounded up the best of the best at this size.
Halo: MCC’s live service elements make it better, not worse
Halo: The Master Chief Collection is more popular than ever, but some fans don’t agree with the live service approach 343 Industries has taken with it. Here’s why those elements are, at the end of the day, great for the game and for Halo overall.
These are the best PC sticks when you’re on the move
Instant computer — just add a screen. That’s the general idea behind the ultra-portable PC, but it can be hard to know which one you want. Relax, we have you covered!