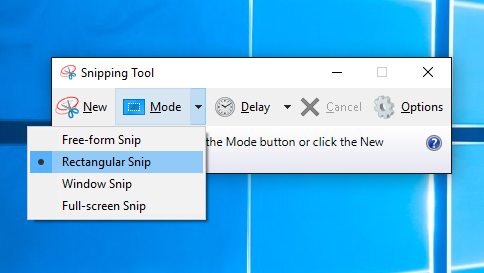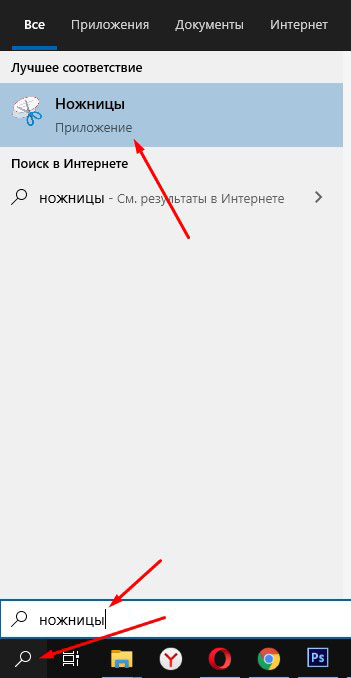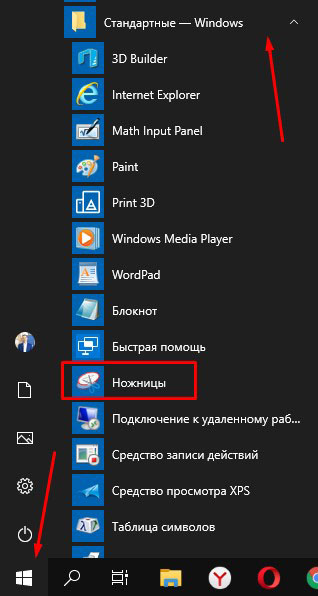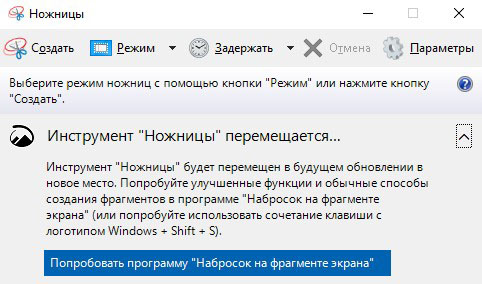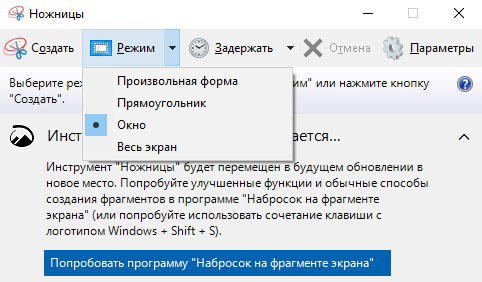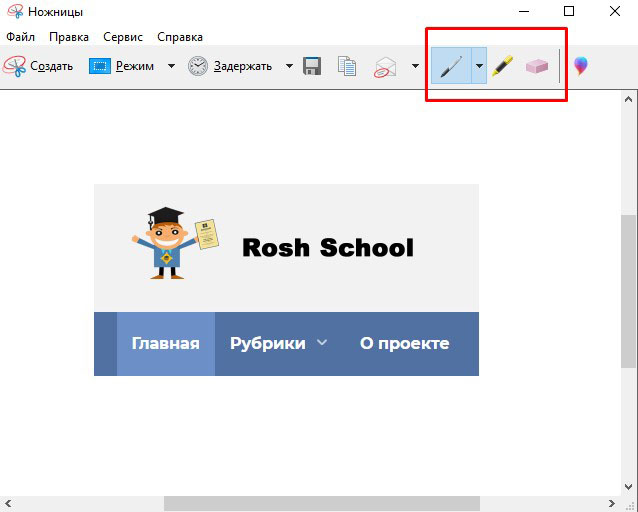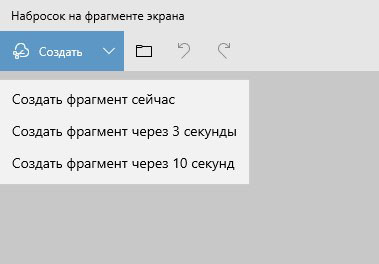- Использование приложения «Ножницы» для захвата снимков экрана
- Открытие приложения «Ножницы»
- Работа со снимками экранов
- Открытие инструмента «Ножницы» и создание снимка экрана
- Для чего нужна стандартная программа Ножницы, которая есть в Windows ?
- Программа Ножницы для Windows 7/10 – удобный инструмент создания скриншотов
- Как скачать Ножницы
- Способы запуска инструмента Ножницы
- Функционал приложения
- Программа ножницы Windows 10 – Где найти и как пользоваться
- Бесплатная программа ножницы для Windows
- Новый инструмент для создания скриншотов в Windows 10
Использование приложения «Ножницы» для захвата снимков экрана
С помощью снимков можно копировать слова или изображения со всего экрана ПК или его части. Используйте приложение «Ножницы», чтобы вносить изменения, добавлять заметки, а также сохранять и отправлять снимки.
В Windows 10 есть еще одно приложение для снимка экрана, которое вы также можете попробовать. При открытии инструмента «Ножницы» вы увидите приглашение и сочетание клавиш для приложения «Набросок на фрагменте экрана». Подробнее об этом приложении вы узнаете, как делать снимки экрана и добавлять их в Windows 10.
Поддерживаются следующие типы фрагментов:
Свободный вид фрагмента
Нарисуйте любую фигуру вокруг объекта пальцем, мышью или пером планшета.
Обведите указатель вокруг объекта, чтобы образовать прямоугольник.
Выберите окно, которое требуется захватить, например диалоговое окно.
Выделение всего экрана
Захват всего экрана.
После того как снимок экрана сделан, он автоматически копируется в окно приложения «Ножницы», где его можно изменить, сохранить и отправить.
Открытие приложения «Ножницы»
Нажмите кнопку Пуск , затем в поле поиска рядом с панелью задач введите ножницы и выберите Ножницы из списка результатов.
В Windows 8.1 и Windows RT 8.1
Проведите пальцем от правого края экрана и нажмите Поиск (если используется мышь, поместите указатель в правый нижний угол экрана, переместите его вверх и выберите Поиск), в поле поиска введите ножницы, а затем в списке результатов выберите приложение Ножницы.
Нажмите кнопку » Пуск «, а затем в поле поиска введите ножницы , а затем в списке результатов выберите инструмент «ножницы «.
Работа со снимками экранов
После запуска приложения «Ножницы» выберите одну из указанных ниже функций для создания и обработки снимков экрана.
В инструменте «ножницы» выберите режим. В более ранних версиях Windows щелкните стрелку рядом с кнопкой «создать». Затем, когда вы выберете нужный вид фрагмента, вы увидите, что все экранные изменения слегка видны серым цветом. После выбора любого элемента на экране выберите область экрана, которую требуется захватить.
После запуска приложения «Ножницы» откройте меню, снимок которого вам нужен. В Windows 7 нажмите клавишу ESC, прежде чем открывать меню.
Нажмите клавиши CTRL + PRTSCN. После этого весь экран становится серым.
Выбор режимаили в более ранних версиях Windows щелкните стрелку рядом с кнопкой создать . Выберите нужный фрагмент, а затем выберите область захвата экрана, которую вы хотите захватить.
После захвата фрагмента можно делать подписи или рисовать на нем или вокруг него, нажав на кнопку Перо или Маркер. Выберите Ластик, чтобы удалить нарисованные линии.
После захвата фрагмента нажмите кнопку Сохранить фрагмент.
В окне «Сохранение файла» введите имя файла, а также выберите расположение и тип файла, после чего нажмите кнопку Сохранить.
При захвате фрагмента из окна браузера и сохранении его в виде HTML-файла под фрагментом появляется URL-адрес. Чтобы предотвратить появление URL-адреса:
В приложении «Ножницы» нажмите кнопку Параметры.
Вокне «Параметры Ножниц» снимите флажок Включать URL-адрес под фрагментами (только HTML) и нажмите кнопку ОК.
После захвата фрагмента нажмите стрелку рядом с кнопкой Отправить фрагмент, а затем выберите вариант из списка.
Открытие инструмента «Ножницы» и создание снимка экрана
Для использования инструмента «Ножницы» с помощью мыши и клавиатуры:
Нажмите Пуск , введите в поле поиска Ножницы и выберите их в результатах поиска.
Чтобы сделать новый снимок экрана в режиме, который использовался последним, выберите Создать. Чтобы выбрать тип фрагмента, выберите Режим (или в более ранних версиях Windows — стрелку рядом с кнопкой Создать), а затем выберите режим захвата. При создании фрагментов произвольной или прямоугольной формы выберите с помощью мыши область, которую нужно захватить.
Используйте кнопки Сохранить и Копировать в верхней части фрагмента, чтобы сохранить его или скопировать в буфер обмена.
Доступны режимы выделения «Произвольный», «Прямоугольный», «Окно» и «Полноэкранный».
Для использования инструмента «Ножницы» только с помощью мыши:
Чтобы открыть инструмент «Ножницы», нажмите клавишу Пуск , введите н ожницы и нажмите клавишу Enter. (Для открытия инструмента «Ножницы» не предусмотрено сочетание клавиш.)
Чтобы выбрать тип фрагмента, нажмите клавиши Alt + M, а затем с помощью клавиш со стрелками выберите Произвольный, Прямоугольный, Окно или Полноэкранный и нажмите клавишу Enter. (Сочетание клавиш Alt + M доступно только в последнем обновлении Windows 10). При создании прямоугольного фрагмента, удерживайте нажатой клавишу Shift и используйте клавиши со стрелками, чтобы выбрать область, которую требуется вырезать.
Чтобы сделать новый снимок экрана в режиме, который использовался последним, нажмите сочетание клавиш Alt + N.
Чтобы сохранить фрагмент, нажмите сочетание клавиш Ctrl + S. Чтобы скопировать фрагмент в буфер обмена, нажмите сочетание клавиш Ctrl + C.
Для чего нужна стандартная программа Ножницы, которая есть в Windows ?
В операционной системе Windows есть такая хитрая программа, которая называется «Ножницы». Появились ножницы еще в Windows Vista и так и прижились по сей день. Находится эта программа в разделе «Стандартные» через меню пуск:
Откроется вот такое вот окошко:
С ее помощью можно создать снимок экрана и отредактировать этот снимок.
Для начала, нужно выбрать режим:
Тут следует отметить, что есть фишка «Произвольная форма», с помощью которой вы можете как угодно обвести нужный элемент. Также прямоугольник и полноценное окно.
Далее жмем «Создать», выделяем нужную область экрана и у нас получается:
Открывает редактор в котором мы можем немного доработать фотографию, а также открыть её в Paint 3D. К слову, программа удобна тем, что можно сразу отправить полученный снимок по электронной почты нажав соответствующую кнопку.
Также доступно: сохранение файла в jpg, png, gif и в качестве веб страницы (формат .mht).
В этой программе есть уникальная особенность — можно задать время задержки до снимка экрана:
Это удобно для каких-то особых дел, но если честно я на практике за много лет работы ни разу не пользовался подобной «фишкой».
Вывод: программа морально устарела, есть гораздо интереснее программа для того, чтобы создать скриншот. Прочитать про нее вы можете здесь>>
Поставьте большой палец вверх 👍🏻 моему скромному каналу. Поделитесь в социальных сетях. Подписывайтесь
Программа Ножницы для Windows 7/10 – удобный инструмент создания скриншотов
Очень часто перед пользователем компьютера с предустановленной системой Windows 7/10 возникает задача сделать скриншот экрана. На стационарном ПК и ноутбуке этот вопрос решается очень просто, достаточно лишь нажать клавишу Print Screen (Prt Scr или Print Scrn на клавиатуре) или сочетание клавиш Alt+Prt Scr (делает снимок только активного окна), а затем с помощью комбинации Ctrl+V вставить сохраненное в буфере обмена изображение в любой графический редактор, например, Paint. Но как поступить, если требуется сделать скриншот на планшете, или же на компьютере, на котором по какой-то причине не работает клавиатура. Ответ очевиден – воспользоваться специализированными программами для создания скриншотов.
Одной из таких программ является встроенный в Windows инструмент Ножницы. В данной статье рассмотрим основные нюансы, связанные с запуском приложения и последующей работой с ним.
Как скачать Ножницы
Так как программа входит в список стандартных приложений Windows, то она должна присутствовать на компьютере по умолчанию, т.е. дополнительной загрузки и установки не требуется. Если вы не можете найти Ножницы на Рабочем столе или в меню «Пуск», то, скорее всего, был просто удален ярлык, сам же исполняемый файл программы никуда не делся. Чтобы убедиться в этом, перейдем в Проводнике по адресу C:/Windows/System32 и найдем в папке файл SnippingTool.exe. Это и есть наши Ножницы.
Щелкаем по нужному значку правой кнопкой мыши и выбираем «Закрепить в меню Пуск» либо «Отправить – Рабочий стол (создать ярлык)». Все, теперь вы сможете легко запускать приложение с помощью созданных ярлыков.
В том случае, если в папке System32 нужный exe-файл отсутствует, это означает, что кто-то его по неосторожности удалил. Тут два варианта дальнейших действий – скопировать файл с любого другого компьютера, работающего под управлением Windows, или попробовать поискать его в Интернете.
Способы запуска инструмента Ножницы
Существует несколько способов отрыть приложение.
Поисковая строка Windows
В строке поиска вводим «Ножницы» и щелкаем по найденному результату.
Меню «Пуск»
Открываем меню «Пуск» и в разделе «Все программы – Стандартные» кликаем по искомой строке «Ножницы».
Строка «Выполнить»
Выбираем в меню «Пуск» пункт «Выполнить», а потом в открывшемся окне вводим «SnippingTool», после чего жмем «ОК».
Проводник
Это способом нам уже известен. Переходим по пути C:/Windows/System32 и дважды кликаем по файлу SnippingTool.exe.
Также можно создать ярлык на Рабочем столе и запускать Ножницы оттуда.
Функционал приложения
Программа имеет простой интерфейс с базовым набором функций.
Перед тем, как сделать снимок, необходимо определить область захвата. Для этого нажимаем стрелку вниз рядом с кнопкой «Создать». В выпадающем списке предлагаются варианты «Произвольная форма», «Прямоугольник», «Окно» и «Весь экран».
В некоторых версиях Ножниц начальное окно также позволяет выставить задержку до 5 секунд – очень полезная в определенных случаях опция.
После задания предварительных настроек можно перейти непосредственно к созданию скриншотов. Нажимаем кнопку «Создать» и производим необходимые манипуляции мышью – либо выделяем нужную область, либо просто кликаем по очерченному тонкой красной рамкой пространству. Тут же в окне появится снимок, который можно сохранить в любом из популярных форматов.
Предварительно допускается простейшее редактирование с использованием инструментов перо, маркер и ластик.
Вот и все. Надеемся, что приведенная информация по приложению Ножницы будет для вас полезна.
Программа ножницы Windows 10 – Где найти и как пользоваться
Здравствуйте, уважаемые гости и постоянные читатели блога! Сегодня в публикации программа ножницы Windows 10. Разберём как найти приложение ножницы на компьютере и как им пользоваться.
Ножницы, это бесплатное приложение для Windows, и неважно какая у вас версия установлена, просто я буду показывать на примере десятки.
Программа ножницы позволяет создавать и редактировать скриншоты без скачивания сторонних приложений. Лично я пользуюсь сторонней программкой Lightshot, но для тех кто не хочет заморачиваться со скачиванием и установкой, я покажу вариант с ножницами.
Что можно делать в приложении ножницы?
- Создавать снимок экрана в нескольких вариантах
- Редактировать созданный снимок
- Сохранять в нужном формате
Бесплатная программа ножницы для Windows
Итак, для того чтобы найти программу, используем поиск в левой нижней части монитора. Вписываем название программы в поиск и жмём на иконку программы вверху, чтобы её открыть.
Другой вариант: открываем правой кнопкой меню пуск, находим папку “Стандартные” и выбираем “Ножницы”
Откроется небольшое окошко программы, где можно сразу её настроить.
Нажимаем “Параметры” и убираем или ставим галочки напротив нужных пунктов. Настройки простые и интуитивно понятные. Можно оставить их по умолчанию.
Далее нажимаем “Режим” и выбираем вариант снимка, который будем делать.
Есть четыре режима:
- Произвольная форма
- Прямоугольник
- Окно
- Весь экран
Произвольная форма позволяет обводить мышкой любой объект на экране. Прямоугольник соответственно выделяет прямоугольную область. Когда выбираете режим “Окно”, то программа захватит окно браузера или любое открытое окно, которое вы укажете кликом мыши. И последний режим позволяет выделить сразу весь экран.
Если выбрали “Весь экран”, тогда приложение сразу сделает снимок экрана и предложит его редактировать. Когда выбираете другой режим, то экран вокруг окошка программы становиться полупрозрачным, и чтобы начать создавать снимок, нужно мышкой выделить область.
Если хотим отменить выделение, жмём “Создать” и полупрозрачность исчезнет.
На примере ниже вы видите снимок сделанный в режиме “Прямоугольная область”. В окне приложения “Ножницы”, я могу редактировать снимок, прежде чем сохранить его на компьютер.
На данный момент есть три инструмента для редактирования:
Вы можете с их помощью выделять какие-то элементы на снимках.
Чтобы сохранить скриншот, перейдём в “Файл” – “Сохранить как” и сохраним в удобном формате.
Новый инструмент для создания скриншотов в Windows 10
Когда вы открываете приложение “Ножницы”, то внизу окна появляется кнопка с надписью “Попробовать программу – Набросок на фрагменте экрана”
Это новый вариант ножниц и вы можете попробовать с ним поработать. Нажмите на кнопку или воспользуйтесь горячими клавишами Win + Shift + S, затем выберите “Создать” – “Создать фрагмент сейчас”
Вверху экрана появится панель выбора вариантов скриншота. Нажмите на необходимый вам. Я выбрал “Весь экран”
После создания снимка откроется окно редактора. Здесь гораздо больше инструментов и возможностей работать со скриншотами. Кнопка сохранения находится в верхней правой части окна.
Вот такая простая инструкция для создания скриншотов в стандартной программе “Ножницы”. Если вам пригодилась, то не забывайте поделиться с друзьями! До связи!