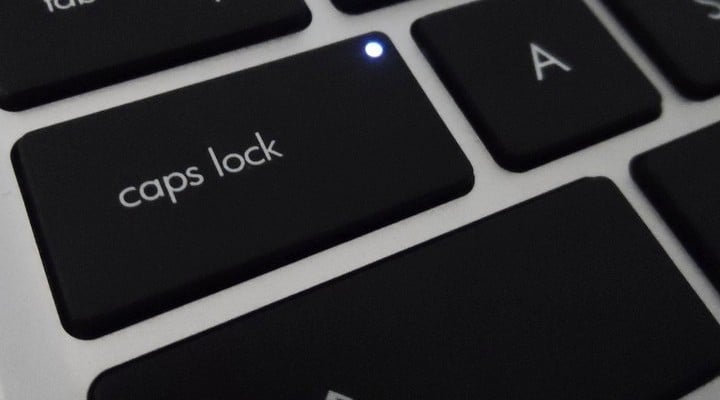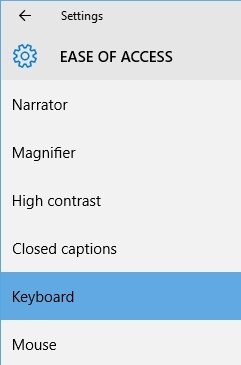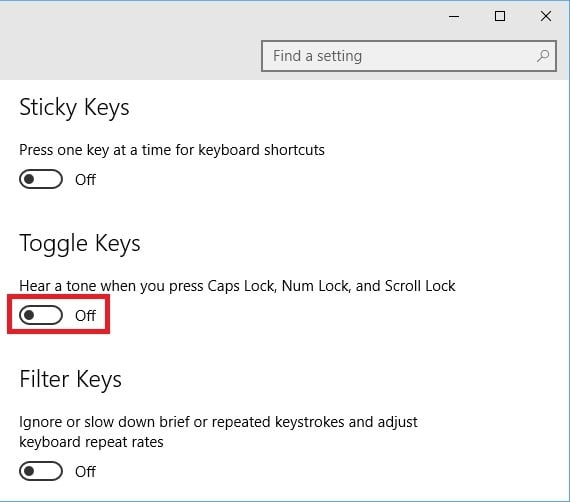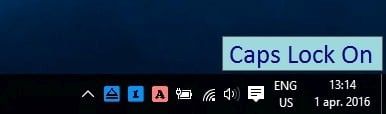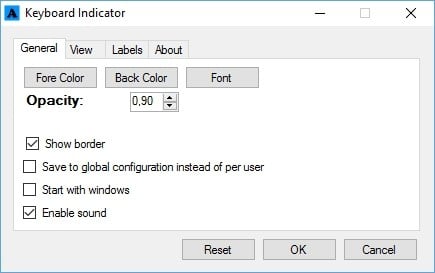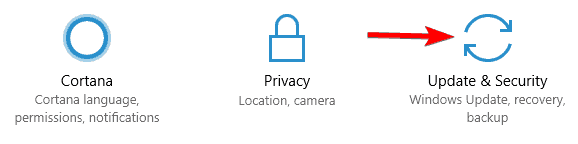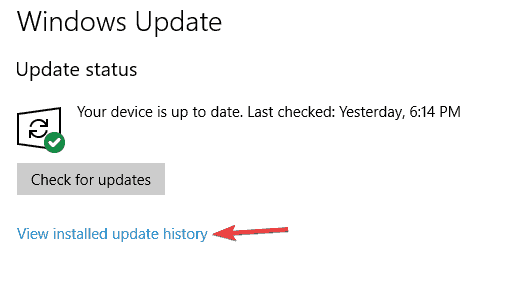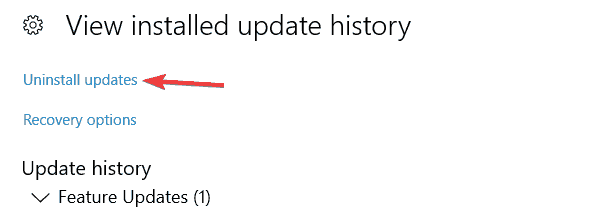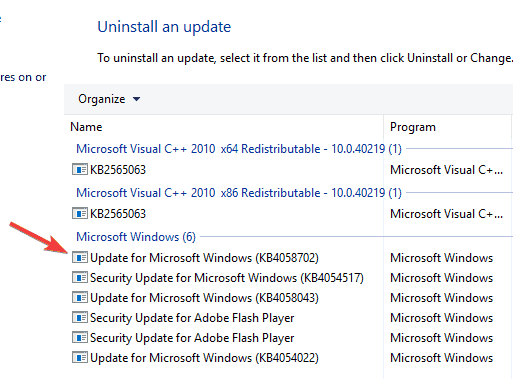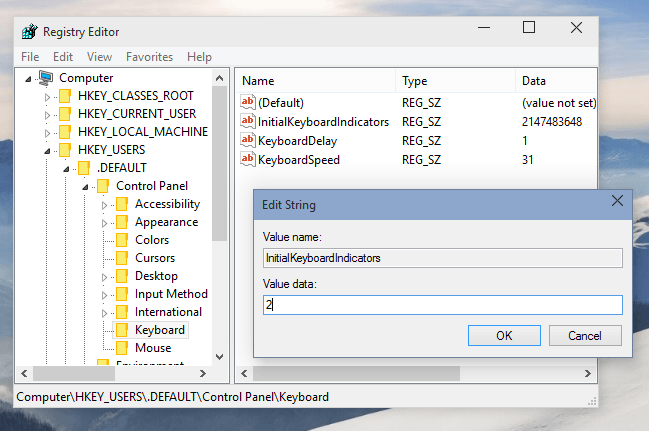- FULL FIX: Caps lock indicator won’t work in Windows 10, 7
- Caps Lock indicator not working on Windows 10, how to fix it?
- Solution 1 – Change Ease of Access settings
- Solution 2 – Enable CAPS lock indicator using TrayStatus
- Solution 3 – Enable CAPS lock indicator using Keyboard Indicator
- Solution 4 – Remove the problematic updates
- Как включить Num Lock по умолчанию при загрузке Windows 10?
- 7Caps — экранный и звуковой индикатор, предупреждающий о нажатии Caps Lock и Num Lock
- Как в Windows 8.1 и 10 сделать Num Lock включенным по умолчанию
- Enable NumLock on startup in Windows 10 [HOW TO]
- How can I enable NumLock on startup?
- 1. Enable NumLock and restart the computer
- 2. Enable NumLock with a Registry tweak
- 3. Disable Fast Startup
- Newsletter
- Leave a comment below!
- Leave a Reply Cancel reply
FULL FIX: Caps lock indicator won’t work in Windows 10, 7
- Download Restoro PC Repair Tool that comes with Patented Technologies (patent available here).
- Click Start Scan to find Windows issues that could be causing PC problems.
- Click Repair All to fix issues affecting your computer’s security and performance
- Restoro has been downloaded by 0 readers this month.
A few years back computer companies started to experiment with removing the LED indicator lights from laptops for hard drive activity and Scroll Lock.
After that, they moved on to remove the Num Lock the Caps Lock indicator lights. Speaking of Caps Lock, many users reported that Caps Lock indicator isn’t working on their Windows 10 PC.
Caps Lock indicator not working on Windows 10, how to fix it?
Missing Caps Lock indicator is a minor problem, but some users like to have a visual indicator that shows them whether Caps Lock is activated or not. Speaking of Caps Lock indicator, in this article we’re going to cover the following topics:
- Caps Lock indicator on screen – Some users prefer Caps Lock indicator on their display. This is relatively simple to achieve, and the best way to do it is to use a third-party software.
- Asus Caps Lock indicator – Sometimes your Caps Lock indicator on Asus laptop can become missing. To fix this problem, be sure to reinstall on-screen software that came with your laptop.
- Caps Lock indicator Windows 10 Lenovo, Acer – This issue can also affect both Lenovo and Acer devices. If you have this problem, be sure to check your keyboard settings and reinstall the keyboard software.
- Wireless keyboard Caps Lock indicator not working – If the Caps Lock indicator isn’t working on your wireless keyboard, the issue might be your drivers, so be sure to update them.
- Caps Lock indicator not showing Windows 10 – Many users reported that Caps Lock indicator isn’t showing on Windows 10. This can be caused by a problematic update, so be sure to remove any recent updates.
- Caps Lock indicator taskbar, tray icon – If you want to have a Caps Lock indicator on your Taskbar or as a tray icon, you’ll have to use a third-party solution to achieve that.
Solution 1 – Change Ease of Access settings
1. Click the Start button and head over to Settings -> Ease of Access.
2. From the left navigation bar select Keyboard.
3. On the right, enable Hear a tone when you press Caps Lock, Num Lock, and Scroll Lock under Toggle Keys.
Now, each time you activate Caps Lock, Num Lock and Scroll Lock your computer will play a notification sound, and it will also play a different one when you turn off these features by pressing the keys again.
Solution 2 – Enable CAPS lock indicator using TrayStatus
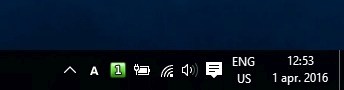
TrayStatus is a small application developed by BinaryFortress that places indicator icons directly into the taskbar.
TrayStatus supports icons for Caps Lock, Num Lock, and Scroll Lock, but can also display the status of the CTRL, ALT, SHIFT and WINDOWS keys.
In addition to these, you can also have an indicator icon for hard drive activity.
The application is very lightweight, taking less than 4 MB of space from your system drive without increasing Windows’ boot time if you enable it to run at startup. You can download TrayStatus from their official website by clicking here.
Solution 3 – Enable CAPS lock indicator using Keyboard Indicator
Keyboard Indicator is a small application, similar to TrayStatus. It was initially developed for Windows XP, Vista and 7 but it also works fine on Windows 8.1 and 10.
Even though I recommend you first try TrayStatus as it officially supports Windows 10, Keyboard Indicator offers a lot more options.
For example, by default, when you press Caps Lock, Num Lock or Scroll Lock, you’ll get an icon inside the taskbar that changes status, exactly like TrayStatus does.
However, Keyboard Indicator will also give you a toast notification and will play a notification sound, making sure you never miss activating one of these functions.
Also, Keyboard Indicator offers lots of customization options, from the font size and color to the position and time duration of the toast animation, and even allows you to customize the text it displays.
The only downside of Keyboard Indicator is the fact that you can get indicators only for Caps Lock, Num Lock, and Scroll Lock.
If Keyboard Indicator is the application you want to try, you can download it from its official website, found here.
Solution 4 – Remove the problematic updates
If Caps Lock indicator isn’t working on your PC, the problem might be a recent update. Windows 10 tends to automatically install updates, and sometimes a certain update can cause this problem to appear.
If this problem started recently, you might be able to fix it simply by removing the latest update.
To do that, follow these steps:
- Open the Settings app by pressing Windows Key + I shortcut.
- When Settings app opens, navigate to Update & Security section.
- Now click on View install update history.
- Select Uninstall updates.
- Now locate the most recent update and double click it to remove it.
Как включить Num Lock по умолчанию при загрузке Windows 10?
Ввод пароля при входе в систему, почтовый ящик, аккаунт от социальной сети сопровождается использованием цифровых клавиш. Они расположены как в верхней части клавиатуры, так и отдельным цифровым блоком. За активацию последнего отвечает клавиша Num Lock. Однако в Windows 10 при загрузке системы она не активна и воспользоваться цифровым блоком невозможно. Чтобы исправить данную ситуацию, стоит воспользоваться следующими способами.
Чтобы при загрузке Windows 10 можно было использовать цифры с правого цифрового блока на клавиатуре, стоит выполнить твик реестра. Для этого выполняем следующие действия:
- Откроется редактор. Переходим по ветке реестра «HKEY_USERS», «.DEFAULT», «Control Panel», «Keyboard». Здесь нужно найти и отредактировать параметр «InitialKeyboardIndicators», задав ему значение «80000002».
- Для этого двойным щелчком открываем параметр и вводим «80000002». Если Num Lock не начала работать, нужно повторить все действия и ввести значение «2».
Также можно попробовать вовремя загрузки Windows 10 нажать «Перезагрузить» и до появления логотипа нажать «Numlock».
После этого Numlock будет включён по умолчанию.
7Caps — экранный и звуковой индикатор, предупреждающий о нажатии Caps Lock и Num Lock
Все клавиатуры имеют клавиши Caps Lock и Num Lock , но далеко не все из них оснащены встроенными индикаторами, позволяющими определять нажатие этих самых клавиш. Нет индикаторов, найдите и включите в настройках Windows звуковой сигнал при нажатии служебных клавиш, а если эта функция по какой-то причине не работает, воспользуйтесь 7Caps — простой утилитой-индикатором, сигнализирующей о нажатии Caps Lock и Num Lock с помощью миниатюрного виджета.
В момент нажатия Caps Lock индикатор станет загораться ярким оранжевым цветом, а изображенные на нём символы abc станут заглавными.
Если же нажата Num Lock , в правой части индикатора появится цифра 7 на бежевом фоне.
Виджет 7Caps может быть свободно перемещаем по экрану, располагаясь поверх окон других приложений, при завершении работы автоматически запоминает последнее место своего расположения за исключением панели задач.
Управления 7Caps производится из контекстного меню виджета.
В меню имеются опции для размещения иконки утилиты в системном трее, добавления в автозагрузку Windows, озвучивания нажатия поддерживаемых клавиш и открытия окна настроек.
В последних вы можете задать собственные цвета для фона и символов мини-окошка, настроить уровень его прозрачности и заменить звуки сопровождения (только в формате WAV) .
Утилита бесплатна, язык простейшего интерфейса — английский.
Как в Windows 8.1 и 10 сделать Num Lock включенным по умолчанию
К азалось бы, не имеет никакого значения, с какой части клавиатуры следует вводить содержащий цифры пароль входа в Windows. Более того, из пользователей об этом мало кто задумывается, так как никаких проблем при этом обычно не возникает. Но потому, что предпочитают они вводить цифры с верхнего ряда клавиатуры. Если вы попробуете ввести цифры с дополнительного цифирного блока, пароль окажется неверным (знаки вводиться не будут).
Те, кто поступают именно так, знают в чём тут дело. Перед тем как использовать дополнительную часть клавиатуры нужно включить Num Lock . По умолчанию эта клавиша отключена. В это же состояние она переходит при каждом выключении или перезагрузке Windows, поэтому при вводе пароля с дополнительной цифирной клавиатуры её приходится включать вновь и вновь. Но вы можете избавить себя от лишних движений, сделав Num Lock включенным по умолчанию.
Первый способ самый простой, но он не всегда срабатывает. После того как попадёте на экран входа в систему, нажмите Num Lock и тут же перезагрузите систему не входя в неё.
При следующей загрузке Windows Num Lock должен оказаться уже включённым. Если описанный способ не дал положительного результата, можно прибегнуть к небольшому твику реестра. Он одинаково хорошо работает и в Windows 8.1/10, и в Windows 7. Откройте редактор реестра и разверните следующую ветку:
Если подраздела Keyboard не существует, создайте его вручную. В этом подразделе создайте строковый параметр InitialKeyboardIndicators и присвойте ему значение 80000002.
Можете перезагрузиться и попробовать ввести пароль, не нажимая Num Lock .
Enable NumLock on startup in Windows 10 [HOW TO]
If your Microsoft Account password contains numbers, you might want to use a numeric part of your keyboard while you’re typing your password on login.
But, since NumLock isn’t enabled by default when you start your computer, you won’t be able to use it. And in this article, I’m going to show you how to easily change that.
How can I enable NumLock on startup?
1. Enable NumLock and restart the computer
Here’s how to enable NumLock on your Lock screen without any Registry hacks:
- While on Lock Screen, press NumLock key on your keyboard to enable it
- Reboot the system from the power button on the Lock Screen
When you turn on your system once again the NumLock should be enabled.
But if this for some reason doesn’t work for you, or you find it boring to restart your computer every time you need to enter a password, you can try with the registry hack listed below.
2. Enable NumLock with a Registry tweak
To permanently enable NumLock on Lock Screen perform the following registry hack:
- Go to Search, type regedit and open Registry Editor
- Navigate to the following path:
- HKEY_USERS.DEFAULTControl PanelKeyboard
- Find the string value named InitialKeyboardIndicatorsand set its value to 80000002
- Click OK and close the Registry Editor
If you can’t edit your Registry, follow the simple steps in this guide and make your registry tweaks with ease.
3. Disable Fast Startup
If the two methods listed above didn’t help you, this means that you also need to turn off Fast Startup. The reason for this is that the Fast Startup settings may override your recent changes.
Here are the steps to follow in order to disable Fast Startup:
- Go to Start >Control Panel > Power Options
- Click on ‘Choose what the power button does‘
- Select the option ‘Change settings that are currently unavailable‘
- Uncheck the ‘Turn on Fast Startup‘ check box.
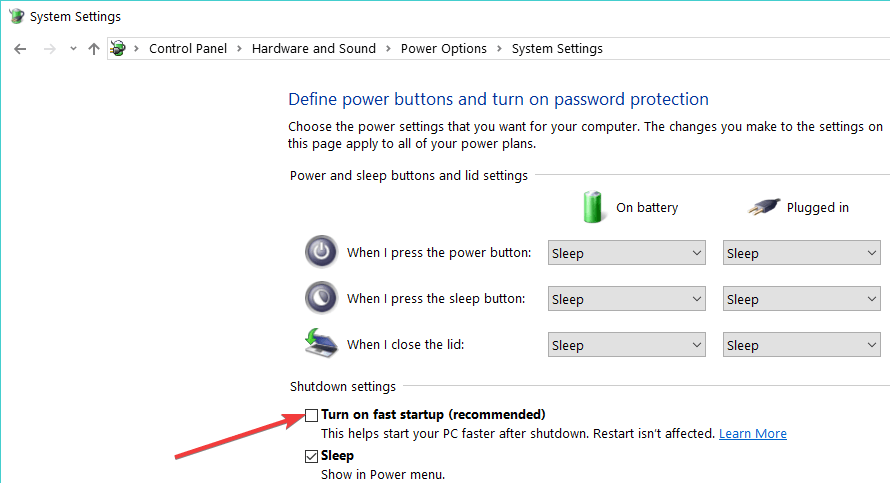
That’s all, after using these simple methods, the NumLock of your keyboard will be enabled by default every time you start your machine.
I have to mention that this tweak also works in previous versions of Windows, like Windows 7 or Windows 8. But, if you’re performing this tweak in Windows 7, set the value of InitialKeyboardIndicators to 2, instead of 80000002 (For Windows 8, it’s 80000002, as well).
If you have any other Windows 10-related issues you can check for the solution in our Windows 10 Fix section.
For more suggestions or questions, reach for the comments section below and we’ll surely take a look
RELATED GUIDES TO CHECK OUT:
Contact an Expert
Newsletter
Leave a comment below!
Let’s keep in touch!
Leave a Reply Cancel reply
This procedure DID NOT WORK on my Windows 10 computer. The initial value for the InitialKeyboardIndicators was blank. After setting it’s value to 80000002, NO DIFFERENCE!
Method 2 worked for me as well, on Win 10
None of these fixes worked for me. However, I did find a fix in Mouse Settings.
Method # 2 worked for me on Win 10
Thankyou
This does NOT work for Win 10. My InitialKeyboardIndicators IS ALREADY 80000002, but the NumLock does not come on during a cold reboot. It is on when the computer awakes from Sleep mode, but not after full shutdown and start up.
You have to turn off fast boot for it to work.
. . . which is insane. M$ gives us something that is supposed to boot the OS faster. . . but the price for enabling it is no auto-on NumLock at boot up.
how do do numlock AND reversed fn keys(need to hit fn+f8 to increase volume for example)
When I turn my computer on and it boots all the way to the lovely opening picture, and you have to hit a key or click or press enter to make it slide up and give you the login screen, I hit numlock. Then I have not wasted a single keystroke.
That’s smart. I like it.
That is exactly what I do.
I followed these steps I found worked perfect. I had the same problem once in windows 8.1
Step 1: Press Windows key + R to open the Run window.
Step 2: Type regedit and press Enter.
Step 3: Click on HKEY_USERSDefaultControl panelKeyboard.
Step 4: Right click on InitialKeyboardIndicators and select Modify and change Value data to 2.
Step 5: Restart the computer.
Changed the registry key to 80000002 and disabled fast startup in power option. Worked for me.
Dell Inspiron 537S. None of the registry things worked for me. BUT turning off fast start worked perfectly. This is the difference between 20 seconds and 55 seconds; and we are in a big hurry quite often, so I’ll have to think about it. Thank you.
Works for me with Windows 10 TH2 1511:
– Activate Num Lock
– Win-X -> Command Prompt (Admin)
reg add “HKEY_USERS.DefaultControl PanelKeyboard” /v InitialKeyboardIndicators /f /d 2147483650
reg add “HKEY_USERSS-1-5-20Control PanelKeyboard” /v InitialKeyboardIndicators /f /d 2147483650
From now on Windows should remember Num Lock key state after reboot. Give it a try.
this worked! Thanks
SUCCESS!
1st off, yes I know this thread is old.. welcome to the everlasting internet smart@ss knowitalls
Today was the first time I ever looked into this and (like many) none of the suggestions on this page worked for me..
But @fjoe… You gave me the idea to set all the InitialKeyboardIndicator REG_SZ string values I could find – and for me setting them all to ‘2’ did the trick. I tried this because I read some pages that claim only 0 or 2 are (or were once upon a time) the only valid values for Win10.
I have my primary and one other emergency ‘test’ account configured on this box, and I found 5 places to set the InitialKeyboardIndicator value to ‘2’;
HKEY_USERS.DEFAULT
HKEY_USERSS-1-5-18
HKEY_USERSS-1-5-19
HKEY_USERSS-1-5-20
HKEY_USERSS-1-5-21-1830088284-2235364961-2199444210-1001
Hope this helps someone else…
This does not work for me in Windows 10. What is up? It didn’t used to be so hard to fix the Num Lock problem in the previous Windows OS releases.
Turn off Fast Boot, that is what is causing it to ignore these fixes.,
80000002 works if I do a simple restart. However, after I close down when I sign on again the numeric lock is disabled. Also advised by others to try 214783548 or 214783640 – both a waste of time. One post I read said there is no solution available, it’s the way MS designed it. Yet when MS are approached they say there is no problem . I will just have to continue to switch on and when the welcome screen comes up hit numeric lock – that takes me straight to my sign-in page and the numeric lock is enabled. Still it would be nice if it could be done automatically, just like it is with ALL previous versions of MS. . This the only way I can do it.
This article is of no value. Tried everything it recommends, and nothing worked. Also tried updating my Intel drivers using Intel’s driver update utility. It scanned for the better part of 2 minutes and ended up saying there were no updates (i.e., everything is already up to date — despite my having “upgraded” to Win 10 less than a month ago).
The odd thing about the NumLock is that it comes on when the power button is initially hit, but when your password box appears, it goes off. If I log on using the number keys along the top of the keyboard (not the keypad), the instant it accepts the logon, the NumLock comes back on. It is ONLY off for the most important time I need it, which is to log on. What genius in M$ designed this part of Win 10.
BTW, the only way I’ve found to make the NumLock stay on during login is to disable Fast Startup. Unacceptable; takes twice as long to boot up.
Thats what Microsoft said, feel free to try 🙂
Thank you for posting your concern in Microsoft Community and welcome to Windows 10 Family.
From the description provided, I understand that the Number lock feature in the keypad is not working.
Before any further troubleshooting, I would suggest you to disable the Hybrid Start up and check with the results.
Press Win + X and click on Control Panel
Click on Power Plan
Now click on Choose what the power buttons do on the left side panel
Now select Change settings that are currently unavailable
Scroll down and uncheck Turn on fast startup (recommended)
Restart the system and the NumLock should retain the last configuration.”