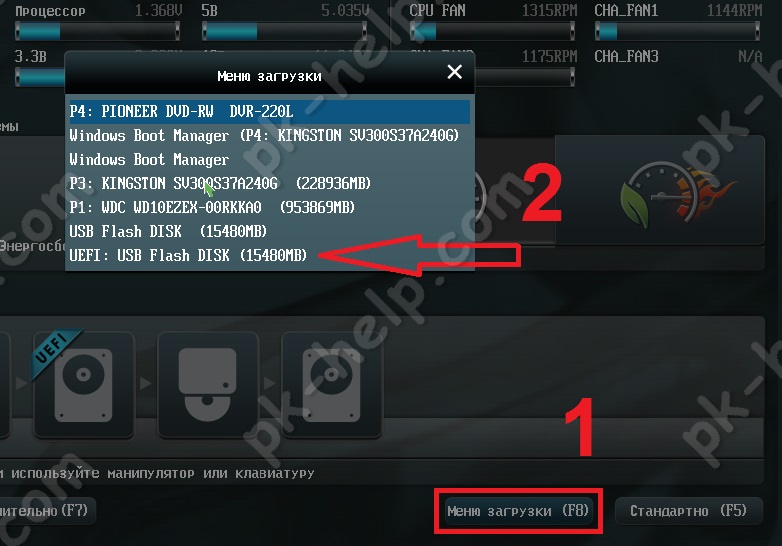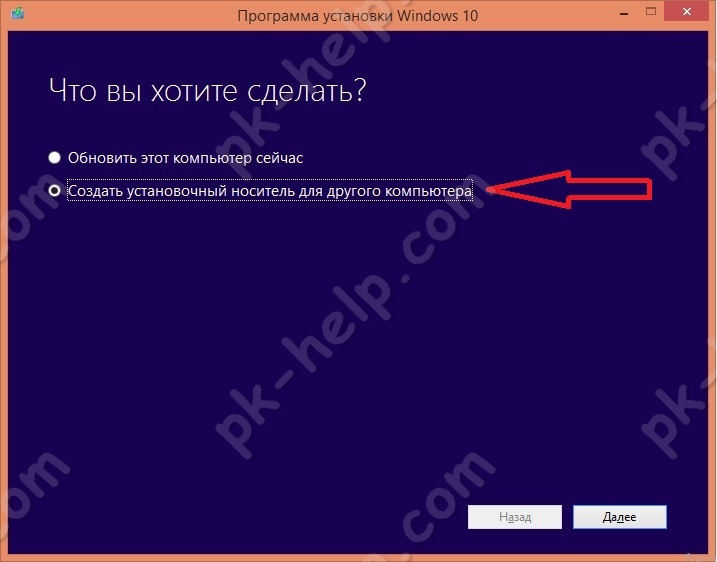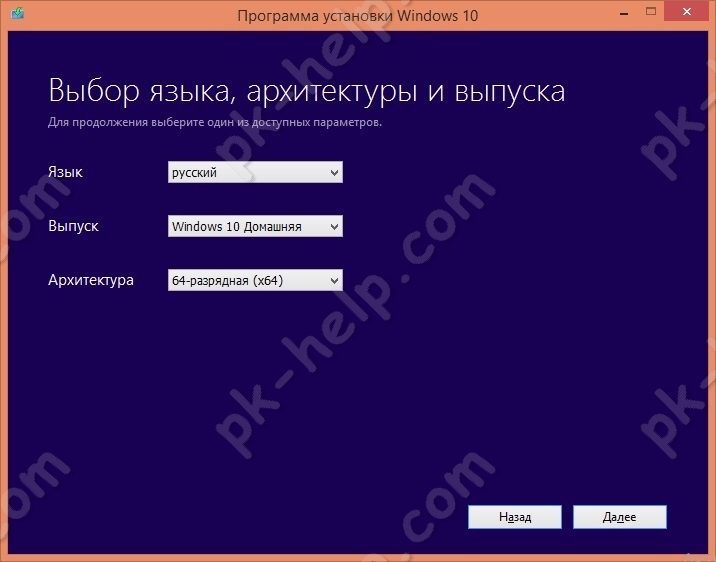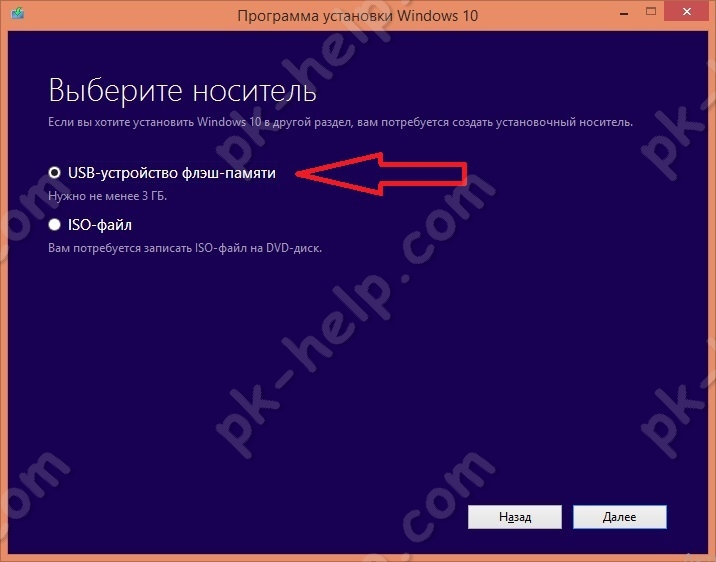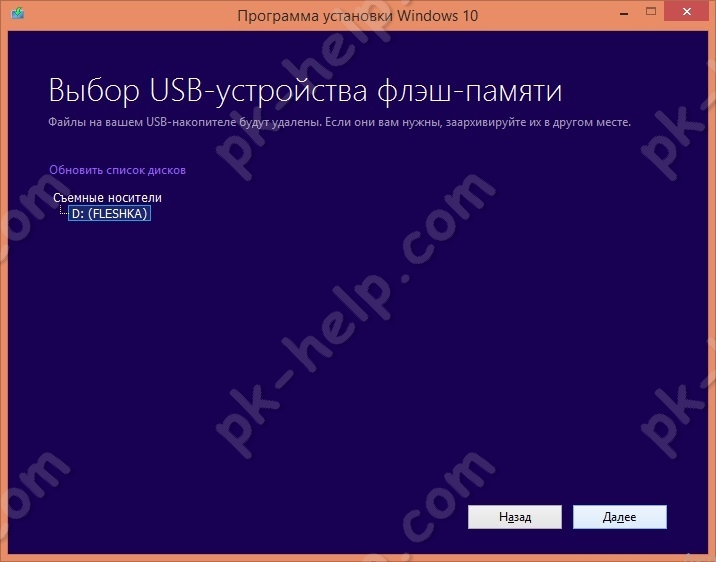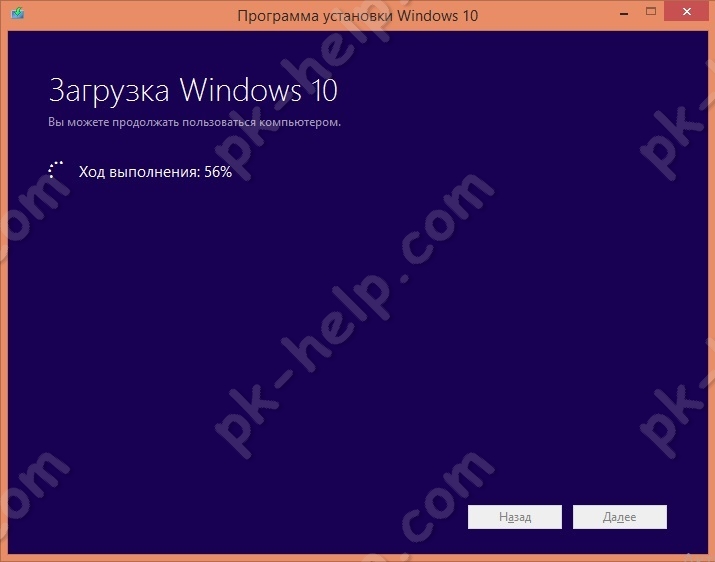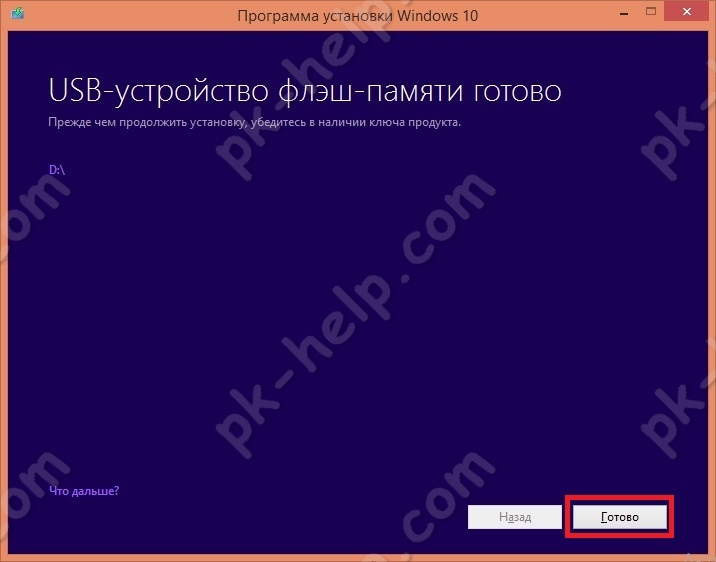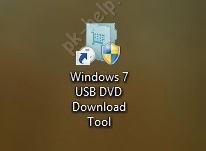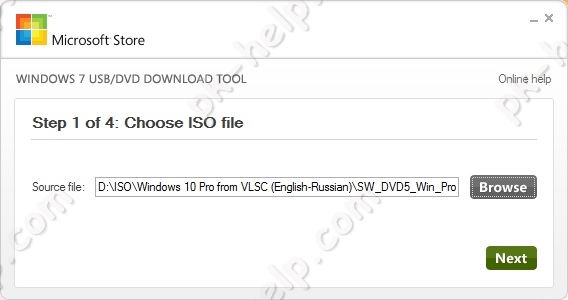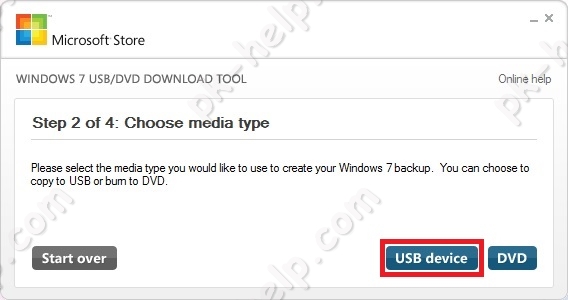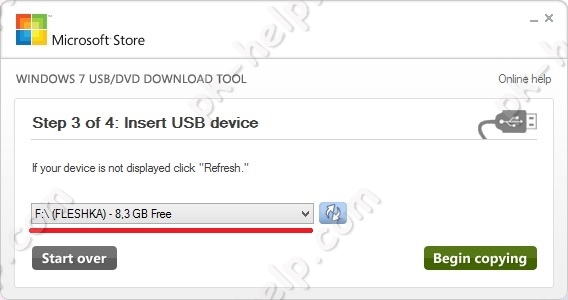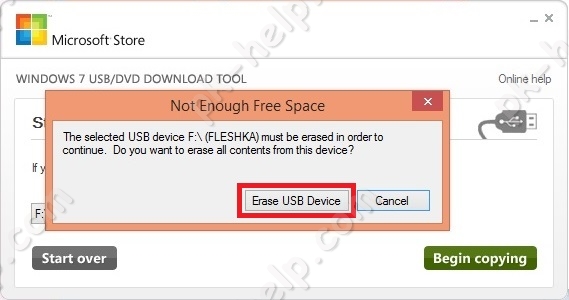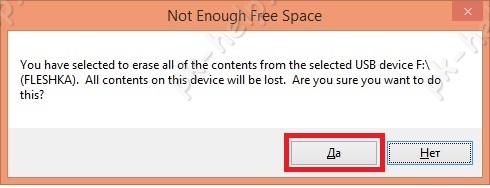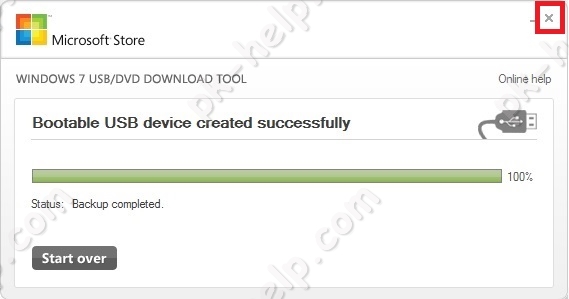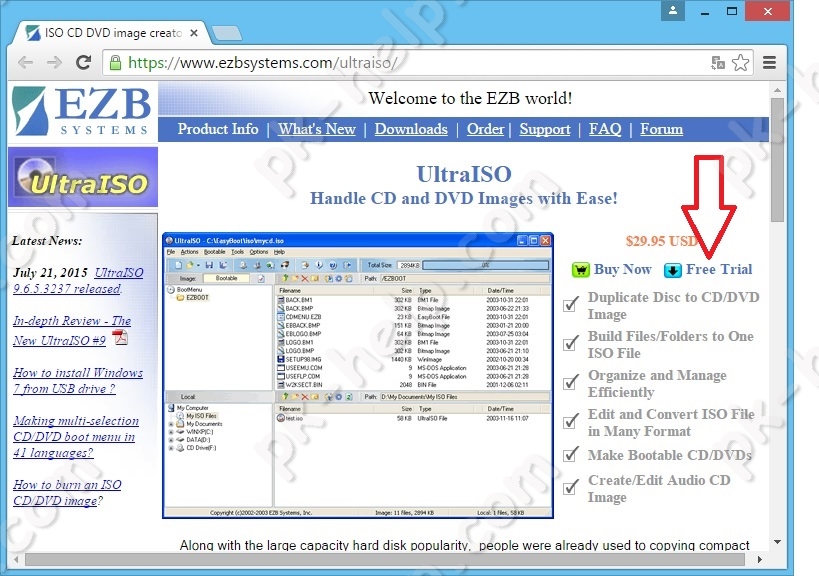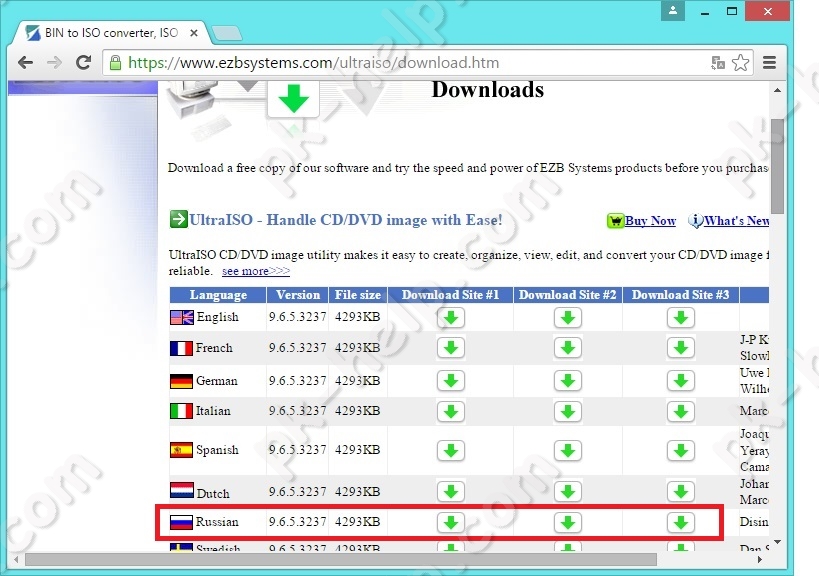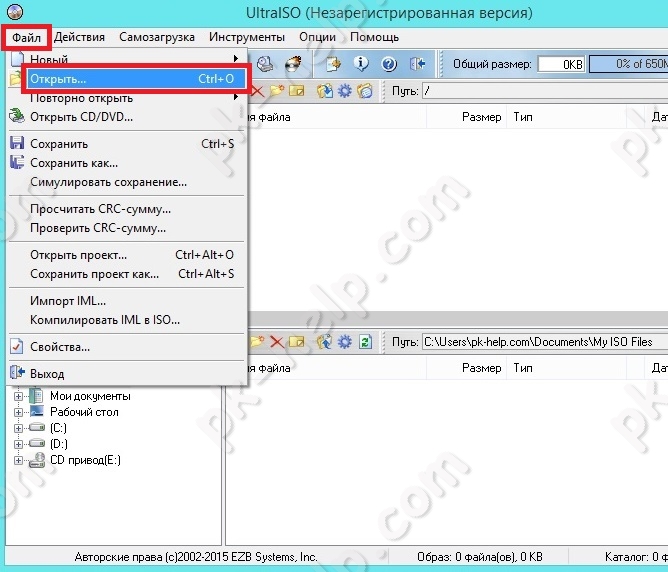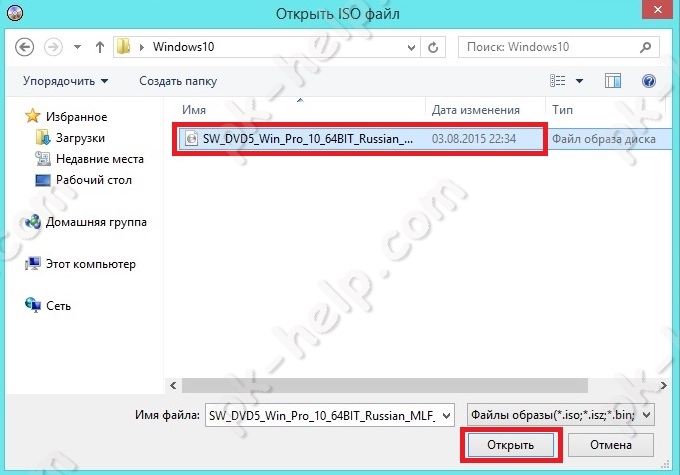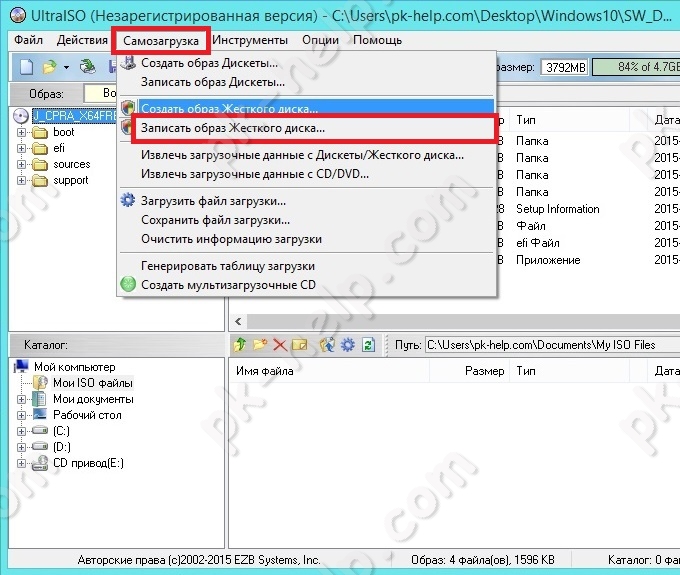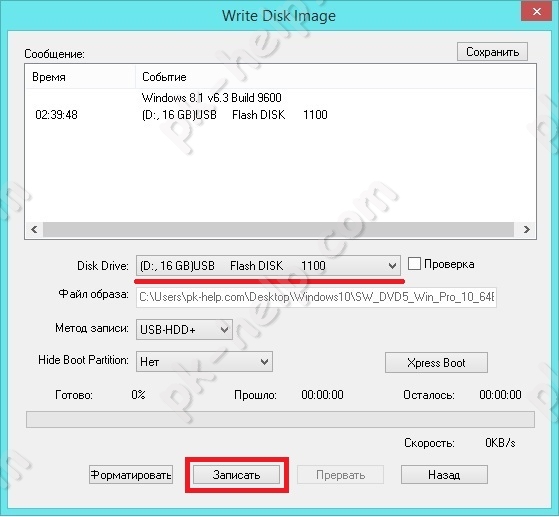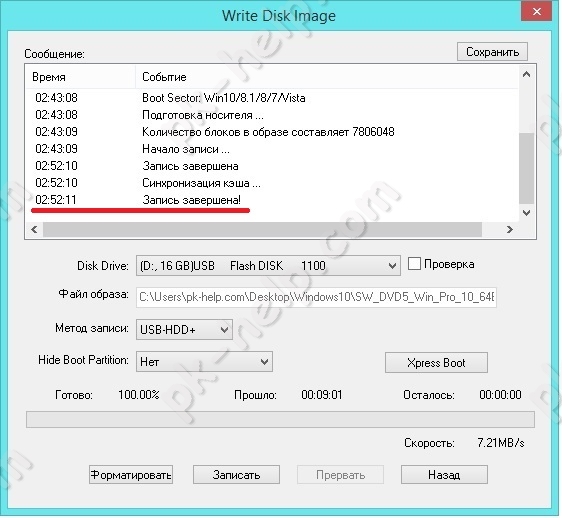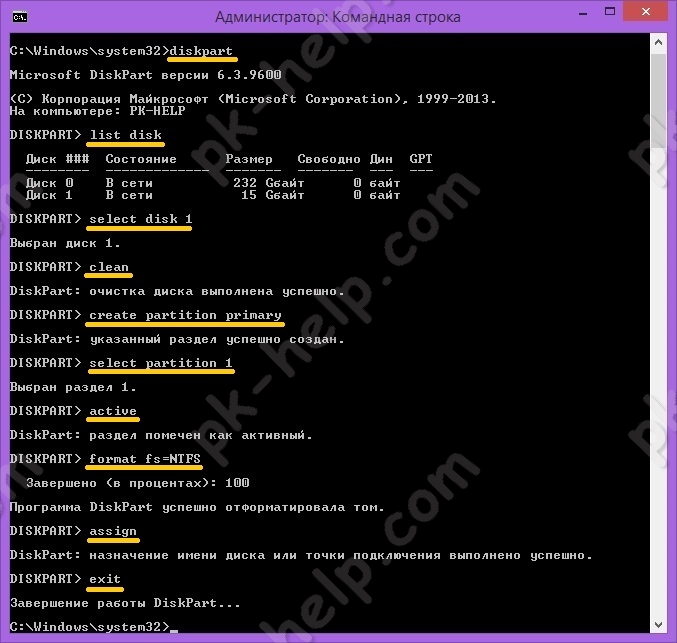- Windows 10 объем флешки для установки windows
- Сделать загрузочную USB флешку Windows 10 с помощью копирования.
- Создаем установочную USB флешку Windows 10 с помощью Windows 10 Installation Media Creation Tool.
- Сделать загрузочную USB флешку Windows 10 используя Windows USB/DVD Download Tool.
- Как сделать загрузочную флешку с помощью программы UltraISO.
- Делаем установочную USB флешку Windows 10 с помощью командной строки.
- Как найти информацию о требованиях, которые Windows 10 предъявляет к техническим характеристикам компьютеров, на которых планируется ее установка
- Оглавление
- Системные требования для установки Windows 10
- Поддержание актуальной версии Windows 10
- Подробная информация о требованиях к свободному дисковому пространству для установки обновлений
- Технические требования отдельных функций в Windows 10
Windows 10 объем флешки для установки windows
DVD/CD диски, «болванки» постепенно уходят в прошлое. Оно и понятно, USB флешки легко перезаписываются, обладают большим объемом памяти, обладают малыми размерами и т.д. Даже при покупке ОС Windows 10 в качестве носителя дистрибутива используют USB флешку, вместо привычного всем DVD диска с ОС. В этой статье я хочу поделиться различными способами как сделать загрузочную USB флешку с Windows 10.
Внимание. Для любого из описанных способов необходимо подготовить USB флешку- перенести с нее все данные или быть готов к тому, что вся информация на ней будет удалена.
Сделать загрузочную USB флешку Windows 10 с помощью копирования.
Этот способ крайне просто и требует минимум действий от вас, НО он подойдет только тем, кто хочет установить Windwos 10 на компьютер/ ноутбук с UEFI вместо BIOS.
UEFI (единый интерфейс EFI) — это стандартный интерфейс встроенного ПО для компьютеров, заменяющий BIOS. Отличить его от БИОС довольно просто, он обладает графическим интерфейсом + доступно управление курсором мыши.
Если вы планируете установить Windows 10 на компьютер/ ноутбук с БИОС или вы не знаете, что на нем используется, лучше использовать любой другой способ описанные ниже.
Для этого способа нам понадобится:
1) USB флешка объемом не менее 6 ГБ;
Делаем все по шагам:
а) Отформатируйте USB флешку в файловую систему FAT32 (очень важно, именное в FAT32. ).
b)Разархивируйте файл ISO с образом Windows 10.
c) Скопируйте содержимое ISO образа в корень USB флешки.
Вот и все, загрузочная флешка с Windows 10 готова.
При установке Windows с такой флешки, выберите «Меню загрузки (F8)» и загрузку с UEFI:
Далее начнется процесс установки Windows 10.
Создаем установочную USB флешку Windows 10 с помощью Windows 10 Installation Media Creation Tool.
Для этого способа понадобится:
1) USB флешка объемом не менее 6 ГБ;
2) Доступ в Интернет с компьютера/ ноутбука, с которого вы подготавливаете USB флешку.
Плюс этого способа состоит в том, что для него не требуется ISO образа Windows, все файлы будут загружены с Интернета. Первым делом подключите USB флешку к компьютеру, на котором вы подготавливаете загрузочную флешку. Далее необходимо загрузить с официального сайта Windows 10 Installation Media Creation Tool . При этом выберите ту версию разрядности, которая используется на компьютере/ ноутбуке, с которого подготавливается загрузочная USB флешка.
Запустите скаченный файл MediaCreationToolx64.exe или MediaCreationTool.exe
Первое что необходимо сделать, выбрать пункт «Создать установочный носитель для другого компьютера».
Следующим шагом выберите язык, версию Windows 10 (исходите из того, для какой версии у вас есть лицензионный ключ) и версию архитектуры.
Далее укажите «USB- устройство флэш-памяти».
После этого выберите вашу USB флешку.
После этого необходимо подождать около получаса-часа пока произойдет загрузка и запись Windows 10 на флешку.
В итоге вы увидите сообщение о том, что загрузочная USB флешка Windows 10 готова.
Сделать загрузочную USB флешку Windows 10 используя Windows USB/DVD Download Tool.
Что вы воспользоваться этим способом, необходимо иметь при себе:
1) USB флешку объемом не менее 6 ГБ;
Установка Windows USB/DVD Download Tool не скрывает в себе подводных камней, несколько нажатий «Next» и ярлык с утилитой у вас на рабочем столе. Далее остается запустить утилиту.
Вы увидите окно, в котором вам нужно выбрать ISO образ Windows 10. Нажмите кнопку «Brouse» и укажите путь к образу. После этого нажмите «Next».
Далее выберите «USB device».
Выберите USB флешку на которую хотите записать Windows 10.
Появится сообщение о том, что вся информация с флешки будет удалена, нажмите «Erase USB Device».
Затем появится еще одно окно аналогичного содержания, нажмите «Да».
В течении нескольких минут ваша USB флешка будет подготавливаться. В итоге вы получите строку о том, что все готово «Bootable USB device created successfully».
Теперь можно закрыть окно с программой.
Как сделать загрузочную флешку с помощью программы UltraISO.
До этого я рассматривал способы создания загрузочной флешки инструментами Windows, в этом способе предлагаю воспользоваться сторонней программой UtraISO.
Для этого способа понадобится:
1) USB флешка объемом не менее 6 ГБ;
2) Программа UltraISO;
Скачайте и установить программу UltraISO . Нас устроит бесплатная версия, поэтому на сайте выберите «Free Trial»
Выберите русскую версию и скачайте ее.
Установка программы сводится к нескольким нажатия кнопки «Далее», так что с этим, я думаю, проблем не возникнет ни у кого. Запустите UltraISO и выберите «Пробный период».
После этого выберите «Файл» — «Открыть».
Укажите ISO образ Windows 10 и нажмите «Открыть»
Затем нажмите «Самозагрузка» — «Записать образа Жесткого диска. «
Проверьте что бы в поле «Disk Drive» была указана ваша USB флешка и нажмите «Записать».
Появится окно, предупреждающее что вся информация с USB носителя будет удалена, нажмите «Да».
Затем необходимо подождать несколько минут, пока программа UltraISO подготовит загрузочную USB флешку. В итоге в окне программы вы должны увидеть «Запись завершена!»
Теперь можно приступать к установке Windows 10 с флешки.
Делаем установочную USB флешку Windows 10 с помощью командной строки.
Предлагаю вашему вниманию самый аскетичный способ создания установочной флешки Windows10 — с помощью командной строки. Для этого способа нам понадобятся:
1) USB флешка объемом не менее 6 ГБ;
Запустите командную строку от имени администратора.
Ниже принтскрин командной строки с указанием команд для создания загрузочной флешки. Поэтапно выполняйте каждый шаг. Еще ниже описано, зачем нужна та или иная команда.
diskpart — интерпретатор, который позволяет управлять объектами (дисками, разделами или томами).
list disk — просмотр дисков/ флешек подключенных к компьютеру.
select disk 1 — выбор диска, с которым в дальнейшем будут производится действия. Необходимо указать ту цифру, которую присвоила ОС вашему USB носителю. Будьте внимательны с выбором.
clean — очистка диска
create partition primary — создание раздела на флешке
select partition 1 — выбор первого раздела.
active — помечаем выбранный раздел как активный
format fs=NTFS — форматирование раздела в NTFS (процесс довольно длительный, может занять не один десяток минут).
assign — назначение буквы диска
exit — выход
Теперь необходимо разархивировать ISO образ Windows 10.
И скопировать все на USB носитель.
В этой статье я описал 5 различных способов, как можно сделать загрузочную USB флешку Windows10, вам остается выбрать какой из способов подходит вам и воспользоваться им.
Как найти информацию о требованиях, которые Windows 10 предъявляет к техническим характеристикам компьютеров, на которых планируется ее установка
Здесь представлен обзор информации о том, как найти требования к техническим характеристикам компьютеров, выпускам и языкам, доступным для Windows 10.
Оглавление
Системные требования для установки Windows 10
Для выполнения обновлений и работы определенных функций требуется подключение к Интернету. Windows 10 Pro в S mode, Windows 10 Pro для образовательных учреждений в S mode, Windows 10 Education в S mode и Windows 10 Корпоративная в S mode требуют наличия интернет-соединения во время процедуры первоначальной настройки устройства (OOBE) наряду с учетной записью Microsoft (MSA) либо учетной записью Azure Activity Directory (AAD). Отключение на устройстве Windows 10 в S mode также требует наличия интернет-соединения. Здесь можно найти подробную информацию по S mode.
Поддержание актуальной версии Windows 10
- Устройство может не получать обновления в случае, если в нем используется несовместимое оборудование, при отсутствии драйверов актуальной версии или свободного дискового пространства, а также если для него истек период поддержки со стороны фирмы-изготовителя оборудования (“OEM”). Изучите Информационный бюллетень «Жизненный цикл Windows» или Вопросы и ответы на тему «Жизненный цикл устройств Windows» для получения дополнительной информации по срокам обслуживания для каждого обновления компонентов.
- Часть требуемого дискового пространства будет зарезервирована только на время установки обновления. Как правило, через десять дней после установки обновления производится автоматическая очистка диска, во время которой удаляются копии устаревших и ненужных файлов Windows.
- Не все устройства поддерживают работу всех функций, включенных в обновление.
- Для установки обновлений требуется подключение к Интернету; действуют тарифы поставщика услуг Интернета.
- Если вам нужна помощь с установкой обновления, попробуйте воспользоваться Ассистентом обновлений Windows 10 .
Подробная информация о требованиях к свободному дисковому пространству для установки обновлений
Технические требования отдельных функций в Windows 10
Кроме вышеперечисленных требований, выполнение которых необходимо для работы Windows, некоторые функции имеют дополнительные требования. В некоторых случаях функции, включенные в обновленные версии Windows 10, будут лучше всего работать с новыми процессорами. Для получения дополнительной информации об аппаратной поддержке обратитесь к производителю комплектного оборудования (OEM-производителю). Ниже приведены некоторые дополнительные сведения о требованиях, выполнение которых необходимо для работы ключевых функций:
- Функция Шифрование диска BitLocker (доступна только в выпусках Windows 10 Pro или Windows 10 Корпоративная) требует наличия Доверенного платформенного модуля (TPM) версии 1,2 или выше, а также BIOS или UEFI, отвечающих требованиям организации TCG. Функция BitLocker может использоваться на устройствах без TPM, но в таких случаях пользователю необходимо сохранить ключ запуска на съемном носителе, например, USB-накопителе. При необходимости автоматически шифровать локальный диск при подключении устройства к Azure Active Directory (AAD) вам требуется поддержка TPM 2,0 и InstantGo. Чтобы узнать, возможно ли использование интересующего вас сценария, посетите сайт производителя вашего устройства и проверьте, поддерживает ли оно необходимую версию TPM и InstantGo.
- Для функции BitLocker To Go необходимо USB-устройство флэш-памяти (только в Windows 10 Pro и Windows 10 Корпоративная).
- Для клиента Client Hyper-V требуется 64-разрядная система с поддержкой технологии SLAT и дополнительные 2 ГБ ОЗУ (только в Windows 10 Pro и Windows 10 Корпоративная).
- Кортана в настоящее время доступна только в выпусках Windows 10 для США, Великобритании, КНР, Франции, Италии, Германии, Бразилии, Мексики, Японии, Канады, Испании, Австралии и Индии.
- Для работы некоторых функций необходима учетная запись Microsoft.
- Для Miracast необходим видеоадаптер с поддержкой Windows Display Driver Model (WDDM) 1.3 и адаптер Wi-Fi с поддержкой Wi-Fi Direct.
- Приложение Кино и ТВ доступно не для всех регионов. Актуальный список регионов можно найти на информационной странице веб-сайта Кино и ТВ.
- Для защищенной загрузки необходима прошивка, которая поддерживает UEFI v2.3.1 Errata B и имеет в базе сигнатур UEFI сертификат центра сертификации Microsoft Windows.
- Приложение Skype доступно только в некоторых странах и регионах. Звонки возможны только в некоторые страны и регионы. Услуга не распространяется на специальные, особые и негеографические номера. С дополнительными сведениями можно ознакомиться на странице вопросов и ответов о пакете Office.
- Прикрепление: Число прикрепляемых приложений зависит от минимального допустимого разрешения окна и ограничивается двумя приложениями в режиме планшета и четырьмя приложениями в режиме компьютера.
- Функция распознавания речи будет работать по-разному с разными микрофонами. Для наилучшего качества распознавания речи вам понадобятся:
- массив микрофонов высокого качества;
- драйвер устройства с указанными пространственными характеристиками микрофонов.
- Планшеты и трансформеры с индикаторами GPIO или с индикаторами ноутбука и планшета можно настроить на автоматическое переключение в режиме планшета.
- Сенсорное управление: Для использования сенсорных возможностей нужен планшет или монитор с поддержкой мультисенсорной технологии.
- Для двухфакторной аутентификации требуется использование ПИН-кода, биометрической проверки (устройства считывания отпечатков пальцев или инфракрасной камеры с подсветкой) или телефона с возможностями Wi-Fi или Bluetooth.
- Функция Windows Hello требует наличия камеры, настроенной для съемки в ближнем инфракрасном (ИК) диапазоне, или устройства считывания отпечатков пальцев для биометрической аутентификации. Устройства без биометрических датчиков могут использовать аутентификацию Windows Hello с помощью PIN-кода или поддерживаемого Microsoft портативного ключа безопасности.
- Для работы приложения Xbox требуется учетная запись Xbox Live, которая доступна только в некоторых регионах. Актуальный список регионов можно найти на веб-странице «Страны и регионы Xbox Live».
- Для печати с помощью технологии Wi-Fi Direct необходим адаптер Wi-Fi с поддержкой Wi-Fi Direct Printing и устройство, поддерживающее эту технологию печати.