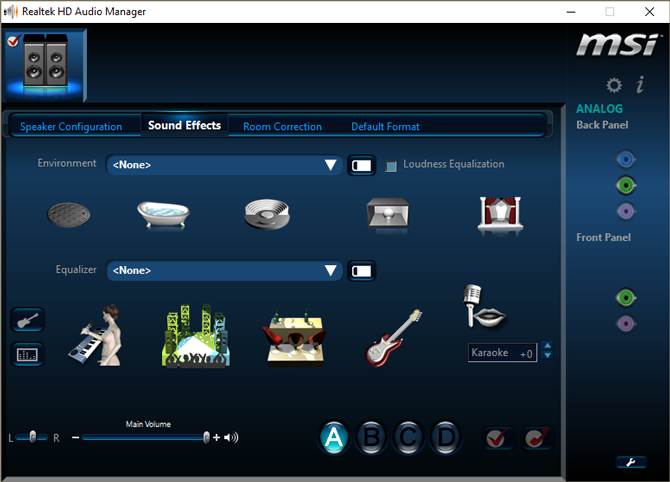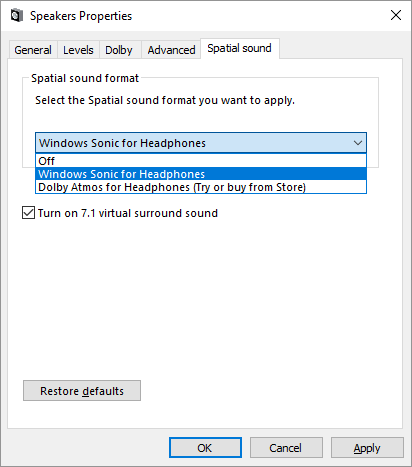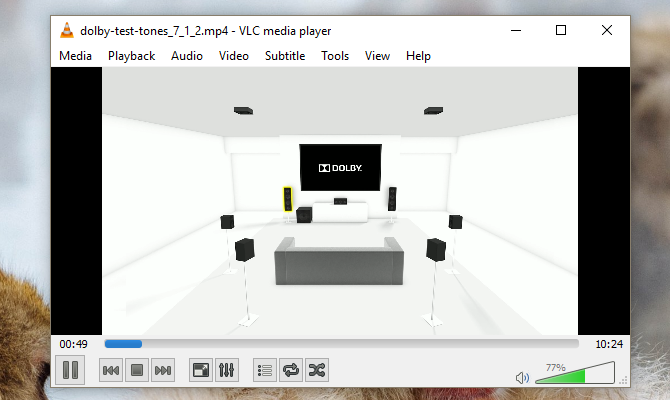- Эта скрытая функция Windows 10 может дать вам виртуальный объемный звук
- Windows Sonic: универсальный объемный звук
- Как включить Windows Sonic в Windows 10
- Отключить аудиоэффекты
- Активировать Windows Sonic
- Проверить звук
- Up Your Audio
- Как включить и использовать объемный звук «Windows Sonic»
- Как включить Windows Sonic
- Что такое пространственный звук
- Как работает пространственный звук в наушниках
- Как насчет виртуального объемного звука 7.1
- Способы включения пространственного объемного звука на Windows 10 и что это
- Что такое пространственный звук
- Как включить Windows Sonic или Dolby Atmos
- Как это работает в наушниках?
- Возможные проблемы
Эта скрытая функция Windows 10 может дать вам виртуальный объемный звук
Обновление для создателей Windows 10 содержит некоторые скрытые драгоценности, которые вы, возможно, еще не обнаружили. Одна такая жемчужина Windows Sonic, новый инструмент пространственного звучания для Windows 10.
Эта небольшая программа изменяет звук в наушниках, чтобы имитировать трехмерную обстановку в гостиной. Это делает его фантастическим дополнением для оформления фильмов и игр. Лучше всего, он доступен совершенно бесплатно при обновлении до Windows 10 Creators Update
Windows Sonic: универсальный объемный звук
С новым усилием Microsoft по созданию всеохватывающей операционной системы (ОС) они попытались интегрировать функции настольных ПК в консоли и наоборот. Windows Sonic является одним из таких примеров.
Windows Sonic, доступная как для настольных, так и для консольных игр (как для Windows 10, так и для Xbox), обещает добавить новое измерение в аудио. Честно говоря, это звучало как очередной маркетинговый ход
мне и аспекту Windows, я не думал, что захочу. Однако, проведя время с Windows Sonic, я должен сказать, что на самом деле это очень хороший и цельный аудио инструмент.
Соник, похоже, является ответом Microsoft на Dolby Atmos, другой пространственный звуковой клиент, доступный в Windows по умолчанию. За исключением того, что Dolby Atmos требует оплаты подписки, то есть.
«API-интерфейсы пространственного звука позволяют разработчикам создавать звуковые объекты, которые излучают звук с позиций в трехмерном пространстве. Динамические аудиообъекты позволяют воспроизводить звук с произвольной позиции в пространстве, которая может меняться со временем ». — Microsoft
По сути, Sonic имитирует трехмерную среду, используя звук, исходящий от вашего устройства. Хотя это не обязательно хорошо работает для фильмов, оно отлично работает для игр.
Имейте в виду, это не переопределит опыт. Это зависит от качества вашей звуковой карты и наушников. Однако вы заметите определенное и немедленное изменение воспринимаемой глубины и качества звука.
Аудио технология, стоящая за этим, также не является новой для Microsoft. На самом деле, это очень напоминает подход, предпринятый Microsoft в одном из своих последних начинаний; HoloLens.
За исключением Windows Sonic, не требуется HoloLens. Теперь он доступен на вашем ПК с Windows бесплатно!
Как включить Windows Sonic в Windows 10
Включить Windows Sonic на удивление легко.
Отключить аудиоэффекты
Некоторым производителям материнских плат и звуковых карт требуется программное обеспечение устройства для правильного использования оборудования. Иногда они работают в фоновом режиме без ведома пользователя. Это включает в себя аудио программное обеспечение.
Например, использование материнской платы MSI может означать, что на вашем компьютере установлено программное обеспечение Realtek HD Audio Manager.
Перед использованием Windows Sonic отключите любые эффекты, которые вы могли активировать ранее.
После того, как вы отключили любые звуковые эффекты, вы можете активировать и наслаждаться имитацией объемного звука 7.1.
Windows Sonic в полном объеме.
Активировать Windows Sonic
Чтобы активировать Windows Sonic, щелкните правой кнопкой мыши на значке звука в правой части панели задач и выберите Пространственный звук.
Затем выберите Миксер с открытым объемом, щелкните значок «Динамики», чтобы открыть Свойства колонок, и переключиться на Пространственный звук Вкладка. Под Пространственный звуковой формат, нажмите на выпадающее меню и выберите Windows Sonic для наушников. Убедитесь, что вы проверили Включите виртуальный объемный звук 7.1 вариант. Выбрать Применять, а потом Хорошо.
Проверить звук
Может быть немного сложно или немного неприятно протестировать звук напрямую, не имея возможности детализировать точные изменения звука. Чтобы оценить звук достаточно, зайдите на веб-сайт Dolby Labs и загрузите файл MP4 7.1 Dolby Test Tones.
При включенном Windows Sonic попытайтесь отобразить виртуальную конфигурацию аудио. Направление и местоположение звука должны быть более заметными, чем при использовании обычного звука ПК.
Up Your Audio
Microsoft пытается что-то сделать, и это всегда хорошо. Однако с Windows Sonic мы видим еще одну попытку Microsoft объединить мир консоли для гостиной с Windows. На мой взгляд, любые попытки стимулировать этот процесс — это шаг в правильном направлении.
Я также еще не отключил этот эффект, потому что он делает именно то, что должен был сделать: придать дополнительный звук глубине.
Вы пробовали новый эксперимент Microsoft по пространственному звучанию?
? Вам понравилось? Дайте нам знать в комментариях ниже!
Как включить и использовать объемный звук «Windows Sonic»
По умолчанию Windows Sonic for Headphones отключена, но вы можете включить её для виртуального объемного звука. Эта опция доступна и на Xbox One.
Как включить Windows Sonic
Вы можете легко включить или отключить эту функцию с помощью значка звука в области уведомлений. Щелкните правой кнопкой мыши значок динамика, выберите пространственный звук и выберите Windows Sonic for Headphones, чтобы включить его. Выберите Выключить здесь же, чтобы отключить Windows Sonic.
Если Вы не видите здесь или на панели управления опции для включения пространственного звука, значит ваше звуковое устройство не поддерживает его. Например, эта опция будет недоступна при использовании встроенных динамиков ноутбука.
Вы также можете получить доступ к этой функции из Панели управления. Чтобы запустить его, перейдите на Панель управления → Оборудование и звук → Звук.
Дважды щелкните устройство воспроизведения, для которого требуется включить Windows Sonic, перейдите на вкладку Пространственный звук и выберите Windows Sonic for Headphones в раскрывающемся списке.
Вы также можете включить Dolby Atmos для наушников в том же выпадающем меню. Это аналогичная технология пространственного звука для наушников, но она использует технологию Dolby и требует покупки в приложения для разблокировки.
Вы также можете включить или отключить параметр Включить виртуальный объемный звук 7.1 на вкладке пространственный звук.
На консоли Xbox One этот параметр находится в меню Система → Настройки → Экран и звук → Аудиовыход. Выберите Windows Sonic для наушников под Headset audio.
Что такое пространственный звук
Как отмечается в документации разработчиков Microsoft, Windows Sonic является «платформенным решением для пространственной поддержки звука в Xbox и Windows». Разработчики приложений могут использовать API пространственных звуков для «создания аудио-объектов, которые испускают звук с позиций в трехмерном пространстве». Все приложения могут воспользоваться новыми приложениями UWP, традиционными настольными приложениями Windows, стандартными компьютерными играми и играми Xbox One.
Это такие же данные, которые получает Dolby Atmos, поэтому Windows Sonic обеспечивает полную поддержку Dolby Atmos в последних версиях Windows 10. В сочетании с приемником и акустической системой с поддержкой Dolby Atmos, Вы будете слышать звуки, словно они исходят из трехмерного пространства – как по вертикали, так и по горизонтали – для улучшения эффекта объемного звучания.
Так, например, если звук идет сверху и справа, относительно вашей позиции в кино, телешоу или видеоигре, потолочный динамик на правой стороне будет издавать этот звук громче и раньше.
Приложение Dolby Access из магазина Windows поможет вам настроить звук домашнего кинотеатра Dolby Atmos на ПК с Windows 10.
Как работает пространственный звук в наушниках
Пространственные данные будут полезны только в том случае, если у вас есть система Dolby Atmos, которая действительно может их использовать. Даже если у вас есть традиционная система объемного звучания 7.1, вы просто получаете нормальный объемный звук с восемью каналами аудио – семь динамиков плюс сабвуфер.
Однако, эти позиционные данные могут обеспечивать пространственный звук в любой паре наушников. Вам просто нужно включить либо «Windows Sonic для наушников», либо «Dolby Atmos для наушников». Оба работают аналогично, но версия Dolby использует технологию Dolby и требует покупки приложения, в то время как Windows Sonic использует только технологию Microsoft и поставляется бесплатно с Windows 10 и Xbox One.
Когда Вы включаете одну из этих функций, ваш ПК с ОС Windows (или Xbox One) будет смешивать звук с использованием позиционных данных, обеспечивая виртуальный пространственный звук. Итак, если вы играете в игру, и звук идёт сверху вашего персонажа и справа, звук будет смешиваться до того, как он будет отправлен в ваши наушники, чтобы вы услышали этот звук как сверху, так и справа.
Эти функции пространственного звука работают только с приложениями, которые предоставляют пространственные данные для Windows.
Как насчет виртуального объемного звука 7.1
При включении Windows Sonic для наушников функция Включить виртуальный объемный звук 7.1 на панели управления звуками также будет включена. На консоли Xbox One эта функция называется Использовать виртуальный объемный звук.
При включенном 7.1-канальном объемном звуке Windows будет использовать 7.1-канальное объемное звучание в видеоиграх или фильмах, а также смешать их со стереозвуком с учетом положения предметов перед отправкой в наушники, то есть объемный звук 5.1 также будет работать.
Чтобы правильно использовать эту функцию, вам необходимо настроить игру или видеоплеер для вывода объемного звука 7.1, даже если вы используете наушники. Ваши наушники будут функционировать как виртуальное устройство объемного звучания 7.1.
Но, в отличие от настоящего объемного звука, вы по-прежнему используете стандартную пару стереонаушников с двумя динамиками – по одному для каждого уха. Тем не менее, виртуальный объемный звук обеспечивает более качественное позиционирование звуковых сигналов, которые особенно полезны при игре на ПК или Xbox.
Функция виртуального объемного звука работает со всеми приложениями, обеспечивающими звук 7.1. Многие игры и фильмы, которые не обеспечивают пространственный звук, имеют поддержку объемного звука 7.1, поэтому это совместимо со многими другими приложениями.
Способы включения пространственного объемного звука на Windows 10 и что это
Владельцы компьютеров потребляют огромное количество информации через звук. И, хотя может показаться, что аудиочасть является менее полезной в сравнении с визуальным контентом, видео без аудио теряет свою значимость. На новых ПК поддерживается пространственный звук в операционной системе Windows 10, но не понятно, что это, и как работает. В сегодняшнем материале попробуем разобрать все особенности подобного типа аудио.
Что такое пространственный звук
Пространственным называется такой формат звучания, который передает особенности каждой сцены. К примеру, когда вы смотрите фильм, то по аудиодорожке сможете понять, откуда доносятся голоса персонажей. Следовательно, предназначением функции является создание объемного звука, способного передать любые детали.
Подобная фишка лучше всего проявляет себя в играх, где геймеру важно понимать, откуда ведется стрельба, и насколько далеко находится противник, когда он не попадает в поле зрения. Слух в таком случае выступает в качестве дополнительного глаза.
Но неужели пользователю будет недостаточно стандартных настроек аудио? На самом деле, почувствовать разницу между стоковым и объемным звучанием обычному владельцу ПК очень сложно. Во-первых, нужно надеть хорошие наушники. Во-вторых, разница улавливается только в деталях. На общее качество функция не влияет, обеспечивая прирост четкости в определении расстояния, на котором находится источник звука.
Как включить Windows Sonic или Dolby Atmos
Сделать звук пространственным можно буквально при помощи пары кликов мышки. Чтобы включить или выключить опцию, используйте следующую инструкцию:
- Откройте окно «Выполнить» при помощи комбинации клавиш «Win» + «R».
- Введите запрос «control» и нажмите «ОК».
- Перейдите в «Оборудование и звук», а затем – «Звук».
- Во вкладке «Воспроизведение» щелкните правой кнопкой мыши по динамикам, после чего откройте «Свойства».
- В запущенном окне настроек переместитесь во вкладку «Пространственный звук».
- Выберите понравившийся формат или установите значение «Отключить».
Теперь вы сможете почувствовать разницу в звучании. При этом не забывайте, что все изменения, внесенные в настройки, вступают в силу только после нажатия на блок «Применить». Если пропустить данный шаг, то работать будут старые параметры, которые не используют технологию объемного звука.
Как это работает в наушниках?
Объемный (пространственный) звук раскрывает себя в полной мере только в наушниках при помощи технологии Dolby Atmos или Windows Sonic. Первая появилась еще в 2012 году и сегодня работает как через гарнитуру, так и через полноценную акустическую систему. Особенность технологии заключается в том, что владелец компьютера на базе операционной системы Windows 10 должен самостоятельно установить на ПК приложение Dolby Atmos for Headphones.
Только после установки приложения владелец ПК увидит тот самый пункт с пространственным звучанием в настройках устройства. Разумеется, не каждый захочет устанавливать дополнительный софт, а потому многие люди достигают должного уровня объема при помощи Windows Sonic. По названию утилиты можно догадаться, что она разработана компанией Microsoft и доступна на всех компьютерах под управлением Windows 10. В отличие от ранее рассмотренной программы, Sonic является бесплатным.
Разница между Dolby Atmos и Windows Sonic заключается в том, что приложение Microsoft обеспечивает объемное звучание только в наушниках. Поэтому, вне зависимости от того, какую навороченную акустику вы подключили к ПК, качество звука останется на прежнем уровне. Впрочем, именно через гарнитуру подавляющее большинство пользователей знакомится с пространственным звуком.
Возможные проблемы
Самая частая проблема, с которой сталкиваются люди, пытающиеся активировать функцию пространственного звука – отсутствие Dolby Atmos в списке доступных форматов. Как мы уже выяснили ранее, это связано с тем, что Dolby работает только в связке с приложением, поскольку не является частью Microsoft. По умолчанию доступен лишь Windows Sonic.
Вторая проблема – отсутствие разницы в звучании. На этот раз сложности возникают не из-за программного обеспечения, а из-за оборудования. Далеко не все наушники поддерживают объемный звук. Все зависит от особенностей гарнитуры, и здесь нельзя экономить.
Разобраться с неполадками можно только путем установки соответствующего софта, а также использования качественных комплектующих. Если все формальности соблюдены, то вы никогда не столкнетесь с проблемами при прослушивании музыки или во время игры.