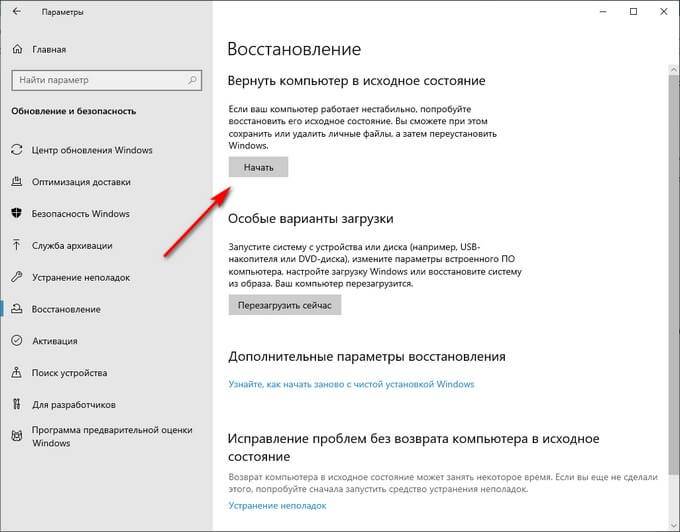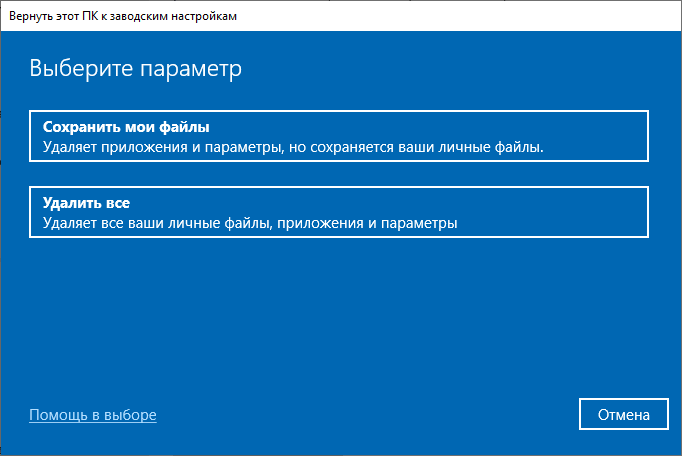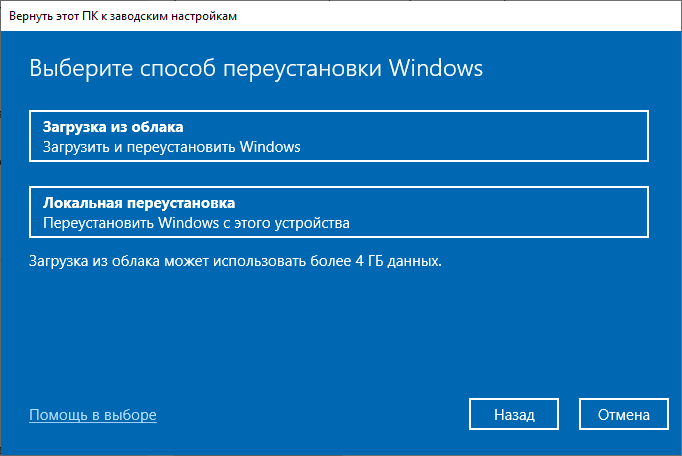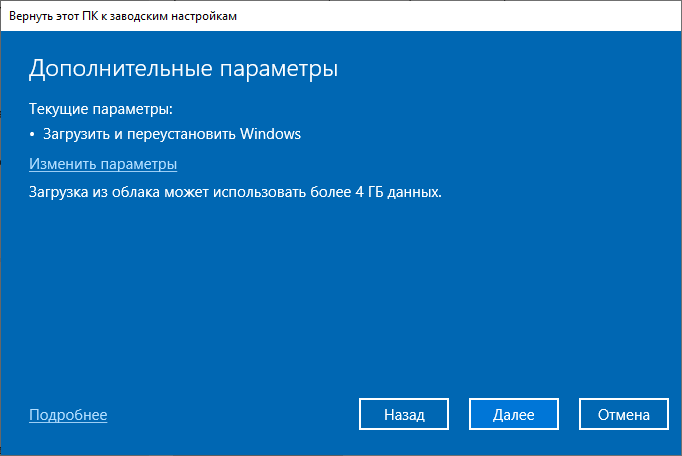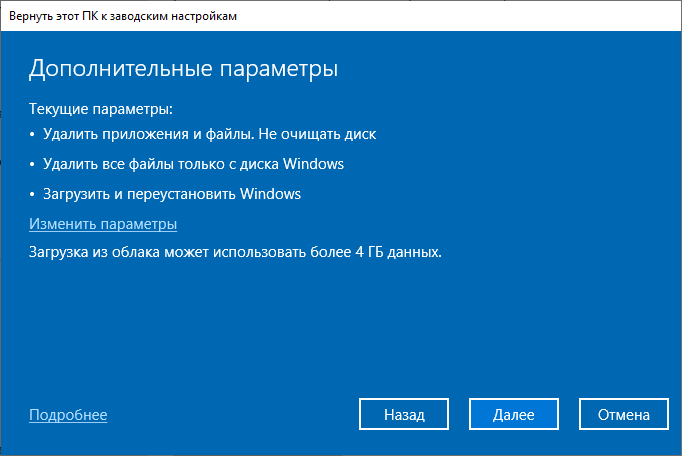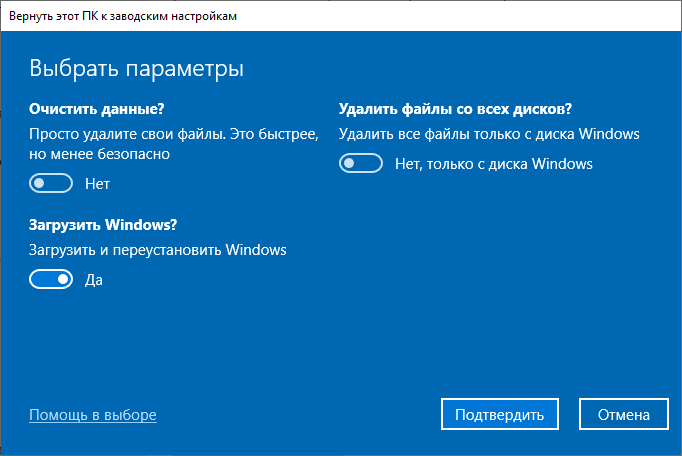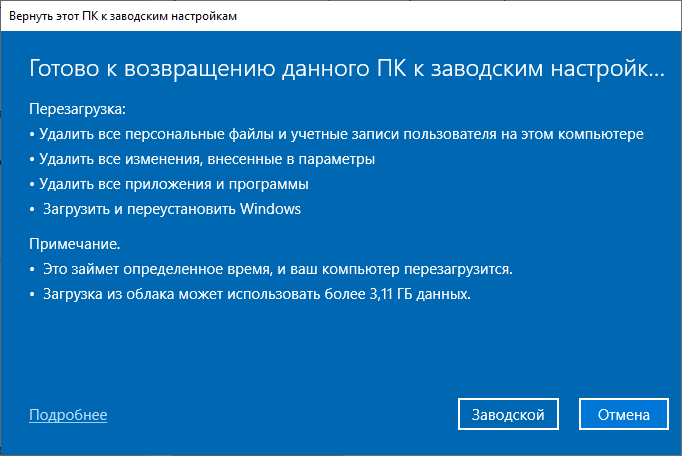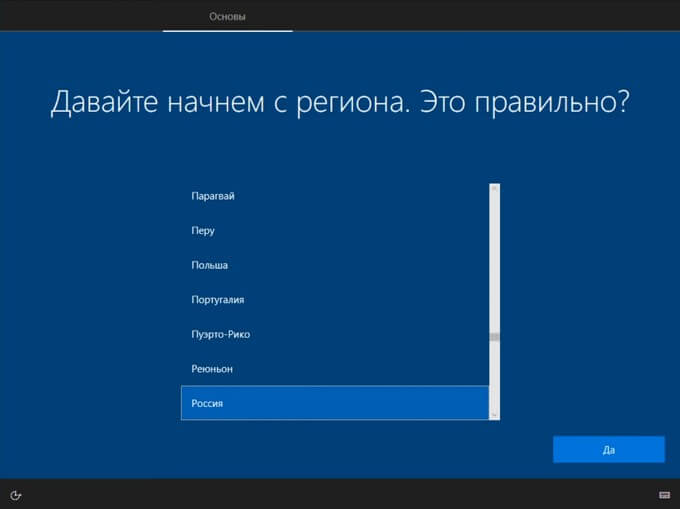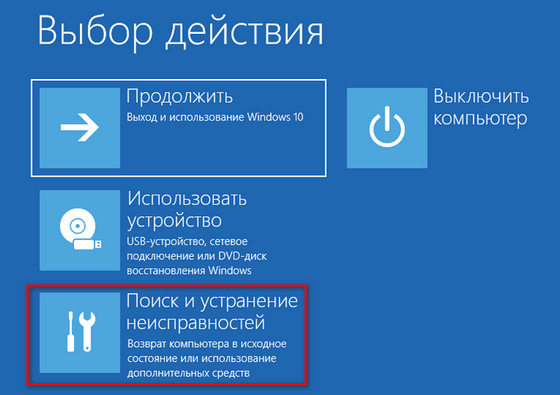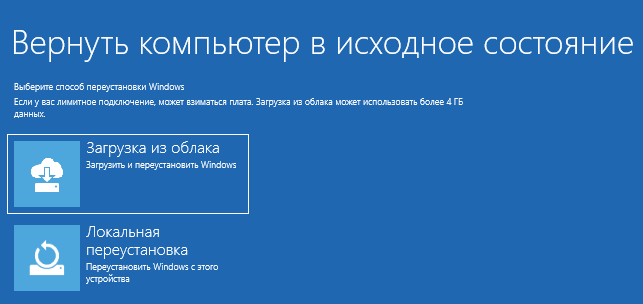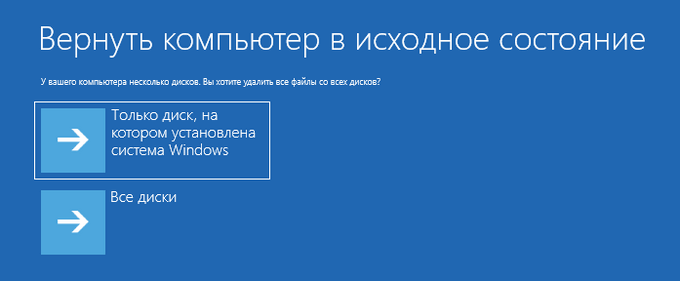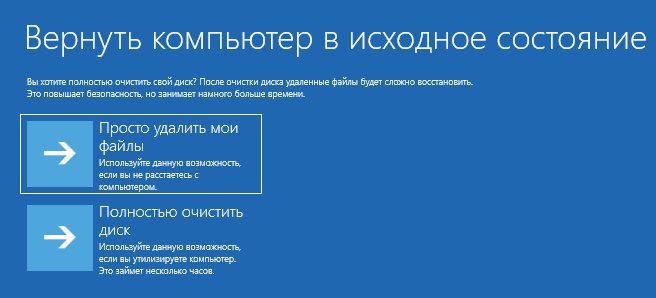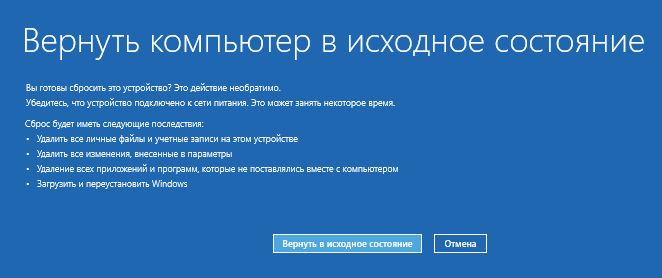- Как переустановить или сбросить Windows 10 через облако
- Описание процесса сброса/переустановки
- 1] Инициировать переустановку/сброс Windows 10 Cloud
- 2] Фаза подготовки
- 3] Автономная фаза
- Устранение неполадок при сбое переустановки Cloud
- Windows 10 Cloud Download выглядит хорошо?
- Как работает «Загрузка из облака» при переустановке Windows 10
- «Загрузка из облака» для переустановки Windows 10
- Восстановление Windows 10 из облака: функция «Загрузка из облака»
- Необходимые условия для работы функции восстановления Windows 10 из облака
- Переустановка Windows 10 из облака
- Возвращение к исходному состоянию из облака при автоматическом восстановлении Windows 10
- Выводы статьи
Как переустановить или сбросить Windows 10 через облако
Windows 10 предлагает переустановить или сбросить Windows 10, используя метод восстановления прямо из ОС. Для этого не нужно загружать какую-либо форму ISO, и она работает хорошо. Команда Windows делает шаг вперед, предлагая ту же функцию, которую нельзя запустить из облака. Процесс загружает новый образ из облака вместо использования существующего хранилища файлов Windows 10 на компьютере. В этом посте мы покажем вам, как переустанавливать или переустанавливать Windows 10 через облако. Эта функция будет доступна с Windows 10 1909.
Один из главных недостатков восстановления или сброса без какого-либо ISO — это когда установка находится в ужасном состоянии или слишком повреждена. Процесс попросит у вас ISO, если он найдет что-то не подлежащее ремонту или пригодное для использования. Вот где может помочь эта последняя опция облачной загрузки в перезагрузке этого компьютера.
Microsoft заявляет, что опция облачной загрузки переустанавливает ту же сборку, версию и версию, которые в настоящее время установлены на вашем устройстве. Эта новая опция загрузки из облака доступна для всех устройств Windows 10 и отличается от функции «Восстановление из облака», доступной на некоторых более ранних устройствах Windows 10.
Описание процесса сброса/переустановки
Microsoft развернула эту функцию, когда появилось много отзывов, в которых говорилось о неудачных попытках использовать функцию «Сбросить этот ПК». Чтобы сделать процесс более надежным и быстрым, эта функция вводится. Вот как это работает. Есть три фазы этого процесса:
- Инициировать переустановку/сброс облака
- подготовка
- Не в сети.
Используя переустановку Cloud, Windows Team избавила вас от необходимости загружать ISO. Многие жаловались на проблемы с загрузкой ISO из Интернета или созданием загрузочного устройства. Теперь Microsoft Cloud Reset сделает эту работу за вас.
1] Инициировать переустановку/сброс Windows 10 Cloud
- Открыть настройки
- Перейдите к Обновлению и безопасности
- Нажмите Восстановление
- Выберите «Начать» под «Сбросить этот компьютер».
- Вы увидите два варианта загрузки облака и локальную переустановку
- Выберите облачную загрузку, чтобы продолжить
- Если вы уверены, нажмите кнопку «Сброс».
Windows 10 начнет загрузку файлов из облака, чтобы выполнить сброс или переустановку. Функция загрузки из облака будет подключаться к Центру обновления Windows через текущее сетевое подключение. Если у вас высокоскоростное интернет-соединение, то оно будет намного быстрее.
Вы также можете получить доступ к этой функции через Дополнительные параметры запуска. После выбора «Устранение неполадок» → «Сбросить настройки ПК» вам будут предложены два варианта — «Загрузка из облака» и «Локальная переустановка».
2] Фаза подготовки
Как только вы щелкнете по облачной загрузке, процесс сброса начнет работать в фоновом режиме. Он проверяет следующие вещи, чтобы убедиться, что загрузка работает как положено.
- Убедитесь, что устройство не работает от батареи
- Проверяет, присутствует ли среда восстановления Windows (Windows RE) и включена ли она
- Сканирует, чтобы найти список дополнительных функций и языков установлены
- Проверяет связь с Центром обновления Windows и определяет размер загрузки.
Когда вы закончите со своими опциями в интерфейсе и нажмете кнопку Сброс, загрузка начнется. После завершения загрузки процесс перейдет в автономный режим, перезагрузив компьютер в Windows RE.
3] Автономная фаза
Шаги включают в себя:
- Загрузка в Windows RE
- Применить изображение из загруженной полезной нагрузки
- Соберите профиль пользователя из предыдущей ОС и примените к новой ОС
- Собирает водителей
- Дополнительные функции и языки предыдущей установки, и используйте его для новой.
- Переключить корневую папку ОС с предыдущей ОС на новую ОС
- Удалить загруженную полезную нагрузку
- Перезагрузитесь в новой ОС и примените драйверы, настройку OEM, предустановленные приложения.
- Перезагрузитесь к стандартному опыту (OOBE)
- (Храните мои файлы) Пропустите OOBE и перейдите к экрану входа
Это завершит сброс или переустановку облака в Windows 10.
Устранение неполадок при сбое переустановки Cloud
Если ваш компьютер не может загрузиться в Windows, вы можете сбросить настройки компьютера, используя параметр загрузки из облака из среды восстановления Windows (Windows RE). Если Windows не может загрузиться после двух неудачных попыток подряд, устройство должно автоматически загрузиться в Windows RE.
Если вы ранее подключались через WiFi, он все равно будет работать, но будет зависеть от драйверов, загруженных производителем ПК. Мы всегда рекомендуем использовать порт Ethernet, если он доступен.
Windows 10 Cloud Download выглядит хорошо?
В облачной загрузке еще не хватает нескольких вещей. В случае сбоя соединения, он снова перезагружает весь ISO? Потому что это было основной причиной, по которой многие предпочитают загружать ISO и создавать загрузочные устройства. Откатывается ли, если есть несколько сбоев? Позволяет ли вам использовать Windows во время загрузки? Это важно для тех, у кого нет высокоскоростного интернета, и загрузка ISO может занять около 40 минут.
Как работает «Загрузка из облака» при переустановке Windows 10
Сотрудник Microsoft, Аарон Лоуэр (Aaron Lower) детально объяснил, как работает новая функция «Загрузка из облака» в Windows 10 May 2020 Update (версия 2004).
В официальном блоге Windows Insider был опубликован материал, в котором Лоуэр рассказывает историю о встроенных функциях возврата Windows 10 к исходному состоянию, в том числе говорит про разделы восстановления.
Он поясняет, как именно работает сброс системы в Windows 10:
В Windows 10 было представлено значительное улучшение процедуры сброса — восстановление системы без использования образа. Это возможно благодаря созданию новой копии Windows из существующей установки. Данный подход не использует образ на диске, что позволяет сэкономить дисковое пространство и сохранить последние обновления безопасности. С другой стороны, процедура восстановления в этом случае может продлиться более 45 минут, а попытки восстановления не всегда могут быть успешными, потому что установка может находиться в плохом состоянии или сильно повреждена. Как раз в таких случаях приходит на помощь новая функция «Загрузка из облака».
Длительное время восстановления и чувствительность к состоянию установки — не единственные минусы стандартной функции восстановления без образов. Помимо этого, если у вас не установлены последние обновления Windows, то вам придется установить их после выполнения сброса.
«Загрузка из облака» для переустановки Windows 10
Новая функция «Загрузка из облака» позволяет избавиться от данных недостатков. Теперь вместо того, чтобы попытаться собрать все необходимые файлы из локального хранилища, Windows сможет загружать актуальные установочные файлы Windows с серверов Microsoft. Вы получите самые последние версии файлов, поэтому никаких дополнительных обновлений не потребуется.
Это похоже на создание USB-накопителя с последней версией Windows 10 и последующую переустановку системы за исключением того, что вам не нужно создавать установочный носитель.
Чтобы использовать данную функцию в Windows 10, версия 2004 (May 2020 Update), вам нужно перейти в Параметры > Обновление и безопасность > Восстановление и в разделе «Вернуть компьютер в исходное состояние» нажать «Начать». После этого нужно указать, нужно ли сохранять личные файлы или можно все удалить, а затем вы сможете выбрать опцию «Загрузка из облака», чтобы загрузить установочные файлы с серверов Microsoft или «Локальная переустановка», чтобы использовать локальные системные файлы.
Во время процедуры восстановления, Windows загрузит необходимые файлы и перезагрузится в Windows RE, среду восстановления Windows. В процессе установки будут собраны драйверы из вашей текущей установки Windows, чтобы гарантировать бесперебойную работу оборудования. Также будут применены «OEM настройки, включая предустановленные приложения Windows», поэтому не стоит рассчитывать, что после сброса вы получите чистую установку Windows, без установленных производителем приложений. Для этой задачи лучше воспользоваться функцией «Новый запуск».
«Загрузка из облака» также будет доступна в среде восстановления, которая запускается при невозможности старта системы. Таким образом, вы сможете использовать функцию «Вернуть компьютер в исходное состояние» для загрузки новых файлов из Microsoft и переустановки Windows, даже если система повреждена и не может загрузиться.
Лоуэр предупреждает, что беспроводное подключение к сети из среды восстановления может стать проблемой, потому что не все производители загружают драйверы для сетевого Wi-Fi адаптера.
Восстановление Windows 10 из облака: функция «Загрузка из облака»
В случае возникновения неполадок и сбоев в работе операционной системы, пользователю необходимо вернуть компьютер в рабочее состояние, например, выполнив восстановление Windows 10 из облака. Данный способ восстановления — переустановка Windows 10 из облака появился в параметрах ОС, начиная с версии Windows 10 2004.
При работе на ПК пользователи сталкиваются с необходимостью сброса системы к заводским настройкам в исходное состояние. Нужно выполнить переустановку Windows, которая, в зависимости от ситуации, решит возникшие проблемы и позволит нормально пользоваться компьютером.
Одним из методов переустановки системы является вариант восстановления Windows 10 без использования образа. Операционная система создает копию существующей установки, которая используется при восстановлении Windows.
Резервная копия Windows хранится в сжатом виде в отдельном месте на жестком диске компьютера. Пользователь выполняет переустановку Windows 10 непосредственно из системы, без использования загрузочного носителя: USB-флешки или DVD-диска.
У этого способа переустановки Windows 10 есть свои минусы:
- длительное время переустановки операционной системы;
- файлы существующей установки Windows могут быть повреждены — это приведет к неудачной попытке восстановления;
- необходимо, чтобы на компьютер были установлены все последние обновления.
Поэтому корпорация Microsoft внедрила дополнительный способ переустановки Windows из облака, который решает эти возможные проблемы:
- Функция восстановления Windows 10 из облака использует образ системы, хранящийся в облаке. Файлы Windows из облака не будут повреждены, как это могло случится с копией существующей установки на локальном компьютере.
- Нет надобности в установке всех последних обновлений системы, потому что для выполнения переустановки из облака будет загружена самая актуальная версия данного образа системы.
- Не понадобится создавать загрузочную флешку Windows 10 на USB-носителе, или записывать образ ОС на DVD-диск.
Необходимые условия для работы функции восстановления Windows 10 из облака
Если на компьютере используется метод восстановления системы «Загрузка из облака», то применение этого способа потребует выполнения нескольких обязательных условий:
- Высокоскоростной доступ в Интернет — скачивание образа Windows с серверов Майкрософт потребует расходования значительного объема трафика.
- Необходимо иметь достаточно места на системном диске «C:» — понадобится примерно 10-15 ГБ свободного места, необходимого для сохранения файла-образа ОС, загруженного из облака, и для хранения временных файлов в процессе распаковки и установки Windows.
- Компьютер должен иметь питание от электрической сети, а не от батареи — в случае использования ноутбука, важно не допустить разряд батареи во время переустановки системы, потому что данный процесс занимает немало времени.
На процесс восстановления Windows 10 через облако оказывают влияние скорость интернет-соединения и состояние аппаратного обеспечения компьютера.
Функция «Загрузка из облака» встроена в инструмент восстановления компьютера в исходное состояние, в дополнение к существующему восстановлению Windows 10 из локальных файлов на данном ПК.
При переустановке системы методом загрузки из облака будут удалены установленные программы и приложения, не входящие в состав операционной системы. По личным файлам предлагается два варианта:
- Сохранение личных файлов пользователя.
- Удаление всех файлов с компьютера.
Переустановка Windows 10 из облака
Запуск сброса системы в исходное состояние с использованием функции «Загрузка из облака» можно выполнить несколькими способами:
- Переустановка Windows 10 выполняется с работающего компьютера.
- Если Windows не загружается, восстановление из облака запускается из консоли среды восстановления Windows RE.
Выполните следующие действия:
- Войдите в меню «Пуск», запустите «Параметры».
- Из приложения «Параметры» войдите в «Восстановление и безопасность».
- Откройте вкладку «Восстановление».
- В разделе «Вернуть компьютер в исходное состояние» нажмите на кнопку «Начать».
- В окне «Выберите параметр» необходимо нажать один из доступных вариантов:
- Сохранить мои файлы — удаление программ и параметров с сохранением личных файлов пользователя.
- Удалить все — удаление всех личных файлов, программ и параметров.
- В окне «Выберите способ переустановки Windows» нажмите на кнопку «Загрузка из облака».
В зависимости от выбранной опции: с сохранением личных файлов пользователя, или с удалением всех данных, станут доступными различные настройки параметров переустановки операционной системы.
При выборе параметра «Сохранить мои файлы» в окне «Дополнительные параметры» указаны выбранные текущие параметры для переустановки ОС:
- Загрузить и переустановить Windows.
В случае выбора «Удалить все», в окне «Дополнительные параметры» отображаются текущие опции по умолчанию:
- Удалить приложения и файлы. Не очищать диск.
- Удалить все файлы только с диска Windows — данная опция не отображается, если на ПК нет других разделов, кроме системного диска «C:».
- Загрузить и переустановить Windows.
Чтобы изменить настройки нажмите на кнопку «Изменить параметры».
В окне «Выбрать параметры» укажите подходящие опции, нажмите на кнопку «Подтвердить».
Использование функции очистки данных имеет смысл, если этот компьютер будет передан другому пользователю. В этом случае, переустановка Windows занимает значительно больше времени.
- В окне «Дополнительные параметры» нажмите на кнопку «Далее».
- Проводится проверка готовности операционной системы к переустановке Windows.
- В окне «Готово к возвращению данного ПК к заводским настройкам» ознакомьтесь с выбранными параметрами для переустановки Windows, нажмите на кнопку «Заводской».
- После этого происходит процесс скачивания образа Windows 10 с удаленных серверов Майкрософт на компьютер, а после перезагрузки начинается автоматическая установка операционной системы.
Этот процесс занимает немало времени, во время которого ПК перезагрузится несколько раз.
Если выбрана опция удаления всех файлов, откроется стандартное окно настройки параметров Windows, выполняемых при «чистой» установке системы на компьютер.
Подробнее о дальнейших шагах для выбора параметров ОС прочитайте статье про установку Windows 10 на компьютер.
После применения необходимых параметров, на экране появится переустановленная операционная система Windows 10.
При использовании метода с удалением всех данных, папка Windows.old будет пустой, без файлов предыдущей системы.
Возвращение к исходному состоянию из облака при автоматическом восстановлении Windows 10
При невозможности загрузится обычным способом в течении нескольких раз, на экране компьютера появится окно, предназначенное для выполнения автоматического восстановления. Необходимо войти в среду восстановления Windows RE для доступа к параметрам возвращения компьютера в исходное состояние.
Выполните последовательные шаги:
- В окне «Автоматическое восстановление» нажмите на кнопку «Дополнительные параметры».
- В окне «Выбор действия» нажмите на «Поиск и устранение неисправностей».
- В окне «Диагностика» нажмите на кнопку «Вернуть компьютер в исходное состояние».
- В окне «Вернуть компьютер в исходное состояние» необходимо выбрать действие:
- Сохранить мои файлы — удаление приложений и настроек с сохранением личных файлов.
- Удалить все — удаление всех личных файлов, приложений и настроек.
Дальнейшие описанные действия происходят при выборе варианта удаления всех файлов.
- После перезагрузки ПК, в окне «Вернуть компьютер в исходное состояние» нужно выбрать метод переустановки Windows: «Загрузка из облака».
- В следующем окне выберите диски, с которых нужно удалить файлы.
- Далее необходимо выбрать подходящий способ: просто удалить файлы или полностью очистить диск.
- Ознакомьтесь с информацией, касающейся параметров сброса Windows, нажмите на кнопку «Вернуть в исходное состояние».
После этого, начинается процесс скачивания файлов Windows 10 на компьютер, а затем происходит установка операционной системы.
Выводы статьи
В операционной системе Windows 10 имеется функция «загрузка из облака», предназначенная для сброса компьютера в исходное состояние. Восстановление Windows из облака поможет решить проблемы, возникшие при неполадках ОС на компьютере.
Можно выбрать вариант сброса Windows 10 к исходным параметрам с сохранением личных данных, или полностью удалить с ПК все файлы, программы и параметры. В результате, после переустановки Windows 10, компьютер пользователя снова окажется в работоспособном состоянии.