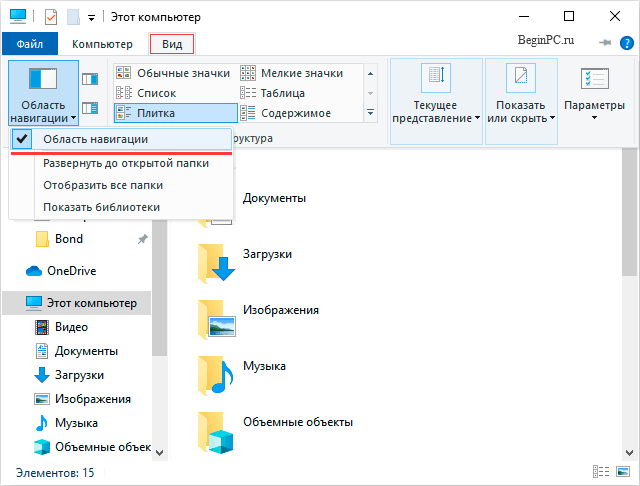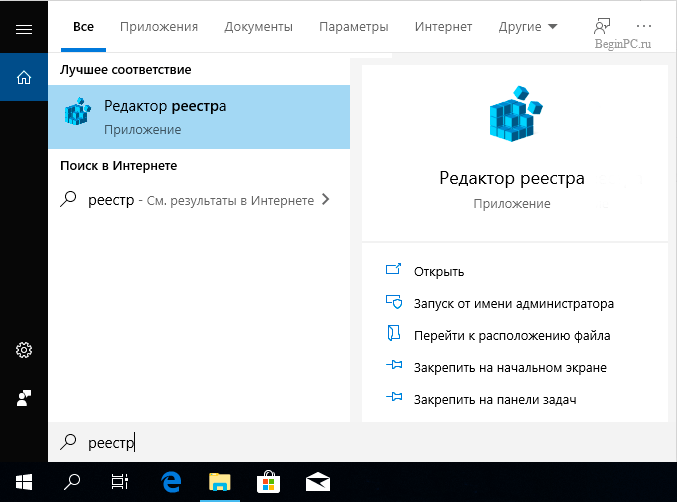- Как удалить значок OneDrive из области навигации Windows 10
- Как удалить значки OneDrive, Домашняя группа, Сеть и Панель быстрого доступа из области навигации проводника Windows 10
- Содержание
- Удаление значка OneDrive из области навигации проводника
- Удаление панели быстрого доступа из области навигации проводника
- Удаление значка домашней группы из области навигации проводника
- Изменение значения параметра реестра System.IsPinnedToNameSpaceTree
- Изменение значения параметра реестра Attributes
- Удаление значка Сеть из области навигации проводника
- Изменение значения параметра реестра System.IsPinnedToNameSpaceTree
- Изменение значения параметра реестра Attributes
- Файлы реестра для удаления значков из области навигации проводника
- Файлы реестра для восстановления значков в области навигации проводника
Как удалить значок OneDrive из области навигации Windows 10
По сравнению с более ранними версиями Windows Проводник в 10 принципиально не изменился и многие настройки, которые мы ранее уже рассматривали остаются актуальными. В Проводнике слева есть поле содержащие ссылки на разные элементы называемое областью навигации и служащее для быстрого перехода к ним. Ширину можно настраивать, просто наведя курсор мыши на его правую границу и удерживая нажатой левую кнопку мыши перемещать ее в нужную сторону.
Так же можно целиком скрыть область навигации, для этого щелкаем в меню Проводника по вкладке «Вид», в открывшемся меню нажимаем на иконку «Область навигации» и в контекстном меню снимаем галочку напротив пункта «Область навигации». Теперь эта область отображаться не будет. Вернуть ее на место можно снова установив эту галочку.
По умолчанию в области навигации Windows 10 отображается множество элементов, что несколько затрудняет ее использование. Одним из таких элементов является значок OneDrive. Учитывая, что многие пользователи компьютера не пользуются данной программой, возникает вполне понятное желание скрыть значок OneDrive из области навигации Проводника Windows 10. К сожалению, графический интерфейс настроек операционной системы не предоставляет такой возможности.
Тем не менее, удалить из области навигации Проводника значок OneDrive можно с помощью правки реестра. Запускаем редактор реестра удобным способом, например, набрав слово реестр в окне поиска на панели задач.
Теперь нужно в левой части окна редактора открыть раздел HKEY_CLASSES_ROOT\CLSID\ <018d5c66-4533-4307-9b53-224de2ed1fe6>. Хотя будет быстрее, если вставить эту строчку в соответствующее поле редактора реестра расположенное под меню и нажать Enter . Соответствующий раздел подсветится в левой части окна, а в правой нас интересует параметр System.IsPinnedToNameSpaceTree которому нужно изменить значение на 0. Это можно сделать, выполнив двойной щелчок мышью по нему, ввести ноль и нажать кнопку OK. После этого иконка OneDrive пропадет из области навигации Проводника Windows 10.
Тем не менее, в некоторых ситуациях владельцы 64 разрядных версий Windows 10 все равно будут его видеть. Чтобы избавиться от значка OneDrive окончательно нужно выполнить аналогичные действия для раздела реестра HKEY_CLASSES_ROOT\Wow6432Node\CLSID\ <018d5c66-4533-4307-9b53-224de2ed1fe6>.
Вернуть иконку обратно можно снова присвоив параметру System.IsPinnedToNameSpaceTree в соответствующих разделах значение 1. Как видите ничего сложного. Кто не хочет делать изменения вручную, может воспользоваться готовыми файлами реестра. Достаточно скачать нужный файл на компьютер, запустить двойным щелчком мыши и подтвердить желание внести изменения в появившихся предупреждениях.
Аналогичными методами можно настроить отображение и некоторых других элементов в панели навигации Проводника, значок Сеть. Как всегда, остается неясным, что мешает Майкрософт сделать графический интерфейс для этих настроек.
Как удалить значки OneDrive, Домашняя группа, Сеть и Панель быстрого доступа из области навигации проводника Windows 10





Содержание
В навигационной панели проводника Windows 10 содержится несколько элементов, упрощающих навигацию и призванных ускорить переход в нужное расположение. Вместе с тем многие пользователи считают их наличие избыточным и хотят привести внешний вид проводника к привычному с прошлых версий Windows.
В этой статье вы найдете инструкции по удалению значков навигационной панели проводника, а также готовые файлы реестра для их удаления и восстановления.
Удаление значка OneDrive из области навигации проводника
- Откройте редактор реестра ( Win + R – regedit)
- Перейдите в раздел HKEY_CLASSES_ROOT\CLSID\
- В правой части редактора реестра найдите параметр System.IsPinnedToNameSpaceTree и установите его значение равным 0 (ноль).
Примечание: если вы используете 64-рязрядное издание Windows 10, значок OneDrive может отображаться в диалоговых окнах открытия или сохранения в некоторых 32-рязрядных приложениях. Для того, чтобы этого не происходило установите значение параметра System.IsPinnedToNameSpaceTree в разделе реестра HKEY_CLASSES_ROOT\Wow6432Node\CLSID\ <018d5c66-4533-4307-9b53-224de2ed1fe6>равным 0
Для того, чтобы вернуть отображение значка OneDrive в навигационной панели проводника, установите значение параметра System.IsPinnedToNameSpaceTree равным 1.
Этот способ удаляет значок OneDrive из области навигации, но не отключает OneDrive и его использование будет возможно приложениями, а настроенная синхронизация папок будет работать как и прежде. Если вы не используете OneDrive и хотите полностью отключить этот сервис, воспользуйтесь одним из способов, предложенных в статье Как отключить или удалить OneDrive в Windows 10.
Удаление панели быстрого доступа из области навигации проводника
Несмотря на наличие параметра System.IsPinnedToNameSpaceTree в разделе реестра, относящегося к панели быстрого доступа, изменение его значения на 0 не отключает отображение значка в панели навигации, как это происходит в случае с OneDrive.
Примечание: прежде чем удалить панель быстрого доступа, убедитесь, что в настройках проводника выбран параметр открывать проводник с позицией на Этот компьютер. По умолчанию проводник открывается с позицией Панель быстрого доступа, а при ее удалении будет происходить ошибка при открытии проводника.
Для того, чтобы изменить папку по умолчанию при открытии проводника перейдите в меню Файл, выберите пункт Параметры
На вкладке Общие выберите значение параметра Открыть проводник для — Этот компьютер и нажмите кнопку OK.
Выполните следующие действия для удаления Панели быстрого доступа:
- Откройте редактор реестра ( Win + R – regedit)
- Перейдите в раздел HKEY_CLASSES_ROOT\CLSID\
- Измените владельца подраздела ShellFolder воспользовавшись этой инструкцией
- В правой части редактора реестра найдите параметр Attributes и измените его значение на a0600000
Для применения изменений выполните выход из системы или перезапустите процесс explorer.exe
Для того чтобы вернуть отображение панели быстрого доступа в навигационной панели проводника установите значение параметра Attributes равным a0100000
Примечание: если вы используете 64-разрядное издание Windows 10, панель быстрого доступа может отображаться в диалоговых окнах открытия или сохранения в некоторых 32-рязрядных приложениях. Для того, чтобы этого не происходило, присвойте значение a0600000 параметру Attributes в разделе реестра HKEY_CLASSES_ROOT\Wow6432Node\CLSID\<679f85cb-0220-4080-b29b-5540cc05aab6>\ShellFolder
Предварительно необходимо изменить владельца этого подраздела реестра.
Удаление значка домашней группы из области навигации проводника
Для удаления значка «Домашняя группа» из навигационной панели проводника вы можете воспользоваться одним из двух способов:
Изменение значения параметра реестра System.IsPinnedToNameSpaceTree
- Откройте редактор реестра ( Win + R – regedit)
- Перейдите в раздел HKEY_CLASSES_ROOT\CLSID\
- Измените владельца подраздела воспользовавшись этой инструкцией
- В правой части редактора реестра нажмите правую кнопку мыши на пустом месте, в контекстном меню выберите Создать – ПараметрDWORD. Присвойте новому параметру имя System.IsPinnedToNameSpaceTree и установите его значение равным 0 (ноль).
Для восстановления значка «Домашняя группа» в навигационной панели проводника установите значение параметра System.IsPinnedToNameSpaceTree равным 1
Изменение значения параметра реестра Attributes
- Откройте редактор реестра ( Win + R – regedit)
- Перейдите в раздел HKEY_CLASSES_ROOT\CLSID\
\ShellFolder - Измените владельца подраздела ShellFolder воспользовавшись этой инструкцией
- В правой части редактора реестра найдите параметр Attributes и измените его значение на b094010c
- Для применения изменений выполните выход из системы или перезапустите процесс explorer.exe
Для восстановления значка «Домашняя группа» в навигационной панели проводника установите значение параметра Attributes равным b084010c
Примечание: если вы используете 64-рязрядное издание Windows 10, значок домашней группы может отображаться в диалоговых окнах открытия или сохранения в некоторых 32-рязрядных приложениях.
Если вы использовали способ 1, создайте параметр System.IsPinnedToNameSpaceTree со значением 0 в разделе реестра HKEY_CLASSES_ROOT\Wow6432Node\CLSID\<B4FB3F98-C1EA-428d-A78A-D1F5659CBA93>
Если вы использовали способ 2, присвойте значение b094010c параметру Attributes в разделе реестра HKEY_CLASSES_ROOT\CLSID\
Удаление значка Сеть из области навигации проводника
Для удаления значка «Сеть» из навигационной панели проводника вы можете воспользоваться одним из двух способов:
Изменение значения параметра реестра System.IsPinnedToNameSpaceTree
- Откройте редактор реестра ( Win + R – regedit)
- Перейдите в раздел HKEY_CLASSES_ROOT\CLSID\
- Измените владельца подраздела воспользовавшись этой инструкцией
- В правой части редактора реестра нажмите правую кнопку мыши на пустом месте, в контекстном меню выберите Создать – ПараметрDWORD. Присвойте новому параметру имя System.IsPinnedToNameSpaceTree и установите его значение равным 0 (ноль).
Для восстановления значка «Сеть» в навигационной панели проводника присвойте значение 1 параметру System.IsPinnedToNameSpaceTree
Изменение значения параметра реестра Attributes
- Откройте редактор реестра ( Win + R – regedit)
- Перейдите в раздел HKEY_CLASSES_ROOT\CLSID\
\ShellFolder - Измените владельца подраздела ShellFolder воспользовавшись этой инструкцией
- В правой части редактора реестра найдите параметр Attributes и измените его значение на b0940064
- Для применения изменений выполните выход из системы или перезапустите процесс explorer.exe
Для восстановления значка «Сеть» в навигационной панели проводника установите значение параметра Attributes равным b0040064
Примечание: если вы используете 64-рязрядное издание Windows 10, значок домашней группы может отображаться в диалоговых окнах открытия или сохранения в некоторых 32-рязрядных приложениях.
Если вы использовали способ 1, создайте параметр System.IsPinnedToNameSpaceTree со значением 0 в разделе реестра HKEY_CLASSES_ROOT\Wow6432Node\CLSID\
Если вы использовали способ 2, присвойте значение b0940064 параметру Attributes в разделе реестра HKEY_CLASSES_ROOT\CLSID\
Файлы реестра для удаления значков из области навигации проводника
Готовые файлы реестра могут быть применены только после смены владельца соответствующих разделов реестра. Вам придется сделать это вручную.
- remove_onedrive_icon.reg — файл реестра для удаления значка OneDrive (смена владельца не требуется)
- remove_quick_access_icon.reg — файл реестра для удаления значка Панель быстрого доступа (необходимо стать владельцем разделов HKEY_CLASSES_ROOT\CLSID\<679f85cb-0220-4080-b29b-5540cc05aab6>\ShellFolder и HKEY_CLASSES_ROOT\Wow6432Node\CLSID\<679f85cb-0220-4080-b29b-5540cc05aab6>\ShellFolder)
- remove_homegroup_icon.reg — файл реестра для удаления значка Домашняя группа (необходимо стать владельцем разделов HKEY_CLASSES_ROOT\CLSID\
и HKEY_CLASSES_ROOT\Wow6432Node\CLSID\ ) - remove_network_icon.reg — файл реестра для удаления значка Сеть (необходимо стать владельцем разделов HKEY_CLASSES_ROOT\CLSID\
и HKEY_CLASSES_ROOT\Wow6432Node\CLSID\ )
Файлы реестра для восстановления значков в области навигации проводника
Готовые файлы реестра могут быть применены только после смены владельца соответствующих разделов реестра. Вам придется сделать это вручную.
- restore_onedrive_icon.reg — файл реестра для восстановления значка OneDrive (смена владельца не требуется)
- restore_quick_access_icon.reg — файл реестра для восстановления значка Панель быстрого доступа (необходимо стать владельцем разделов HKEY_CLASSES_ROOT\CLSID\<679f85cb-0220-4080-b29b-5540cc05aab6>\ShellFolder и HKEY_CLASSES_ROOT\Wow6432Node\CLSID\<679f85cb-0220-4080-b29b-5540cc05aab6>\ShellFolder)
- restore_homegroup_icon.reg — файл реестра для восстановления значка Домашняя группа (необходимо стать владельцем разделов HKEY_CLASSES_ROOT\CLSID\
и HKEY_CLASSES_ROOT\Wow6432Node\CLSID\ ) - restore_network_icon.reg — файл реестра для восстановления значка Сеть (необходимо стать владельцем разделов HKEY_CLASSES_ROOT\CLSID\
и HKEY_CLASSES_ROOT\Wow6432Node\CLSID\ )
Архив со всеми файлами реестра для удаления и восстановления значков: remove_restore_icons_from_navigation_pane.zip
Если у вас включено отображение значка библиотек в навигационной панели проводника, то вам не требуется производить изменения в реестре для его удаления, настройка отображения значка «Библиотеки» возможна из интерфейса Windows. Подробнее читайте в статье Как настроить отображение Библиотек в панели навигации Проводника Windows 10
Для удаления пользовательских папок из расположения «Этот компьютер» воспользуйтесь инструкциями из статьи Как удалить пользовательские папки из расположения «Этот компьютер» в проводнике Windows 10

С 2006 года Павел ежегодно становится обладателем награды Наиболее ценный специалист Microsoft (MVP), присуждаемой за вклад в развитие технических сообществ.