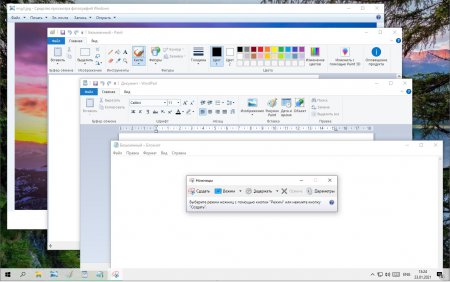- Какую Windows ставить на слабый компьютер
- Любая 32-битная Windows 7, 8.1 и 10
- Windows 7 Starter.
- Windows 7 Embedded.
- Windows 8.1 Embedded.
- Windows 10 Home.
- Windows 10 для слабого ноутбука 20H2 Home
- Windows 10 Pro Light X86
- ⚠ Смартфоны и ← гаджеты
- Промокоды от партнёров AliExpress к 11-ти летиюAliExpress!
- Особенности сборки:
- Информация о системе Windows 10 Pro Light X86 Lucky с Nvda
- Загрузить Windows 10 Pro Light X86 Luckiy с nvda
- Легко сохранить или поделится в:
Какую Windows ставить на слабый компьютер
2 Гб — это очень малый объём оперативной памяти для компьютера по сегодняшним меркам. Такой ПК или ноутбук вряд ли можно использовать для решения серьёзных задач, но он вполне сгодится как устройство для веб-сёрфинга, воспроизведения медиа, выполнения офисных задач и т.п.
Если такой ПК или ноутбук может быть подвержен апгрейду в плане увеличения оперативной памяти, конечно, лучше выполнить такой апгрейд. Нишевый уровень компьютера от этого не изменится, но он будет чуть-чуть лучше выполнять те задачи, на которые рассчитан его процессор. Если же апгрейд невозможен, можно прибегнуть к программной оптимизации, и один из эффективных способов таковой – выбор правильной операционной системы.
Давайте рассмотрим несколько выпусков Windows, которые лучше других подойдут для маломощного компьютера с 2 Гб «оперативки» на борту.
Но прежде парочка общих нюансов по теме малого объёма оперативной памяти.
Если память невозможно увеличить хотя бы до 4 Гб, возможно, на маломощный ПК или ноутбук можно установить жёсткий диск типа SSD как минимум с объёмом, необходимым для работы операционной системы (120/128 Гб). SSD-диск с SATA-подключением – это в любом случае не выброшенные на ветер деньги, это универсальный компьютерный компонент, который впоследствии, к примеру, после выхода из строя или продажи компьютера, может быть использован на другом компьютере. Причём на любом его типе — ПК или ноутбуке, любого поколения, в связке с любыми иными комплектующими.
Чего слудует ожидать от установки SSD-диска:
- во-первых, он в целом ускорит работу операционной системы;
- во-вторых, улучшит её взаимодействие конкретно с оперативной памятью. Windows, как известно, устроена так, что в своей работе использует расширение оперативной памяти – виртуальную память, она же файл подкачки. Этот файл играет роль временного буфера, куда выгружаются данные запущенных, но неактивных процессов, и откуда эти процессы потом выгружаются при обращении к ним пользователя. И если движение данных из оперативной памяти в файл подкачки и наоборот будет происходить в условиях быстрых скоростей работы диска SSD, это, соответственно, ускорит быстродействие программ и исключит тормоза при обращении к свёрнутым окнам и фоновым процессам.
Также желательно, чтобы для самого файла подкачки в настройках Windows был установлен оптимальный размер. Для 2 Гб «оперативки» он составляет удвоенный показатель её самой, т.е. 4 Гб.
Ну а теперь приступим непосредственно к рассмотрению темы оптимального выпуска Windows для компьютеров с 2 Гб оперативной памяти.
Любая 32-битная Windows 7, 8.1 и 10
На компьютер с 2 Гб «оперативки», в принципе, можно установить любую редакцию любой версии Windows из числа актуальных – 7, 8.1 и 10, но только с 32-битной архитектурой.
Почему принципиально с 32-битной?
Ну понятно, что 64-битная Windows не нужна, ибо нет 4 Гб оперативной памяти, которые должна увидеть эта операционная система. Но тут дело в другом.
В числе компьютеров, не позволяющих увеличить их объём памяти минимум до 4 Гб, в подавляющем большинстве будут находиться маломощные ноутбуки со слабыми характеристиками прочих комплектующих, в частности, со слабым процессором.
И также в этом числе будут любые компьютерные устройства, где вариант с апгрейдом памяти не имеет смысла и не стоит трат из-за слабости прочего железа, опять же, процессора в частности. А на компьютерах со слабым процессором, если его тактовая частота не превышает 2,4 ГГц, 64-битная Windows будет работать в целом медленнее, чем 32-битная.
При работе с 32-битными программами 64-битной операционной системе придётся задействовать режим совместимости. И вот из-за этого при работе с 32-битными программами в условиях малых процессорных мощностей 64-битная Windows будет проигрывать в производительности 32-битной минимум вдвое. Ну а программ, не имеющих 64-битные версии, имеющих только 32-битные, в обывательском сегменте, на который рассчитаны маломощные компьютерные устройства, пока ещё очень много.
Если же вам принципиально не нужна определённая функциональная редакция Windows, рассмотрите возможность установки специальных редакций для слабых компьютеров. Что это за редакции?
Windows 7 Starter.
В числе редакций Windows 7 Starter является базовой, она ниже редакции Home. И существует Windows 7 Starter только в выпуске с 32-битной архитектурой. Её особенность заключается в том, что она поддерживает максимум 2 Гб оперативной памяти. Это специальная урезанная сборка «Семёрки» для маломощных нетбуков эпохи этой операционной системы, а вышла таковая, напомним, в 2009 году. Т.е. это решение даже для самых днищенских компьютеров.
Starter облегчена в части оформления системного интерфейса: у неё нет эффектов Aero, переключения активных окон по Alt+Tab, настроек персонализации. И у Windows 7 Starter нет некоторых функций, которые есть в редакции Home — Windows DVD Maker, Windows Media Center, функции создания домашней группы, скриншотера «Ножницы», записок-стикеров, штатной поддержки ТВ-тюнеров и некоторых прочих возможностей. Во всём остальном это ничем не ограниченная операционная система, очень шустрая, оживит любой слабый компьютер.
Windows 7 Embedded.
Ещё один выпуск «Семёрки», оптимизированный под маломощные компьютерные устройства — Windows 7 Embedded. Это индустриальный выпуск операционной системы, сборка для производственных компьютерных устройств типа терминалов, кассовых аппаратов, точек самообслуживания, медицинского, финансового, прочего промышленного оборудования. Но эту сборку можно использовать и на обычных домашних компьютерах.
Windows 7 Embedded в меньшей степени оптимизирована под работу маломощных компьютеров, чем Windows 7 Starter: в Embedded присутствуют все эффекты и возможности системного оформления, облегчение операционной системы же осуществлено за счёт удаления отдельных служб, системных компонентов и драйверов.
«Семёрка» Embedded поставляется в двух выпусках: Embedded Standard, это функциональный аналог редакции Pro, и Enterprise, это, соответственно, аналог корпоративной редакции Enterprise. Если нужно решение для слабого компьютера на уровне функциональности редакций Pro и Enterprise, можно их попробовать в формате индустриальной сборки Windows 7 Embedded.
Windows 8.1 Embedded.
Прекрасный вариант для слабого компьютера – выпуск Windows 8.1 Embedded. Это такая же урезанная индустриальная сборка операционной системы, как мы рассмотрели выше, только в версии Windows 8.1.
В целом любой из рассмотренных выпусков Windows 7, конечно же, будет немного шустрее себя вести, чем индустриальная Windows 8.1, но эта версия всё же новее, функциональнее, а, главное, безопаснее. Так, Microsoft будет её поддерживать в части поставки обновлений безопасности до 2023 года. Тогда как, напомним, Windows 7 более не обновляемая система, её срок поддержки создателем истёк.
В то же время Windows 8.1 – это стабильная система, которую Microsoft не тиранит функциональными обновлениями, как она это делает с Windows 10. Следовательно, она не глючит, не сбоит и не тормозит, как Windows 10.
Windows 10 Home.
Устанавливать Windows 10 на компьютер с 2 Гб «оперативки» нежелательно вообще, особенно на HDD-диск, если нет SSD-диска. Но можно, если в этом есть принципиальная необходимость. Windows 10 – грузная, ресурсоёмкая операционная система, у неё нет реально оптимизированных под слабое железо выпусков. Потому в случае с Windows 10 можно просто брать 32-битную базовую редакцию Home.
Windows 10 для слабого ноутбука 20H2 Home
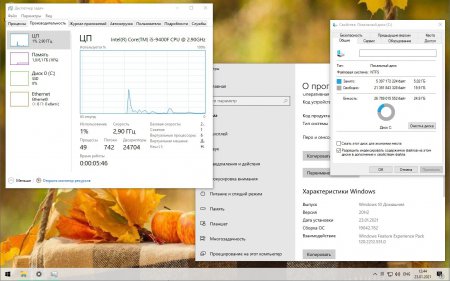
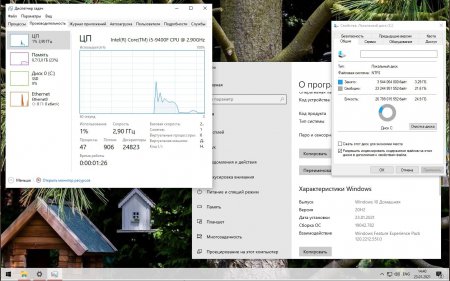
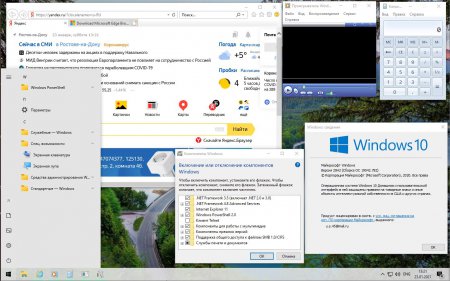
Все происходит очень просто и быстро, ведь не нужно никаких от пользователя многочисленных переключений параметров телеметрии и подобных недружелюбных действий. По мнению, конфигурацию Drey считают самой удовлетворительной по отношению к другим урезанным версиям Лопаткина, при установке чего стал гораздо приветливый к пользователю и существенно проще. Применение Restart.cmd. Как только Win установилась, то появится этот командный файл на окне рабочего стола. Он предназначен для окончательной программной установки Windows, а положено запустить его от имени Администратора. Скрипт этот чрезвычайно важен, поскольку он производит многое количество настроек. Запустивши его, увидите вы этап отдачи всех настроек в систему. Закончивши заключительную настройку, даст скрипт вам знать, что будет автоматический рестарт, и что через пару секунд компьютер перезагрузится с новыми параметрами, проектирующие сборщиком.
Это-устранение Windows Update и UAC, почищенное облако из автоматической загрузки, отключенная гибернация. При следующей активации он будет включаться на изначальном состоянии системы с вашего жесткого диска в его архив. Это, следовательно, позволит сберечь состояние компьютера, всех открытых приложений и данных, и возвратиться к нему чуть позже. Включение, конечно, занимает больше времени, чем возобновить систему из режима сна. Но не мало важно, что гибернация тратит значительно меньше ресурсов энергии, чем сон. Компьютер отключенный таким методом использует ровно столько же энергии, как и ПК, который отключили путем завершение работы. Включение стандартного Viewer, у этого просмотрщика на первый взгляд несколько богаче функционал, но с другой стороны — оно не так удобно и требует привычки. Реализация поддержки Tablet PC и Forzе 4.
Было сброшено все ненужное, но без фанатизма. Поэтому многие путные элементы, такие как Framework 3.5 и т.д. -в наличии, в отличие от более упрощенных версий от этого же производителя. Вероятно, для самого сборщика тоже конфигурация Drey является самой оптимальной, поскольку он в ее формате чаще всего выпускает свои сборки. Вследствие того, что Лопаткин в личных сборках отключает подкачку, у многих юзеров при нехватке памяти вылетают игры и некоторые программы. Поэтому, после того, как вы обратились к файлу Restart.cmd, нужно установить типовую стандартную подкачку.
Это удовлетворительное решение, но можно и свободно нормализовать ее в размерах. Если вы будете оставлять подкачку выключенной, то многие игры будут вылетать прямо в процессе. Опять-таки нужно отметить, что сама по себе Home редакция относительно легче, чем более функциональные редакции Windows 10. Поэтому геймеры частенько ищут именно Home, потому что есть целая армия пользователей, которая использует ПК только для серфинга интернета, игр, просмотра фильмов и прослушивания музыки. И вот как раз для таких пользователей Винда сейчас удобна как никогда: и в установке, и в использовании, и в плане безопасности. Обычные юзеры тоже в большинстве случаев не нуждаются в административном функционале, отчего Home им универсально подходит.
Поэтому данную конфигурацию сборки не грех считать чрезвычайно удачной и универсальной. Она легкая, и при этом в ней все эффективно важные возможности соблюдены. Все-таки, у Лопаткина есть еще и более урезанные тиражи, но в версии Drey – самый надёжный набор компонентов. Но не оставьте без внимания, что отсутствует Store. Также нет и весьма востребованного компонента Bitlocker, которого вообще не должно было быть в Home. И если для вас не критично отсутствие этих двух компонентов, то конкретная сборка должна вам безоговорочно понравится. Она мало весит, работает долгосрочно и стабильно, и в ней максимально тщательно удален весь системный хлам. По своему желанию можете в данную сборку добавить самые ценные информации DirectX, что предоставит вам характерный набор API, который предназначен для того, с намерением решить множественные задачи воспринимающие к сегменту программирования.
Его создали намеренно под продукцию Microsoft — все возможные версии Windows, и исключительно эффективен при написании многообразных игр для ПК. Directx предназначен не только с обработкой графики, он владеет также звуковыми волнами, в ответе за обработку данных, присоединившихся техники ввода — это может быть как джойстик, так и стандартная панель клавиатуры. Конфигурация испытанная, так что дефектов быть и не должно. Лопаткин сборщик с опытом, он к каждой мелочи относится пристально, не режет оригинал Windows 10 вслепую, по крайней мере знает, что дозволено удалить, а что нельзя, и как после этого будет работать сама система. Данный релиз – это максимум устойчивая система, невзирая на достаточно чреватую степень урезки. Специалисты Windows с большой почтительностью относятся к усилию автора конкретной сборки, поэтому самые удачные его выпуски всегда выкладываются на порталах сети интернета.
Описание ISO образа:
Windows 10 Pro Light X86
Windows 10 Pro Light X86 с автоматической установкой, встроенной программой экранного доступа Nvda и говорящим установщиком от Microsoft. Облегченная сборка Windows 10 Pro Light собрана для владельцев слабых ноутбуков и нетбуков, у которых оперативная память не превышает 2 Gb (2048 Mb).
- Обновлено: 18 Августа 2018
Самостоятельная установка системы полностью доступна людям с ограничениями зрения без помощи зрячих помощников.
Зрячие пользователи могут устанавливать систему привычным способом без говорящего установщика, а в завершении установки просто удалить портативную программу экранного доступа Nvda найдя место расположения через свойства ярлыка на рабочем столе.
⚠ Смартфоны и ← гаджеты
Промокоды от партнёров AliExpress к 11-ти летиюAliExpress!
Промокоды для СНГ (без Украины)
- Admitad100HB — скидка 100 рублей при заказе от 1000 рублей для всех покупателей.
- Admitad200HB — скидка 200 рублей при заказе от 1600 рублей для всех покупателей. Новые пользователи могут насладиться скидками уже сейчас!
- По промокоду Admitad250HB действует скидка 250 рублей при заказе от 750 рублей для новых покупателей.
Успей! Количество промокодов ограничено.
Перейти на AliExpress
Период действия промокода: 24 марта (10:00 МСК) – 3 апреля (09:59 МСК). Промокоды для всех стран и Украины (кроме стран СНГ)
- ALIAN4 — скидка $4 при заказе от $30 для всех покупателей .
- ALIAN7 — скидка $7 при заказе от $50 для всех покупателей .
- ALIAN9 — скидка $9 при заказе от $90 для всех покупателей.
- ALIAN11 — скидка $11 при заказе от $110 для всех покупателей.
- AMAN4 — скидка $4 при заказе от $30 для всех покупателей .
- AMAN7 — скидка $7 при заказе от $50 для всех покупателей .
- AMAN9 — скидка $9 при заказе от $90 для всех покупателей.
- AMAN10 — скидка $11 при заказе от $110 для всех покупателей.
- ANNIVERNEW4 — скидка $4 при заказе от $5 для новых покупателей.
Внимание! Количество промокодов ограничено.
Перейти на AliExpress
Период действия промокодов: 29 марта (10:00 МСК) – 3 апреля (09:59 МСК). Ещё несколько промокодов
- ePN250HB — скидка 250 руб. при заказе от 750 руб.Только для новых покупателей.
- ePN200HB — скидка 200 рублей при заказе от 1600 рублей. Для всех покупателей.
- ePN100HB — скидка 100 рублей при заказе от 1000 рублей. Для всех покупателей.
Перейти на AliExpress
Период действия с 27 марта 10:00 по 3 апреля 09:59 или пока не закончатся активации.
Особенности сборки:
Автоустановка с ручной настройкой диска и разделов+ автоматическая активация после того, как будет подключен интернет!
Соответственно перед установкой необходимо удалить или отформатировать разделы на которые планируете установить систему!
Все это можно проделать без зрячего помощника и WinPE,
так как загрузчик озвучивается и управляется встроенным Screen Reader от Microsoft,
который можно запустить клавишами
Ctrl + Win + Enter
секунд через 40 после того,
как выбрали в Boot Menu носитель для загрузки!
Когда процесс установки системы дойдет до настройки диска и разделов,
автоматическая установка прервется до того момента пока не удалите или отформатируете раздел на который планируете ставить систему,
в том числе и скрытый системный раздел, а затем нужно просто нажать кнопку «Далее», автоустановка продолжится!
Все, ждем запуска NVDA!
В комплекте имеются дополнительные файлы ответов полной автоматической установки, а именно:
* под разметку таблицы диска MBR!*
1. Без очистки диска на первый раздел:
система падает на первый раздел диска, другие разделы затронуты не будут!
(актуально для тех у кого нет скрытых системных разделов)
2. С полной очисткой диска и созданием новых разделов:
Первый скрытый системный раздел размером 550Мб (раздел Зарезервировано системой)
Второй раздел размером 100Гб под Windows (диск C\:).
Третий раздел займет все оставшееся пространство (диск D:\).
Интегрированы все важные и критические обновления на восемнадцатое августа сего года!
Включен NET Framework 3.5
1. Автоматическая установка обновлений
2. Smart Screen защитника Windows
3. Защитник Windows
4. PowerShell V2 Root
5. Средства печати
7. Рабочие папки
Автоматическое обновление Windows, Smart Screen и Защитник Windows
включаются через Редактор локальной групповой политики.
Чтобы включить другие компоненты идем по пути:
Панель управления\Программы и компоненты
далее жмем Tab до включение и отключение компонентов,
нажимаем пробел и в дереве находим нужное, отмечаем флажком, подтверждаем Ok,
перезагружаем систему! После этого можно спокойно работать с принтером, сканером и так далее.
Для установки обновлений в меню пуск добавлен ярлычок «Центр обновлений Windows»!
Достаточно нажать Enter на ярлыке и запустить проверку обновлений кликнув кнопку «Проверка обновлений»!
Если на данный момент имеются обновления, то они будут установлены.
Отключены следящие сервисы Microsoft:
Служба диагностического отслеживания «DiagTrack»;
Стандартная служба сборщика центра диагностики Microsoft «diagnosticshub.standardcollector.service»;
Служба маршрутизации push-сообщений WAP «dmwappushservice»!
1. Проигрыватель Windows Media
2. Cortana (голосовой ассистент)
3. Edge (Модерновый браузер)
4. OneDrive (облачный сервис Microsoft)
5. Sensor — перо и рукописный ввод!
7. Менеджер рекламы!
12. Microsoft PPI Projection
а так же Некоторые неиспользуемые компоненты!
Из модерновых приложений присутствуют:
Будильник, звукозапись, калькулятор!
Если нужны другие приложения, то их можно загрузить из магазина Windows!
В образ интегрированы важные обновленные системные компоненты и библиотеки, а именно:
1. — DirectX End-User Runtimes (June 2010)
2. — Runtime Pack
3. Microsoft Visual C++ 2005 2008 2010 2012 2013 2017!
6. Windows Media Video 9 VCM
7. SmartFix — умное исправление непаладок системы!
Если не желаете интегрировать SmartFix в систему, то идем по пути:
Где «E:\» ваша флэшка!
и удаляем приложение
Рядом с программой SmartFix находится
загрузчик последней версии SmartFix
запускать нужно из той же директории где находится сама программа,
загрузчик проверит версию SmartFix и если вышла более свежая версия автоматически обновит утилиту!
В сборку добавлены сылки на полезные ресурсы а так же некоторые портативные утилиты и скрипты для оптимизации десятки!
(смотрите ппапку soft на рабочем столе!
Для удобства управления системой в меню пуск добавлены ярлычки
Управление пользователями, Редактор локальной групповой политики, Центр обновлений Windows!
Так же присутствует дополнительное подменю «Перезагрузка (особые параметры)
Переключение раскладки языка клавиатуры по горячим клавишам «Ctrl + Shift»!
Возвращена работоспособность правой клавиши Alt для более привычного использования!
Сборка проверена на вирусы и вредоносные программы доктором Веб!
Паразитов не обнаружено!
Состав программ на борту:
1. StartIsBack++2.6.4 (классическая кнопка Пуск, крайняя версия)
2. UninstallTool — утилита для удаления программ, более чисто удаляет установленные программы из системы и почищает хвосты за ними в реестре, крайняя версия!
3. WinRAR 5.60 (архиватор, свежая версия)
4. UltraISO Premium Edition — программа для работы с образами (свежая версия)
5. Unchecky 1.2 — утилита снимает флажки при установке программ со стороннего софта, свежая версия!
6. Google Chrome Enterprise, свежая версия!
7. Mozilla Firefox Expanded — крайняя версия с долгосрочным обслуживанием + дополнения,
Менеджер загрузок (S3) Просмотр и управление загрузкой
Анонимайзер (anonymoX Easy anonymous web browsing and bypassing of web censorship)
Оптимизация (Fasterfox Fasterfox provides performance and network tweaks for Firefox)
Звуковая навигация (Navigational Sounds A simple extension that plays the Windows Internet Explorer start)
Блокировщик рекламы (uBlock Origin)
Бесплатное дополнение для распознавания кода с капчи (WebVisum)
Платное дополнение для распознавания кода (AntiCaptcha)
8. Daum PotPlayer — аудио — видео проигрыватель, крайняя версия!
9. The KMPlayer — мощный и удобный медиа и DVD плеер, свежая версия!
если какое-либо из приложений не устраивает,
тогда до установки Windows на компьютер
удалите эту программу по пути:
Где E:\ буква загрузочной флэшки!
Так же присутствует NVDA2018.2.1 portable — портативная программа чтения экрана с помощью синтезатора речи!
(встроенные дополнения и синтезаторы Александр, Newfon)
В сборку добавлены некоторые звуки улучшающие восприятие работы в Windows, а так же вид проводника и фон рабочего стола приближенный к классическому!
Выставлены оптимальные параметры быстродействия и высокой производительности.
OEM информацию о системе можно отредактировать в файле !OEMInformation.reg,
находящемуся по пути:
где E:\ буква загрузочной флэшки.
Изображение логотипа производителя находится по пути:
в виде файла OEMLogo.bmp.
Картинку можно поменять на свою, с таким же расширением и сохранив название файла.
Логотипы некоторых известных производителей находятся в архиве OEMLogo.zip в папке со сборкой.
Их можно использовать для замены.
После первого входа в систему запустится NVDA portable,
Внимание. Не спешите жать на клавиши а подождите обязательной, автоматической перезагрузки системы,
после перезагрузки Windows,
в процессе которой включается контроль учетных записей,
nvda можно запустить по горячим клавишам «Ctrl + Alt + N»,
услышите звук предупреждения UAC!
Нажимаем клавиши «Shift + Tab», Enter,
(UAC отключаем через Панель управления\Центр Безопасности и обслуживания
или по пути: Панель управления\Учетные записи пользователей\Изменение параметров контроля учетных записей пользователей)
А еще для отключения UAC можно запустить встроенный Screen Reader Windows
по горячим клавишам «Ctrl + Win + Enter»
и с помощью него отключить контроль учетных записей пользователей,
затем перезагрузить машину!
После этого NVDA запускается по горячим клавишам «Ctrl + Alt + N»,
без лишнего шума и пыли!
Основные настройки системы проведены через груповую политику,
так что если настройки не устраивают, то сбрасываем груповую политику
к значению по умолчанию с помощью портативной утилиты GPO_Reset,
которая находится в папке Soft на рабочем столе!
Если решили переустановить Windows 10вчистую,
то предварительно сделайте копию драйверов из установленной десятки
с помощью утилиты DriversBackup, которая прилагается в папке с образом.
Утилиту можно запускать из любой директории,
Права администратора не требуется.
После запуска файла DriversBackup.exe
утилита работает в скрытом режиме
после работы программы второй звук
послужит сигналом об окончание копировании драйверов.
Драйвера сохраняются в корне системного диска
в папке с характерном названием
Эту папку со всем содержимым
можно поместить в образ сборки,
путь указан ниже.
Драйвера под свое железо закидываем в распакованном виде по пути:
Где F:\ буква вашей флэшки!
Если папки с драйверами подписаны правильно, то они будут автоматически подхвачены при установке системы!
Например английскими буквами, цифрами без лишних знаков и пробелов!
Пробелы можно заменить подчеркиванием!
Оптимально абревиатура не более восьми букв и цифр!
Самый простой способ пронумеровать папки с распакованными драйверами 1, 2, 3, 4, 5 и так далее.
Драйвера лучше брать от производителя устройства, затем их распаковать, ну и вытряхнуть по пути, который я указал выше!
Если по какой-то причине драйвера от производителя отсутствуют, то
рекомендую использовать Snappy Driver Installer.
Кому нужна полная автоматическая установка, то воспользуйтесь любым другим на выбор из файлов ответов из архива!
Варианты замены файла ответов автоматической установки:
Первый вариант, самый простой — записать загрузочную флэшку с помощью программы Rufas из архива Creating_Bootable_FlashDrive!
Затем заменить файл ответов в корне загрузочной флэшки на нужный!
Более изящный способ с помощью программы UltraISO,
1. Копируем образ с дистрибутивом Windows!
2. Запускаем UltraISO!
3. В открывшемся окне программы нажимаем клавишу «Alt»,
далее подменю файл, выбираем «Открыть».
В открывшееся диалоговое окно вставляем,
скопированный ранее путь к
4. В UltraISO открывается образ диска,
Дважды жмем клавишу «Tab»,
Попадаем в директорию образа,
в которую вставляем скопированный для замены файл ответов!
Программа запросит подтверждение на замену, соглашаемся!
5. Нажимаем клавишу «Alt» и стрелочкой вниз в подменю файл выбираем
затем просто указываем место для сохранения редактируемого образа!
Информация о системе Windows 10 Pro Light X86 Lucky с Nvda
- Система: Windows 10 Pro Light
- Назначение: Для слабых нетбуков и ноутбуков с оперативной памятью 1024 — 2048 Mb
- Разряд: X86 (32)
- Автор сборки: Lucky (Пересвет Семицветов)
- Разработчик: ® Microsoft Corporation
- Nvda: Загружаеться после установки
- Автоматическая установка: Есть
- Дополнительные сценарии установки: Да
- Установщик: Говорящий от Microsoft
- Интегрированные обновления: по 18 Август 2018
- Дополнительные программы и инструкции: В комплекте
Загрузить Windows 10 Pro Light X86 Luckiy с nvda
Скачать с Disk.yandex.ru
Легко сохранить или поделится в:
Внимание, Бдительным!
Если вдруг ссылка стала не рабочей, пожалуйста скопируйте ссылку из адресной строки браузера на эту страницу и отправте её мне черезФорму обратной связи в теме сообщения выбрав подходящию тему.