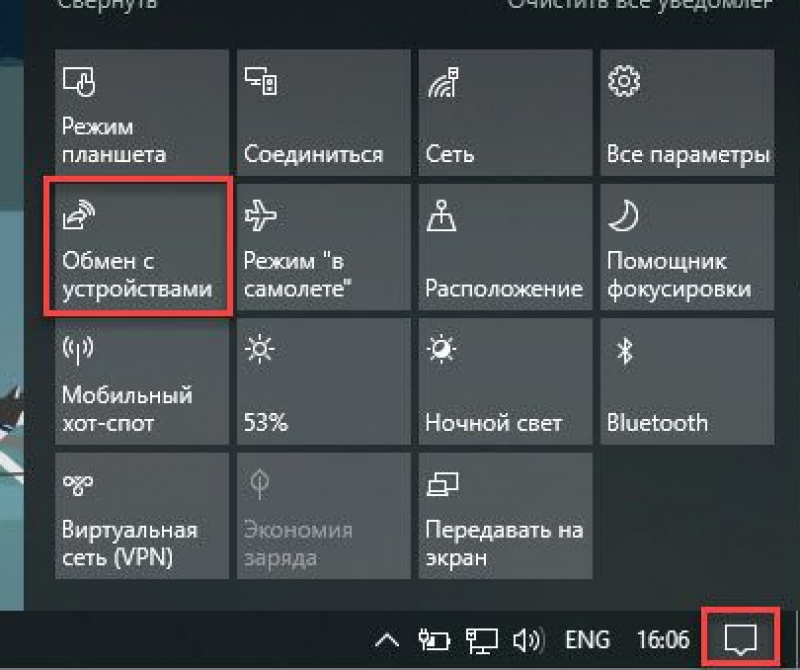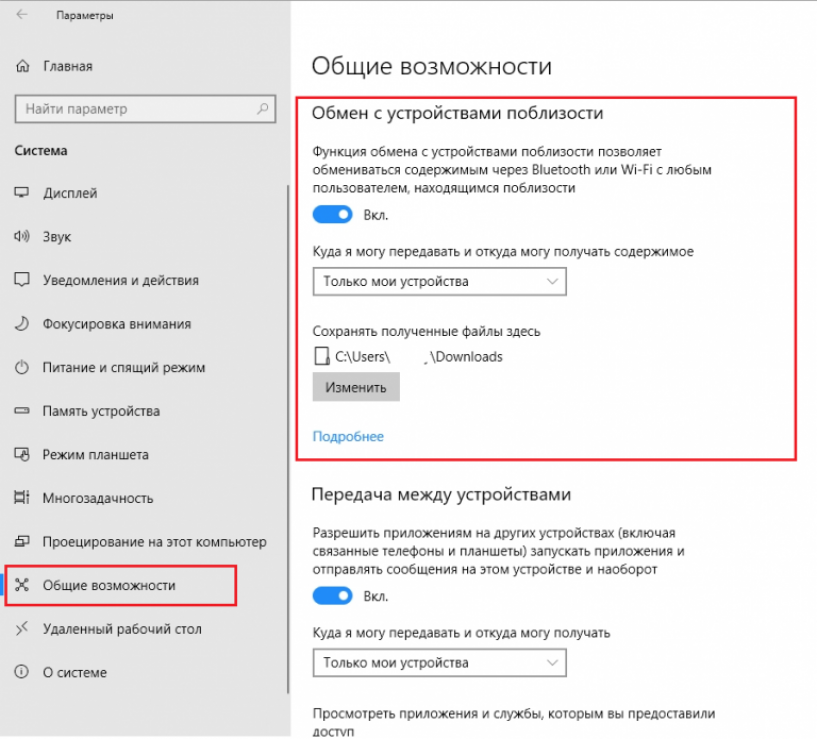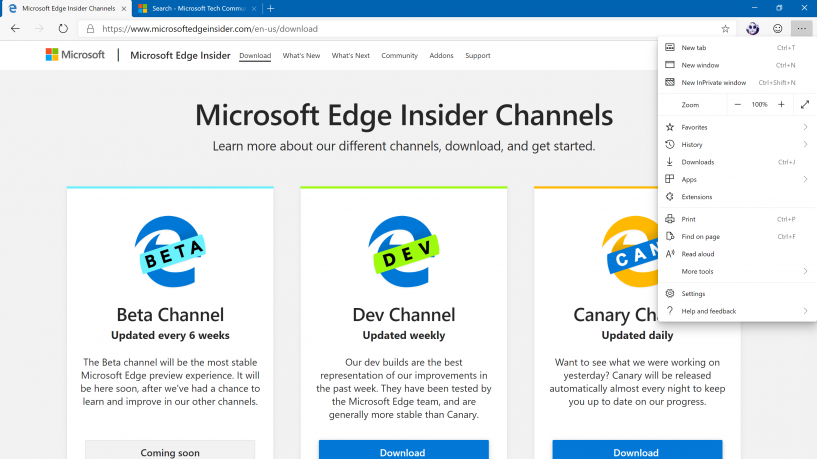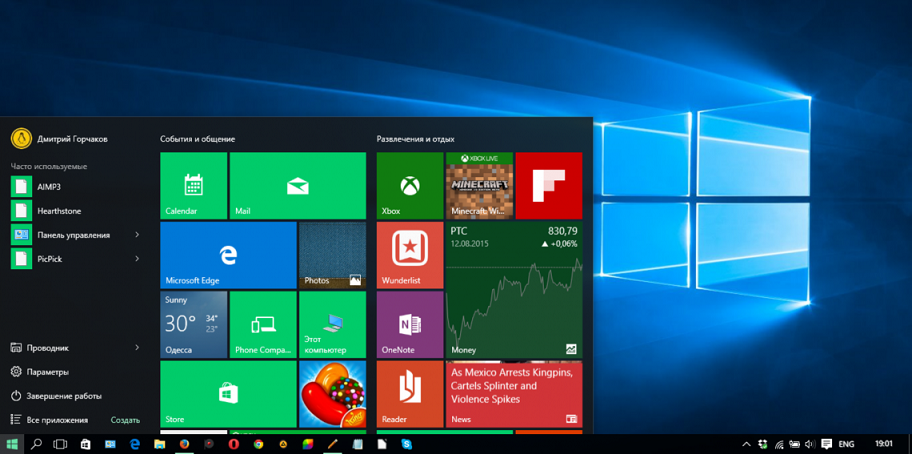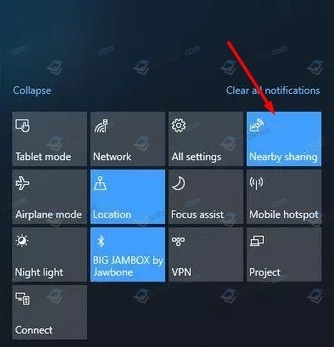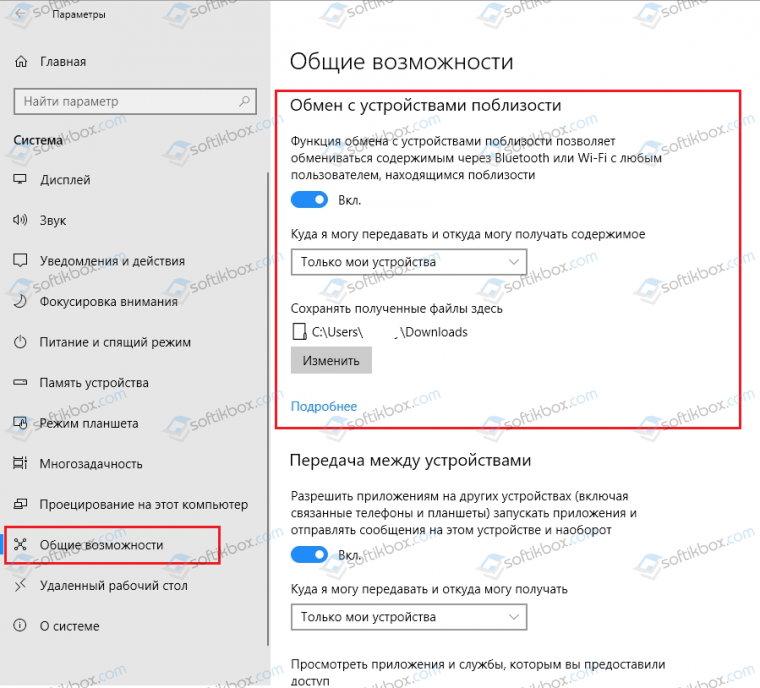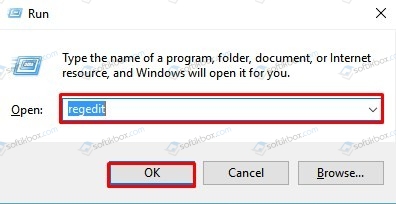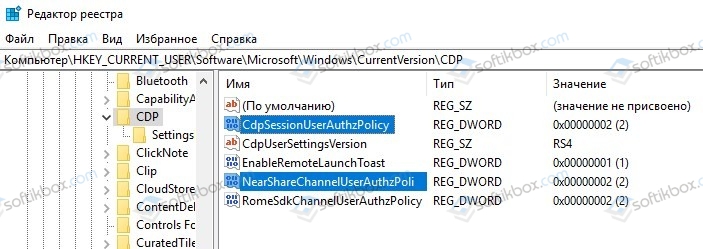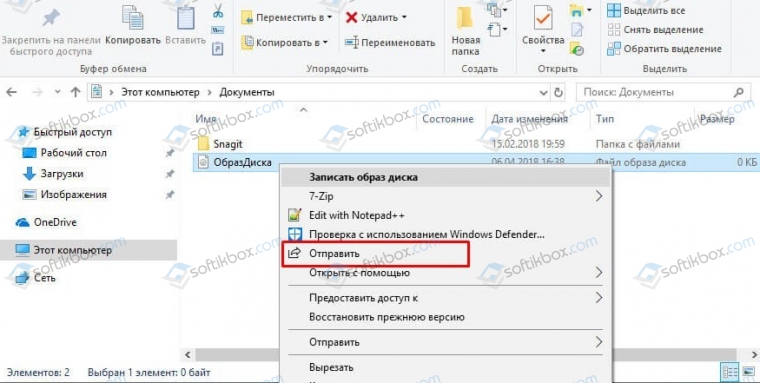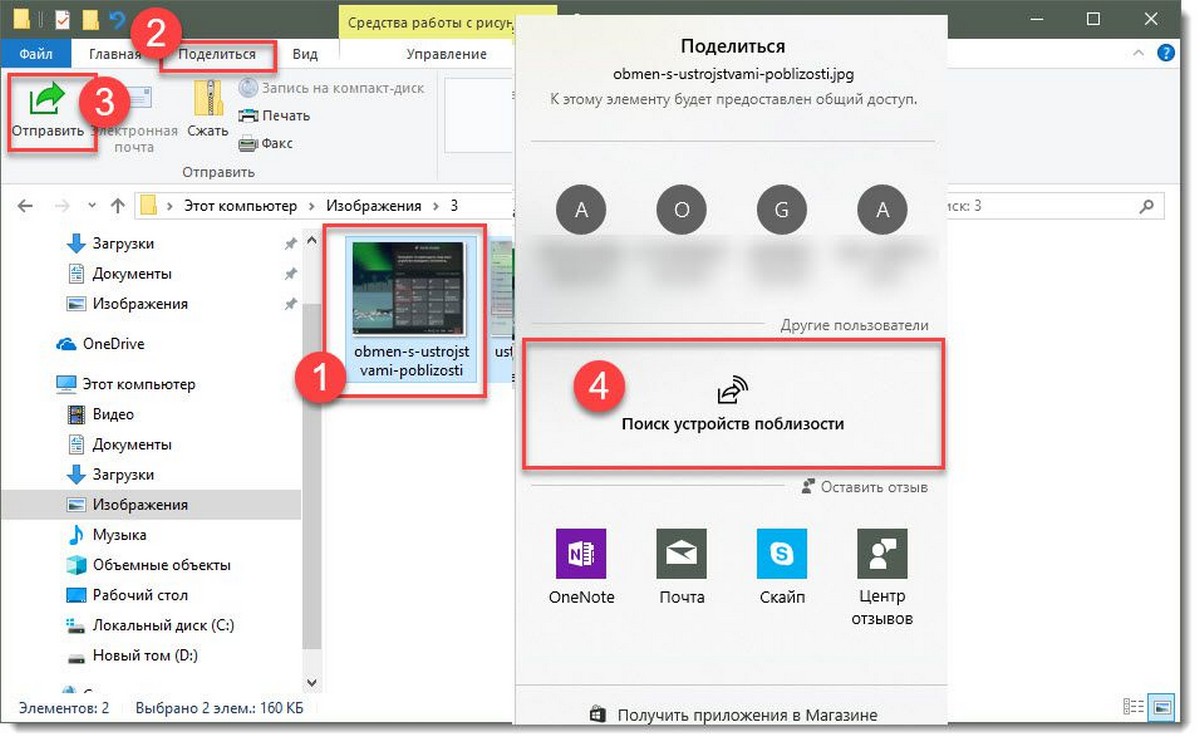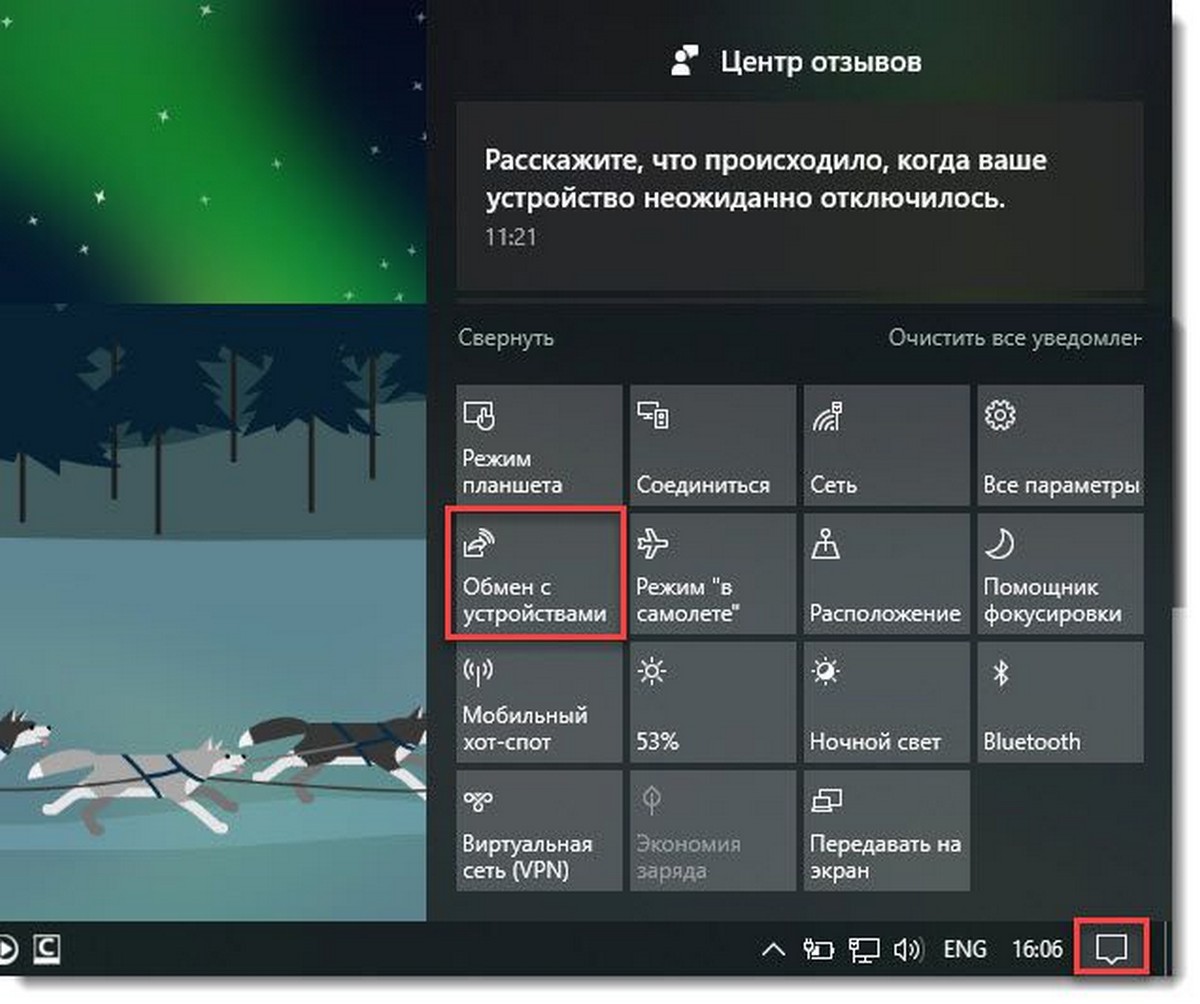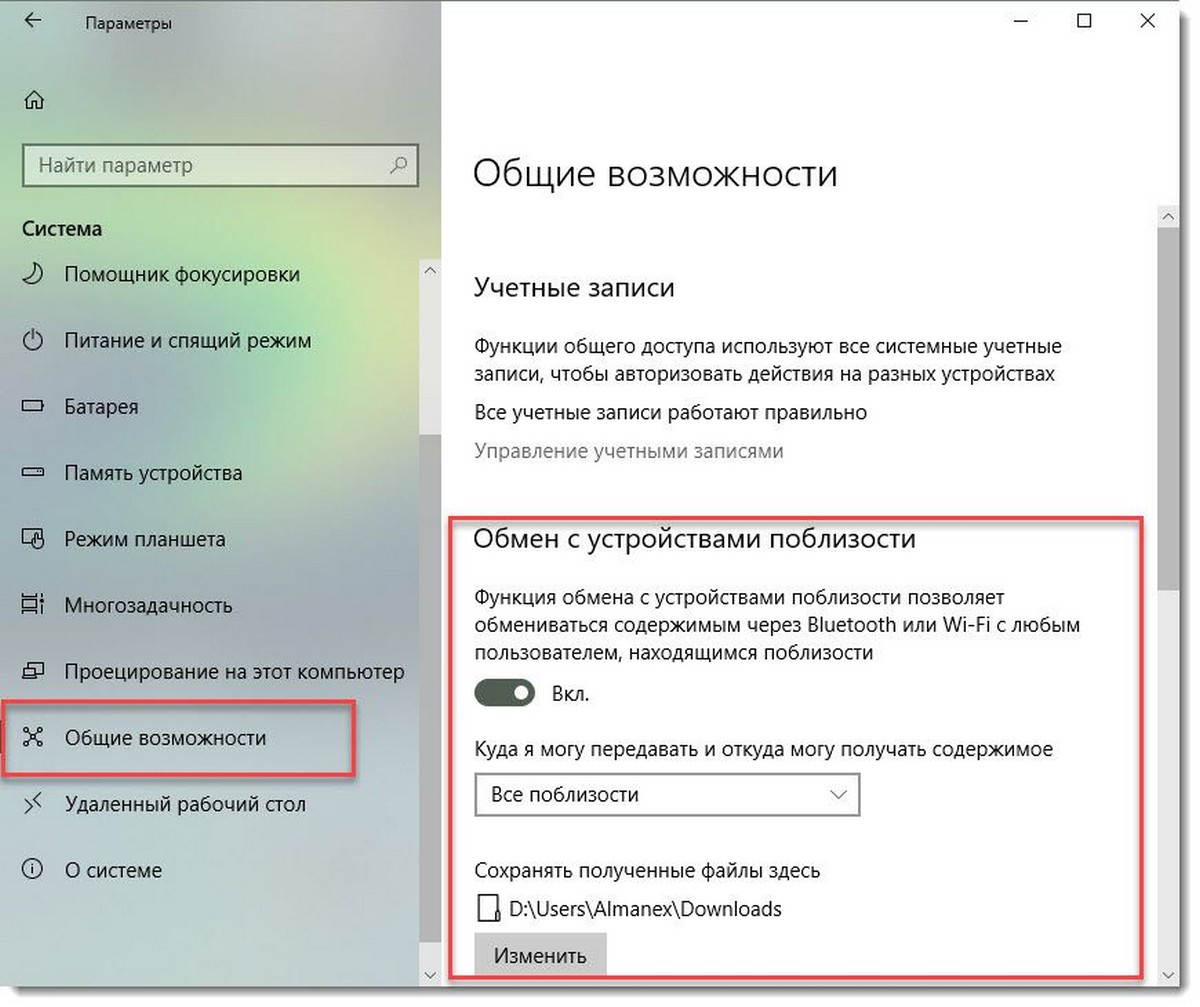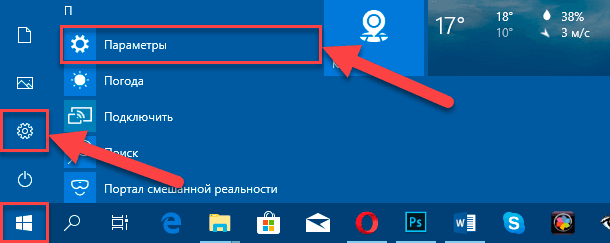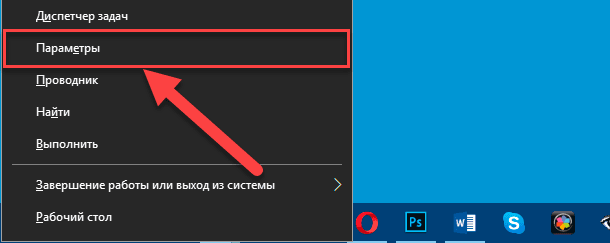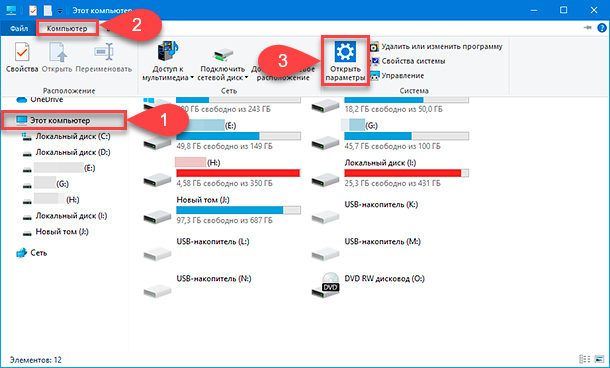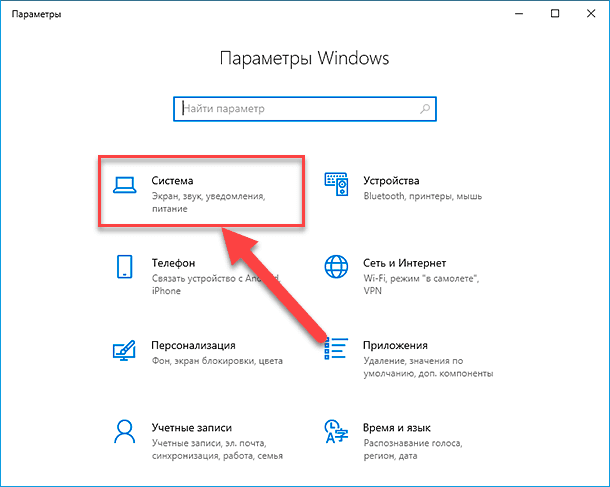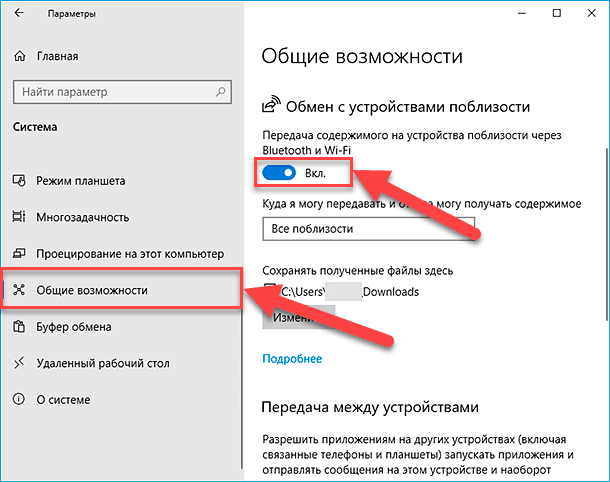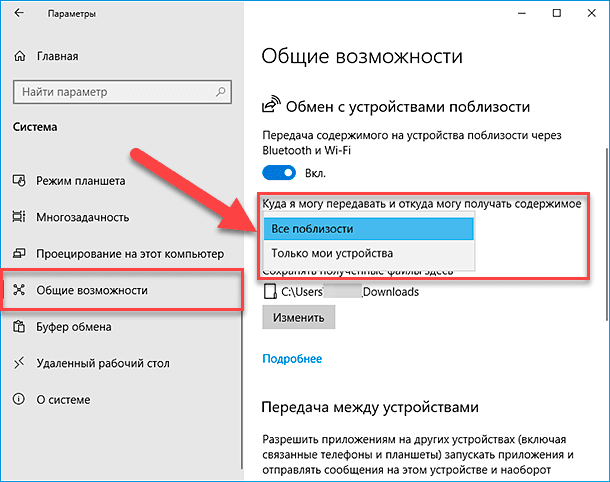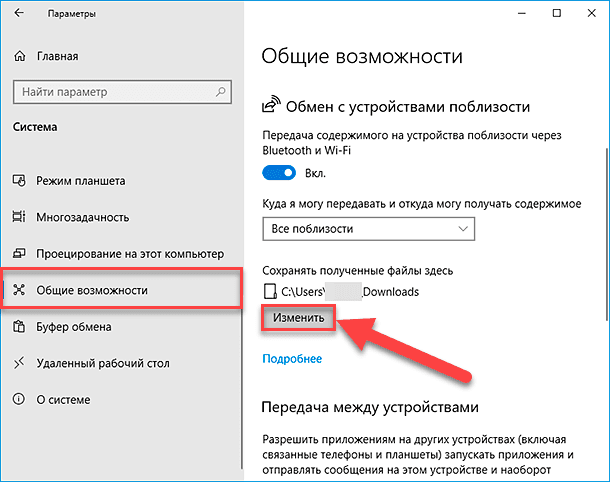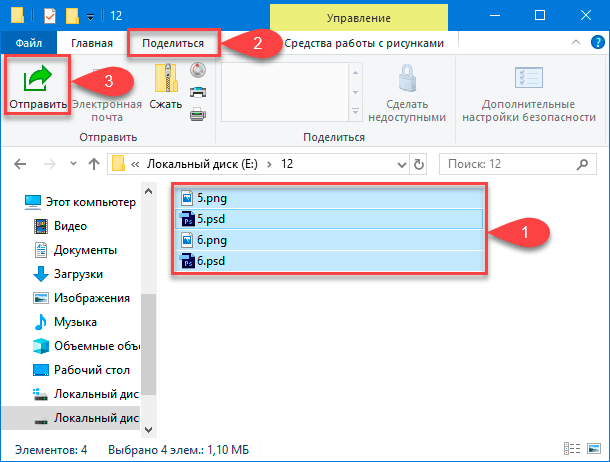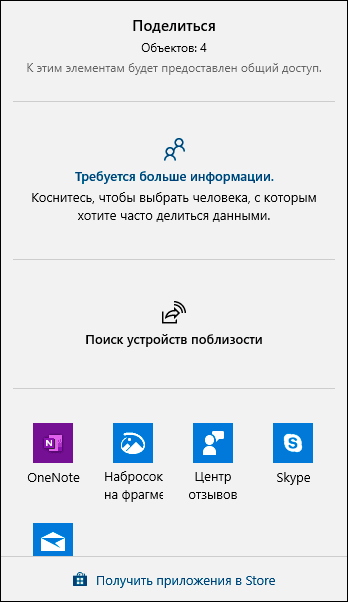- Обмен с устройствами поблизости в Windows 10
- Windows 10 : Как обменяться данными с устройствами поблизости
- Обмен документами
- Обмен ссылкой на веб-сайт
- Обмен изображением
- Обмен файлами c устройствами поблизости на Windows 10
- Как включить функцию «Обмен с устройствами поблизости» в Windows 10.
- Включение функции «Обмен с устройствами поблизости».
- Как передать файлы на сторонние устройства в Windows 10
- Введение
- Как включить функцию «Обмен с устройствами поблизости» в «Windows 10»?
- Как делиться файлами с устройствами поблизости?
- Заключение
Обмен с устройствами поблизости в Windows 10
Совместное использование документов в Windows 10 позволяет делиться документами, фотографиями, связями с веб-сайтами и другими устройствами с помощью Bluetooth или Wi-Fi.
Чтобы использовать общий доступ к файлам, на обоих компьютерах, на которых вы разрабатываете документ и на который вы хотите поделиться, должен быть установлен Bluetooth, на котором должна быть установлена операционная система Windows 10 (версия 1803 или более поздняя). Чтобы узнать версию Windows на вашем компьютере, см. раздел Как узнать свою версию операционной системы Windows?
На компьютере, с которого происходит обмен, в правой части панели задач выберите Центр уведомлений и включите функцию Обмен с устройствами поблизости. Сделайте то же самое на компьютере, с которым собираетесь поделиться.
На компьютере с документом, к которому вы хотите предоставить общий доступ, откройте проводник и найдите документ, к которому вы хотите предоставить общий доступ.
В проводнике откройте вкладку общий доступ , нажмите кнопку общий доступ , а затем выберите имя устройства, с которым вы хотите предоставить общий доступ.
На устройстве, к которому вы предоставляете доступ, нажмите кнопку сохранить & открыть или сохранить при появлении уведомления.
На компьютере, с которого происходит обмен, в правой части панели задач выберите Центр уведомлений и включите функцию Обмен с устройствами поблизости. Сделайте то же самое на компьютере, с которым собираетесь поделиться.
На компьютере, с которого вы хотите поделиться, откройте Microsoft Edge и перейдите на веб-страницу, к которой вы хотите предоставить общий доступ.
В Microsoft Edge выберите Параметры и другие > общий доступ , а затем выберите имя устройства, с которым вы хотите предоставить общий доступ.
При появлении уведомления на устройстве, с которым происходит обмен, выберите Открыть, чтобы открыть ссылку в веб-браузере.
На компьютере, с которого происходит обмен, в правой части панели задач выберите Центр уведомлений и включите функцию Обмен с устройствами поблизости. Сделайте то же самое на компьютере, с которым собираетесь поделиться.
На компьютере с фотографиями, к которым вы хотите предоставить общий доступ, откройте приложение фотографии , выберите рисунок, к которому вы хотите предоставить общий доступ, нажмите кнопку общий доступ и выберите имя устройства, с которым вы хотите поделиться.
На устройстве, которому вы предоставляете доступ к фотографии, нажмите кнопку сохранить & открыть или сохранить при появлении уведомления.
Нажмите кнопку Пуск и выберите Параметры > Система > Общие возможности.
Для параметра Куда я могу передавать и откуда могу получать содержимое выберите устройства, с которыми вы хотите обмениваться содержимым.
Примечание. Если вы выберете » все поблизости«, Mac-адрес и имя вашего компьютера Bluetooth будут доступны другим устройствам, и вы сможете делиться ими с другими компьютерами поблизости. Эта информация может использоваться для связывания вашего компьютера с вашим устройством.
Чтобы изменить место хранения получаемых файлов, в разделе Сохранять полученные файлы здесь нажмите кнопку Изменить, выберите новое расположение, а затем нажмите кнопку Выбрать папку.
Windows 10 : Как обменяться данными с устройствами поблизости
Компания Microsoft в последнем обновлении Windows 10 1803 April Update решила отказаться от функционала «Домашней группы», заменив его новым способом обмена данными под названием «Nearby sharing» или «Обмен с устройствами поблизости».
Для использования функции на компьютерах отправителя и получателя должен быть включен адаптер Bluetooth или Wi-Fi. После того, как вы включили режим «Обмен с устройствами поблизости», вы можете отправить любой файл на соседний компьютер через беспроводную сеть. Функция позволяет обмениваться документами, фотографиями, ссылками на веб-сайты и другими данными.
Обмен документами
Для обмена документами с устройствами поблизости вам необходимо предпринять следующие действия:
- На компьютере, с которого происходит обмен, в правой части панели задач выберите Центр уведомлений и включите функцию Обмен с устройствами поблизости. Сделайте то же самое на компьютере, на который будет отправлен документ
- На компьютере, где хранится документ, которым вы собираетесь поделиться, откройте проводник и найдите соответствующий документ
- В проводнике выберите вкладку «Общиe возможности», кликните на «Поделиться», а затем выберите имя устройства, с которым вы хотите поделиться файлом.
- При появлении уведомления на устройстве, с которым происходит обмен, нажмите на «Сохранить и открыть» или «Сохранить».
Функцию Nearby sharing также можно включить через Реестр. Для этого запустите regedit.exe и перейдите в раздел HKCU\Software\Microsoft\Windows\CurrentVersion\CDP. Найдите в этой ветке REG_DWORD параметры CdpSessionUserAuthzPolicy и NearShareChannelUserAuthzPolicy.
Чтобы отключить Nearby sharing измените их значение на 0, при значении 1 – разрешен обмен данными только с авторизованными устройствами, значение 2 – разрешен обмен со всеми соседними устройствами. После этих действий перезагрузите компьютер.
Обмен ссылкой на веб-сайт
- На компьютере, с которого происходит обмен, в правой части панели задач выберите Центр уведомлений и включите функцию Обмен с устройствами поблизости. Сделайте то же самое на компьютере, на который будет отправлена ссылка
- На компьютере, с которого происходит обмен, откройте Microsoft Edge и перейдите на веб-страницу, которой вы хотите поделиться
- В Microsoft Edge выберите Поделиться , а затем выберите имя устройства, с которым вы хотите поделиться.
- При появлении уведомления на устройстве, с которым происходит обмен, выберите Открыть, чтобы открыть ссылку в веб- браузере.
Обмен изображением
- На компьютере, с которого происходит обмен, в правой части панели задач выберите «Центр уведомлений» и включите функцию «Обмен с устройствами поблизости». Сделайте то же самое на компьютере, на который будет отправлено изображение
- На компьютере, где хранится фото, которым вы хотите поделиться, откройте приложение «Фотографии», выберите изображение, которым хотите поделиться, нажмите Поделиться и выберите имя устройства, с которым хотите поделиться
- При появлении уведомления на устройстве, с которым происходит обмен изображением, выберите «Сохранить и открыть» или «Сохранить».
Вы можете также изменить функции обмена с устройствами поблизости. Для этого нужно следовать данному руководству:
Обмен файлами c устройствами поблизости на Windows 10
В Windows 7 и 8 передавать файлы между ПК и принтерами можно посредством организации домашней локальной сети. В последнем обновлении Windows 10 1803 April Update компания Microsoft решила отказаться от функционала «Домашней группы», заменив его новым способом обмена данными под названием «Nearby sharing» или «Обмен с устройствами поблизости».
Новый Nearby sharing позволяет осуществлять обмен файлами с устройствами поблизости посредством Wi-Fi или Bluetooth. Microsoft специально сделала этот способ передачи файлов максимально простым и удобным, так как большинство современных гаджетов имеют предустановленные модули Wi-Fi и Bluetooth, а производители материнских плат продолжают совершенствовать свои продукты, устанавливая более качественные компоненты.
Перед тем, как включать данный режим на ПК с Windows 10, нужно чтобы на обоих устройствах были включены Wi-Fi или Bluetooth.
- Далее нажимаем на «Центр действий». Появятся плитки. Находим и нажимаем на иконке «Обмен с устройствами» (Nearby Sharing).
Также включить данную опцию можно через раздел Параметров Windows 10. Для этого выполняем следующее:
- Жмем «Параметры» и выбираем «Система». В меню слева кликаем «Общие возможности». Находим «Обмен с устройствами поблизости». Перетаскиваем ползунок в положение «Включено».
В случае, если активировать обмен с устройствами поблизости не удаётся стандартным способом, то его можно включить в реестре. Для этого следуем инструкции.
- Откроется редактор реестра. Переходим по ветке «HKCU\Software\Microsoft\Windows\CurrentVersion\CDP». Находим в этой ветке два параметра REG_DWORD:
- CdpSessionUserAuthzPolicy;
- NearShareChannelUserAuthzPolicy.
Чтобы активировать Nearby sharing, нужно изменить их значение с «1» на «0». При этом стоит учесть, что при значении «1» – разрешен обмен данными только с авторизованными устройствами, значение «2» – разрешен обмен со всеми соседними устройствами.
Для того, чтобы изменения вступили в силу, нужно перезагрузить ПК. Далее переходим в Параметры и включаем опцию.
Для того, чтобы отправить файл на другой ПК, нужно нажать на нем правой кнопкой мыши и выбирать «Отправить» (тот, что со значком стрелочки).
В открывшемся окне «Поделиться» будет запущен поиск доступных устройств. Если нужного ПК или принтера нет в списке, нужно убедиться в том, что нам нем включен режим «Обмена с устройствами поблизости» и активен Wi-Fi или Bluetooth адаптер.
Далее нужно выбрать имя устройства и передать файл. Пользователь второго устройства может принять или отклонить файл.
Если режим Обмена файлами между устройствами поблизости не работает, то на это может быть несколько причин.
- На обоих ПК установлены различные версии Windows 10. На обеих должен быть Windows 10 1803 или выше;
- На обоих устройствах должен быть включен режим или устройства добавлены в аккаунт Microsoft, или в друзья;
- Для обмена данными нужен адаптер Bluetooth 4.0 (LMP 6.x) или выше с поддержкой режиме Low Energy (LE). Этот параметр можно проверить в свойствах драйвера. Для этого нужно войти в Диспетчер устройств, выбрать Bluetooth, нажать на нем правой кнопкой мыши и выбрать «Свойства», а далее во вкладке «Детали» смотрим «Bluetooth radio supports Low Energy Central Role = True».
- Для передачи данных по беспроводной сети устройства должны находиться в одной сети. Это сделано для того, чтобы злоумышленники не могли переслать вирус на чужой ПК через Wi-Fi.
- Также, чтобы воспользоваться обменом данных с устройствами по близости, нужно изменить профиль сети с «Publi»c на «Private» на обоих устройствах. Для этого нужно нажать «Settings», «Network and Internet», «Status Change connection properties», «Private».
Важно отметить, что функция обмена данными является еще новой, поэтому проблемы могут крыться в самой технологии передачи данных. Поэтому, если вышеуказанные способы не помогают решить проблему, стоит обновить систему или подождать, пока будут выпущены исправления от Microsoft.
Как включить функцию «Обмен с устройствами поблизости» в Windows 10.
Публикация: 30 Январь 2018 Обновлено: 15 Май 2018
Windows 10 получает новую, абсолютно потрясающую функцию совместного доступа. Она называется «Обмен с устройствами по близости» в оригинале — (Near Share). Эта функция позволяет вам быстро обмениваться файлами и ссылками с компьютером поблизости. Устройство по близости — это компьютер, которому вы доверяете, и он находится в той же сети, что и ваш компьютер. Эта функция доступна в Windows 10 Build 17083. Для отправки ссылок и передачи файлов требуется Bluetooth или Wi Fi.
Microsoft разработала собственный аналог системы обмена файлами для устройств с Windows 10.
Стоит ли говорить, о необходимости быстро переслать файл другу или коллеге возникает довольно часто. Если это касается больших расстояний, то тут легко справится электронная почта, OneDrive, Skype.
Чтобы другой ПК мог отображался в списке устройств поблизости и мог — отправлять и получать документы, изображения, архивы, видео и другие файлы, необходимо:
- Включить Bluetooth.
- Включить функцию «Обмен с устройствами» в Центре действий или в приложении «Параметры».
- Операционная система Windows 10 сборка 17083 или выше.
Включение функции «Обмен с устройствами поблизости».
Включить функцию «Обмен с устройствами» можно в «Центре действий» или в приложении «Параметры».
Нажмите мышкой на значок «Центра действий», здесь вы увидите кнопку «Обмен с устройствами», которая позволяет включить или отключить функцию передачи файлов. Нажмите на нее, чтобы включить функцию «Обмен с устройствами».
Откройте «Параметры» → «Система» → «Общие возможности», найдите раздел — «Обмен с устройствами поблизости» и передвиньте ползунок в положение «Вкл.».
После включения, другие ПК в вашей сети, работающие под управлением Windows 10, смогут увидеть ваш компьютер в списке устройств поблизости.
Данные нельзя просто передать на другие ПК. Когда кто-то пытается отправить вам файл или поделиться ссылкой, вы получите, уведомление предупреждающее вас об этом. Затем вы можете принять или отклонить получение файла.
Эта функция, будет доступна для всех пользователей Windows 10 со следующим обновлением в первой половине 2018 года. По слухам, именно в марте выйдет очередное крупное обновление операционной системы Windows 10 под кодовым названием Redstone 4.
Как передать файлы на сторонние устройства в Windows 10
Читайте о том, как пользоваться функцией Windows 10 «Обмен с устройствами поблизости». Как ее включить и делиться с её помощью файлами с другими устройствами, что значительно упрощает обмен объектами в Windows 10.
Введение
Набор готовых функций Windows 10 различен и содержит службы, направленные на исполнение разнообразных действий, в том числе призванных обеспечивать простой и удобный способ отправки и получения файлов в соответствующих разрешенных приложениях на связанных или расположенных поблизости устройствах.
В операционной системе «Windows 10» такая функция имеет название «Обмен с устройствами поблизости», и ее активация значительно упрощает обмен объектами между устройствами. После того, как вышеназванная функция будет включена на компьютерных устройствах пользователей, в браузере «Microsoft Edge», «Проводнике файлов Windows», предустановленном стандартном приложении «Фотографии» и других программах, поддерживающих функцию «Обмен с устройствами поблизости», появится новая кнопка «Поделиться», ответственная за такой обмен. Однако прежде, чем пользователи смогут делиться файлами с ее помощью, необходимо сначала включить функцию. И далее в нашей статье мы расскажем о простом способе активации функции «Обмен с устройствами поблизости» и опишем общий алгоритм обмена файлами.
Как включить функцию «Обмен с устройствами поблизости» в «Windows 10»?
Все основные функции и настройки главных служб операционной системы «Windows 10» сосредоточены в универсальном приложении «Параметры». Разработчики системы, благодаря применению новой платформы, стараются уйти от обычного варианта настроек системы, ранее представленного в приложении «Панель управления», и перенести инструменты управления системой в новое приложение.
Открыть приложение «Параметры» можно многими способами. Мы покажем лишь некоторые из них, и пользователи смогут воспользоваться любым удобным из представленных вариантов по своему усмотрению на выбор.
Способ 1. Нажмите на «Панели задач» в нижнем левом углу рабочего стола кнопку «Пуск» и откройте главное пользовательское меню «Windows». В левой боковой панели меню нажмите на кнопку, представленную в виде шестеренки, и приложение «Параметры» будет открыто. Или при помощи бегунка полосы прокрутки в основном списке доступных приложений отыщите и выберите раздел «Параметры» для непосредственного запуска искомого приложения.
Способ 2. Щелкните правой кнопкой мыши по кнопке «Пуск» или выполните совместное нажатие комбинации клавиш «Windows + X», а затем во всплывающем контекстном меню выберите из представленных вариантов раздел «Параметры», и откройте требуемое приложение.
Способ 3. Откройте «Проводник файлов Windows» и в левой боковой панели меню управления выберите директорию «Этот компьютер». Теперь на ленте управления «Проводника файлов Windows» нажмите на вкладку «Компьютер». На всплывающей вертикальной панели будут отображены кнопки управления. В разделе система нажмите на кнопку «Открыть параметры» и приложение будет запущено.
Способ 4. Вероятно самый быстрый и удобный способ. Используйте совместное нажатие сочетания клавиш «Windows + I» для мгновенного отображения приложения «Параметры».
На главной странице приложения «Параметры» выберите из представленного списка доступных вкладок вариант «Система». В открывшейся вкладке в левой боковой панели отыщите, при помощи бегунка полосы прокрутки, и выберите раздел «Общие возможности». Теперь в правой панели окна в разделе «Обмен с устройствами поблизости» установите переключатель в положение «Вкл.» (включено) для активации функции передачи содержимого на рядом расположенные устройства.
Далее необходимо установить разрешение, определяющее круг пользователей, способных отправлять и принимать содержимое. Под строкой «Куда я могу передавать и откуда могу получать содержимое» расположена активная панель, нажатие на которую отображает скрытое всплывающее меню и позволяет выбрать и принять один из двух параметров:
«Все поблизости» – самый популярный вариант, который позволяет любому пользователю с устройства, оснащенному последней версией операционной системы «Windows 10», как получать, так и отправлять содержимое посредством функции «Обмен с устройствами поблизости». Это очень удобный способ отправить кому-нибудь файл во время встречи в зале заседаний или в кафе.
«Только мои устройства» – выберите данный вариант, если желаете ограничить общий доступ к своим компьютерам или предпочитаете совершать передачу материалов только между собственными устройствами.
Затем выберите папку, в которой должны сохраняться входящие файлы с других устройств. Под строкой «Сохранять полученные файлы здесь» указан путь для сохранения файлов, установленный системой по умолчанию. Если нет веских причин его менять, то оставьте для принимающей папки значение «Downloads» («Загрузки»). Эта папка легко доступна в «Проводнике файлов Windows» и не требует усилий для своего поиска. При решении установить новую папку для полученных файлов, нажмите на кнопку «Изменить» и выберите подходящую директорию из перечня папок окна стандартного проводника файлов.
После включения переключателя в разделе «Обмен с устройствами поблизости» параметр активируется сразу и не требует дополнительных действий или перезагрузки системы.
Как делиться файлами с устройствами поблизости?
После включения функции «Обмен с устройствами поблизости» в операционной системе «Windows 10» пользователи могут непосредственно приступить к передаче соответствующего содержимого. Функция успешно работает в различных приложениях и позволяет пересылать файлы без обязательного посещения «Проводника файлов Windows».
Чтобы поделиться отдельным файлом или папкой, необходимо выполнить следующие действия.
Отыщите конкретный файл, которым вы желаете поделиться. «Проводник файлов Windows» предлагает самый простой способ обмениваться содержимым через функцию «Обмен с устройствами поблизости», и в качестве примера мы остановимся на нем, но некоторые другие приложения также поддерживают эту новую функцию. Выберите нужный элемент или группу элементов для последующей передачи стандартным способом выделения. Затем на ленте управления «Проводника файлов Windows» выберите вкладку «Поделиться», и в ответственном разделе нажмите на кнопку «Отправить».
Во всплывающем системном окне «Поделиться» выберите способ отправки отмеченных объектов. Окно для отправки файлов в «Проводнике файлов Windows» предлагает три способа поделиться своими элементами:
Электронная почта: в первом разделе в верхней части окна располагается область, предлагающая список контактов из стандартного приложения «Люди». Нажмите на раздел, отметьте имя человека и выберите его предпочитаемый адрес электронной почты, чтобы отправить соответствующим способом нужные файлы. Это лучше всего подходит для файлов небольшого размера, а не для видео композиций или большого количества фотографий.
Устройства поблизости: в данной области будут перечислены все близлежащие компьютеры с включенным режимом «Обмен с устройствами поблизости». По завершению поиска устройств щелкните по имени компьютера, чтобы начать отправку копий файлов.
Приложения: выполните отправку файлов посредством любого из представленных приложений.
Теперь необходимо, чтобы получатель одобрил вашу передачу. Например, при выборе имени компьютера в предыдущем шаге, на принимающем устройстве появляется соответствующее сообщение. Это позволяет владельцу принять передачу и, что не менее важно, отказаться от нежелательных или неожиданных передач файлов. После того как получатель подтвердит передачу, входящие файлы появятся в, предварительно заданной в настройках, папке.
Заключение
Операционная система «Windows», особенно ее новейшая версия «Windows 10», обоснованно пользуется высокой популярностью среди пользователей. Во многом, успех достигается за счет постоянных процессов разработки, отладки и внедрения новых функциональных возможностей операционной системы, совокупное применение которых значительно упрощает ежедневное использование потребителями компьютерных устройств.
Перечень новых функций разнообразен и затрагивает различные виды направлений и сфер деятельности. Одной из добавленных функций в операционной системе «Windows 10», ответственной за легкий способ обмена разнообразными материалами между компьютерными устройствами пользователей, выступает функция «Обмен с устройствами поблизости».
Использующая различные встроенные приложения системы «Windows 10», функция, при соответствующей настройке и своевременной активации, позволяет выполнять разными способами упрощенный обмен содержимым быстро и без задержек. Простой способ активации функции, представленный в нашей статье, поможет пользователям улучшить свои навыки общения и расширить возможные варианты передачи элементов между связанными контактами.
Автор: Andrey Mareev, Технический писатель
В далеком 2005 году, я получил диплом по специальности «Прикладная математика» в Восточноукраинском национальном университете. А уже в 2006 году, я создал свой первый проект по восстановления данных. С 2012 года, начал работать в компании «Hetman Software», отвечая за раскрутку сайта, продвижение программного обеспечения компании, и как специалист по работе с клиентами. Подробнее