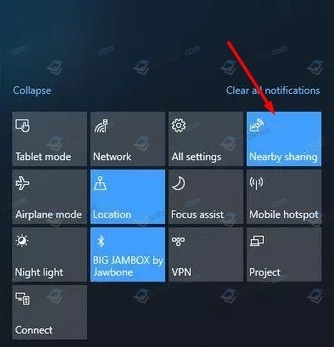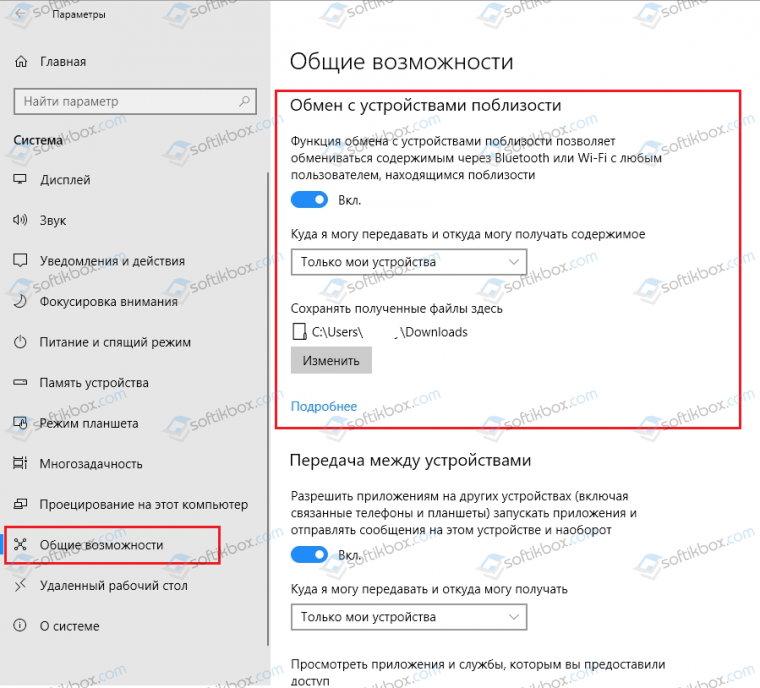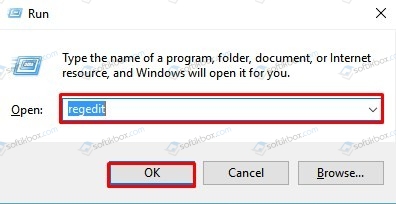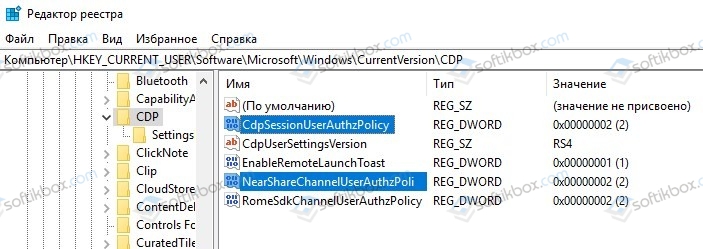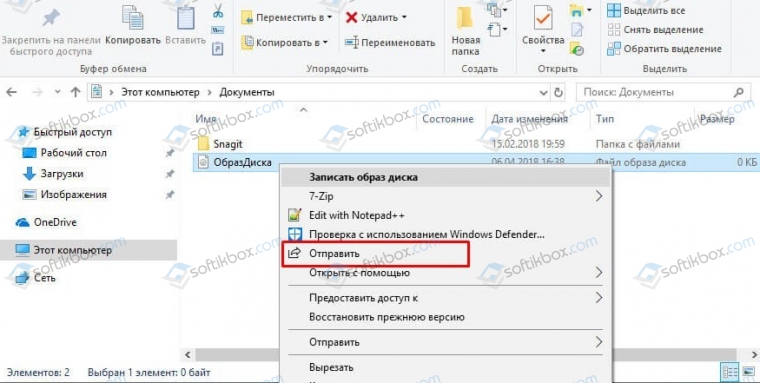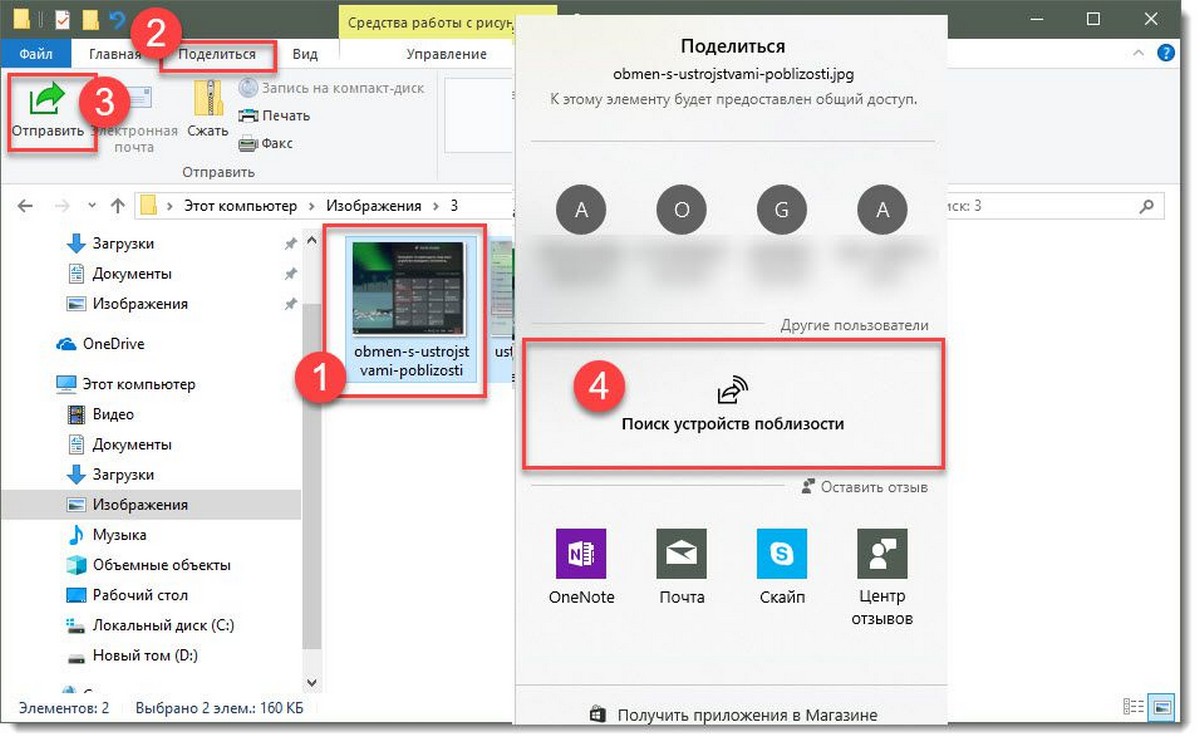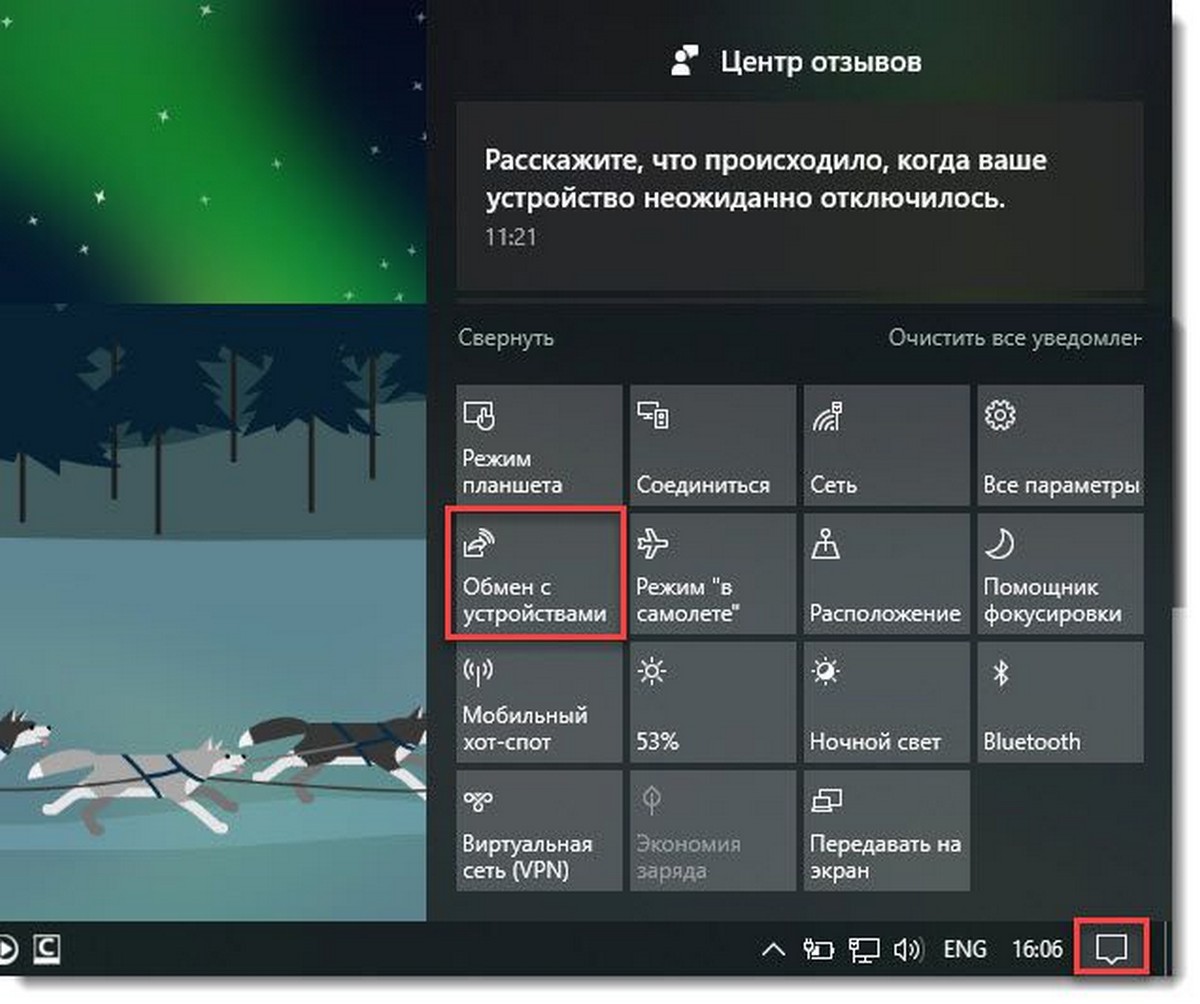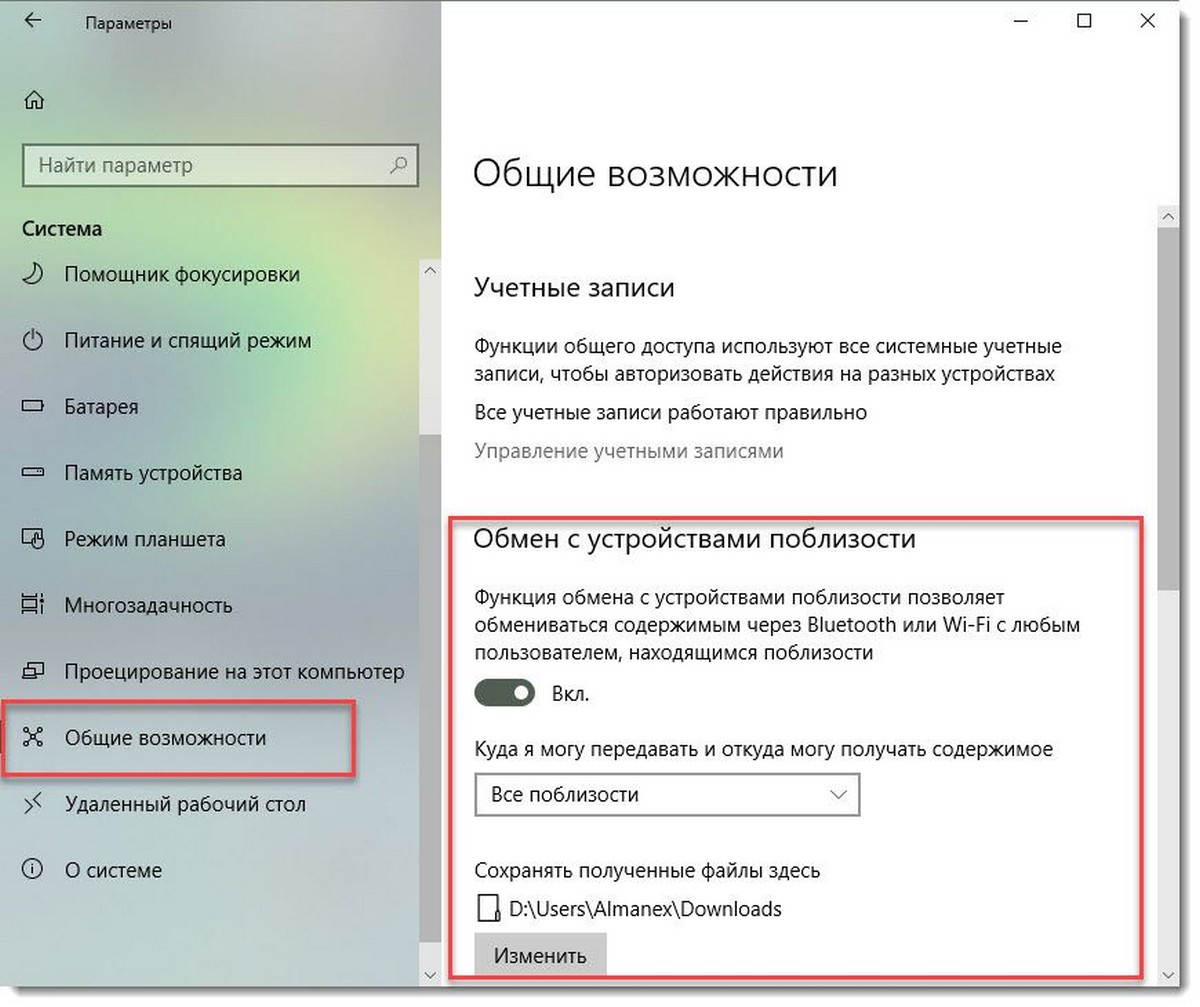- Обмен с устройствами поблизости в Windows 10
- Обмен файлами c устройствами поблизости на Windows 10
- Как включить функцию «Обмен с устройствами поблизости» в Windows 10.
- Включение функции «Обмен с устройствами поблизости».
- Устранение проблем при обмене с устройствами поблизости
- Как использовать Обмен с устройствами поблизости (Near Share) в Windows 10
- Как включить режим Обмена с устройствами поблизости в Windows 10
- Как передать файл на соседний компьютер с помощью Nearby sharing
- Не работает режим Обмен с устройствами поблизости (Nearby sharing) в Windows 10
Обмен с устройствами поблизости в Windows 10
Совместное использование документов в Windows 10 позволяет делиться документами, фотографиями, связями с веб-сайтами и другими устройствами с помощью Bluetooth или Wi-Fi.
Чтобы использовать общий доступ к файлам, на обоих компьютерах, на которых вы разрабатываете документ и на который вы хотите поделиться, должен быть установлен Bluetooth, на котором должна быть установлена операционная система Windows 10 (версия 1803 или более поздняя). Чтобы узнать версию Windows на вашем компьютере, см. раздел Как узнать свою версию операционной системы Windows?
На компьютере, с которого происходит обмен, в правой части панели задач выберите Центр уведомлений и включите функцию Обмен с устройствами поблизости. Сделайте то же самое на компьютере, с которым собираетесь поделиться.
На компьютере с документом, к которому вы хотите предоставить общий доступ, откройте проводник и найдите документ, к которому вы хотите предоставить общий доступ.
В проводнике откройте вкладку общий доступ , нажмите кнопку общий доступ , а затем выберите имя устройства, с которым вы хотите предоставить общий доступ.
На устройстве, к которому вы предоставляете доступ, нажмите кнопку сохранить & открыть или сохранить при появлении уведомления.
На компьютере, с которого происходит обмен, в правой части панели задач выберите Центр уведомлений и включите функцию Обмен с устройствами поблизости. Сделайте то же самое на компьютере, с которым собираетесь поделиться.
На компьютере, с которого вы хотите поделиться, откройте Microsoft Edge и перейдите на веб-страницу, к которой вы хотите предоставить общий доступ.
В Microsoft Edge выберите Параметры и другие > общий доступ , а затем выберите имя устройства, с которым вы хотите предоставить общий доступ.
При появлении уведомления на устройстве, с которым происходит обмен, выберите Открыть, чтобы открыть ссылку в веб-браузере.
На компьютере, с которого происходит обмен, в правой части панели задач выберите Центр уведомлений и включите функцию Обмен с устройствами поблизости. Сделайте то же самое на компьютере, с которым собираетесь поделиться.
На компьютере с фотографиями, к которым вы хотите предоставить общий доступ, откройте приложение фотографии , выберите рисунок, к которому вы хотите предоставить общий доступ, нажмите кнопку общий доступ и выберите имя устройства, с которым вы хотите поделиться.
На устройстве, которому вы предоставляете доступ к фотографии, нажмите кнопку сохранить & открыть или сохранить при появлении уведомления.
Нажмите кнопку Пуск и выберите Параметры > Система > Общие возможности.
Для параметра Куда я могу передавать и откуда могу получать содержимое выберите устройства, с которыми вы хотите обмениваться содержимым.
Примечание. Если вы выберете » все поблизости«, Mac-адрес и имя вашего компьютера Bluetooth будут доступны другим устройствам, и вы сможете делиться ими с другими компьютерами поблизости. Эта информация может использоваться для связывания вашего компьютера с вашим устройством.
Чтобы изменить место хранения получаемых файлов, в разделе Сохранять полученные файлы здесь нажмите кнопку Изменить, выберите новое расположение, а затем нажмите кнопку Выбрать папку.
Обмен файлами c устройствами поблизости на Windows 10
В Windows 7 и 8 передавать файлы между ПК и принтерами можно посредством организации домашней локальной сети. В последнем обновлении Windows 10 1803 April Update компания Microsoft решила отказаться от функционала «Домашней группы», заменив его новым способом обмена данными под названием «Nearby sharing» или «Обмен с устройствами поблизости».
Новый Nearby sharing позволяет осуществлять обмен файлами с устройствами поблизости посредством Wi-Fi или Bluetooth. Microsoft специально сделала этот способ передачи файлов максимально простым и удобным, так как большинство современных гаджетов имеют предустановленные модули Wi-Fi и Bluetooth, а производители материнских плат продолжают совершенствовать свои продукты, устанавливая более качественные компоненты.
Перед тем, как включать данный режим на ПК с Windows 10, нужно чтобы на обоих устройствах были включены Wi-Fi или Bluetooth.
- Далее нажимаем на «Центр действий». Появятся плитки. Находим и нажимаем на иконке «Обмен с устройствами» (Nearby Sharing).
Также включить данную опцию можно через раздел Параметров Windows 10. Для этого выполняем следующее:
- Жмем «Параметры» и выбираем «Система». В меню слева кликаем «Общие возможности». Находим «Обмен с устройствами поблизости». Перетаскиваем ползунок в положение «Включено».
В случае, если активировать обмен с устройствами поблизости не удаётся стандартным способом, то его можно включить в реестре. Для этого следуем инструкции.
- Откроется редактор реестра. Переходим по ветке «HKCU\Software\Microsoft\Windows\CurrentVersion\CDP». Находим в этой ветке два параметра REG_DWORD:
- CdpSessionUserAuthzPolicy;
- NearShareChannelUserAuthzPolicy.
Чтобы активировать Nearby sharing, нужно изменить их значение с «1» на «0». При этом стоит учесть, что при значении «1» – разрешен обмен данными только с авторизованными устройствами, значение «2» – разрешен обмен со всеми соседними устройствами.
Для того, чтобы изменения вступили в силу, нужно перезагрузить ПК. Далее переходим в Параметры и включаем опцию.
Для того, чтобы отправить файл на другой ПК, нужно нажать на нем правой кнопкой мыши и выбирать «Отправить» (тот, что со значком стрелочки).
В открывшемся окне «Поделиться» будет запущен поиск доступных устройств. Если нужного ПК или принтера нет в списке, нужно убедиться в том, что нам нем включен режим «Обмена с устройствами поблизости» и активен Wi-Fi или Bluetooth адаптер.
Далее нужно выбрать имя устройства и передать файл. Пользователь второго устройства может принять или отклонить файл.
Если режим Обмена файлами между устройствами поблизости не работает, то на это может быть несколько причин.
- На обоих ПК установлены различные версии Windows 10. На обеих должен быть Windows 10 1803 или выше;
- На обоих устройствах должен быть включен режим или устройства добавлены в аккаунт Microsoft, или в друзья;
- Для обмена данными нужен адаптер Bluetooth 4.0 (LMP 6.x) или выше с поддержкой режиме Low Energy (LE). Этот параметр можно проверить в свойствах драйвера. Для этого нужно войти в Диспетчер устройств, выбрать Bluetooth, нажать на нем правой кнопкой мыши и выбрать «Свойства», а далее во вкладке «Детали» смотрим «Bluetooth radio supports Low Energy Central Role = True».
- Для передачи данных по беспроводной сети устройства должны находиться в одной сети. Это сделано для того, чтобы злоумышленники не могли переслать вирус на чужой ПК через Wi-Fi.
- Также, чтобы воспользоваться обменом данных с устройствами по близости, нужно изменить профиль сети с «Publi»c на «Private» на обоих устройствах. Для этого нужно нажать «Settings», «Network and Internet», «Status Change connection properties», «Private».
Важно отметить, что функция обмена данными является еще новой, поэтому проблемы могут крыться в самой технологии передачи данных. Поэтому, если вышеуказанные способы не помогают решить проблему, стоит обновить систему или подождать, пока будут выпущены исправления от Microsoft.
Как включить функцию «Обмен с устройствами поблизости» в Windows 10.
Публикация: 30 Январь 2018 Обновлено: 15 Май 2018
Windows 10 получает новую, абсолютно потрясающую функцию совместного доступа. Она называется «Обмен с устройствами по близости» в оригинале — (Near Share). Эта функция позволяет вам быстро обмениваться файлами и ссылками с компьютером поблизости. Устройство по близости — это компьютер, которому вы доверяете, и он находится в той же сети, что и ваш компьютер. Эта функция доступна в Windows 10 Build 17083. Для отправки ссылок и передачи файлов требуется Bluetooth или Wi Fi.
Microsoft разработала собственный аналог системы обмена файлами для устройств с Windows 10.
Стоит ли говорить, о необходимости быстро переслать файл другу или коллеге возникает довольно часто. Если это касается больших расстояний, то тут легко справится электронная почта, OneDrive, Skype.
Чтобы другой ПК мог отображался в списке устройств поблизости и мог — отправлять и получать документы, изображения, архивы, видео и другие файлы, необходимо:
- Включить Bluetooth.
- Включить функцию «Обмен с устройствами» в Центре действий или в приложении «Параметры».
- Операционная система Windows 10 сборка 17083 или выше.
Включение функции «Обмен с устройствами поблизости».
Включить функцию «Обмен с устройствами» можно в «Центре действий» или в приложении «Параметры».
Нажмите мышкой на значок «Центра действий», здесь вы увидите кнопку «Обмен с устройствами», которая позволяет включить или отключить функцию передачи файлов. Нажмите на нее, чтобы включить функцию «Обмен с устройствами».
Откройте «Параметры» → «Система» → «Общие возможности», найдите раздел — «Обмен с устройствами поблизости» и передвиньте ползунок в положение «Вкл.».
После включения, другие ПК в вашей сети, работающие под управлением Windows 10, смогут увидеть ваш компьютер в списке устройств поблизости.
Данные нельзя просто передать на другие ПК. Когда кто-то пытается отправить вам файл или поделиться ссылкой, вы получите, уведомление предупреждающее вас об этом. Затем вы можете принять или отклонить получение файла.
Эта функция, будет доступна для всех пользователей Windows 10 со следующим обновлением в первой половине 2018 года. По слухам, именно в марте выйдет очередное крупное обновление операционной системы Windows 10 под кодовым названием Redstone 4.
Устранение проблем при обмене с устройствами поблизости
Если у вас возникают проблемы при обмене с устройствами поблизости, вот несколько советов по их устранению. Дополнительные сведения об обмене с устройствами поблизости и его использовании см. в статье Обмен с устройствами поблизости в Windows 10.
Убедитесь, что оба компьютера — и тот, с которого происходит обмен, и тот, с которым вы обмениваетесь — поддерживают обмен с устройствами поблизости. Для обмена с устройствами поблизости необходимо:
Поддержка Bluetooth 4,0 (или более поздней версии) с поддержкой низкого энергопотребления (LE). Чтобы узнать, поддерживается ли Bluetooth LE, на каждом компьютере в поле поиска введите Диспетчер устройств , разверните Bluetooth, а затем выберите имя адаптера Bluetooth. Щелкните его правой кнопкой мыши, выберите пункт Свойства, щелкните сведения, а затем в разделе Свойство выберите переключатель Bluetooth поддерживает роль «низкая энергия «. Убедитесь, что значение указано как истина.
Убедитесь, что оба устройства настроены для совместного использования. На каждом устройстве нажмите кнопку пуск , > Параметры > система > Общиесведения и убедитесь в том, что вы можете предоставлять общий доступ к содержимому и получать из него данные из группы » все поблизости«.
Расположите устройства ближе друг к другу и повторите попытку. Если расстояние между устройствами слишком велико, функция обмена с устройствами поблизости не сработает.
Скорее всего, это означает, что файлы передаются через Bluetooth, а не через Wi-Fi. Скорость передачи значительно увеличится, если вы подключитесь к сети Wi-Fi и убедитесь, что:
оба устройства подключены к одной и той же сети Wi-Fi;
текущий профиль подключения к сети на обоих устройствах — Частная. Чтобы проверить профиль сетевого подключения, нажмите кнопку Пуск , > Параметры > Network & Internet > Status, затем выберите изменить свойства подключения и просмотрите параметры в разделе профиль сети. Дополнительные сведения о настройке профиля сети можно найти в статье создание Wi-Fi сети: общедоступная или частная в Windows 10.
Для обмена с устройствами поблизости не нужно предварительно связывать оба компьютера через Bluetooth. На них просто должна быть включена функция обмена с устройствами поблизости. (При включении этой функции включается и Bluetooth.)
Как правило, через Bluetooth файлы передаются дольше, чем через Wi-Fi. Если вы используете Bluetooth при обмене с устройствами поблизости, убедитесь, что в это же время через Bluetooth не передаются большие объемы других данных (например, потоковая передача аудио на Bluetooth-динамик).
Сначала попробуйте отправить файлы еще раз и посмотрите, работает ли он. Если это не так, на устройстве, к которому вы предоставляете доступ, выберите пункт центр поддержки в правой части панели задач и проверьте наличие уведомлений. В некоторых случаях они отображаются в центре уведомлений, но не на экране. Например, это может произойти, если включена фокусировка внимания.
Как использовать Обмен с устройствами поблизости (Near Share) в Windows 10
Как вы возможно уже знаете, в последнем обновлении Windows 10 1803 April Update Microsoft решила отказаться от функционала «Домашней группы» (HomeGroup), позволяющего организовать простой общий доступ к файлам и принтерам в домашней локальной сети. Вместо использования «Домашней группы» в Windows 10 1803 предлагается новый способ обмена файлов между соседними устройствами под названием Обмен с устройствами поблизости ( Nearby sharing ). Данный способ передачи файлов похож на режим передачи AirDrop в уставах Aplle.
Как и AirDrop, Nearby sharing может использоваться для передачи файлов с соседними устройствами по Wi-Fi или Bluetooth. Microsoft специально сделала этот способ передачи файлов максимально простым и эффективным в использовании и практически не требующим настройки. Таким образом любой пользователь должен легко передать или получить нужный файл, документ, изображение, видео, ссылку или другой контент на соседний компьютер в своей домашней сети.
Как включить режим Обмена с устройствами поблизости в Windows 10
Для передачи файлов между устройствами с помощью данной функции, на обоих устройствах должен быть включен адаптер Bluetooth или Wi-Fi. Включить режим Обмен с устройствами поблизости можно через Центр действий / Action Center (плитка Обмен с устройствами / Nearby Sharing).
Настроить режим работы обмена данных с устройствами можно а приложении Параметры -> Система -> Общие возможности ( Settings -> System -> Shared experiences ). Найдите секцию « Обмен с устройствами поблизости » ( Nearby sharing ).
Функция обмена с устройствами поблизости позволяет обмениваться содержимым через Bluetooth или Wi-Fi с любым пользователем, находящимся поблизости.
Переведите переключатель в положение Вкл . Чуть ниже в параметре « Куда я могу передавать и откуда получать содержимое » выберите хотите ли вы обмениваться файлами только со своими устройствами (My devices only) или всеми устройствами поблизости (Everyone nearby). Также можете указать папку, куда Windows 10 будет сохранять полученные с других устройств файлы (по умолчанию это папка Загрузки / Downloads в профиле пользователя).
Также можно включить режим Nearby sharing через реестр. Для этого запустите regedit.exe и перейдите в раздел HKCU\Software\Microsoft\Windows\CurrentVersion\CDP . Найдите в этой ветке два REG_DWORD параметра:
Чтобы отключить Nearby sharing измените их значение на 0 , при значении 1 – разрешен обмен данными только с авторизованными устройствами, значение 2 – разрешен обмен со всеми соседними устройствами. Для применения настроек компьютер нужно перезагрузить.
Как передать файл на соседний компьютер с помощью Nearby sharing
После того, как вы включили режим «Обмен с устройствами поблизости», вы можете отправить любой файл на соседний компьютер через беспроводную сеть. В проводнике щелкните правой кнопкой но нужному файлу и в меню выберите пункт Отправить .
В открывшемся окне « Поделиться » будет выполнен поиск доступных через беспроводную сеть устройств (Поиск устройств поблизости). Если нужного устройства нет в списке, убедитесь, что нам нем включен режим « Обмена с устройствами поблизости » и активен Wi-Fi / Bluetooth адаптер.
Выберите имя компьютера, на который вы хотите отправить файл. На втором компьютере появится уведомление о том, что вы хотите поделится файлом. Он может принять или отклонить передачу файла.
Естественно, передача файлов через Bluetooth выполняется намного медленнее, чем через WiFi сеть.
В большинстве приложений магазина Windows Store доступна кнопка Поделиться (например в Edge, приложении Фотографии и т.д.). Таким образом вы можете передать ссылку, фото или другой файл прямо из окна приложения.
Не работает режим Обмен с устройствами поблизости (Nearby sharing) в Windows 10
Если при нажатии кнопки «Поделиться» компьютер не обнаруживает другое устройство, необходимо проверить следующие условия:
- На обоих устройствах установлена Windows 10 1803 или выше, и режим Nearby sharing включен.
- Должен быть включен режим обмена со всеми соседними устройствами, либо устройства добавлены в аккаунт Microsoft или в друзья.
Wi-Fi или Bluetooth адаптеры активны. Необходим адаптер Bluetooth 4.0 (LMP 6.x) или выше с поддержкой режиме Low Energy (LE). Это можно проверить в свойствах драйвера адаптера в разделе Bluetooth radio supports Low Energy Central Role = True.
- Компьютеры находятся в одной Wi-Fi сети (вы можете использовать свой компьютер с Windows 10 как виртуальную точку доступа Wi-Fi ).
- При передаче файлов через Bluetooth устройства нужно держать ближе друг к другу.
Измените профиль сети на с Public на Private на обоих устройствах (Settings -> Network and Internet -> Status Change connection properties -> Private).
Microsoft анонсировала, что в ближайшем времени приложение для поддержки Nearby sharing появится для устройств с Android и iOS. Таким образом со своего компьютер с Windows 10 вы сможете легко передать файл на свой смартфон и планшет.