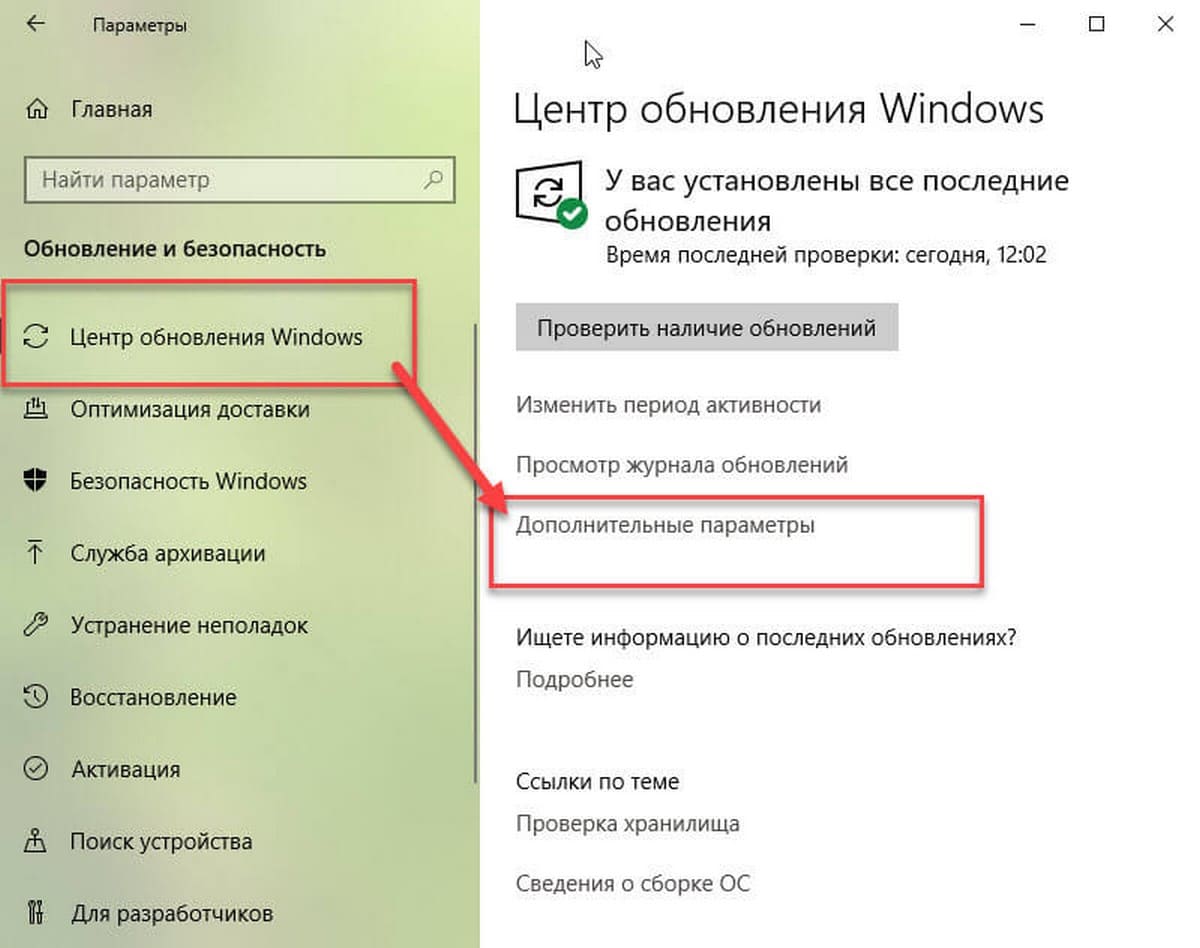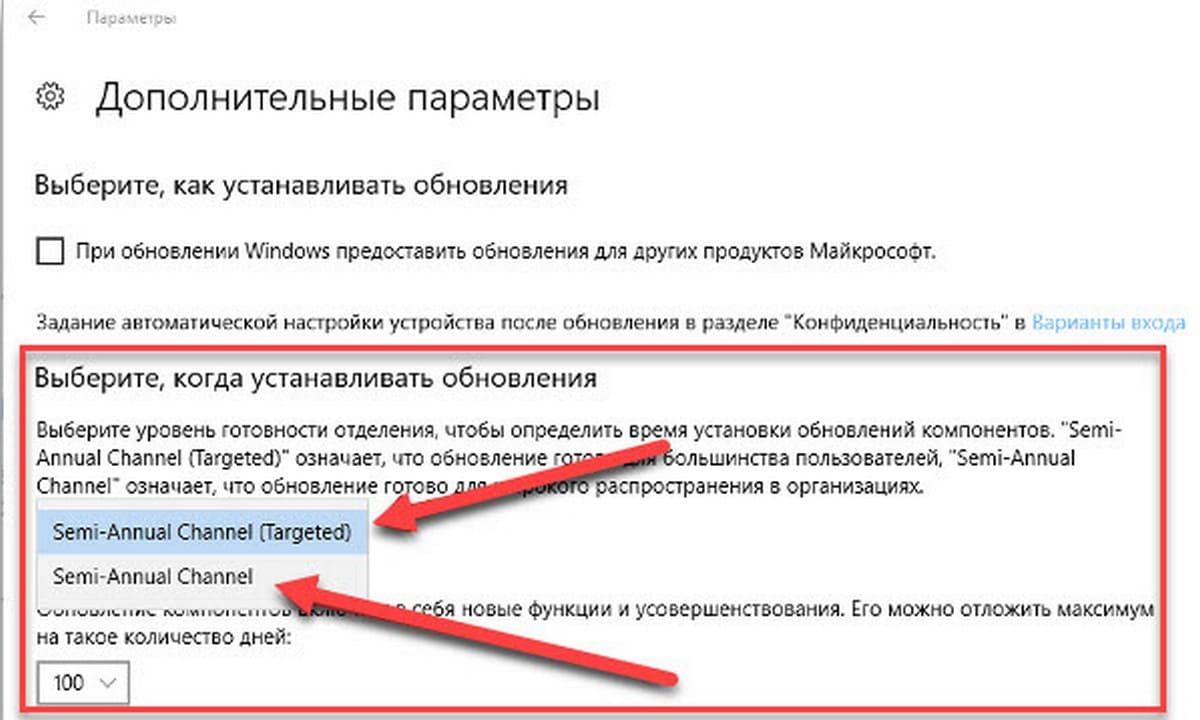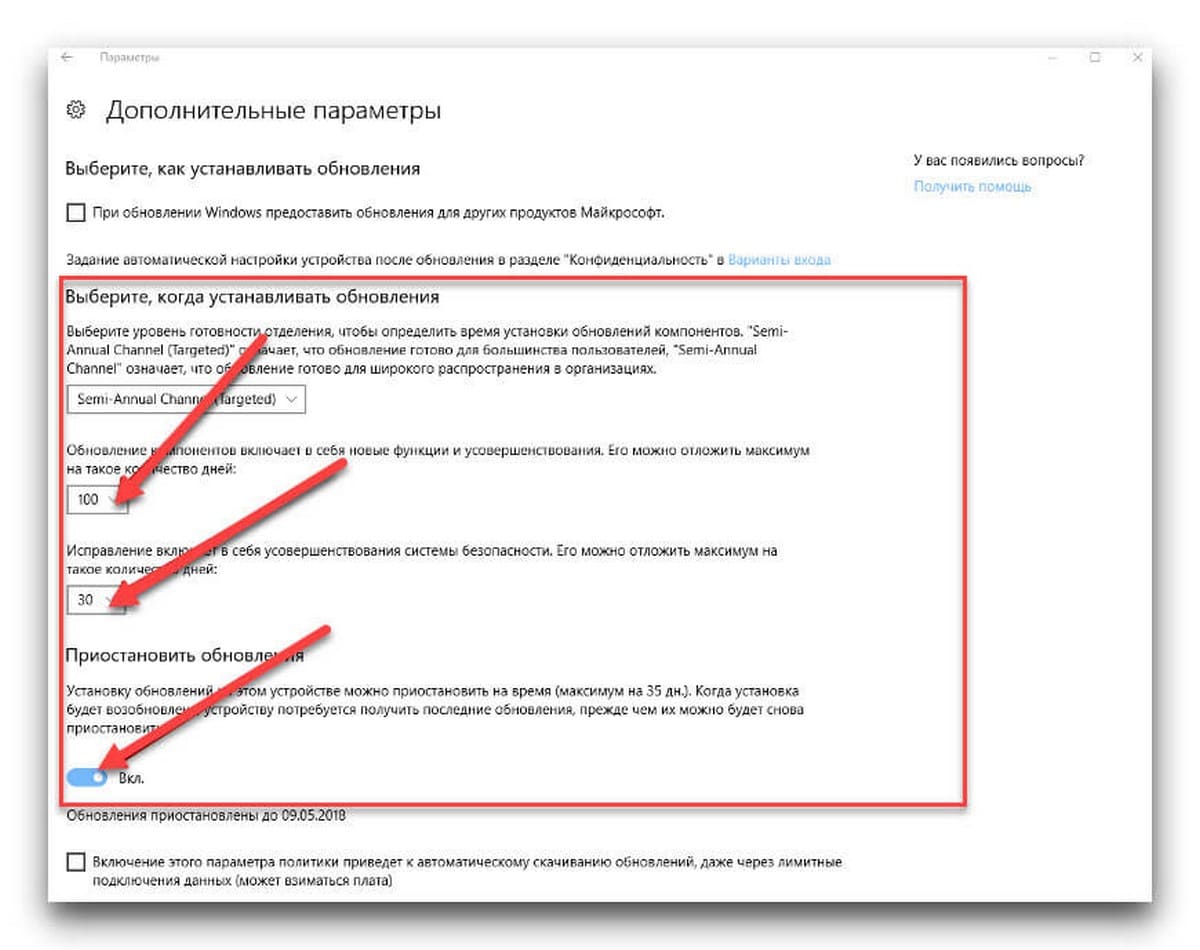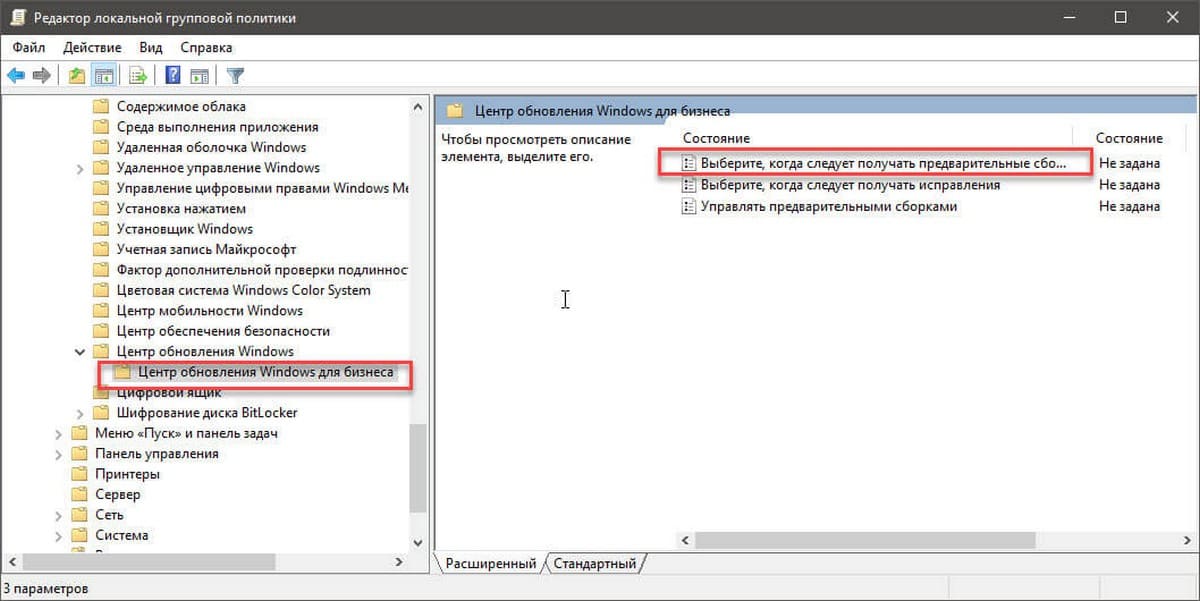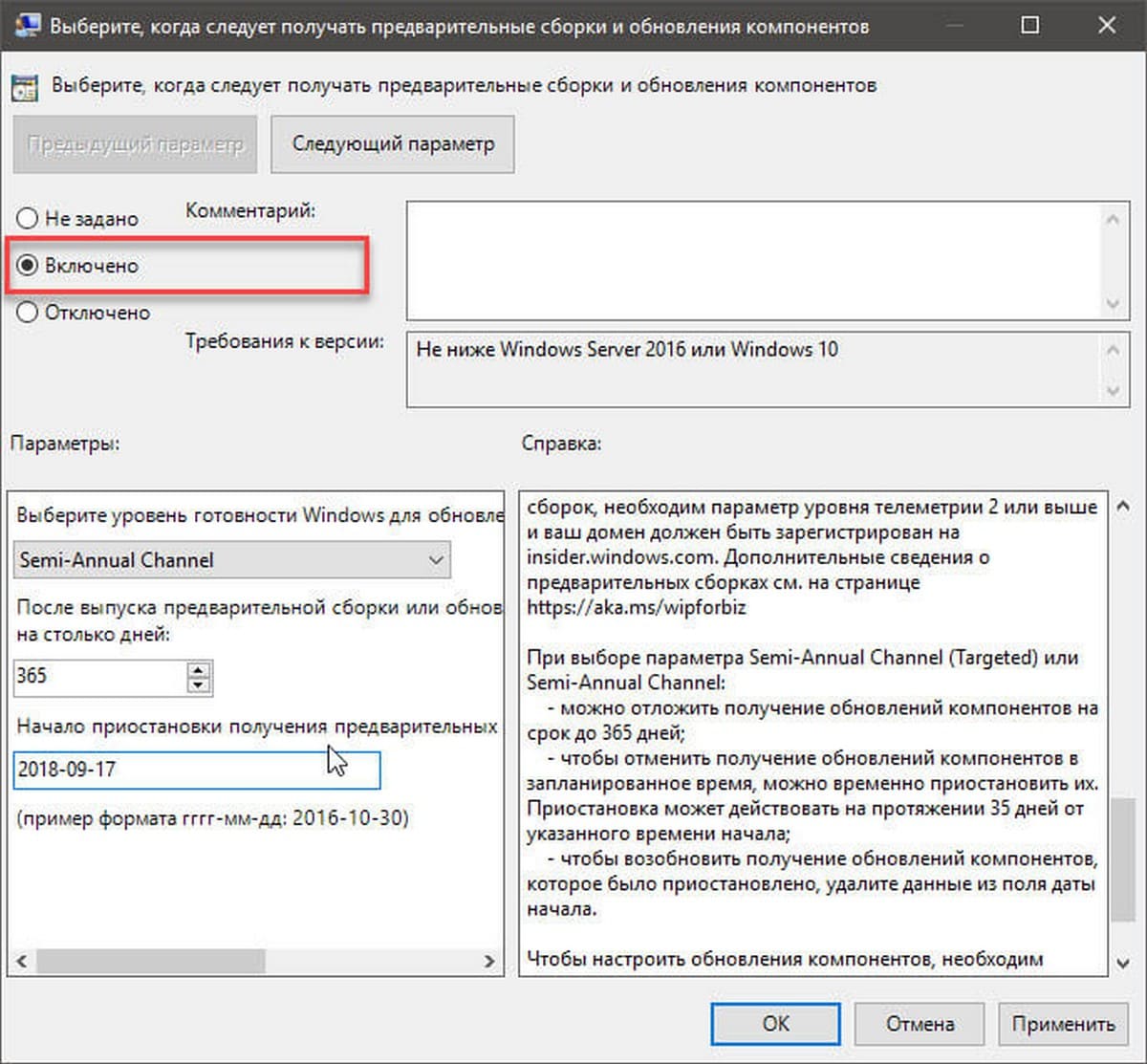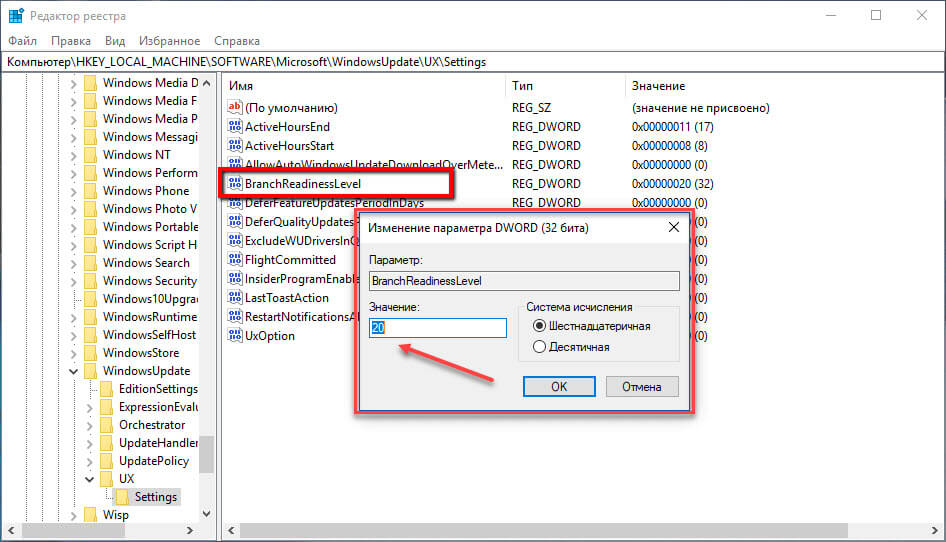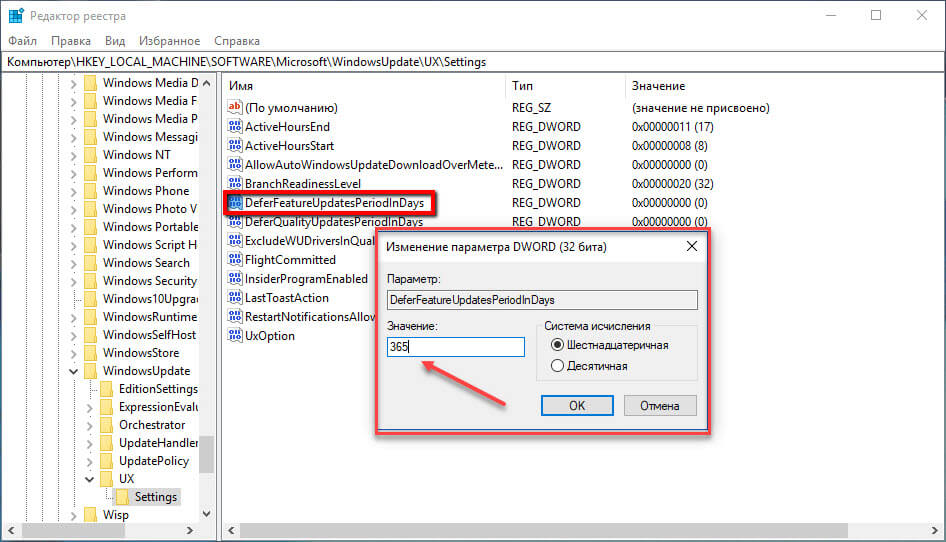- Как предотвратить установку обновления Windows 10 до версии 1909.
- Как отложить обновление до Windows 10 версии 1909 с помощью приложения «Параметры».
- Как отложить обновление Windows 10 версии 1909 с помощью групповой политики.
- Как отложить обновление Windows 10 Home до версии 1909 с помощью реестра.
- Почему не устанавливается обновление Windows 10 версии 1903
- Почему не приходит майское обновление
- Как исправить ошибку при загрузке обновления 1903
- Удаление папки SoftwareDistribution
- Ручная загрузка с официального сайта
- Что делать если обновление Windows 10 не устанавливается
- Средство устранения неполадок «Центра обновления»
- Отключение VPN
- Изменение раздела System Reserved
- Поиск проблем с диском через утилиты DISM и SFC
- Временное отключение интернета
Как предотвратить установку обновления Windows 10 до версии 1909.
Публикация: 27 Сентябрь 2019 Обновлено: 26 Июнь 2020
Windows 10 получает два обновления каждый год, поскольку обновления являются обязательными, после его выпуска, например, Windows 10 до версии 1909, устройство автоматически загружает и устанавливает его. Проблема заключается в том, что в первые дни обновления, новая версия может по-прежнему иметь проблемы, которые могут негативно повлиять на работу пользователя.
Некоторые пользователи заинтересованы в задержке обновления Windows 10 до версии 1909 под кодовым названием «19H2». Существует несколько причин для этого. Большинство пользователей не хотят изменять свои существующие настройки, которые будут снова сброшены до состояния По умолчанию в версии 1909. Вот официальный способ отложить обновление до Windows 10 версии 1909.
Когда новое обновление становится доступным, оно часто вызывает проблемы из-за неизвестных ошибок, проблем с драйверами или внутренних обновлений в ОС. Невозможно протестировать все существующие конфигурации устройств, поэтому многие пользователи откладывают обновление.
Microsoft собирается выпустить Windows 10 19H2 в качестве накопительного обновления для пользователей Windows 10 после завершения ее разработки. Обновление будет доступно в виде обычного пакета обновлений, как и ежемесячные накопительные обновления, выпускаемые Microsoft для поддерживаемых версий Windows 10.
Windows 10 позволяет пользователю откладывать обновления, доступные для операционной системы. Эта опция может быть использована для отсрочки следующего обновления функции. Вот как это делается.
- Как отложить обновление Windows 10 версии 1909 с помощью Параметров
- Как отложить обновление до Windows 10 версии 1909 с помощью групповой политики
- Как отложить обновление до Windows 10 версии 1909 в Windows 10 Home
Как отложить обновление до Windows 10 версии 1909 с помощью приложения «Параметры».
Если вы используете последнюю версию Windows 10, вы можете использовать приложение «Параметры» для отсрочки получения обновлений. Однако эти параметры доступны только в Windows 10 Pro и Enterprise.
В данный момент используется следующая терминология:
- Semi-Annual Channel (Targeted) — это бывший Current Branch.
- Semi-Annual Channel — это бывший Current Branch for Business.
- Long-Term Servicing Channel (LTSC) — это бывший Long-Term Servicing Branch.
В процессе обслуживания Windows как службы (WaaS) есть два уровня готовности к тестированию для получения крупных обновлений. Уровень готовности «Полугодовой канал (Целевой)» (Semi-Annual Channel (Targeted)) является стандартом по умолчанию, этот вариант получает обновления сразу после выпуска новой версии Windows 10.
Второй вариант «Полугодовой канал» (Semi-Annual Channel) получает обновления функций, когда Microsoft уверена, что функции готовы к развертыванию в корпоративной среде. (Если вы хотите отложить получение новой версии как можно дольше, вы должны использовать этот вариант).
Если вы используете Windows 10 с помощью ветки «Semi-Annual Channel (Targeted)», вы можете отложить получение новой версии до 365 дней со дня ее выпуска. Выбор варианта «Semi-Annual Channel (Полугодовой канал)» также позволяет отсрочить получение новых версий до 365 дней, но устройства, зарегистрированные на этом уровне, получат выпуск с новыми функциями через 4 месяца после того, как он будет доступен в «Semi-Annual Channel (Targeted)». Поэтому, используя вариант «Semi-Annual Channel (Targeted)», вы можете отложить обновление функций на 16 месяцев.
Чтобы отложить обновление функций с помощью приложения «Параметры», выполните следующие действия:
- Откройте «Параметры», нажав сочетание клавиш Win + I или кликните мышкой значок шестеренки в меню «Пуск».
- Откройте раздел «Обновление и безопасность».
- Нажмите «Центр обновления Windows».
- Нажмите ссылку «Дополнительные параметры».
- В открывшимся окне,в разделе «Выберите, когда устанавливать обновления» выберите уровень готовности: Полугодовой канал (Целевой) «Semi-Annual Channel (Targeted)» или Полугодовой канал «Semi-Annual Channel».
- Выберите количество дней, до 365, на которое вы хотите отложить установку Windows 10 версии 1809 (Redstone 5).
Быстрый совет. Чтобы блокировать новую версию Windows 10 как можно дольше, выберите Полугодовой канал и 365 дней. Эти настройки остановят получение обновлений на 16 месяцев.
После того, как вы выполнили эти шаги, Windows 10 не будет устанавливать новую версию.
Как отложить обновление Windows 10 версии 1909 с помощью групповой политики.
Чтобы отложить обновления функций с помощью редактора локальной групповой политики, выполните следующие действия:
Конфигурация компьютера → Административные шаблоны → Компоненты Windows → Центр обновления Windows → Центр обновления Windows для бизнеса
- Дважды кликните на параметр политики — «Выберите когда следует получать предварительные сборки и обновление компонентов».
- Выберите параметр «Включено».
- В разделе «Параметры» выберите один из следующих вариантов, используя выпадающий список:
«Semi-Annual Channel (Targeted) — блокирует Windows 10 от установки версии 1909 на срок до 12 месяцев, используйте следующий шаг, чтобы указать количество дней.
«Semi-Annual Channel» — блокирует Windows 10 от установки версии 1909 на срок до 16 месяцев, используйте следующий шаг, чтобы указать количество дней.
- В поле «Начало приостановки получения обновления» укажите дату старта в формате гггг-мм-дд.
- Нажмите «Применить».
- Нажмите «ОК».
После завершения данных шагов Windows 10 не будет пытаться загрузить и установить обновление системы до дня, указанного в политике.
Как отложить обновление Windows 10 Home до версии 1909 с помощью реестра.
Шаг 1: Откройте приложение «Редактор реестра».
Шаг 2: Перейдите к следующему разделу реестра.
Шаг 3: Справа измените или создайте новый параметр DWORD (32- бита) с именем BranchReadinessLevel.
Примечание: Даже если вы используете 64-битную Windows, вы все равно должны создать параметр DWORD (32- бита).
Шаг 4: Установите для параметра BranchReadinessLevel значение 10, чтобы переключиться на канал Semi-Annual Channel (Targeted). Для перехода на уровень готовности Semi-Annual Channel установите значение 20.
Шаг 5: Измените или создайте параметр DWORD (32- бита) с именем DeferFeatureUpdatesPeriodInDays. Задайте в качестве значения данных в десятичном формате количество дней, на которые вы хотите отложить обновления функций. Допустимый диапазон: 0-365 в десятичном формате.
Шаг 6: Измените или создайте параметр DWORD (32- бита) с именем DeferQualityUpdatesPeriodInDays и установите его значение в десятичном виде на количество дней от 0-365, на которое вы хотите отложить обновления качества.
Шаг 7: Перезагрузите Windows 10.
Также вы можете установить беспроводное соединение как лимитное в Windows 10, выполните рекомендации, описанные в нашей статье: Установить соединение Ethernet, как лимитное в Windows 10. (данная рекомендация справедлива для Wi-Fi )
Этот способ блокирует все виды обновлений, что означает, что ваш компьютер будет не защищен, пока вы не отключите лимитное подключение.
Подведем итог:
Хотя в этом руководстве описываются шаги по блокировке обновления и автоматической установки Windows 10 версии 1909, вы должны использовать эти инструкции только в том случае, если у вас есть веская причина. Не смотря на то, что, обновления программного обеспечения иногда могут вызывать некоторые проблемы, они важны для защиты вашего устройства и файлов от, вирусов, вымогателей и других типов вредоносных программ.
Windows 10 19H2 — это обновление с небольшим набором улучшений, ориентированных, в первую очередь, на производительность, корпоративные функции и улучшения качества.
Эти инструкции предназначены только для того, чтобы помочь вам остановить Windows 10 от загрузки и установки новой версии до тех пор, пока вы не убедитесь, что ошибки и проблемы в уже были исправлены. Благодаря чему, вы можете избежать возможных проблем на вашем настольном компьютере, ноутбуке или планшете.
Почему не устанавливается обновление Windows 10 версии 1903
В мае 2019 года вышло обновление функций до Windows 10 версии 1903. Частью апдейта стало решение проблем с поиском документов и инструментами архивации. Но при попытке загрузить или установить новую версию операционной системы могут возникнуть ошибки, связанные с неисправной работой фоновых служб или программного обеспечения.
Почему не приходит майское обновление
Обновление функций до Windows 10 версии 1903 может не произойти по причине некорректной работы системы. У пользователей зависают компьютеры или бесконечно производится загрузка данных.
- отсутствует уведомление о выходе новой версии;
- файлы не начинают скачиваться;
- во время установки появляется ошибка.
Если после релиза апдейта система не реагирует на это, решением станет самостоятельная загрузка инсталлятора с официального сайта.
В случае бесконечного скачивания установочных файлов проблема вызвана отсутствием соединения с серверами Microsoft ― пакеты данных не проходят проверку. При этом у некоторых пользователей появляется ошибка 0x8007000E.
На установку могут повлиять системные службы, например, некорректная работа «Центра обновлений», или стороннее программное обеспечение.
Как исправить ошибку при загрузке обновления 1903
Если не устанавливается обновление функций до Windows 10 версии 1903, может помочь сброс кэша «Центра обновлений» или самостоятельная загрузка установочного файла с сайта разработчиков.
Удаление папки SoftwareDistribution
Если не приходит обновление Windows 10 версии 1903 или появляется проблема во время загрузки данных, может помочь удаление файлов предыдущих апдейтов.
Для выполнения задачи потребуется сначала остановить «Центр обновления Windows»:
- Нажать Win + R .
- Ввести текст services.msc .
- Выполнить команду кнопкой ОК .
- В открывшемся окне дважды кликнуть по указанному компоненту.
- В свойствах нажать кнопку Остановить , ОК .

Теперь архив в папке SoftwareDistribution можно удалить через «Проводник»:
- Запустить файловый менеджер.
- В адресной строке указать путь C:\Windows\SoftwareDistribution .
- Выделить вложенные файлы.
- Нажать Shift + Delete , подтвердить очистку данных.

После выполнения необходимо снова запустить службу «Центр обновления Windows» и повторить попытку загрузки апдейта.
Обратите внимание! Иногда для удаления архива в папке SoftwareDistribution требуется отключить «Фоновую интеллектуальную службу передачи (BITS)».
Ручная загрузка с официального сайта
Ошибку 0x80244018 обновления функций до Windows 10 версия 1903 можно обойти вручную, скачав с официального сайта установочные пакеты. Для этого нужно:
- Открыть в браузере «Каталог Центра обновления Майкрософт».
- Поочередно загрузить на компьютер инсталляторы.
- Запустить скачанные файлы.
- Выполнить установку, следуя инструкциям.

После выполнения действий требуется перезагрузка ПК.
Что делать если обновление Windows 10 не устанавливается
Проблемы с установкой Windows 10 версии 1903 устраняются путем использования специального ПО или изменения конфигурации системных компонентов.
Предложенные далее способы рекомендуется выполнять поочередно, каждый раз проверяя работу «Центра обновления».
Средство устранения неполадок «Центра обновления»
Для исправления ошибки рекомендуется использовать «Средство устранения неполадок». Утилита предустановлена в Windows, для запуска требуется:
- Открыть параметры системы.
- Перейти в меню « Обновление и безопасность ».
- На боковой панели кликнуть по пункту « Устранение неполадок ».
- В блоке « Запустить диагностику » выбрать « Центр обновления Windows ».
- В открывшемся меню кликнуть по кнопке Запустить .

Процедура по времени длится около 1-2 минуты. На экране появится отчет, в котором будут предложены действия по исправлению проблемы.
Отключение VPN
При использовании технологии VPN в Windows 10 могут наблюдаться сбои в сетевых службах, «Центр обновления» — не исключение. Для успешной установки апдейта рекомендуется временно отключить соответствующую опцию в параметрах системы:
- Открыть « Пуск », нажать Параметры .
- Перейти в раздел « Сеть и Интернет ».
- На боковой панели выбрать пункт VPN .
- Раскрыть опции активного VPN-соединения и нажать Отключиться .

Для надежности рекомендуется после выполнения действий перезагрузить компьютер, затем проверить работу «Центра обновления Windows».
Если для настройки VPN использовалось стороннее программное обеспечение, то искать соответствующую опцию для отключения требуется в параметрах приложения. Также можно посетить сайт разработчика и ознакомиться с технической документацией.
Изменение раздела System Reserved
На корректную установку может влиять недостаточный объем раздела System Reserved. Для изменения размера потребуется воспользоваться специальной программой AOMEI Partition Assistant, дистрибутив которой предварительно нужно записать на флешку.
Пошаговое руководство по использованию:
- Вставить загрузочный накопитель в компьютер и перезагрузить систему.
- Во время запуска нажать клавишу F8 , F11 , F12 или Esc (в зависимости от модели материнской платы). Вход в Boot Menu может сопровождаться звуком.
- Выделить в списке название USB-устройства, нажать Enter .
- В запущенной программе открыть контекстное меню диска C , выбрать опцию « Изменить размер раздела ».
- В новом окне установить отметку напротив « Мне нужно переместить раздел ».
- Отнять 500 МБ дискового пространства в начале тома, используя ползунок слева. Подтвердить действия, кликнув ОК .
- Нажать правой кнопкой мыши по разделу « Зарезервировано системой », выбрать « Изменить размер ».
- Правым ползунком увеличить объем до максимума, нажать ОК .

Для внесения изменений требуется на верхней панели программы нажать кнопку Применить , после чего дождаться завершения операции и перезагрузить ПК.
Поиск проблем с диском через утилиты DISM и SFC
Ошибка может возникать после повреждения системных файлов, для восстановления которых требуются консольные утилиты DISM и SFC. Нужно поочередно воспользоваться каждой, предварительно запустив «Командную строку» с правами администратора:
- Раскрыть меню « Пуск ».
- В списке установленных программ открыть папку « Служебные ».
- Нажать правой кнопкой мыши по « Командной строке ».
- Выбрать опцию « Запустить от имени администратора ».
- Подтвердить действие.

После можно приступить к сканированию диска с помощью SFC:
- Ввести команду sfc/scannow .
- Нажать Enter .
- Дождаться ста процентов завершения операции.
На черном фоне появится результат. Если восстановить файлы не получилось, тогда требуется произвести сканирование программой DISM:
- Ввести текст dism/Online/Cleanup-Image/RestoreHealth .
- Нажать Enter .
- Подождать восстановления файлов.
После выполнения действий рекомендуется перезапустить систему и повторить установку апдейта.
Временное отключение интернета
Скачанные на компьютер инсталляционные файлы можно установить без доступа к Сети. В случае с прямым подключением по Ethernet требуется изъять кабель из соответствующего разъема. Wi-Fi отключается следующим образом:
- Нажать левой кнопкой мыши по индикатору Сети.
- Найти точку доступа активного подключения.
- Кликнуть по кнопке Отключиться .
- Выполнить установку апдейта.

Обновление функций до Windows 10 версии 1903 может сопровождаться ошибкой, вызванной сбоем системных компонентов ОС. Неопытным пользователям рекомендуется сначала использовать программы с графическим интерфейсом. Консольные утилиты сложнее в применении, но позволяют следить за выполняемыми операциями.