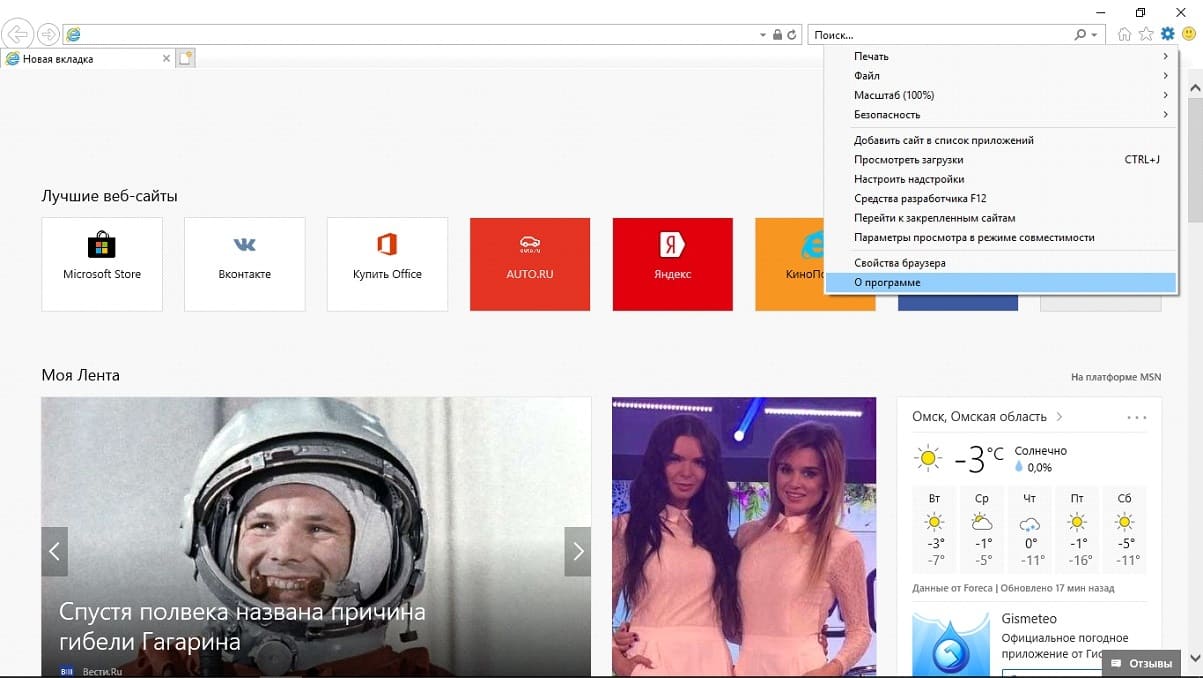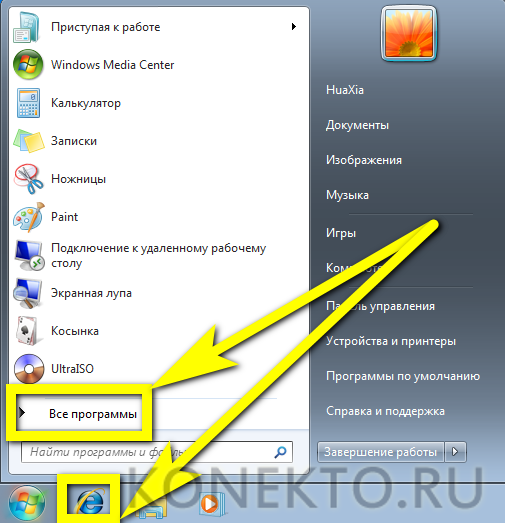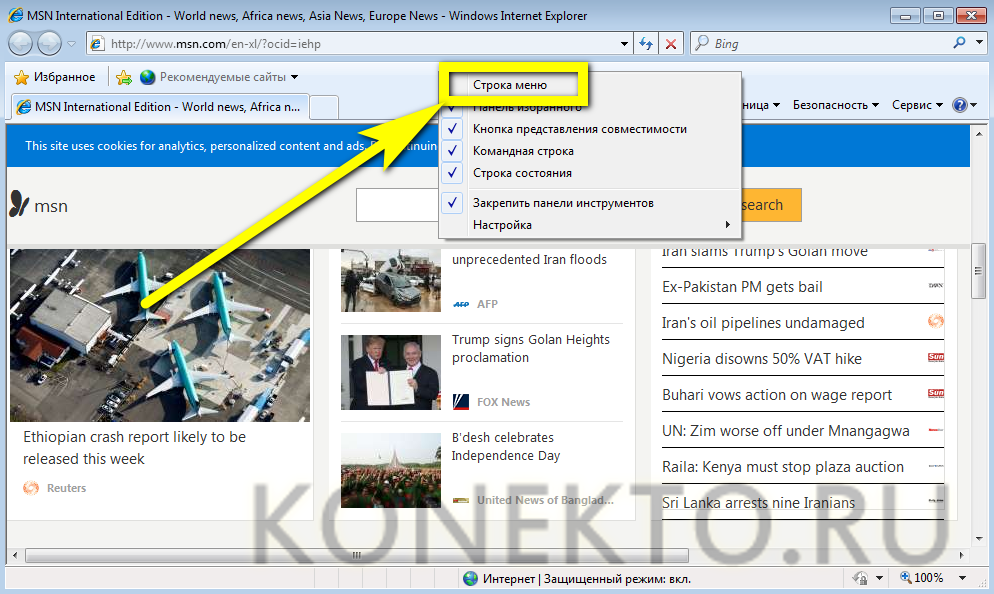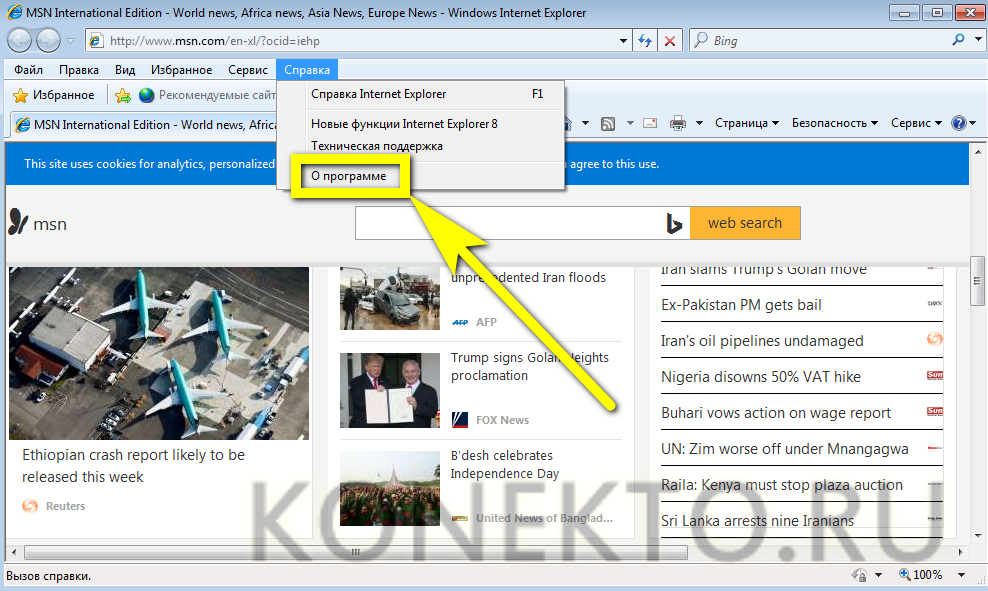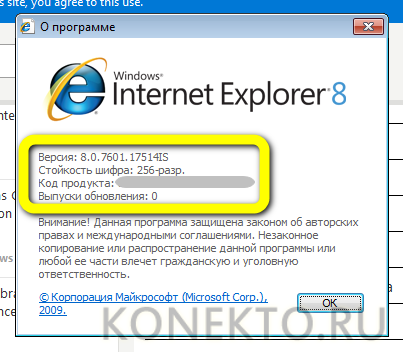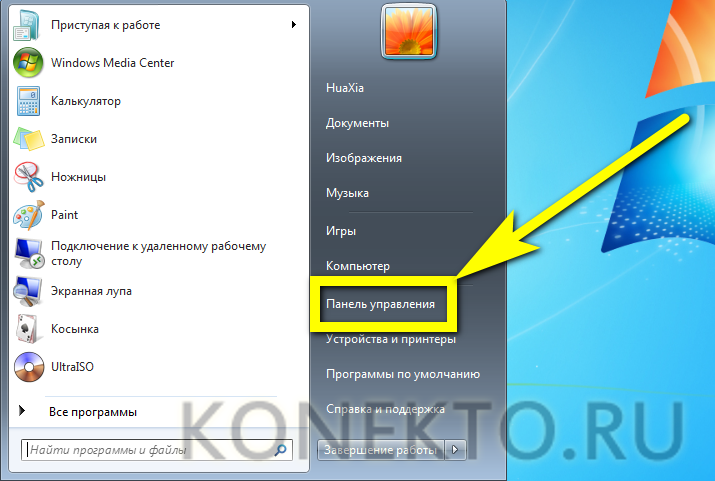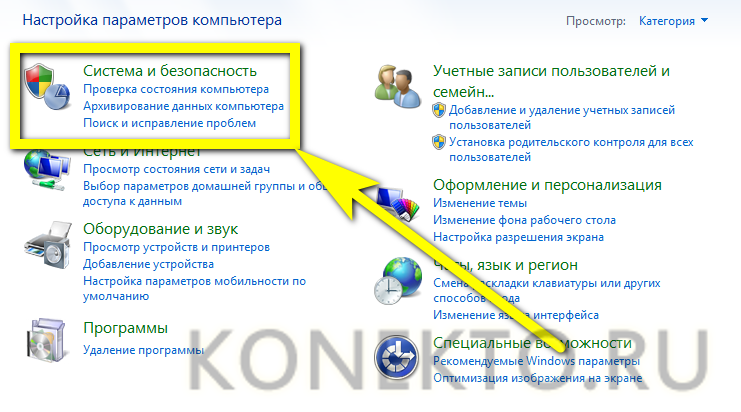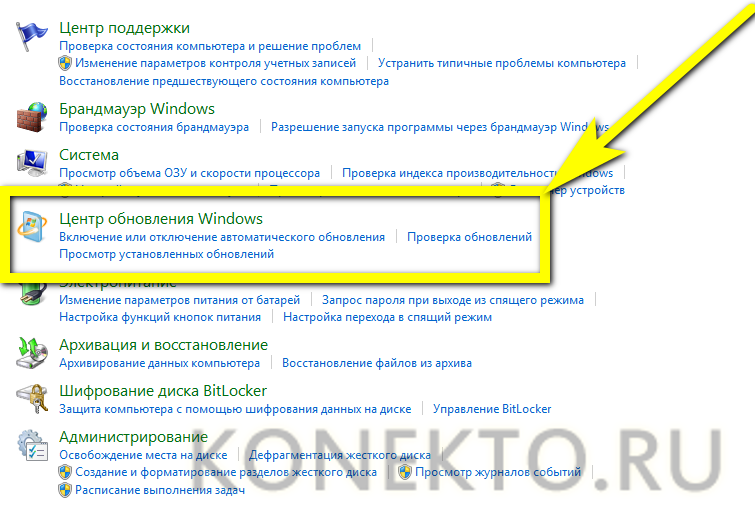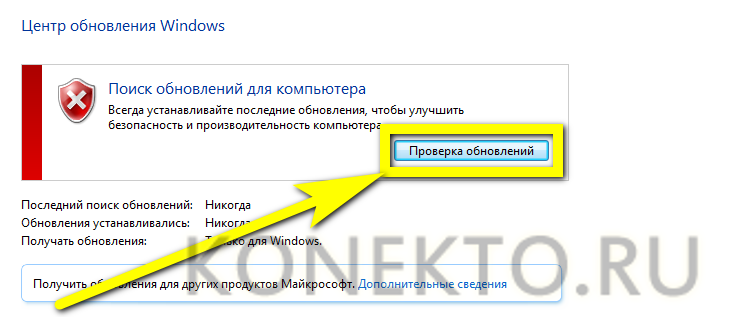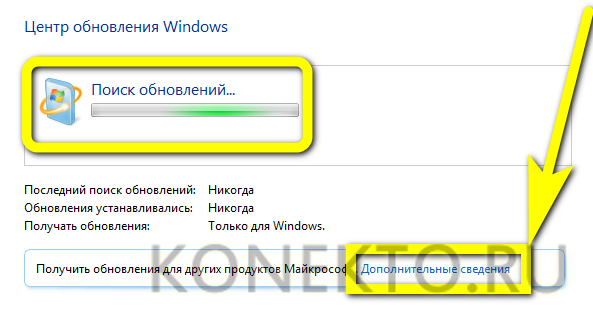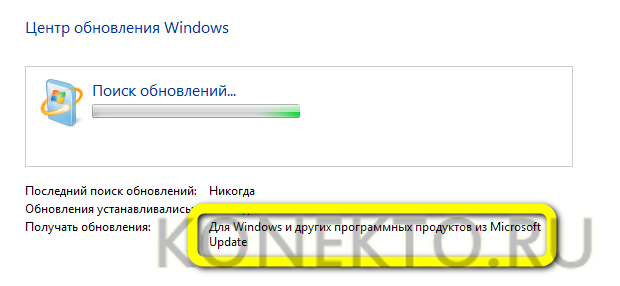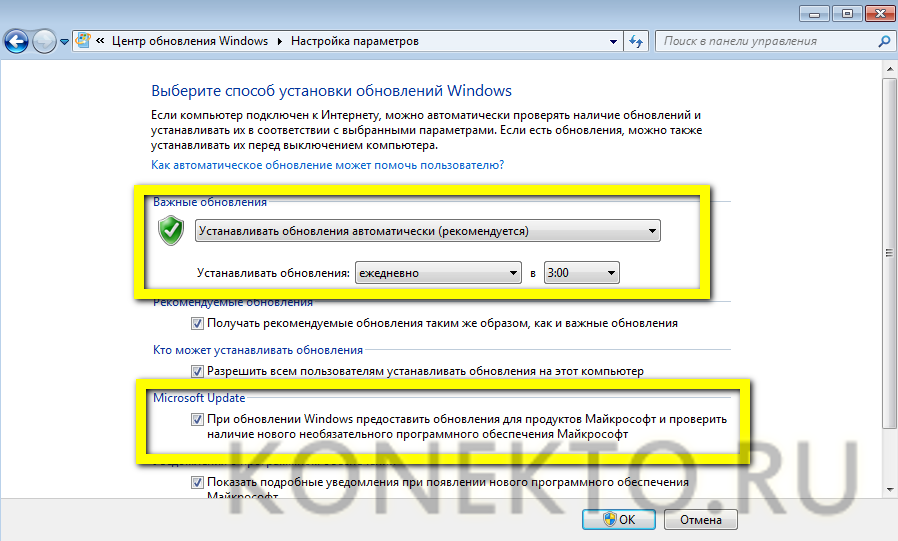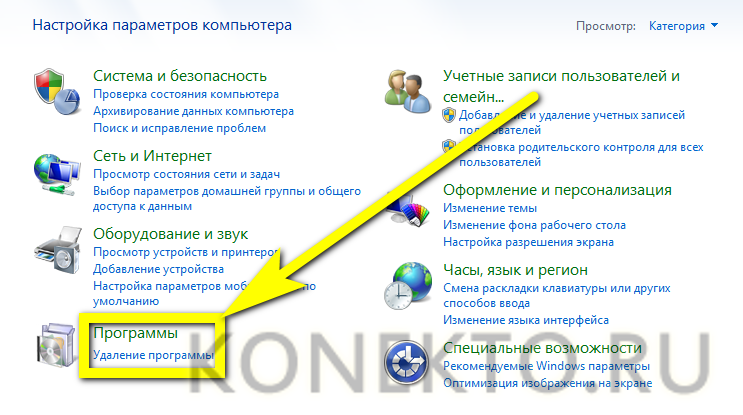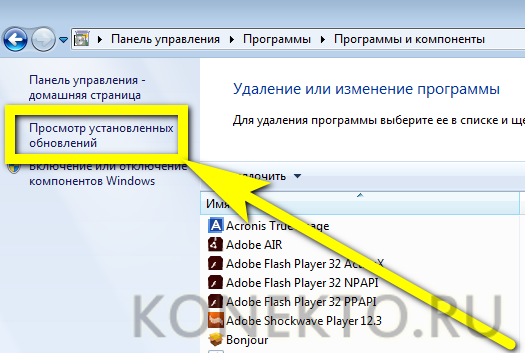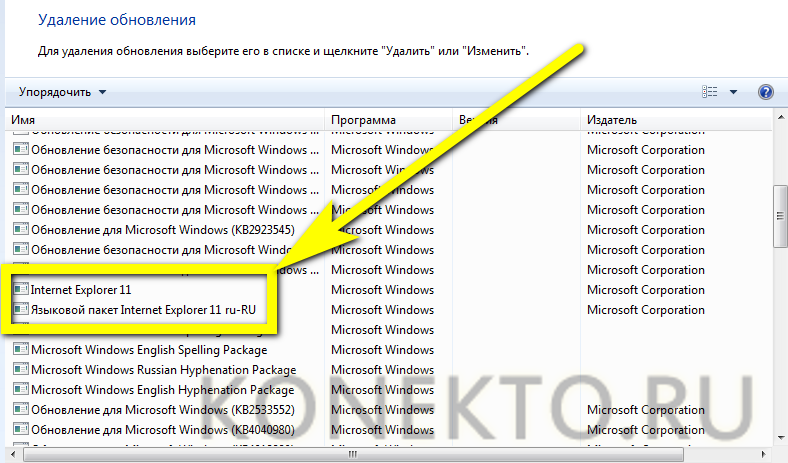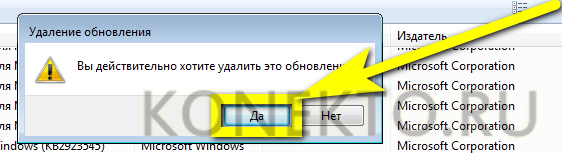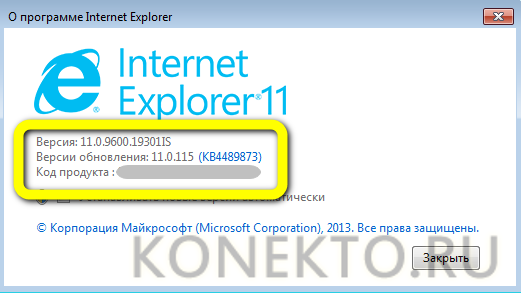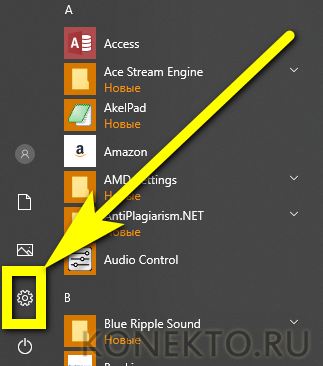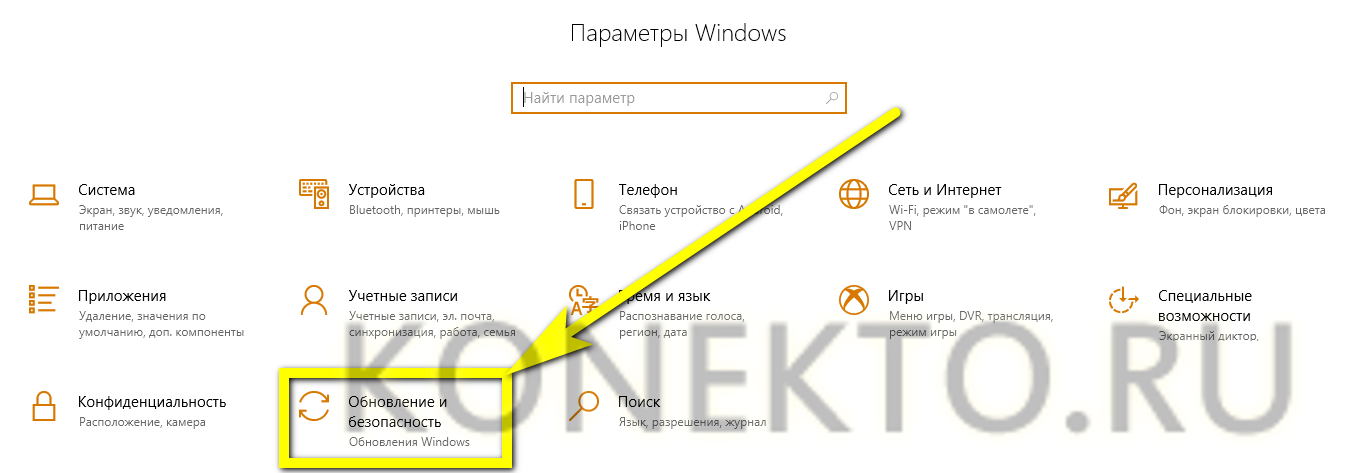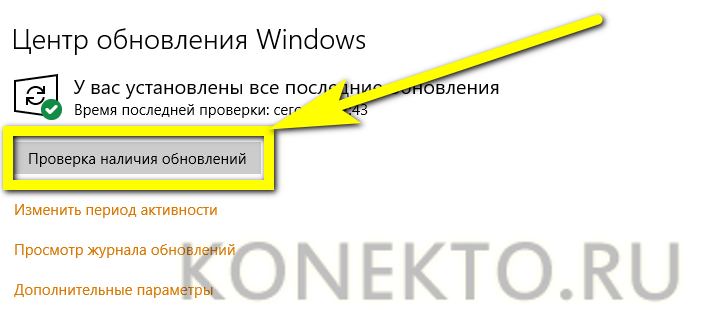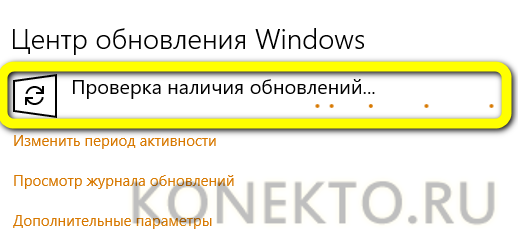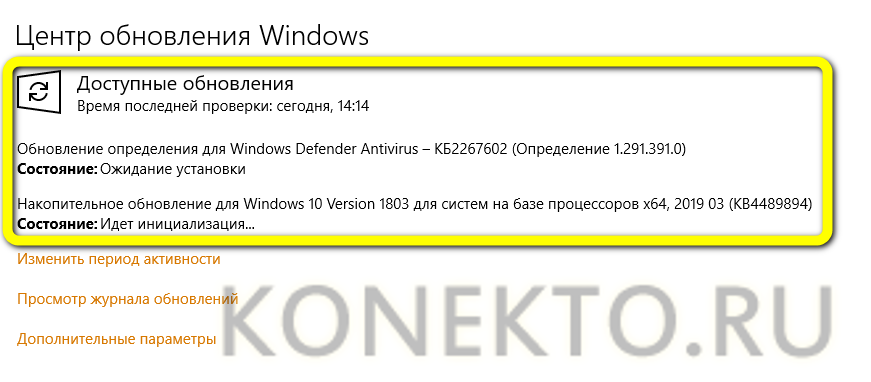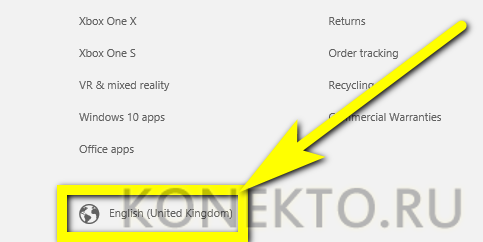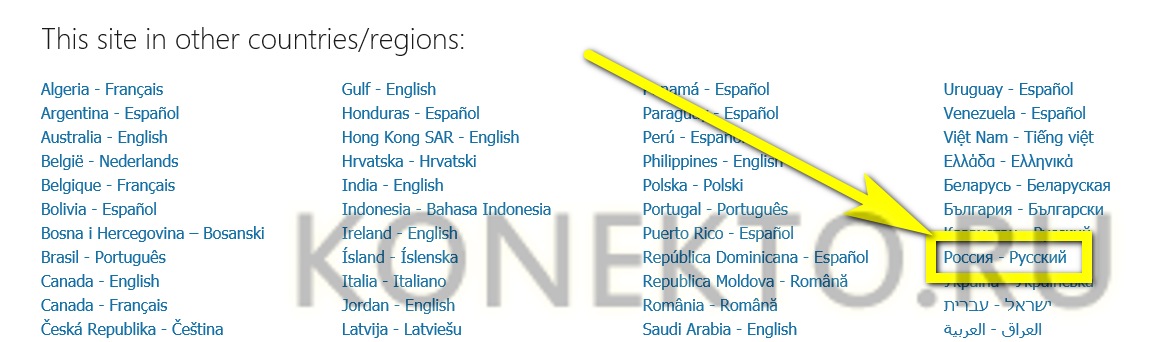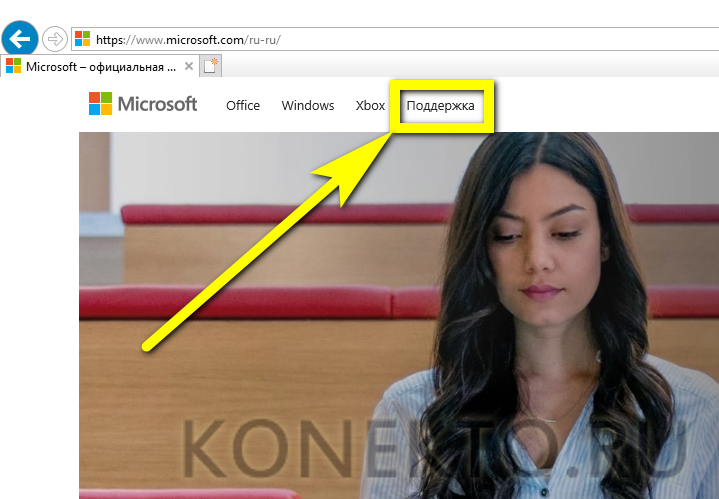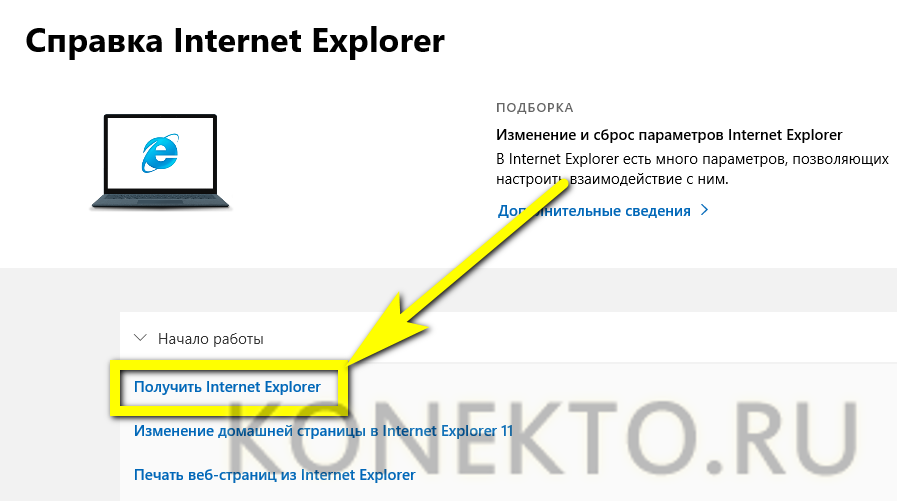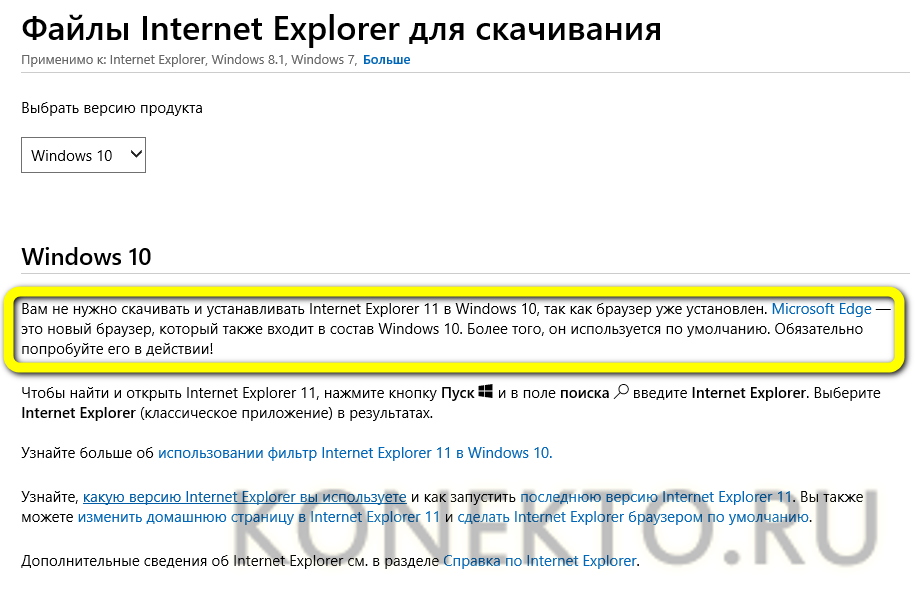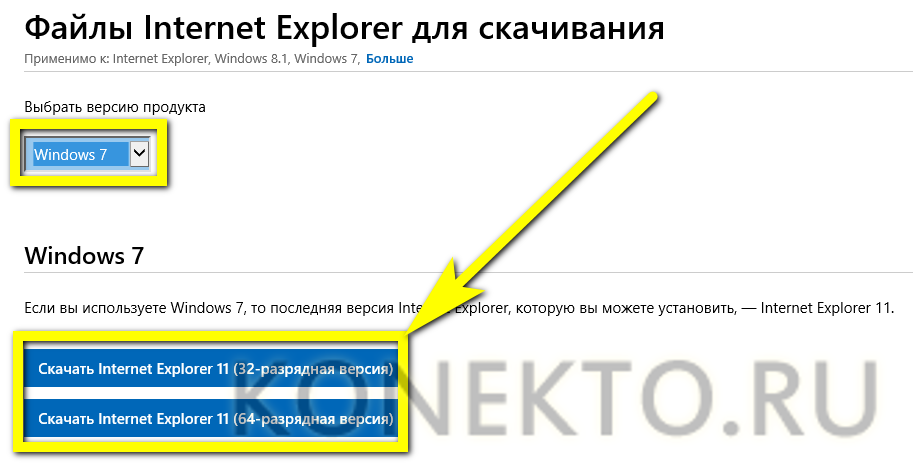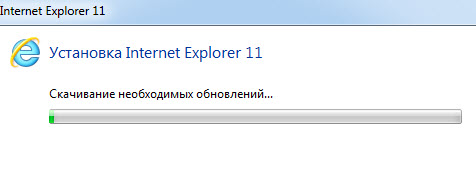- Как переустановить или отремонтировать Internet Explorer в Windows
- Ремонт Internet Explorer в Windows
- Включить и отключить Internet Explorer в Windows 10 и Windows 8.1
- Windows 10
- Windows 8.1 и Windows 8
- Переустановка internet Explorer в Windows
- Windows 8.1 и Windows 10
- Windows 7, Windows Server 2008 R2, Windows Vista и Windows Server 2008 SP2
- См. также
- Как вернуть Internet Explorer для Windows 10
- Как восстановить Internet Explorer
- Windows 10 обновляет explorer
- Windows 7, 8.1, 10
- Через Центр обновлений
- С помощью страницы загрузки Microsoft
- Как обновить Internet Explorer?
- Через Центр обновления
- Через страницу Microsoft
- Подводим итоги
- Internet Explorer для Windows
- Функциональность IE
- История браузера
Как переустановить или отремонтировать Internet Explorer в Windows
Если при использовании Internet Explorer в Windows возникает повторяющаяся проблема, вы можете попытаться восстановить или переустановить программу, чтобы устранить эту проблему. Хотя это может показаться пугающим, в этой статье предлагаются самые прямые, без проблем методы для выполнения этой задачи.
Оригинальная версия продукта: Internet Explorer 11, Internet Explorer 10, Internet Explorer 9
Исходный номер КБ: 318378
Ремонт Internet Explorer в Windows
Вы можете сбросить параметры программы для восстановления internet Explorer. Для этого используйте следующую процедуру:
- Выход из всех программ, включая Internet Explorer.
- Нажмите клавишу логотипа Windows+R, чтобы открыть поле Run.
- Введите inetcpl.cpl и выберите ОК.
- Появится диалоговое окно Параметры Интернета.
- Выберите вкладку Advanced.
- В параметрах Reset Internet Explorer выберите Сброс. Затем снова выберите Сброс.
- Выберите поле Удаление личных параметров, если вы также хотите удалить историю просмотра, поставщиков поиска, ускорителей, домашние страницы, отслеживание защиты и ActiveX фильтрации данных.
- Когда Internet Explorer завершает сброс параметров, выберите Закрыть в диалоговом окне Параметры обозревателя Интернета.
- Снова запустите Internet Explorer.
Дополнительные сведения о сбросе параметров в Internet Explorer см. в следующем видео.
Включить и отключить Internet Explorer в Windows 10 и Windows 8.1
Windows 10
Чтобы отключить Internet Explorer 11, используйте следующую процедуру:
Выберите **** > Начните поиск и введите функции Windows. Выберите включить или отключить функции Windows из результатов.
Uncheck Internet Explorer 11.
Выберите Да в следующем информационном диалоговом окантове, который всплывет:
Отключение Internet Explorer 11 может повлиять на другие функции и программы Windows, установленные на компьютере, включая параметры по умолчанию. Вы хотите продолжить?
Нажмите кнопку ОК.
Когда Windows завершит применение изменений, перезапустите устройство, чтобы параметры вступили в силу.
Чтобы повторно включить Internet Explorer 11:
Выберите **** > Начните поиск и введите функции Windows. Выберите включить или отключить функции Windows из результатов.
Выберите Internet Explorer 11 и выберите ОК.
Когда Windows завершит применение изменений, перезапустите устройство, чтобы параметры вступили в силу.
Вам не нужно скачивать и устанавливать Internet Explorer 11 в Windows 10, так как он уже установлен.
Windows 8.1 и Windows 8
- Выключите функции Internet Explorer.
- Перезапустите компьютер после отключения Internet Explorer. Затем Internet Explorer будет удален с компьютера.
- Вы можете включить функцию Windows Internet Explorer, чтобы переустановить ее на компьютере.
Переустановка internet Explorer в Windows
Windows 8.1 и Windows 10
Вы можете использовать средство проверки системных файлов для восстановления отсутствующих или поврежденных системных файлов для проверки соответствующих системных файлов.
Windows 7, Windows Server 2008 R2, Windows Vista и Windows Server 2008 SP2
Шаг 1: Скачайте Internet Explorer, который можно установить в операционной системе с помощью следующей таблицы в качестве руководства.
| Версия Windows | Версия Internet Explorer, которую можно установить |
|---|---|
| Windows 7, Windows Server 2008 R2 | Скачайте Internet Explorer 11 (автономный установщик) |
| Windows Vista, Windows Server 2008 SP2 | — Обозреватель Windows Internet Explorer 9 (64 bit) — Обозреватель Windows Internet Explorer 9 (32 бита) |
Шаг 2: Удалить версию Internet Explorer, которую вы, возможно, установили в верхней части Internet Explorer 8.0 (для Windows Vista это Internet Explorer 7.0), который порою отгрузки и установки в составе операционной системы.
Internet Explorer 8.0 (или Internet Explorer 7.0 на Vista) будет продолжать существовать даже после съехав новые версии.
Чтобы удалить Internet Explorer, используйте следующую процедуру:
На странице Начните выбрать панель управления, а затем выбрать программы и функции.
В статье Программы и функции выберите просмотр установленных обновлений на левой области.
В списке удалить список обновлений выберите применимую версию Internet Explorer из списка (Internet Explorer 11 или Обозреватель Windows Internet Explorer 9) и выберите Да, чтобы подтвердить деинсталлацию и перезапустить систему для завершения процесса.
Шаг 3: Установите версию Internet Explorer, скачаемую в шаге 1, и перезапустите систему после установки.
После переустановки Internet Explorer запустите Обновление Windows, чтобы применить любые доступные обновления для Internet Explorer.
См. также
Если вы по-прежнему не можете получить доступ к некоторым веб-сайтам, получите помощь в Microsoft Community Online.
Как вернуть Internet Explorer для Windows 10
Впервые с начала выпуска около 20 лет назад Internet Explorer перестал быть браузером по умолчанию в операционной системе Windows. Разработанный в далеком 1995 году браузер Internet Explorer за всю свою многолетнюю историю модернизировался бесчисленное количество раз и “оброс” огромным количеством устаревших и просто ненужных инструментов.
Например, в него включена поддержка технологий, которые используются крайне редко или настолько устарели, что не нашли применения в современном программном обеспечении. Все они сильно снижают общую производительность браузера и делают Internet Explorer малоэффективным средством при просмотре сайтов, созданных с использованием современных решений. К тому же поддержка старых технологий делает Internet Explorer уязвимым для многих угроз и вредоносного программного обеспечения.
Исходя из этого в Microsoft было принято решение прекратить поддержку старого браузера и направить усилия на разработку полностью нового решения, которым стал Microsoft Edge. Если вы привыкли к Internet Explorer и не собираетесь ему изменять, то все еще имеете возможность восстановить старого служаку в правах.
Как восстановить Internet Explorer
Если в меню Пуск нет плитки для запуска браузера Internet Explorer, то для его установки вам потребуется воспользоваться инструментами программы Панель управления. Чтобы восстановить браузер Internet Explorer в операционной системе, выполните следующие действия.
- Щелкните правой кнопкой мыши на кнопке Пуск и выберите в контекстном меню команду Панель управления.
- Щелкните на разделе Программы и в подразделе Программы и компоненты щелкните на ссылке Включение и отключение компонентов Windows.
- В появившемся на экране диалоговом окне установите флажок для опции Internet Explorer 11, а затем щелкните на кнопке ОК.
По запросу, появившемуся на экране, перезагрузите компьютер, для чего щелкните на кнопке Перезагрузить сейчас. После перезагрузки компьютера значок для программы Internet Explorer будет добавлен в раздел Стандартные — Windows меню Пуск.
Конечно, по быстродействию Internet Explorer значительно уступает браузеру Microsoft Edge, но некоторым пользователям, особенно старой закалки, придутся по душе классический интерфейс и поддержка технологий, давно канувших в Лету. Как ни странно, в Microsoft планируют и в дальнейшем обновлять защитные модули Internet Explorer, хотя поддержки новых технологий в этом браузере едва ли стоит ожидать.
Windows 10 обновляет explorer
Как известно, многие разработчики программного обеспечения с разной периодичностью выпускают обновления для своих продуктов. Чаще всего это делается в связи с добавлением определённых функций программы, адаптацией под новое оборудование, а также исправлением тех или иных ошибок. Но иногда возникают ситуации, при которых выход нового обновления обусловлен прекращением поддержки со стороны разработчиков старых версий программ. Это справедливо и для браузера Internet Explorer, поддержка старых версий которого компанией Microsoft была полностью завершена. Кроме того, не обновившие браузер пользователи лишаются и критически важных обновлений безопасности и совместимости для актуальных версий операционных систем.
Последней и актуальной на сегодняшний день версией Internet Explorer является v. 11, доступная пользователям операционных систем Windows 7, 8.1 и 10 (обладатели Windows XP имеют возможность обновиться максимум до восьмой версии, работающим же в среде Windows Vista придётся довольствоваться девятой).
В некоторых случаях браузер получает актуальные апдейты вместе с обновлениями самой Windows. Это происходит при активированной опции «Автоматическое обновление» в Центре обновлений Windows. В этой ситуации от пользователя не требуется никаких действий, поскольку самая свежая версия браузера всегда готова к работе. А вот в ситуациях, при которых автоматическая загрузка обновлений отключена либо отсутствует постоянное подключение к интернету, обновлять программу приходится вручную (часто браузер самостоятельно напомнит о необходимости загрузки очередного апдейта).
Для разных версий Windows имеются различные же подходы к обновлению Internet Explorer.
Windows 7, 8.1, 10
Для Win 7 существует два способа обновления браузера Internet Explorer.
Через Центр обновлений
Если настроено автоматическое обновление, то ничего делать не нужно, в остальных случаях в разделе «Поиск обновлений для компьютера» необходимо нажать кнопку «Проверка обновлений», после чего ОС выведет на экран список доступных апдейтов, а у пользователя появится возможность выбрать требуемые. При этом критические для безопасности и функционала операционной системы обновления будут помечены как «Важные», однако решение в итоге всё равно принимает сам пользователь.
С помощью страницы загрузки Microsoft
Нужно перейти в специальный раздел сайта Майкрософт, расположенный по адресу https://support.microsoft.com/ru-ru/help/17621/internet-explorer-downloads, после чего выбрать версию Windows, а затем соответствующий разрядности операционной системы установочный файл (разрядность можно узнать в свойствах системы). При таком способе обновления принудительное удаление предыдущей версии программы не требуется: инсталлятор произведёт все необходимые действия сам.
Следует иметь в виду, что установить 11 версию Internet Explorer удастся только тем, чья версия WIndows 7 уже обновлена до Service Pack 1. Если по тем или иным причинам это обновление в системе не установлено, а последняя версия браузера при этом нужна, поможет Центр обновлений, через который требуемые файлы можно загрузить на компьютер.
В Win 8 браузер последней версии не поддерживается. Сначала необходимо проапгрейдить систему до 8.1, и только после этого приступать к установке IE 11. Скорее всего, большинству пользователей никаких действий производить не придётся, поскольку мало кто готов был работать в довольно неоднозначной Windows 8, и при первой же возможности обновлялся до 8.1. Тем же, кто этого не сделал, для пользования всеми преимуществами одиннадцатой версии браузера Майкрософт обновить систему всё же придётся (без этого установка браузера просто не запустится).
Производится всё это в несколько этапов.
- Нужно запустить Центр обновлений и установить все актуальные обновления операционной системы, обозначенные пометкой «Важные». В процессе установки компьютер может быть несколько раз перезагружен.
- После того, как все важные обновления будут установлены, можно приступать к установке Windows 8.1. Эта операция доступна из Магазина Windows.
- Завершив установку апдейта Win 8.1, пользователь также получает в своё распоряжение и полнофункциональную версию браузера Internet Explorer 11 версии.
- С помощью Windows Update можно как в автоматическом, так и в ручном режиме произвести загрузку и установку всех имеющихся обновлений как для самой операционной системы, так и для браузера.
В Windows 10 разработчиками изначально планировалась полная замена устаревшего IE, однако некоторые вопросы совместимости вынудили их всё же, на радость многим пользователям, Internet Explorer из состава операционной системы не убирать. Поэтому на текущий момент пользователи Windows 10 могут воспользоваться двумя предустановленными браузерами от компании Майкрософт.
Microsoft Edge — новейший браузер, призванный в будущем окончательно заменить устаревший Internet Explorer, но являющийся неотъемлемой частью операционной системы уже сейчас.
Сам Internet Explorer финальной одиннадцатой версии. Все актуальные его обновления можно получить с помощью службы Windows Update. Причём по умолчанию в Windows 10 автообновление включено постоянно, и привычными большинству пользователей методами отключить его нельзя.
Как обновить Internet Explorer?
Изначально, во всех версиях Windows, Internet Explorer является стандартный браузером, а это значит, что он не требует предварительной установки. Однако, если ваша операционная система была установлена давно, а автоматические обновления были выключены, то версия вашего браузера останется той, которая была на момент установки ОС.
А возможно, что вы просто устанавливали его самостоятельно, а теперь просто хотите обновить его, но не знаете, как это сделать. Вообще, настоятельно рекомендуется постоянно обновлять браузер.
Пользоваться старыми версиями небезопасно и неудобно, поскольку защищена она хуже, отсутствуют новейшие функции, да и скорость работы будет ниже, чем у новых версий. Особенно это касается Internet Explorer, поскольку между его старыми и новыми версиями колоссальная разница.
Пользователи постоянно высмеивали предыдущие версии IE, поскольку они были очень медленными, а ещё неудобными для использования. Но сейчас это один из самых лучших и быстрых браузеров. Он получил множество удобных функций, кардинально обновился интерфейс, появилось множество новых вариантов настройки под себя. Поэтому, если вы ещё не обновили его, то очень рекомендуем вам сделать это.
Как уже упоминалось в прошлых статьях, для каждой версии Windows последней будет своя версия Internet Explorer.
- Для Windows Xp последним будет Internet Explorer 7.
- Для Windows Vista последним Internet Explorer 8.
- Для Windows 7 и старше последней версией будет Internet Explorer 11.
Чтобы узнать свою версию браузера нужно кликнуть на значок шестерёнки в верхнем правом углу экрана, а во всплывающем окошке нажать “О программе”
В открывшемся окне будет указана версия вашей программы, а ещё, если у вас стоят автоматические обновления Windows, будет галочка “Устанавливать новые версии автоматически”, которой рекомендуется воспользоваться.
Само обновление браузера, если оно не автоматическое, производится простой переустановкой новой версии браузера поверх старой. Лучше всего скачать с браузер с нашего сайта. На главной странице будут ссылки для скачивания. На сайте представлены все версии, поэтому выберите подходящую для вашей и нажмите на кнопку с ней. После этого, вам предложат выбрать установщик для 32 или 64 битной системы.
Узнать версию вашей ОС вы можете в панели управления. Выберите пункт “Система и безопасность”, после чего кликаете на раздел система. В появившемся окне и будет указана разрядность вашей операционной системы.
После того, как вы скачали нужный установщик, откройте его, проследуйте его инструкциям. После того, как браузер установится, вам предложат перезагрузить компьютер. Когда вы сделаете это, IE будет полностью установлен на ваш компьютер.
Если вы не смогли обновить Internet Explorer до 11 версии, то вскорее всего у вас отсутствует дополнение Service Pack 1 для 7 Версии Windows, а значит вам нужно установить его и лишь потом обновлять браузер.
Через Центр обновления
Самый простой способ обновить Internet Explorer — воспользоваться встроенными функциями Виндовс; в этом случае пользователь точно будет знать, что скачиваемая программа безопасна для компьютера и действительно является самой последней версией.
Важно: чтобы скачать обновление для браузера, понадобится соединение с Интернетом. Юзеру следует подключить кабель или установить Wi-Fi на компьютер, а затем приступать к описанным ниже действиям.
Первое, что нужно предпринять перед поиском новой версии IE, — проверить, какая установлена в настоящий момент. Сделать это можно следующим образом:
- Запустить Internet Explorer, щёлкнув по ярлыку, обычно закреплённому на панели задач, или выбрать соответствующий пункт в меню «Все программы».
- Включить «Строку меню», щёлкнув правой клавишей мыши по верхнему полю программы, а затем — по одноимённой строчке в контекстном меню.
- Перейти в верхнем горизонтальном меню в раздел «Справка», а в нём — в подраздел «О программе».
- В появившемся окне пользователь увидит подробную информацию о текущей версии Интернет Эксплорер. Для Windows 7 и 10 доступна 11-я; для Windows 8 и 8.1 — 10-я. Если число в информационном окошке меньше указанных, пришла пора установить актуальную версию IE; закончив с этой задачей, владелец компьютера может также обновить Яндекс.Браузер.
Порядок обновления Internet Explorer разнится в зависимости от поколений операционной системы. В Windows 8, 8.1 и 10 установить последнюю версию не сложнее, чем восстановить закрытую вкладку; делается это в пару кликов мышью. Юзерам же, предпочитающему «Семёрку», придётся приложить чуть больше усилий — с инструкции для них и следует начать.
Чтобы обновить Интернет Эксплорер на Виндовс 7 через Центр обновления, нужно:
- Вызвать щелчком мыши или нажатием на соответствующую клавишу меню «Пуск» и выбрать в нём «Панель управления».
- Перейти в раздел «Система и безопасность».
- Щёлкнуть левой клавишей по ссылке «Центр обновления Windows», игнорируя мелкие подразделы.
- В новом окне, в зависимости от предыдущей активности пользователя, появится сообщение о наличии или отсутствии актуальных обновлений, а также о ранее предпринятых действиях. Чтобы получить последнюю версию Internet Explorer, следует нажать на кнопку «Проверка обновлений».
- Процесс занимает несколько минут; для поиска свежего ПО нужно стабильное интернет-соединение, в противном случае операция или прервётся, или отнимет у пользователя значительно больше времени.
- Если система ищет обновления только для операционной системы, следует воспользоваться ссылкой «Дополнительные сведения», а затем указать, что нужно скачивать новые версии для всех приложений от Microsoft.
- Перейдя в расположенный слева от основного окна раздел «Настройка параметров», пользователь может установить периодичность автоматических обновлений и указать, должна ли система загружать наравне с важными рекомендуемые новые программные продукты.
- После установки обновления Интернет Эксплорер может работать некорректно. Случается такое нечасто, но если всё же произошло, пользователю нужно «откатить» изменения, сделанные для браузера, снова открыв «Панель задач» и перейдя по ссылке «Удаление программы» в разделе «Программы».
- В открывшемся окне представлен список установленного ПО, а в левой боковой панели находится ссылка «Просмотр установленных обновлений»; она-то и нужна юзеру.
- Дождавшись, пока загрузится весь список, нужно найти пункты Internet Explorer 11 и «Языковой пакет Internet Explorer 11». Удалить их можно, дважды щёлкнув по строчке левой клавишей мыши.
- Нажать в диалоговом окне кнопку «Да». Изменения необратимы: если пользователь передумал отказываться от актуальной версии или хочет ещё раз убедиться в её работоспособности, следует щёлкнуть по кнопке «Нет». После удаления модуля потребуется перезагрузить систему.
- По окончании всех манипуляций владелец компьютера или ноутбука получит актуальную версию IE; убедиться в этом можно, вновь запустив браузер и открыв подраздел «О программе».
Совет: чтобы в дальнейшем не проводить обновление Интернет Эксплорер вручную, настоятельно рекомендуется в том же подразделе поставить галочку в чекбоксе «Устанавливать новые версии автоматически».
В операционных системах Windows 8, 8.1 и 10 Internet Explorer жёстко интегрирован в рабочую среду и обновляется вместе с другими компонентами вне зависимости от пожеланий юзера. Как правило, актуальные версии скачиваются и устанавливаются автоматически, из-за чего беспокоиться о поддержании браузера в актуальном состоянии не приходится. Но иногда требуется запускать процесс вручную; чтобы сделать это, нужно:
- Открыть меню «Пуск» и нажать на расположенную в крайнем левом вертикальном ряду пиктограмму шестерёнки.
- В «Параметрах Windows» перейти щелчком мыши в раздел «Обновление и безопасность».
- Ознакомиться со временем последнего поиска свежего ПО и нажать на кнопку «Проверка наличия обновлений».
- Подождать, пока Windows ищет новые программные продукты.
- Если обновления есть, их скачивание и установка стартуют автоматически, как и раньше — без желания пользователя. Возможно, после установки приложений от Microsoft потребуется перезагрузить компьютер.
- Теперь остаётся проверить актуальность Internet Explorer способом, описанным выше. Как можно убедиться, в результате манипуляций установлена последняя версия IE, а кроме того, юзеру незачем искать чекбокс «Автоматические обновления» — задача действует по умолчанию и в окошке «О программе» не отображается.
Через страницу Microsoft
Поскольку, как уже упоминалось, Интернет Эксплорер является неотъемлемой частью операционных систем Виндовс 8, 8.1 и 10, его невозможно ни удалить, ни полностью отключить; интересно, что недоступно пользователю и скачивание актуальной версии на официальном сайте Microsoft.
Здесь можно лишь убедиться в актуальности используемого программного обеспечения и загрузить установщики IE для более ранних версий ОС — придерживаясь следующей инструкции:
- Перейти на официальный сайт разработчика по ссылке microsoft.com.
- Если владелец компьютера использует VPN или онлайн-сервис не способен правильно определить его местоположение, язык на стартовой странице может отличаться от требуемого. Исправить ситуацию удастся, спустившись вниз страницы и щёлкнув по ссылке с пиктограммой глобуса.
- В открывшемся окне нужно выбрать щелчком мыши свой язык.
- И, снова вернувшись к началу главной странице, перейти в раздел «Поддержка».
- Зайти в раздел «Опишите проблему» и кликнуть левой клавишей по иконке Интернет Эксплорер.
- На следующей странице выбрать первую по счёту ссылку «Получить Internet Explorer».
- Пользователь может убедиться, что скачать IE для Виндовс 8, 8.1 и 10 невозможно; всё, на что он может рассчитывать, — совет по проверке актуальности установленного приложения.
- Зато, выбрав в выпадающем меню Windows 7, юзер сможет загрузить браузер для 32- и 64-разрядных версий этого поколения ОС.
- После скачивания и установки удастся проверить актуальность Internet Explorer уже известным способом — и приступить к работе в этом современном, удобном и скоростном браузере.
Подводим итоги
Обновить Internet Explorer до последней версии можно в Центре обновления Windows, используя встроенные средства от производителя. Получение актуальной версии для ОС выше седьмого поколения производится в автоматическом режиме. На официальном сайте Microsoft можно скачать программное обеспечение только для Windows 7, выбрав инсталлятор для 32- или 64-разрядной системы.

Использование устаревшего браузера крайне опасно, так как он уязвим к вирусами и при этом не поддерживает новые функции. Таким образом современные сайты не будут на нём правильно отображаться.
В этой статье вы узнаете, как обновить браузер Internet Explorer до актуальной версии и сделать так, чтобы он обновлялся автоматически.
Для различных операционных систем Windows доступны разные версии Internet Explorer. Для Windows XP последней поддерживаемой версией является Internet Epxlorer 8, для Windows Vista — Internet Explorer 9, для Windows 7 и старше — Internet Eplorer 11.
Чтобы узнать какая у вас текущая версия браузера IE на компьютере откройте Intrernet Explorer и нажмите «Сервис» (или комбинацию клавиш ALT+X) и кликните «О программе». Всплывет окно в котором будет написана ваша версия Windows.
В моём случае на Windows 7 установлен браузер Internet Explorer 10 и как было написано выше, последней версией для этой операционки является 11 версия, так что её нужно обновить. Кстати, выбрав галку «Устанавливать новые версии автоматически», браузер Internet Explorer будет автоматически обновляться, если на компьютере настроена установка обновлений Windows. Но вернёмся к теме обновления.
Для обновления браузера Internet Explorer перейдите на страницу загрузки IE на сайте Майкрософт и нажмите Cкачать Internet Explorer 11 (для пользователей операционной системы ниже Windows 7 будет предлагать 9 или 8 версию браузера.
После скачивания установщика запустите его. Начнется установка последней доступной для вашей версии Windows браузера Internet Explorer. В моём случае это Internet Explorer 11.
В случае, если у вас Windows 7 и программа не смогла обновиться до 11 версии, скорее всего вам не хватает глобального обновления Service Pack 1 для Windows 7.
Зайдите в меню Пуск — Панель управления — Система и безопасность — Центр обновления Windows — Проверка обновлений. Поставьте все необходимые обновления после их обнаружения. После этого попробуйте установить Internet Explorer еще раз.
В конце установки вам будет предложено перезагрузить компьютер.
На этом обновление Internet Explorer завершено.
Рекомендую вам также ознакомиться с видео-инструкцией ниже, по обновлению браузера Internet Explorer.
Internet Explorer для Windows
Обзор Internet Explorer
Internet Explorer (Интернет Эксплорер) – браузер для Windows, работающий сразу после установки системы. Благодаря этому, Internet Explorer почти всегда уверенно занимал позиции лидера. На долю этого браузера приходилось 24-58% мирового рынка. Программа по умолчанию поставлялась в комплекте с операционной системой Windows вплоть до версии 10, после которой разработчики сменили ее на новый продукт — Microsoft Edge.
Функциональность IE
Internet Explorer поддерживает практически все технологии, которые применяются при создании веб-сайтов. К ним относятся различные мультимедийные ролики, шифрование информации в приложениях, связанных с электронной коммерцией, языки разметки и оформления гипертекстов. Программа поддерживает групповую политику настроек: от имени администратора Windows NT может меняться пользовательский интерфейс и основные параметры безопасности. Среди других важных функциональных особенностей IE необходимо выделить следующие:
- набор инструментов для разработчиков, включающий средства отладки и тестирования интернет-страниц;
- поддержка собственных расширений, таких как HTML, CSS и DOM;
- кэширование данных для ускорения загрузки;
- расширенный защищенный режим;
- оценка репутации загружаемых данных с помощью технологии SmartScreen;
- режим предприятия, который обеспечивает поддержку приложений, разработанных для предыдущих версий IE.
От ближайших конкурентов IE отличается наличием нестандартных расширений. Именно для этого браузера был разработан стандарт Point-событий, упрощающий работу с приложениями javascript.
Несомненным достоинством Internet Explorer является качественная оптимизация под сенсорные экраны, простой интерфейс и низкая нагрузка на ресурсы компьютера.
История браузера
Первая версия Internet Explorer появилась в 1995 году. В 1997 году вышла версия 4.0, которая была полностью интегрирована в операционную систему Windows и предоставляла доступ к настройкам Internet Explorer. В 2012 году одновременно с выпуском Windows 8 вышла версия браузера 10.0, которая была выпущена в концептуальном стиле измененной операционной системы Metro. Заключительным этапом развития браузера Internet Explorer стала его версия 11.0, которая является актуальной и сегодня. Она совместима с Windows 7 и предлагается для 32-х и 64-битной ОС.