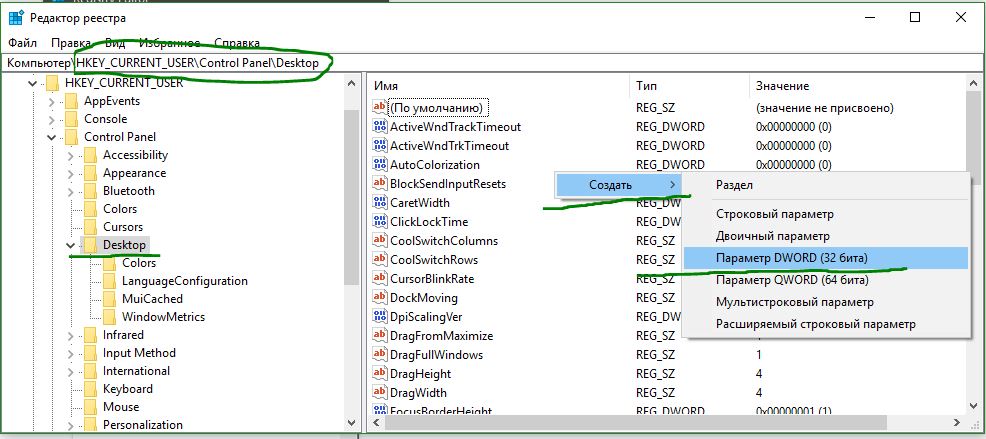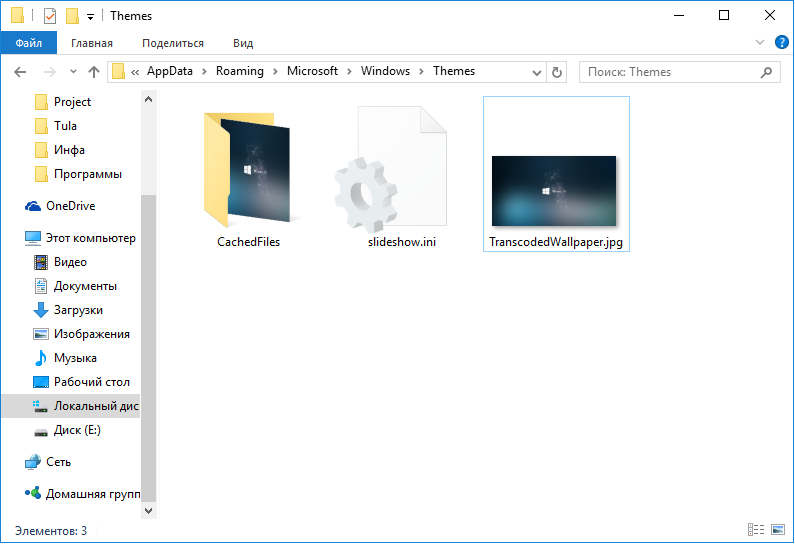- Как отключить сжатие обоев рабочего стола windows 10
- Плохое качество рабочего стола. Отключим и изменим сжатие обоев
- Как улучшить качество обоев рабочего стола Windows 10
- Как отключить ухудшение качества картинки при установке ее на рабочий стол в Windows 10
- Проблема снижения качества обоев рабочего стола Windows 10
- Почему на Windows 10 понижается качество обоев рабочего стола?
Как отключить сжатие обоев рабочего стола windows 10
Мы всегда пытаемся заменить фоновое изображение рабочего стола в системе windows. Когда мы выбираем в качестве обоев изображение в высоком качестве, то при установке их на рабочий стол качество становиться более плохим, чем мы смотрели в каком нибудь просмотре. Дело в том, что система, начиная с windows 7, сжимает изображение «.jpg» до 85 процентов и по этому картинка становится в более плохом качестве чем просматривали, и мы разберем, как убрать плохое качество рабочего стола и отключим сжатие.
Плохое качество рабочего стола. Отключим и изменим сжатие обоев
Хочу пометить, что формат «.PNG» система windows не сжимает как «.JPG». Для улучшения плохого качества рабочего стола, нужно отключить или изменить сжатие обоев через системный редактор реестра. Нажмите сочетания кнопок win+R, напишите regedit.
Пройдите по пути:
HKEY_CURRENT_USER\Control Panel\Desktop
- Нажмите с права на пустом поле правой кнопкой мыши Создать >Параметр DWORD (32 бит)
- Назовите новое значение как «JPEGImportQuality» и щелкните по нему 2 раза, чтобы открыть настройки.
- В строке значение, присвойте 100-означает, что сжатие 100 процентов. Система исчисления должна стоять «Десятичная«.
- Нажмите «ОК» и перезагрузите компьютер.
Если вы хотите вернуть все назад, то просто удалите файл ключа JPEGImportQuality.
Как улучшить качество обоев рабочего стола Windows 10
Здравствуйте. Об этом не все знают, хотя некоторые и догадывались. В общем, при установке картинок jpeg картинок на фон рабочего стола во всех операционных системах Windows уменьшает их качество, в стандарте на 15% (85% компрессия от оригинала). Раньше, чтобы это исправить необходимо было подменять файлы в папке «%userprofile%\AppData\Roaming\Microsoft\Windows\Themes\», но наконец-то в Windows 10 появилась возможность управлять параметром качества для устанавливаемой на фон картинки. Пока что ещё без графического интерфейса, а только через реестр, но всё же. Думаю Microsoft сжалились над нами, так как поняли, что время медленных жестких дисков используемых под систему уходит, а на SSD 15% качества картинки не сыграют никакой роли на загрузки системы.
В конце статьи будет bat файл, для автоматического внесения изменений, ленивые могут его скачать и внести изменения в два клика, а для тех, кто хочет делать руками, вот инструкция.
1. Открываем редактор реестра, для этого зажимаем клавиши Win+R и вводим regedit, жмём ОК (больше способов).
2. Переходим в ветку:
HKEY_CURRENT_USER\Control Panel\Desktop
3. В правой части окна жмём правой клавишей мыши, выбираем «Создать» → «Параметр DWORD».
4. Даём ему имя JPEGImportQuality
5. Двойным кликом открываем новый параметр и задаем ему десятичное значение равное 100, что будет означать использовать без сжатия (оригинальное качество). Установить можно в пределах от 60 до 100%, чем выше значение, тем лучше качество. К примеру на первых тридцати статьях этого сайта я игрался с качеством скриншотом и оно было установлено от 65 до 100%, сейчас если не ошибаюсь установлено 100%.
6. Установите заново фоновую картинку, чтобы обновить кэшированное изображение.
Теперь обещанный файл для ленивых: скачиваем, запускаем и вводим нужную цифру.
Вроде всё. Надеюсь эта статья оказалась вам полезной, нажмите одну из кнопок ниже, чтобы рассказать о ней друзьям. Также подпишитесь на обновления сайта, введя свой e-mail в поле справа или подписавшись на группу во Вконтакте и канал YouTube.
Спасибо за внимание
Как отключить ухудшение качества картинки при установке ее на рабочий стол в Windows 10

В Windows есть одна неприятная особенность: при установке фотографии на рабочий стол ухудшается ее качество. Проверить это легко — обои хранятся по пути C:\Users\Имя_Пользователя\AppData\Roaming\Microsoft\Windows\Themes\ , файлу с именем TranscodedWallpaper нужно сменить расширение на .jpg:
Как видим, вес фото на рабочем столе ниже на 30%, что действительно сказывается на качестве картинки (это хорошо заметно на 20″ мониторах). Причина, почему так происходит, не ясна: предположу, что это артефакт от старых версий Windows, где тяжелые обои на рабочем столе действительно могли снизить производительность. Но с современными устройствами таких проблем точно нет, так что можно смело отключать ухудшение качества.
Но вот в параметрах таких настроек нет, так что придется лезть в редактор реестра (увы — это сработает только в Windows 10, для 8.1 и ниже способа нет). В нем нужно перейти по пути HKEY_CURRENT_USER\Control Panel\Desktop , создать там параметр DWORD с названием JPEGImportQuality, и присвоить ему значение 100 в десятичной системе:
Все, после этого выйдите из системы (или просто перезагрузитесь) и снова поставьте ту же картинку на обои — ее вес серьезно вырастет, а качество улучшится (то, что он стал больше веса оригинальной картинки — просто другой тип сжатия):
Проблема снижения качества обоев рабочего стола Windows 10
Дотошные пользователи Windows 10 могли заметить, что при установке jpeg изображения в качестве обоев рабочего стола, качество изображения несколько ухудшается по сравнению с оригинальной картинкой. Особенно сильно увеличение количества артефактов изображения заметно на больших мониторах. Проблема, в общем, не нова и наблюдалась еще в Windows 7 и в Windows 8, в которых также качество изображения снижается на 15%. Но только в Windows 10 появилась возможность управления этим поведением системы.
При установке jpeg изображения в качестве обоев рабочего стола, Windows автоматически уменьшает его качество до 85%. Соответственно уменьшается и размер файла. Делается это для того, чтобы уменьшить количество выделяемой памяти под обои и для экономии места на диске. Таким образом, MS пытается достичь оптимального компромисса между качеством картинки, размером изображения и производительностью системы.
Система хранит сконвертированный файл в каталоге C:\Users\%username%\AppData\Roaming\Microsoft\Windows\Themes\ в файле с именем TranscodedWallpaper. Если изменить расширение данного файла на *.jpg, можно будет посмотреть используемую в качестве обоев картинку.
Управлять степенью сжатия изображения можно только через реестр.
- Откройте редактор реестра (regedit.exe)
- Перейдите в ветку HKEY_CURRENT_USER\Control Panel\Desktop
- Создайте новый параметр типа 32-bit DWORD с именем JPEGImportQuality
- Значение этого параметра может быть между 60 и 100 (в десятичной системе). Значение 100 означает использование максимального качества обоев рабочего стола (без компрессии). По-умолчанию система использует значение 85.
- Выполните выход из системы
- После входа, установите нужную картинку в качестве фона рабочего стола. Она должна отображаться без сжатия.
Почему на Windows 10 понижается качество обоев рабочего стола?
Здравствуйте дорогие читатели этого блога. Поступил такой вопрос, почему на Windows 10 понижается качество обоев, причем оригинальная картинка намного качественнее, как замечают пользователи. При установке обоев, особенно на больших мониторах, сильно заметны артефакты изображения. Сразу скажу, что проблема была замечена еще при Windows 7 и даже Windows 8, где качество обоев снижалось примерно на 15%. На Windows 10 же, можно это дело исправить.
Итак, когда мы устанавливаем какую-то JPEG-картинку в качестве обоев рабочего стола, то система автоматически снижает ее качество на 85%. Такое замечено не везде. Естественно и уменьшается размер файла. Так делается, для уменьшения потребления памяти. Происходит экономия, как ОЗУ, так и места на диске.
Файл, который сконвертировался и стоит в качестве обоев хранится по пути C:\Users\%username%\AppData\Roaming\Microsoft\Windows\Themes\
Там находится файл с названием TranscodedWallpaper. Если его расширение изменить на .jpg, то вы увидите эту картинку, которая стоит.
Чтобы изменить степень сжатия обоев нужно воспользоваться реестром. Делаем следующие действия:
- Открываем реестр. Нажимаем клавиши Win+R и вводим regedit.
- Ветке переходите к каталогу: HKEY_CURRENT_USER\Control Panel\Desktop
- Там создаете параметр DWORD 32 бит и задайте ему имя JPEGImportQuality
- В значениях параметра указываете десятичную систему и ставите любое значение до 100. Значение 100 является максимальным качеством картинки. По умолчанию в Windows используется примерно 85.
- Перезагрузите компьютер
- Попробуйте поставить любую картинку в качестве обоев рабочего стола, а потом сравните с оригиналом. Качество должно быть 100%.
Если вы решите проделать тоже самое на Windows 7 или 8, то у вас ничего не выйдет. Единственное, что вы можете сделать, это файл TranscodedWallpaper заменить нужным изображением со 100%-м качеством. Потом перейти в каталог CachedFiles и заменить файл там. Файл можно определить по его имени. Обычно там указывается разрешение экрана, например, CachedImage_1280_1024_POS7.jpg.
На этом все, надеюсь эта статья будет для кого-то полезна. Особенно для тех, кому очень приелась данная проблема.