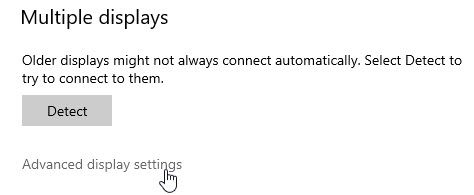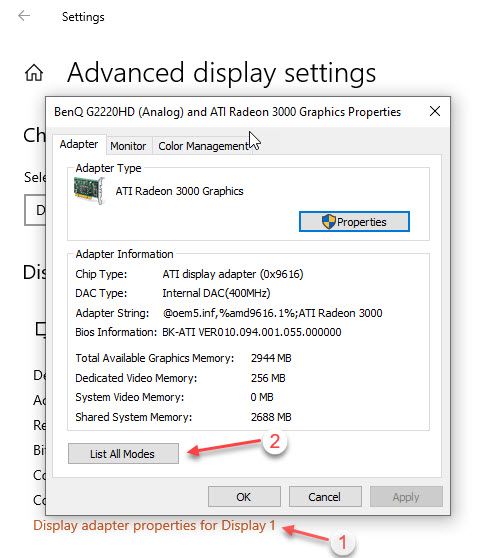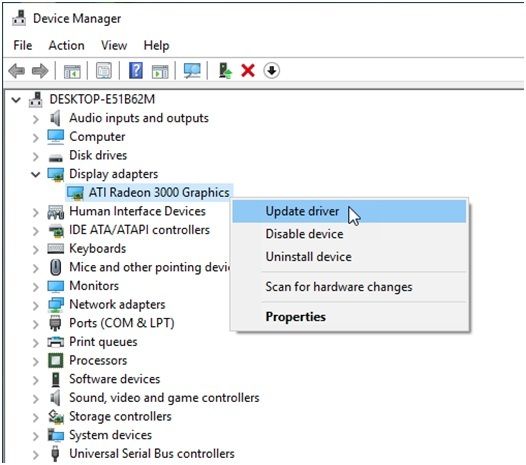- Как исправить проблему с отображением растянутого экрана в Windows 10
- Проблема растянутого экрана в Windows 10
- Восстановить рекомендуемый пиксельный дисплей
- Обновите драйвер видеокарты
- Удалить драйвер видеокарты
- Windows 10 и растянутое изображение.
- Ответы (2)
- Центрирование, заливка, корректировка, растяжение, растяжение, растяжение, укладка плитки, растяжение обоев под Windows 10
- Центр, заполнить, отрегулировать, растянуть, растянуть, плитка, обрезать
- Обновление за апрель 2021 года:
- Как устранить ошибку Windows 10 «растянутый экран»?
- Почему мой экран растягивается в Windows 10?
- Как исправить растянутый экран Windows 10?
- Решение 1. Настройте конфигурацию экрана
- Решение 2. Обновите графические драйверы
- Решение 3. Установите более старые графические драйверы
- Завершение
Как исправить проблему с отображением растянутого экрана в Windows 10
Может быть случай, когда вы видите, что ваши шрифты и изображения на рабочем столе растянуты либо вертикально, либо горизонтально. Растянутое изображение на рабочем столе делает шрифт больше и нечетким, чтобы растянуть все содержимое экрана до размеров монитора. Фактически это искажает весь экран, затрудняя чтение содержимого рабочего стола. Стоит также отметить, что экран рабочего стола в основном выглядит растянутым, когда пиксели рабочего стола неравномерны и разбиты, что растягивает изображение по горизонтали или вертикали. Причиной проблемы растянутого дисплея может быть либо неправильная конфигурация разрешения экрана, обычно вызванная случайными нажатиями клавиш, либо использование некоторых неисправных графических драйверов. В этой статье мы обсудим некоторые решения для устранения проблемы.
Проблема растянутого экрана в Windows 10
Восстановить рекомендуемый пиксельный дисплей
Нажмите правой кнопкой мыши на рабочем столе и выберите Настройки дисплея в контекстном меню.
На странице настроек в разделе настройки параметров отображения выберите Расширенные настройки отображения.
В разделе Разрешение убедитесь, что разрешение в пикселях установлено на рекомендуемый уровень. Если нет, измените разрешение на рекомендуемое значение в раскрывающемся меню.
Также обратите внимание, что любое разрешение в пикселях, установленное на значение ниже 1260 * 768, будет растягивать изображение, вызывая искажения.
Нажмите ОК , чтобы применить изменения настроек.
Если проблема не устраняется, вы можете обновить или удалить графический драйвер для решения проблемы.
Обновите драйвер видеокарты
Обновите графический драйвер и посмотрите, не решена ли проблема.
Удалить драйвер видеокарты
Может быть, вам нужно удалить его, а затем установить драйвер. Для этого откройте окно Выполнить , нажав клавишу Windows + R.
Введите имя программы devmgmt.msc и нажмите ОК .
Нажмите Показать адаптеры и разверните его. Теперь найдите видеокарту и щелкните по ней правой кнопкой мыши.
Нажмите Удалить устройство в раскрывающемся меню.
Установите флажок Удалить программное обеспечение драйвера для этого устройства и нажмите ОК.
Перезагрузите систему и разрешите системе переустановить драйвер.
Дайте нам знать, помогло ли это вам.
Windows 10 и растянутое изображение.
Ответы (2)
В переустановке драйверов нет ничего сложного.
Для этого вам нужно:
- Узнать свою модель видеокарты
- Скачать новые драйвера для Windows 10 с сайта производителя
- Запустить установщик драйвера, дождаться завершения установки и перезагрузить систему.
PS чтобы узнать модель видеокарты сделайте так:
- Нажмите правой кнопкой мыши на ПУСК, выберите пункт «Диспетчер устройств». Раскройте поле «Видеоадаптер» и в нем вы найдете название своей видеокарты.
11 польз. нашли этот ответ полезным
Был ли этот ответ полезным?
К сожалению, это не помогло.
Отлично! Благодарим за отзыв.
Насколько Вы удовлетворены этим ответом?
Благодарим за отзыв, он поможет улучшить наш сайт.
Насколько Вы удовлетворены этим ответом?
Благодарим за отзыв.
Благодарен за совет, но думаю все сложнее. Поскольку стоит видеоадаптер AMD Radeon HD 6300 M Series, а дравейра для него только совместимые с Windows 7, 8 и т.д., а с 10 — нет, я в Инете других не нашел.
Кстати просмотрел обновления за два дня и оказалось, что в обновлениях вчера приходили дравейра для указанного видеоадаптера, но не были установлены, почему я не совсем понял, и попытки установить их самостоятельно ни к чему не привели.
5 польз. нашли этот ответ полезным
Был ли этот ответ полезным?
К сожалению, это не помогло.
Отлично! Благодарим за отзыв.
Насколько Вы удовлетворены этим ответом?
Благодарим за отзыв, он поможет улучшить наш сайт.
Центрирование, заливка, корректировка, растяжение, растяжение, растяжение, укладка плитки, растяжение обоев под Windows 10
Работы С Нами Окна 10 на более чем миллионах компьютеров 100 по всему миру мы рассмотрели практически все основные темы, включая учебные пособия и инструкции из нашего блога. Ознакомившись с настройками и функциями Windows 10, мы сегодня обсудим, как изменить и настроить обои на вашем ПК с Windows 10 и доступных опциях. Вы узнаете, как центрировать, заполнять, корректировать, растягивать, растягивать, накладывать и растягивать обои под Windows 10.
Изменить фоновое изображение рабочего стола Windows 10 очень просто и прямо. Вы можете определить любое личное изображение, изображение Windows или цвет фона. Вы также можете увидеть слайд-шоу изображений в качестве обоев для Windows 10.
Сначала необходимо открыть параметры настройки, чтобы изменить тему, экран блокировки и обои на рабочем столе Windows 10.
Выберите изображение для фонового изображения. Вы также можете использовать кнопку Обзор и выбрать изображение, хранящееся на вашем ПК.
Центр, заполнить, отрегулировать, растянуть, растянуть, плитка, обрезать
Обновление за апрель 2021 года:
Теперь мы рекомендуем использовать этот инструмент для вашей ошибки. Кроме того, этот инструмент исправляет распространенные компьютерные ошибки, защищает вас от потери файлов, вредоносных программ, сбоев оборудования и оптимизирует ваш компьютер для максимальной производительности. Вы можете быстро исправить проблемы с вашим ПК и предотвратить появление других программ с этим программным обеспечением:
- Шаг 1: Скачать PC Repair & Optimizer Tool (Windows 10, 8, 7, XP, Vista — Microsoft Gold Certified).
- Шаг 2: Нажмите «Начать сканирование”, Чтобы найти проблемы реестра Windows, которые могут вызывать проблемы с ПК.
- Шаг 3: Нажмите «Починить все», Чтобы исправить все проблемы.
Когда вы закончите с выбором, прокрутите вниз и проверьте раскрывающееся меню Выберите Fit. Вы получаете опции Fill, Fit, Stretch, Stretch, Tile, Center и Span
- Выберите центр регулировки центрировать ваше фоновое изображение на экране. Меньшие изображения отображаются с рамкой на экране, в то время как большие изображения отображают только центральную часть изображения, а остальные остаются вне поля зрения.
- Выбор одного Заполнить подходят увеличивает или уменьшает изображение в соответствии с шириной экрана, чтобы получить правильную настройку. Размеры сделаны с правильной перспективой, и меньшие изображения часто растягиваются в этой настройке обоев. Если вы выберете «Настроить», высота фонового изображения будет увеличена или уменьшена. Все остается в перспективе, но большие изображения вырываются со страниц, а маленькие изображения отображаются с небольшими полями.
- Выбор Эластичная посадка обрабатывает обои без перспективы. Этот параметр растягивает изображение и адаптируется к экрану вашего ПК, но может искажать его.
- Укладка плитки для обоев предназначен для небольших изображений. Этот параметр определяет различные плитки изображения на вашем экране и лучше всего подходит для небольших текстурных изображений.
- Пролет Опция обрабатывает фоновое изображение от одного конца экрана до другого.
Вы можете настроить фоновое изображение на изменение через определенный промежуток времени. Выберите вариант слайд-шоу вместо изображения и установите таймер из ‘Раскрывающееся меню «Сменить изображение каждое».
Создание обоев является неотъемлемой частью настройки Windows 10. Установите любимое изображение в качестве обоев, так как оно может улучшить настроение при включении компьютера.
Читайте: Где обои и экраны хранятся в Windows 10?
Как устранить ошибку Windows 10 «растянутый экран»?
Windows 10 является одной из самых популярных и распространенных операционных систем в среде ПК. Для всех типов пользователей довольно легко управлять и выполнять задачи.
Несмотря на то, что он вышел очень давно, он далек от совершенства, и время от времени пользователи жалуются на некоторые ошибки, которые мешают его работе с устройством. Некоторые пользователи жалуются на ошибку растянутого экрана, когда разрешение экрана искажается, а текст на экране не читается.
Почему мой экран растягивается в Windows 10?
Во многих случаях пользователи получают искаженный экран, когда экран растягивается по горизонтали или вертикали. Растянутый дисплей заставляет экран выглядеть пикселизированным при растяжении экрана в соответствии с разрешением и размером монитора.
Есть две основные причины, почему вы видите эту ошибку. Во-первых, может иметь место несоответствие разрешения, из-за которого дисплеи на пикселях становятся неправильными, что приводит к ‘Экран Windows 10 растянут по горизонтали».
Это довольно легко решить, так как простая настройка в ваших настройках должна соответствовать правильному размеру монитора.
Во-вторых, устаревшие графические драйверы могут привести к тому, что ваша операционная система обнаружит, что ваш дисплей имеет неправильный размер. Это также может произойти при обновлении монитора до более новой модели, и информация неверно истолкована.
Как исправить растянутый экран Windows 10?
Теперь, когда вы знаете, почему вы можете столкнуться с этой ошибкой, вы можете выполнить следующие действия, чтобы решить Экран Windows 10 растянут по горизонтали ошибка.
Решение 1. Настройте конфигурацию экрана
Чаще всего случайные нажатия клавиш портят разрешение экрана вашего устройства. Это может раздражать, так как текст на дисплее становится невозможным для чтения, что наносит ущерб вашему рабочему процессу.
Для облегчения проблемных пользователей эту ошибку на самом деле довольно легко устранить, так как вам просто нужно изменить настройки конфигурации вашего дисплея. Просто следуйте этим шагам:
- Щелкните правой кнопкой мыши на рабочем столе, чтобы открыть контекстное меню, и нажмите Настройки экрана.
- Найдите разрешение выпадающее меню.
- Из списка поддерживаемых разрешений выберите тот, который идеально соответствует размеру монитора.
Иногда Windows не загружает все разрешения, которые могут поддерживаться вашим дисплеем. Чтобы загрузить все поддерживаемые разрешения, выполните следующие действия.
- Прокрутите вниз до Несколько дисплеев раздел в правой панели.
- Нажмите на Расширенные настройки дисплея.
- Нажмите на Свойства адаптера дисплея для .
- Нажмите на Список всех режимов.
- Вы увидите список разных разрешений вместе с частотой обновления. Измените эти настройки в соответствии со своими характеристиками оборудования и тем, как вы считаете, что они подходят
- Перезагрузите компьютер, чтобы изменения вступили в силу.
Это должно привести ваш экран в соответствие с размером вашего монитора, решая ‘растянутый экран Windows 10‘ ошибка. Однако, если это каким-то образом не решит вашу проблему, возникнет несоответствие графического драйвера.
Решение 2. Обновите графические драйверы
Это одна из самых распространенных причин, по которой эта ошибка может произойти. Если вы пропустили некоторые обновления драйверов устройств, эти устаревшие драйверы могут конфликтовать с вашим оборудованием и могут привести к множеству различных ошибок, включая эту ошибку. На вас также может повлиять недавний переход на сверхширокий монитор или аналогичные большие дисплеи.
Чтобы проверить и обновить драйверы устройства, выполните следующие действия.
- Открыть Бегать диалоговое окно, нажав Win + R.
- Тип devmgmt.ЦКМ и нажмите Войти.
- Это откроет Диспетчер устройств.
- Здесь найдите устройства, которые могут быть связаны с вашей ошибкой, например, драйверы видеокарты, драйверы видеоадаптера и т. д.
- Щелкните правой кнопкой мыши на этих устройствах и выберите Обновить драйвер.
Помощник Windows выполнит поиск и предложит вам установить последнюю версию драйверов устройств.
- Начать сначала ваша система.
Если устаревшие драйверы вызывали эту ошибку, обновление графических драйверов должно решить вашу проблему.Экран растянут по горизонтали Windows 10‘ ошибка.
Однако, если это не решит вашу проблему, возможно, вам придется откатить обновления.
Решение 3. Установите более старые графические драйверы
Если вы не обновили свой монитор, и недавнее обновление Windows вызвало эту ошибку на вашем устройстве, существует вероятность того, что некоторые несоответствующие графические объекты вызывают это зло на вашем устройстве. Вам необходимо откатить драйвер до более старой версии, чтобы совместимость соответствовала вашему оборудованию.
- Открыть Бегать диалоговое окно, нажав Win + R.
- Тип devmgmt.ЦКМ и нажмите Войти.
- Это откроет Диспетчер устройств.
- Здесь найдите раздел «Адаптеры дисплея».
- Щелкните правой кнопкой мыши на своем оборудовании и выберите Удалить устройство.
- Проверьте опцию с Удалить программное обеспечение драйвера для этого устройства и нажмите на Ok.
- Перезагрузите компьютер, и Windows загрузит правильный драйвер для вашего устройства.
- Если у вас есть видеокарта AMD ATI, снова запустите диспетчер устройств после перезапуска.
- Выберите любое устройство и нажмите действие >Сканирование на предмет изменений оборудования.
- Windows должна загрузить хороший драйвер для вашей видеокарты ATI.
Или нажмите на Обновить драйвер и выберите Просмотрите мой компьютер для программного обеспечения драйвера > Позвольте выбрать из списка доступных драйверов на моем компьютере. Снимите флажок «Показать совместимое оборудование». Это отобразит все доступные драйверы на вашем компьютере. Выберите предыдущий драйвер (тот, который был у вас до обновления) и установите его.
Завершение
Так что у вас есть это. Теперь вы знаете, как исправить растянутый экран Windows 10 ошибка с использованием одного или комбинации этих решений. Прокомментируйте ниже, если вы нашли это полезным и обсудить то же самое.