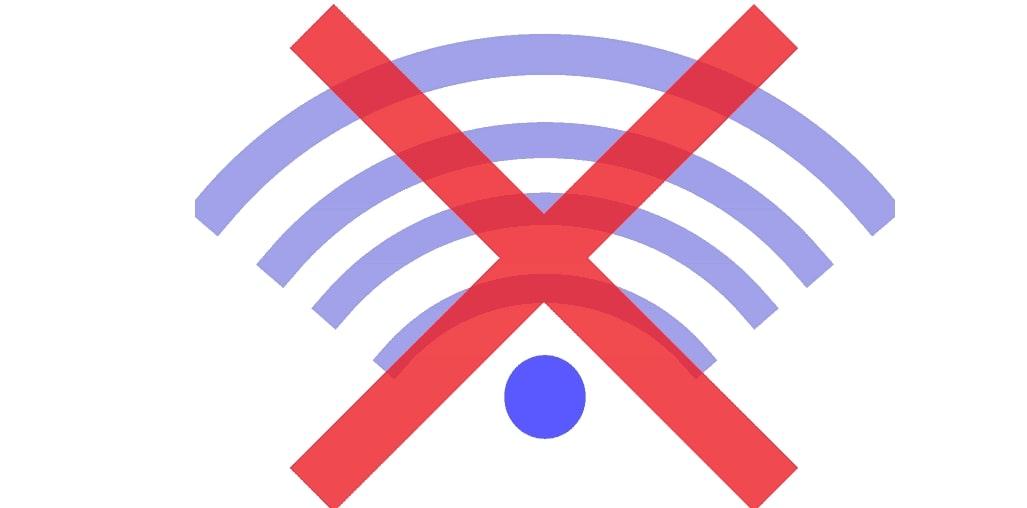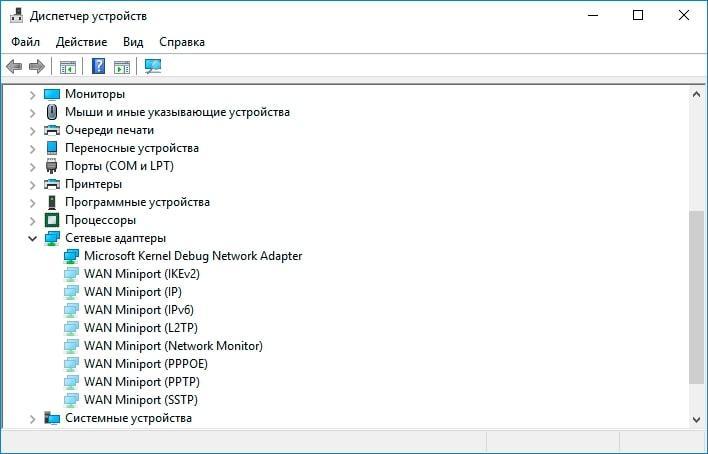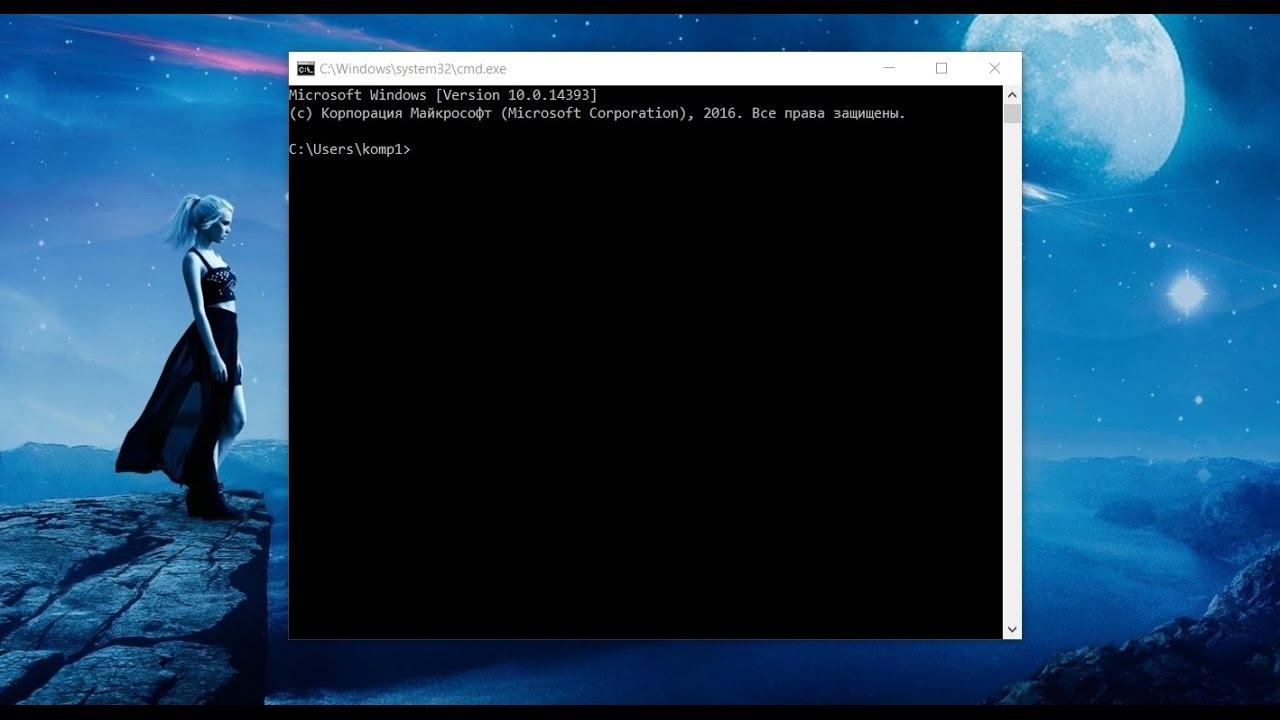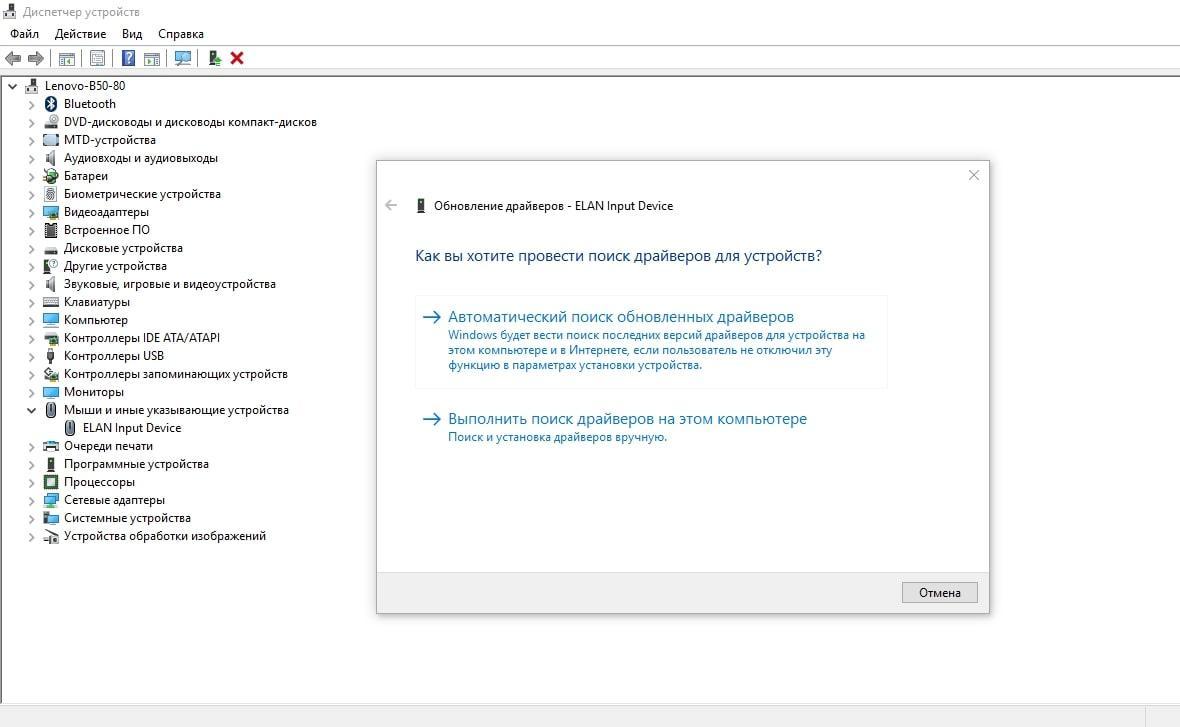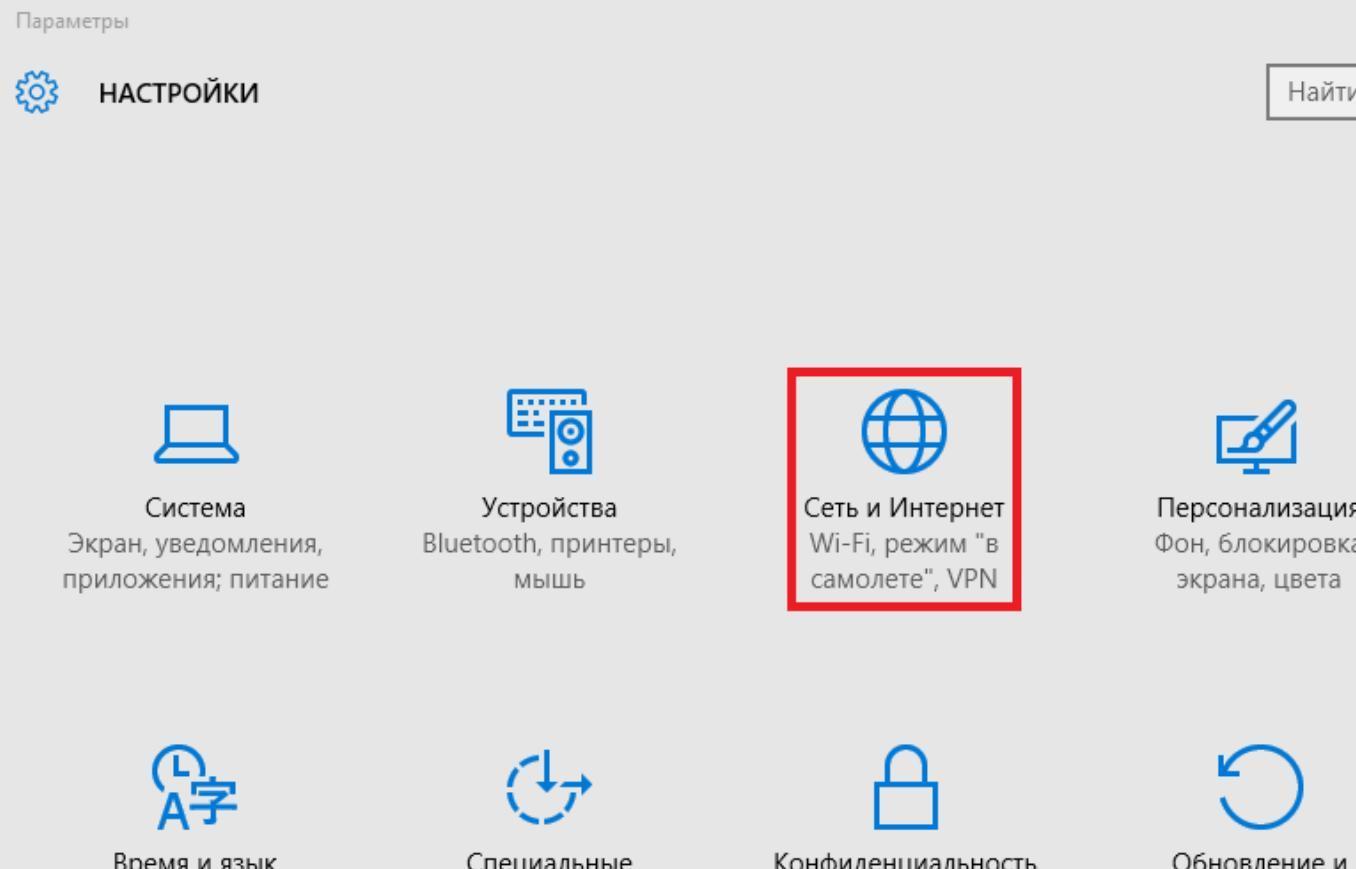- Отключается Wi-Fi на ноутбуке Windows 10 — что делать
- Почему отключается вай-фай на ноутбуке Виндовс 10
- Не работает Wi-Fi Windows 10: решение
- Обновление Wi-Fi профиля
- Проблемы с питанием
- Скрытая сеть
- Автонастройка TCP/IP
- Причина в драйверах
- Сброс сетевого адаптера
- Проблемы на разных моделях ноутбуков
- Почему пропадает Wi-Fi на ноутбуке (Windows 10)?
- По каким причинам возникает проблема?
- Как решить проблему?
- Включение Wi-Fi аппаратными кнопками
- Включение беспроводной сети программными средствами
- Сброс профиля
- Переустановка драйверов
- Настройка TCP/IP
- Настройка электропитания
- Кардинальные меры для запуска Wi-Fi
Отключается Wi-Fi на ноутбуке Windows 10 — что делать
Все пользователи компьютеров используют Интернет. Вероятно, это одна из самых полезных функций современных устройств. Однако иногда появляются неполадки, например, отключается Wi-Fi на ноутбуке Windows 10. В такой ситуации не обязательно вызывать мастера, идти в сервисный центр. Почему такое происходит с устройством и что делать, если пропадает вай-фай на ноутбуке с ОС Виндовс 10? Следующие пошаговые инструкции помогут решить проблему за несколько минут без помощи специалиста, ведь способы довольно просты.
Почему отключается вай-фай на ноутбуке Виндовс 10
Решить неполадки с Wi-Fi на десятом Виндовс можно попробовать самостоятельно
Причин существует огромное количество. Проще разобрать неполадку по характеру проблемы. Один из самых распространенных случаев — устройство с операционной системой Windows 10 подключается к беспроводной сети, соединение работает, однако через несколько секунд вылетает. В системном трее отображается желтая иконка с восклицательным знаком на значке Wi-Fi. Соединение может само выключаться или сообщать о наличии определенных ограничений. При попытке переподключиться сценарий опять повторяется.
Второй распространенный сценарий — ноутбук периодически теряет сеть с Wi-Fi на Windows 10. Иногда устройство не видит доступную сеть. В других случаях оно может включаться, выключаться, исчезнуть, при этом Wi-Fi может исчезать с определенным интервалом, то есть мигать. Практически каждый пользователь с таким сталкивался. Зачастую причиной является высокая нагрузка на сеть. Самое интересное, что система не пишет о какой-либо ошибке.
К сведению! Такое часто происходит при использовании адаптеров для выхода в Интернет. Также к подобному может привести глюк на пиратских ОС, когда пользователь использует спящий режим, однако и на лицензированных системах это не исключается.
Еще один случай, с которым пользователи часто сталкиваются — красная иконка с крестиком. Она также появляется в системном трее на функции беспроводного подключения вай-фай. Как правило, данная неполадка возникает после обновления программного обеспечения (системы или драйверов). Чтобы исключить причину на стороне провайдера или маршрутизатора, стоит попытаться соединить с Интернетом какое-либо другое устройство (не обязательно ноутбук, подойдет смартфон или планшет).
Не работает Wi-Fi Windows 10: решение
Довольно часто владельцы ноутбуков с операционной системой Виндовс обнаруживают проблему с беспроводной сетью — она постоянно пропадает или вовсе не работает. Такое происходит с разными версиями ОС Windows 10, Wi-Fi отключается при использовании обычной версии Home, а также Pro. Это довольно неприятная ситуация, особенно когда она происходит во время важного события, например, онлайн-встречи или дистанционного урока.
Дальше будет приведено несколько самых распространенных способов, что делать, если пропал Wi-Fi на ноутбуке с ОС Windows 10.
Способы решения неполадок с сетью
Обновление Wi-Fi профиля
Иногда происходит такое, что настройки Wi-Fi маршрутизатора, который обеспечивает беспроводное подключение для устройства, каким-либо образом изменились, а компьютер с модулем или ноутбук был в то время к нему подключен. В данном случае причиной является нестабильность вай-фай соединения. Решение — обновить профиль подключения. Пошаговое руководство:
- Прежде всего понадобится открыть командную строку Виндовс. Важный момент: ее нужно открывать от имени администратора, поэтому профиль, с которого будет производиться обновление настроек, должен быть админом. Для открытия строки нужно нажать на иконку «Пуск» в левом нижнем углу дисплея. Далее открыть программу при помощи определенной кнопки. Если ее нет, то можно воспользоваться строкой поиска в меню. Необходимо искать «cmd». Командную строку также можно открыть через меню «Выполнить». Для этого необходимо нажать на сочетание клавиш «Win + R» и в строке ввести «cmd».
- В появившимся окне необходимо написать следующее «netsh wlan delete profile name=» (без кавычек). После знака равно нужно написать название Wi-Fi сети, с которой имеются проблемы.
- Последний шаг — перезапустить ноутбук. Затем любым удобным способом (через командную строку или иконку вай-фай) подключиться к сети заново.
Обратите внимание! Система попросит ввести пароль, если вай-фай закрытый, поскольку все данные о соединении удалились. Рекомендуется заранее записать его.
Проблемы с питанием
Ветка с сетевыми адаптерами в диспетчере устройств
Еще одна причина проблемы — неполадки с электропитанием устройства. Такое происходит из-за кое-каких настроек питания ноутбука. Следующий сценарий связан с энергосберегающим режимом. Когда количество процентов батареи ноута падает до конкретного количества оставшегося заряда аккумулятора, то модуль беспроводной сети автоматически отключается. Следовательно, соединиться с вай-фай невозможно, поскольку функция не работает. Для исправления подобного сперва нужно отключиться от сети Wi-Fi, затем сделать следующее, чтобы исправить неполадку:
- Открыть на операционной системе Виндовс 10 параметры Wi-Fi подключения. Нажать на вкладку «Настройки» или открыть диспетчер устройств через «Пуск», выбрать сетевой адаптер, нажать правой кнопкой мыши на «Свойства».
- Нажать на меню «Управление питанием».
- Отключить функцию, позволяющую компьютеру отключать устройство в целях экономии оставшегося заряда.
- Подтвердить действия, нажав «Ок».
- Перезапустить ноутбук.
Если после выполненных настроек беспроводное подключение до сих пор продолжает слетать, то рекомендуется активировать опцию максимальной производительности для сетевого адаптера. Это можно сделать следующим образом: вернуться во вкладку управления электропитанием, открыть ветку с дополнительными параметрами, найти опцию «Настройки адаптера беспроводной сети». В появившемся окне нужно выбрать соответствующую функцию — максимальная производительность.
Важно! После этих действий, как всегда — перезагрузка устройства.
Скрытая сеть
Если постоянно отключается беспроводное соединение на Виндовс 10, то стоит проверить тип подключения, установленный на ноутбуке. Если компьютер подключается к невидимой сети, которая также называется скрытой, часто возникает такая проблема. Для решения нужно выполнить следующие действия согласно пошаговому руководству:
- Запустить «Центр управления сетями и общим доступом». Это можно сделать, нажав на иконку вай-фая. В появившимся контекстном меню есть нужный пункт.
- В списке нажать на неработающее подключение.
- Открыть свойства Wi-Fi сети.
- Далее нужно активировать функцию «Подключаться автоматически». Она будет соединять сеть и ноутбук, если они находятся в радиусе действия Wi-Fi. После этого следует подтвердить действия, нажав «Ок».
Автонастройка TCP/IP
Вай-фай может исчезать на устройстве с операционной системой Windows 10 по причине включенной опции для автоматической настройки и увеличения производительности работы каналов подключения сети. Решение — просто отключить этот параметр в ОС. Быстрее всего это делается через командную строку (CMD в меню «Пуск» или через «Win + R»). Подробнее о том, как открыть программу, в разделе про обновление Wi-Fi профиля.
Обратите внимание! Когда окно командной строки будет открыто, необходимо ввести следующий текст «netsh int tcp heuristics disabled» (без кавычек). В большинстве ОС функция «Вставить» не работает для CMD, поэтому придется вводить вручную. Через некоторое время система завершит процесс отключения и сообщит об этом соответствующим текстом.
Командная строка в Windows 10
Далее процедуру необходимо повторить еще три раза, только вводить нужно следующие команды:
- «netsh int tcp set global autotuninglevel=disabled»;
- «netsh int tcp set global rss=enabled»;
- «netsh int tcp show global».
Последний шаг — перезагрузка устройства.
Важно! Если ноутбук после выполненных действий будет загружаться дольше, то не стоит пугаться, это нормально. Такое происходит только первый раз, поскольку система заново настраивает некоторые параметры. В дальнейшем включение будет происходить быстрее.
Причина в драйверах
Возможно, это самый распространенный сценарий, который касается на только Сети, но и других функций Виндовс. Почти всегда, когда программное обеспечение десятой версии операционной системы обновляется, появляются различные проблемы. В ОС есть кое-какие баги с совместимостью. Следовательно, это вполне может быть причиной неполадок с беспроводной сетью ноутбука. К счастью, есть решение. Но это более радикальный метод по сравнению с предыдущими. Для исправления нужно восстановить систему или сделать это с конкретными драйверами.
Чтобы не тратить много времени, рекомендуется попробовать обновить программное обеспечение. Для этого нужно зайти на сайт производителя компьютера и найти нужный файл, скачать и установить. Возможно, такие действия решат проблему.
Важно! Иногда на сайте не получается найти необходимое ПО. В таком случае стоит скачать самую новую бета-версию драйвера. Скорее всего, она будет работать с десятой версией операционной системы лучше, чем текущая.
Еще один рабочий метод обновления программного обеспечения — использовать диспетчер устройств. Открыть его можно следующим образом:
- Нажать на иконку «Пуск».
- В строке поиска написать «Диспетчер устройств».
- Выбрать нужную программу.
Теперь нужно открыть ветку под названием «Сетевые адаптеры», кликнуть правой кнопкой мыши на текущее устройство в списке. В открывшемся контекстном меню нужно выбрать пункт «Обновить драйвер». Перед пользователем появится окно обновления. В нем необходимо нажать на «Автоматический поиск обновленных драйверов». Система начнет искать доступное программное обеспечение. Далее, следуя руководству, нужно закончить установку программ на ноутбук.
Обновление драйверов через диспетчер устройств
Если не получается решить баг с обновлением, стоит попытаться откатить ПО к более старой версии. Как правило, такие действия более эффективны, чем использование новой версии, потому что раньше все работало. Также не всегда получается найти нужный файл. Кроме того, есть шанс заразить ноутбук вредоносными программами, если скачивать драйвера с неизвестных сайтов.
Обратите внимание! Для отката программного обеспечения нужно таким же способом открыть диспетчер устройств, выбрать активный сетевой адаптер беспроводного соединения. Далее открыть параметры сетевого устройства (правая кнопка мыши — свойства), а не средство для обновления ПО.
Когда появится окно, нужно нажать на вкладку с драйверами, затем выбрать опцию «Откатить драйвер». Всплывет окно с предупреждением, необходимо подтвердить свои действия. После загрузки важно не забыть перезагрузить компьютер.
Сброс сетевого адаптера
Самый последний метод — один из самых радикальных. Нужно сбросить настройки адаптера беспроводного подключения. Стоит помнить, что таким образом удалятся все настройки, поэтому рекомендуется записать пароль от Wi-Fi.
К сведению! В операционной системе для таких случаев есть специальный инструмент для удаления и настройки адаптера. Информация не просто удаляется, а возвращается к заводским параметрам. В большинстве случаев это исправляет поломку, когда отваливается Wi-Fi на Windows 10.
Вкладка «Сеть и Интернет» в настройках
Для сброса всех параметров вай-фай адаптера необходимо следовать пошаговой инструкции:
- Открыть настройки Виндовс. Для этого нужно нажать одновременно на «Win + I».
- Щелкнуть по вкладке «Сеть и Интернет».
- Раскрыть ветку «Состояние».
- Выбрать опцию сброса сетевого адаптера.
- Затем подтвердить действия и перезапустить ноут.
После завершения возможно понадобится установить некоторые драйвера, однако это необязательно.
Проблемы на разных моделях ноутбуков
Похожие неполадки часто встречаются на устройствах от Асус. Решение — ограничить скорость Сети:
- Зайти в настройки роутера (192.168.1.1 или 192.168.0.1).
- Выбрать вкладку с настройками беспроводной сети (Wi-Fi или WLAN).
- Включить ограничение. Вписать нужную скорость.
Также отваливающийся интернет встречается в аппаратах от Dell, HP и Lenovo, однако тут уже аппаратная проблема, связанная с жестким диском.
Когда постоянно пропадает Интернет, работа или учеба не приносит удовольствия. К счастью, проблему можно решить. В этом помогут пошаговые руководства выше.
Почему пропадает Wi-Fi на ноутбуке (Windows 10)?
Исчезнуть Wi-Fi на ноутбуке на Windows 10 может по разным причинам, начиная с неисправности роутера и до обновления драйверов. В статье подробно рассматриваются некоторые способы решения этой проблемы, приведены простые и понятные пошаговые инструкции.
По каким причинам возникает проблема?
Неполадки с сетью Wi-Fi, а именно — отсутствие точки доступа, ограниченное интернет-подключение и т. п., проявляются не «сами по себе», а в результате обновлений программ и системы, инсталляции ОС, драйверов, антивирусных приложений (реже других программ). Вероятность иных причин исчезновения беспроводного подключения на ноутбуке Windows 10 также не следует сбрасывать со счетов.
Это могут быть, например:
- случайно нажатые кнопки аппаратного включения/отключения беспроводной карты;
- отключенные программно опции, отвечающие за работу сетевого соединения;
- неподходящие драйверы к адаптеру связи или их отсутствие;
- ограничение подачи питания в целях экономии энергии.
Как решить проблему?
Решение перечисленных выше проблем не представляет особой сложности, но только в том случае, если используется нормальная лицензионная операционная система Windows 10, а не одна из сборок от «умельцев», скачанная с просторов интернета.
Включение Wi-Fi аппаратными кнопками
В большинстве моделей ноутбуков имеется возможность аппаратной активации беспроводного модуля связи. Проще говоря, чтобы включить/отключить WI-Fi следует нажать одну или несколько кнопок на клавиатуре. Также на корпусе ноутбука может быть установлен предназначенный для этой цели специальный переключатель.
Если с функциональным тумблером всё понятно, то с аппаратными кнопками могут возникнуть некоторые сложности. Дело в том, что на разных устройствах опциональные клавиши могут различаться и обозначаться так, как захотелось производителю.
На ноутбуках встречаются отдельные кнопки с иконками антенны, самолёта, или комбинации клавиш, например, Fn и кнопка включения беспроводной сети с соответствующим изображением. Гарантированно узнать это можно в инструкции, прилагаемой к девайсу, или на сайте производителя устройства.
Для активации модуля Wi-Fi следует просто нажать клавишу или комбинацию кнопок. В случае физической неисправности переключателя или клавиатуры придётся обратиться в технический сервисный центр для ремонта.
Включение беспроводной сети программными средствами
Помимо активации беспроводного устройства аппаратными кнопками, возможно, придётся запускать его в самой Windows. Осуществить это можно, обратившись к руководству ниже:
- Нажмите на соответствующую иконку в области системного трея (в правой нижней части экрана). Включите кнопку Wi-Fi, отключите режим «в самолёте» (если он активирован).
- Также можно воспользоваться «Параметрами». Запустите опцию через меню «Пуск».
- Появится окно, в котором щёлкните на значок глобуса — «Сеть и Интернет. Wi-Fi, режим «в самолёте», VPN.».
- Перейдите на вкладку Wi-Fi в левой части окна и включите беспроводную сеть в аналогичном блоке справа.
- Задействовать беспроводную сеть можно в «Панели управления». Активируется инструмент через «Пуск».
- В появившемся окне выберите «Сеть и Интернет. Подключение к Интернету. Просмотр состояния сети и задач».
- Нажмите на «Изменения параметров адаптера» в левом меню.
- Щёлкните на «Беспроводную сеть» (правая кнопка) и выберите «Включить» в выпадающем списке.
Многие ноутбуки с предустановленной Windows 10 имеют в своём составе специализированное ПО для управления Wi-Fi. Воспользуйтесь им при невозможности включения беспроводной сети по вышеприведенным инструкциям.
Сброс профиля
Часто беспроводной модуль не функционирует надлежащим образом, хотя системный трей и диспетчер устройств его отображают. Чаще всего данная ситуация разрешается сбросом профиля Wi-Fi:
- Откройте «Параметры». Перейдите в меню Wi-Fi слева и щёлкните «Управление известными сетями» в правой части экрана.
- Выберите нужную вам сеть и нажмите «Забыть».
- Перейдите в следующий список, выберите желаемую сеть, установите «Подключаться автоматически» и нажмите «Подключиться».
- Введите ключ безопасности и нажмите «Далее» для активации соединения.
Переустановка драйверов
Ещё одна причина неработающего или ограниченного Wi-Fi соединения — некорректно установленные (или отсутствующие) сетевые драйвера. Такое иногда случается после обновления Windows 10 либо в результате неправильных действий пользователя. Исправить ситуацию рекомендуется так:
- Активируйте «Диспетчер устройств» через «Пуск».
- Разверните список сетевых адаптеров. Правой кнопкой выделите модуль Wi-Fi (обычно первая строка) и щёлкните «Обновить драйвер».
- В новом окне выберите «Автоматический поиск обновлённых драйверов». Windows в авторежиме выполнит поиск драйверов на компьютере и переустановит их.
Если автоматический способ не дал результата, установите драйвера в ручном режиме. Нужно будет на другом устройстве скачать ПО (только с официального сайта), затем скинуть файлы в любую папку ноутбука. Также можно воспользоваться диском с программной поддержкой, входящим в комплект девайса:
- После осуществлённых действий нажмите «Выполнить поиск драйверов на этом компьютере».
- Щёлкните «Обзор», укажите место с сохранёнными драйверами и нажмите «Далее» для их инсталляции.
Настройка TCP/IP
Если предыдущие шаги не помогли, проверьте настройки протоколов TCP/IPv4 и TCP/IPv6. Можно попробовать также сбросить их на значения по умолчанию, предприняв такие действия:
- Откройте системный инструмент «Выполнить» (нажмите на значок Windows правой кнопкой).
- Наберите или скопируйте и вставьте команду «ncpa.cpl». Согласитесь — «ОК».
- Откройте свойства беспроводного адаптера.
- Поставьте отметки на пункты TCP/IPv4 и TCP/IPv6. Нажмите «ОК».
- Если описанные действия не дают результата, запустите командную строку, используя права администратора. Сделать это можно через меню «Пуск».
- Наберите (скопируйте и вставьте) netsh int ip reset, нажмите Enter.
- При сбое во время сброса продолжайте выполнять пункты инструкции.
- Откройте редактор реестра (инструмент «Выполнить», команда regedit). Пройдите по пути HKEYLOCALMACHINE\SYSTEM\CurrentControlSet\Control.
- Разверните куст Nsi\
\26. Щёлкнув по последнему пункту, выберите в выпадающем списке «Разрешения». - Поставьте отметки на пункты «Полный доступ» и «Чтение» во вновь открывшемся окне. Выберите «Применить» для подтверждения сделанных изменений. Попробуйте вновь подключиться к беспроводной сети.
Настройка электропитания
Ещё один вариант решения проблемы с подключением Wi-Fi в Windows 10 — активация производительного режима питания адаптера. Включить опцию можно, руководствуясь следующей инструкцией:
- С помощью дополнительного системного меню запустите «Диспетчер устройств».
- Разверните список сетевых адаптеров. Выделите карту Wi-Fi (обычно первая в списке) и откройте её свойства.
- Откроется новое окно, в котором найдите вкладку «Управление электропитанием». Войдите туда и запретите отключать это устройство в целях экономии энергии, сняв метку с соответствующей строки. Согласитесь — «ОК». Попробуйте ещё раз подключиться к беспроводному интернету.
Кардинальные меры для запуска Wi-Fi
Если вышеописанные способы не помогли, попробуйте выполнить полный сброс сети. Сделать это можно через командную строку, запущенную от имени администратора, или в консоли «Параметры». Руководство к действию ниже:
- Запустите командную строку с правами администратора. Введите либо скопируйте и вставьте по очереди «netsh int tcp set heuristics disabled», «netsh int tcp set global autotuninglevel=disabled», «netsh int tcp set global rss=enabled» (нажимайте Enter после каждой команды). Перезагрузите ноутбук и подключайтесь снова.
- Второй вариант. Войдите в «Параметры Windows». Перейдите в блок «Сеть и интернет».
- В блоке «Состояние» активизируйте «Сброс сети».
- Подтвердите действие — «Сбросить сейчас», после чего перезапустите девайс и попробуйте снова присоединиться к сети Wi-Fi.
Беспроводная сеть в ноутбуке с Windows 10 может исчезнуть вследствие разных причин. Наиболее часто это случается в результате обновлений драйверов и их некорректной переустановки. Но иногда Wi-Fi просто нужно запустить в настройках системы, используя аппаратные или программные способы.