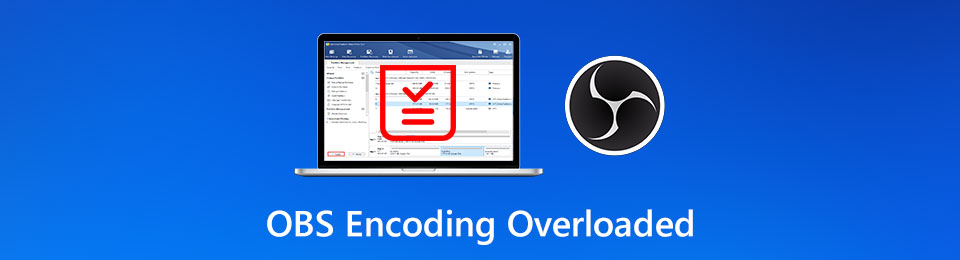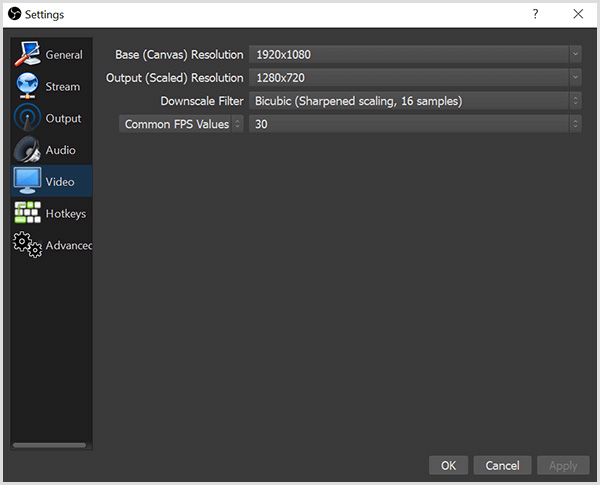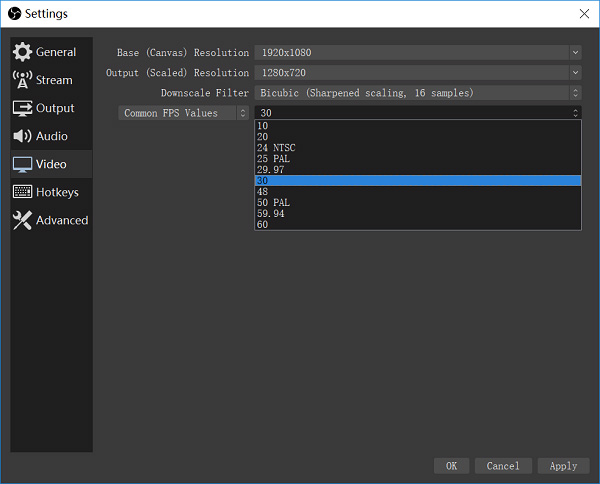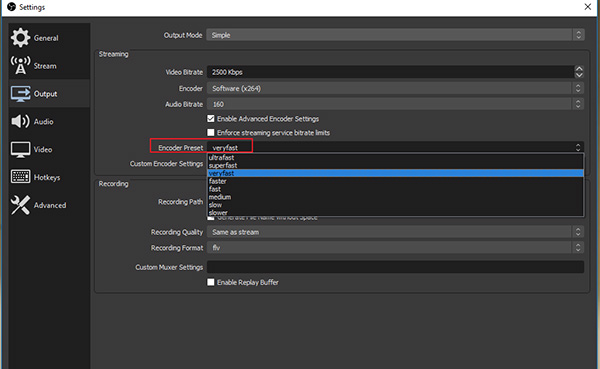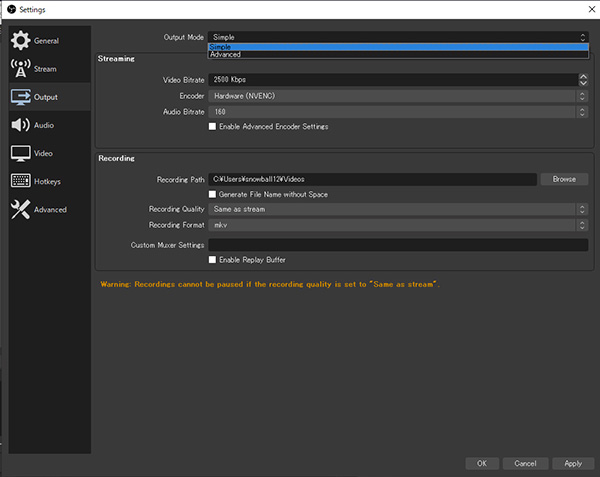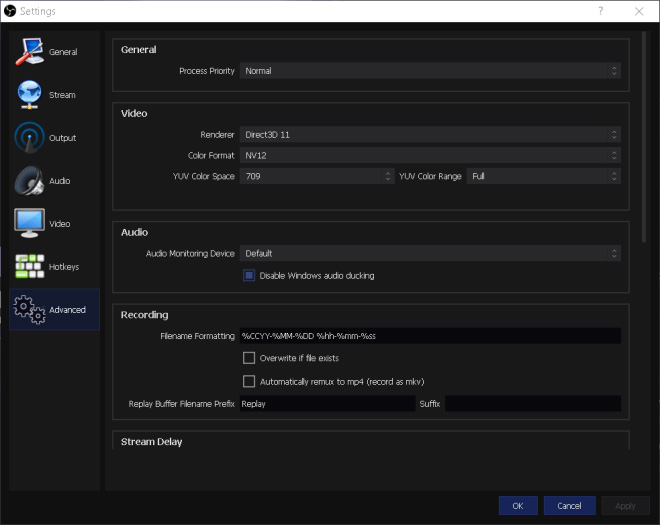- Как записать экран с OBS на Windows 10
- Как записать экран с OBS на Windows 10
- Интерфейс OBS
- Добавление источника
- How To Disable Windows 10 Gaming Features
- Windows 10 Gaming Features
- Game Bar
- Game DVR/Captures
- Game Mode
- Windows 10 «Redstone 5» 1809 (October 2018) or newer
- Windows 10 «Fall Creators Update» 1709 and «Redstone 4» 1803 (April 2018)
- Disable Game Mode globally using the Registry
- Disable Game Mode per-game
- Guides/Info
- Install Instructions
- Что делать при возникновении ошибки перегрузки кодирования OBS
- 1. 5 общих решений для исправления перегрузки кодировщика OBS
- Решение 1: Уменьшение разрешения на выходе
- Решение 2. Уменьшите частоту кадров
- Решение 3.Измените предустановку кодировщика
- Решение 4. Попробуйте GPU Encoder
- Решение 5. Избегайте OpenGL
- 2. Окончательное решение для исправления перегруженного ПК кодировщиком OBS
- Основные характеристики лучшей альтернативы OBS
- Как записать экран без перегрузки кодировщика OBS
- 3. Часто задаваемые вопросы о перегрузке кодировщика OBS
- Заключение
Как записать экран с OBS на Windows 10
Как записать экран с OBS на Windows 10
Если вам нужно записать свой экран, вы найдете множество приложений, которые могут выполнить эту работу. Большинство базовых приложений бесплатны, но если вы ищете что-то с продвинутыми инструментами записи, вы обнаружите, что они имеют ценник, кроме OpenBroadcasterStudio OBS.
OBS бесплатен, но он не самый интуитивно понятный в использовании. Если вы решили использовать OBS, и интерфейс не понятен вам сразу, вот что вам нужно сделать, чтобы начать.
Интерфейс OBS
Чтобы записать экран с помощью OBS, вам необходимо понять, к чему относятся различные элементы его интерфейса.
Вы начинаете с одной сцены, добавленной по умолчанию и для основной записи экрана, этого будет достаточно. Это один из разделов, о котором вам не нужно беспокоиться. В разделе «Источники» вы добавите то, что будете записывать, т. Е.
На свой экран. Аудио микшер — это еще один раздел, который вы можете оставить как есть. Существуют отдельные элементы управления для аудиовхода (микрофон) и аудиовыхода (динамики).
У каждого есть своя собственная кнопка отключения звука, поэтому, если вы хотите отключить звук для записи экрана, нажмите кнопку отключения звука.
Добавление источника
Прежде чем вы сможете записать свой дисплей / экран, вам необходимо добавить его в качестве источника. Нажмите кнопку «плюс» под источниками. В меню выберите «Показать снимок», чтобы записать экран.
Если вы хотите записать веб-камеру, выберите «Устройство видеозахвата». Вы можете добавить несколько источников, поэтому просмотрите настройки для каждого из них.
How To Disable Windows 10 Gaming Features
Certain Windows 10 gaming features can cause rendering and encoding issues when using OBS. It is recommended you disable them to ensure OBS performs at its best. As of March 2019, as long as you’re running 1809 or higher and have the latest Windows updates installed, it is now recommended to leave Game Mode enabled.
All features can be found in the Windows Settings App under Gaming. The keyboard shortcut to open Settings is Windows + i.
Windows 10 Gaming Features
Game Bar
- Settings App > Gaming > Game bar> set «Record game clips, screenshots and broadcast using Game bar» to «Off»
Game DVR/Captures
Game DVR can cause conflicts with OBS when using hardware encoding such as NVENC.
Consumer NVIDIA GPUs for example are limited to two(2) encoding sessions. Game DVR and Geforce Experience(ShadowPlay) will often consume both of these sessions if enabled, preventing you from recording or streaming(or both simultaneously) when using NVENC.
Game DVR can also cause performance issues, it is still recommended to disable Game DVR even if you don’t plan on using hardware encoding.
Depending on your version of Windows 10 the name of this feature changes.
- Settings App > Gaming > Game DVR> set «Record in the background while I’m playing a game» to «Off»
- Settings App > Gaming > Captures> set «Record in the background while I’m playing a game» to «Off»
Game Mode
This feature used to cause major performance issues with OBS and games. On older versions of Windows 10, it is recommended you disable it.
The Windows 10 Creators Update (version 1703) added Game Mode. Game Mode tries to allocate all GPU resources to the current game in focus, starving OBS of the GPU resources it needs to render.
Game Mode is enabled automatically by Windows and disabling it is performed differently depending on your version of Windows 10. Not sure which you have?
- Press Windows + R and type in winver to show your current version of Windows 10.
Windows 10 «Redstone 5» 1809 (October 2018) or newer
Thanks to optimizations Microsoft made in March 2019, you should leave it on. You can check whether it’s currently on using the settings below.
- Settings App > Gaming > Game Mode > set Game Mode to «Off», reboot your PC.
Windows 10 «Fall Creators Update» 1709 and «Redstone 4» 1803 (April 2018)
For Windows 10 1803 or earlier, Game Mode must be disabled individually per-game or globally using the Registry.
It’s recommended to disable it globally.
Disable Game Mode globally using the Registry
The following steps require Administrator access to perform.
- Press Windows + R> type regedit > hit OK/Enter. You can also open the Start Menu and type regedit or Registry Editor and launch the application.
In the Registry Editor:
Navigate to HKEY_CURRENT_USER\Software\Microsoft\GameBar . You can paste this directly into the address bar at the top to go there quickly.
In the GameBar folder look for an key called AllowAutoGameMode in the right panel, if the key is not there you can create it.
- To create the key, right-click inside the panel and select New > «DWORD (32-bit) Value». Rename the new key to AllowAutoGameMode .
To disable Game Mode, set the value for AllowAutoGameMode to 0 , close the Registry Editor, reboot your PC.
Disable Game Mode per-game
To disable Game Mode per-game:
- Open the properties for the game shortcut or executable, go to Compatibility and turn on «Disable full-screen optimizations»
Guides/Info
Install Instructions
© 2012-2021. OBS and OBS Studio are created and maintained by Jim. Development by OBS Studio Contributors.
Website designed and created by Warchamp7, powered by Kirby CMS. Downloads powered by Fastly.
Что делать при возникновении ошибки перегрузки кодирования OBS
Иногда при возникновении ошибки OBS дает сбой и зависает. К счастью, вы можете узнать о проверенных решениях из этого сообщения, чтобы быстро исправить проблему.
Предположим, у кого-то есть плейлист YouTube, в котором сохранены все любимые песни. Самый удобный способ наслаждаться ими в машине — записать их на компакт-диск. В этой статье будет представлено полное руководство по выполнению этой задачи.
1. 5 общих решений для исправления перегрузки кодировщика OBS
Когда ваш компьютер тратит слишком много времени на кодирование видео с экрана, появится сообщение об ошибке. В такой момент вы можете попробовать следующие решения.
Решение 1: Уменьшение разрешения на выходе
Чем выше разрешение вывода, тем больше ресурсов использует OBS. При записи или потоковой передаче в 1080p вы используете вдвое больше ресурсов по сравнению с 720p. Следовательно, уменьшение разрешения может решить проблему перегрузки кодирования OBS.
Шаг 1 Нажмите Настройки кнопку в правом нижнем углу, перейдите к Видео на вкладке Настройки Диалог.
Шаг 2 Держите Разрешение на выходе вариант и переключитесь на Bilinear in Фильтр внизу вариант.
Решение 2. Уменьшите частоту кадров
OBS способен записывать экран со скоростью до 60 кадров в секунду, что обеспечивает наилучшее качество видео. Однако это также может привести к проблеме с перегрузкой кодировки OBS. Так что вам лучше снизить его до меньшего значения.
Шаг 1 Также перейдите к Видео на вкладке Настройки в вашем OBS.
Шаг 2 Щелкните и разверните раскрывающийся список рядом с Общие значения FPS. Затем уменьшите значение до 30. Это не сильно повлияет на качество.
Решение 3.Измените предустановку кодировщика
Как упоминалось ранее, OBS использует x264 для кодирования записей экрана с целью обеспечения наилучшего качества. Этот кодировщик включает несколько предустановок с разной скоростью. Чтобы избавиться от перегруженной кодировки OBS, вы можете выбрать очень быстро, при этом потребляется меньше энергии.
Шаг 1 Перейдите в Результат на вкладке Настройки в вашем OBS. Установите флажок рядом с Включить расширенные настройки кодировщика.
Шаг 2 Найдите Предустановка кодировщика вариант, откройте его и измените на очень быстро.
Внимание: Будьте осторожны, так как неправильная настройка повлияет на производительность OBS и приведет к серьезным проблемам.
Решение 4. Попробуйте GPU Encoder
Если вы настроили предустановку кодировщика, но кодировщик OBS по-прежнему перегружается, вам необходимо изменить кодировщик напрямую.
Шаг 1 Направляйтесь к Настройки диалоговое окно и найдите Результат меню.
Шаг 2 Нажмите и раскройте кодировщик вариант и установите аппаратный кодировщик в зависимости от вашей видеокарты. Согласно нашим исследованиям, NVENC лучше AMF, Quicksync и x264.
Решение 5. Избегайте OpenGL
По умолчанию OBS использует OpenGL для рендеринга записей экрана. Однако это очень ресурсоемко и может вызвать ошибку перегрузки кодирования OBS. К счастью, вы можете легко это изменить.
Шаг 1 Перейдите в Дополнительно на вкладке Настройки Диалог.
Шаг 2 Развернуть визуализатор раскрывающийся список и измените его на Direct3D или относительный вариант.
2. Окончательное решение для исправления перегруженного ПК кодировщиком OBS
Фактически, самый простой способ решить проблему с перегрузкой кодировщика OBS — обновить ваше оборудование, но это довольно дорого. В качестве альтернативы вы можете использовать другое средство записи экрана, например Fonelab Screen Recorder. Он легкий и может оптимизировать производительность в зависимости от вашего оборудования и программного обеспечения.
Основные характеристики лучшей альтернативы OBS
- Записывайте полноэкранный режим или пользовательский регион без задержек.
- Автоматическая оптимизация качества видео и звука.
- Предварительный просмотр записи экрана с помощью встроенного медиаплеера.
Короче говоря, это лучший вариант решения проблемы, связанной с перегрузкой кодировщика OBS на ПК и Mac.
FoneLab Screen Recorder позволяет вам захватывать видео, аудио, онлайн-уроки и т. Д. На Windows / Mac, и вы можете легко настраивать размер, редактировать видео или аудио и многое другое.
- Записывайте видео, аудио, веб-камеру и делайте скриншоты на Windows / Mac.
- Предварительный просмотр данных перед сохранением.
- Это безопасно и просто в использовании.
Как записать экран без перегрузки кодировщика OBS
Шаг 1 Установите лучшую альтернативу OBS
Screen Recorder предоставляет две версии: одну для ПК, а другую для Mac. Скачайте нужный и установите на свой компьютер. Затем запустите и выберите Видеомагнитофон. К запись аудио только выберите Audio Recorder вместо.
Шаг 2 Запись экрана плавно
включать Показать и установите регион записи в соответствии с вашими потребностями. Если вы хотите добавить свое лицо к записи экрана, включите веб-камеру; в противном случае отключите его. Затем выберите источник звука, например Звуковая система и / или Микрофон, Нажмите REC кнопку, чтобы начать запись экрана.
Чаевые: Если вы хотите изменить пользовательские параметры вручную, щелкните значок Передача , чтобы открыть Настройки диалог. Во время записи вы можете добавлять к записи текст, фигуры и рисунки или делать скриншоты.
3. Часто задаваемые вопросы о перегрузке кодировщика OBS
Почему в OBS возникает проблема с перегрузкой кодирования?
Основная причина перегрузок при кодировании в OBS — это узкое место ЦП. Когда ваш процессор забивается из-за кодирования, он замедляется и даже зависает. Затем OBS выдаст вам сообщение об ошибке.
Что такое перегрузка кодирования?
Перегрузка кодирования — одна из распространенных ошибок, возникающих в OBS при потоковой передаче или записи экрана с высоким разрешением. Мы поделились несколькими решениями для решения этой проблемы выше.
Каков самый простой способ исправить предупреждение о высокой кодировке OBS?
Самый простой способ исправить предупреждение о высоком уровне кодирования OBS — обновить оборудование и использовать более производительный ЦП, а также графический процессор. Если это дорого для вас, попробуйте другое программное обеспечение для записи экрана, чтобы заменить OBS.
Заключение
В этом руководстве приведены пять общих решений для решения проблемы, связанной с появлением в OBS сообщения об ошибке перегрузки кодировщика. Эта проблема может возникнуть как на старых, так и на новых машинах. Если вы выполнили стандартные решения, но ошибка не исчезла, мы предлагаем вам использовать лучшую альтернативу OBS, Fonelab Screen Recorder, который легкий и работает плавно. Если вы столкнулись с другими проблемами при использовании OBS, опишите их ниже в этом сообщении.
FoneLab Screen Recorder позволяет вам захватывать видео, аудио, онлайн-уроки и т. Д. На Windows / Mac, и вы можете легко настраивать размер, редактировать видео или аудио и многое другое.