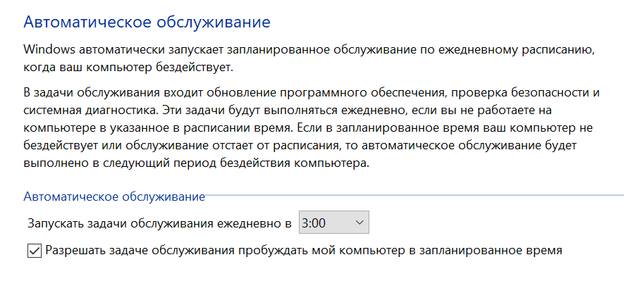- Что такое автоматическое обслуживание Windows 10 – как управлять функцией
- Об автоматическом обслуживании в Windows 10
- Как управлять автоматическим обслуживанием в Windows 10
- Как отключить автоматическое обслуживание в Windows 10
- Как отключить автоматическое обслуживание системы Windows 10
- Отключение автоматического обслуживания в редакторе реестра и другими способами
- Запуск обслуживания системы Windows 10 вручную
- Настройка автоматического обслуживания в Windows 10
Что такое автоматическое обслуживание Windows 10 – как управлять функцией
Автоматическое обслуживание Windows 10 – это функция, которая помогает поддерживать работоспособность и оптимизацию вашего компьютера, объединяя и выполняя все задачи по обслуживанию, не влияя на производительность и энергоэффективность.
Как правило, автоматическая оптимизация системы происходит один раз в день, когда вы не используете своё устройство активно. Тем не менее, можно изменить время и другие параметры, чтобы не пропустить график обслуживания, потому что ваш компьютер был выключен, вы активно его использовали или он работает не так, как ожидалось.
В этом руководстве по Windows 10 мы более подробно объясним, как работает автоматическое обслуживание. Мы опишем шаги по управлению его настройками для оптимизации вашего устройства в любое время по вашему выбору, а также покажем вам, как отключить эту функцию, если это необходимо.
Об автоматическом обслуживании в Windows 10
Автоматическое обслуживание – это просто набор связанных задач, которые по умолчанию будут запускаться ежедневно в 2:00. Эти задачи выполняются в фоновом режиме, но только если ваш компьютер включен и находится в режиме ожидания. Если ваше устройство спит и подключено к источнику питания, Windows 10 также может включить его, чтобы запустить обслуживание, и вернуть его в спящий режим, когда оно будет завершено.
Во время сеанса обслуживания эта функция будет выполнять конкретные задачи, такие как оптимизация и дефрагментация диска, обновления системы и приложений, сканирование на наличие угроз и вредоносных программ, диагностика и другие задачи, с единственной целью поддержания работоспособности вашего устройства и его максимальной производительности. Однако, количество задач на каждом компьютере будет разным, поскольку разработчики программного обеспечения также могут создавать свои приложения для включения задач в эту функцию.
Процесс оптимизации может выполняться только один час в день, и если задачи в этом окне не завершены, они будут остановлены и возобновлены в следующий раз. Единственное исключение – когда есть задачи, помеченные как критические, и в этом случае они будут продолжать работать до тех пор, пока не будут выполнены, даже если вы активно используете устройство.
Стоит отметить, что обновления для Windows 10 являются более навязчивыми, и они будут загружаться и устанавливаться даже вне обычного графика обслуживания. Таким образом, вы не можете использовать эту функцию, чтобы отключить Центр обновления Windows.
В случае, если ваш компьютер не включен или вы активно работаете, график выполнения задач обслуживания будет отложен до более позднего времени, когда задачи не повлияют на производительность или энергоэффективность.
Как управлять автоматическим обслуживанием в Windows 10
Хотя функция обслуживания работает автоматически в Windows 10, вы можете управлять различными аспектами автоматического обслуживания.
- Откройте Панель управления.
- Нажмите Система и безопасность.
- Нажмите Центр безопасности и обслуживания.
- Разверните раздел «Обслуживание» и нажмите Изменить параметры обслуживания.
Используйте Запускать задачи обслуживания ежедневно в, чтобы выбрать время, в которое ваша система будет выполнять задачи автоматического обслуживания.
Совет. Если вы не хотите, чтобы ваше устройство автоматически просыпалось ночью, обязательно снимите флажок Разрешать задаче обслуживания пробуждать мой компьютер в запланированное время .
После выполнения этих действий ваш компьютер будет ежедневно выполнять обслуживание в указанное вами время в течение не более одного часа. Однако, если вы активно используете свое устройство, Windows 10 пропустит расписание и попытается позже.
Если вы хотите запустить техническое обслуживание немедленно, вы можете выбрать опцию Начать обслуживание в разделе «Обслуживание» на панели управления, но использование этого параметра продолжит выполнение задач, даже если вы активно используете свое устройство.
Как отключить автоматическое обслуживание в Windows 10
Как правило, автоматическое обслуживание является полезной функцией, и вы должны оставить её включенной, чтобы обеспечить бесперебойную работу компьютера, но если у вас возникают проблемы, такие как неожиданное влияние на производительность, внезапные сбои и другие проблемы, вы можете отключить её.
Предупреждение: это дружеское напоминание о том, что редактирование реестра рискованно и может привести к необратимому повреждению вашей установки, если вы не сделаете это правильно. Мы рекомендуем сделать полную резервную копию вашего ПК, прежде чем продолжить.
Хотя на панели управления нет опции отключения автоматического обслуживания в Windows 10, вы все равно можете выполнить эту задачу, изменив реестр.
Просто используйте эти шаги:
- Используйте сочетание клавиш Win + R , чтобы открыть командное окно «Выполнить».
- Введите regedit и нажмите кнопку ОК , чтобы открыть редактор реестра.
- Найдите следующий путь:
Совет. Начиная с Windows 10 Creators Update вы можете скопировать и вставить путь в адресную строку нового реестра, чтобы быстро перейти к месту назначения ключа.
Щелкните правой кнопкой мыши по ключу (папке), выберите Создать → Параметр DWORD (32 бита).
После того, как вы выполните эти шаги, вы все равно сможете увидеть раздел «Обслуживание» и его параметры на панели управления, но расписание не будет запущено, а нажатие на опцию «Начать обслуживание» ничего не изменит.
В любое время вы можете отменить изменения, чтобы снова включить функцию, используя те же инструкции, но на шаге № 5 не забудьте щелкнуть правой кнопкой мыши параметр MaintenanceDisabled и выбрать Удалить.
Хотя данное руководство ориентировано на Windows 10, эта функция не уникальна для последней версии ОС, поэтому вы также можете обратиться к этим инструкциям для управления автоматическим обслуживанием в Windows 8.1.
Как отключить автоматическое обслуживание системы Windows 10

При желании вы можете отключить автоматическое обслуживание системы в Windows 10, при этом сохраняется возможность его запуска вручную. Об отключении автоматического обслуживания и пойдет речь в этой инструкции. Также, в конце материала кратко о ручном запуске функции.
Отключение автоматического обслуживания в редакторе реестра и другими способами
Для того, чтобы отключить автоматическое обслуживание Windows 10 потребуется воспользоваться редактором реестра, для чего требуются права администратора на компьютере. Порядок действий состоит из следующих простых шагов:
- Нажмите клавиши Win+R на клавиатуре, введите regedit и нажмите Enter.
- В редакторе реестра перейдите к разделу
- Если в правой панели редактора присутствует пункт MaintenanceDisabled, перейдите к следующему шагу. Если таковой отсутствует, нажмите правой кнопкой мыши в пустом месте правой части редактора, выберите пункт «Создать» — «Параметр DWORD (32 бита)», даже если вы используете Windows 10 x64, а затем задайте имя параметра — MaintenanceDisabled
- Дважды нажмите по параметру MaintenanceDisabled и задайте значение 1 для него.
После применения сделанных настроек и перезагрузки компьютера или ноутбука (требуется именно перезагрузку, а не завершение работы и включение), автоматическое обслуживание Windows 10 будет отключено.
Дополнительный способ выполнить то же самое, если вы не хотите использовать редактор реестра: запустите командную строку от имени администратора, введите команду
После ввода нажмите Enter, после выполнения команды — перезагрузите систему.
И еще один метод: вы можете использовать стороннюю утилиту Winaero Tweaker для отключения: в разделе Behavior поставьте отметку в пункте Disable Automatic Maintenance, примените изменения и перезагрузитесь.
В дальнейшем, чтобы снова включить автоматическое обслуживание, просто удалите созданный параметр в реестре или измените его значение на 0 (ноль).
Запуск обслуживания системы Windows 10 вручную
Если вам потребовалось выполнить обслуживание системы несмотря на то, что автоматически оно более не выполняется, вы можете сделать это следующим способом:
- Откройте панель управления (для этого можно использовать поиск на панели задач) и перейдите к пункту «Центр безопасности и обслуживания».
- Раскройте пункт «Обслуживание» и нажмите по пункту «Начать обслуживание».
Останется лишь дождаться завершения выполнения всех запланированных операций, которое может занять продолжительное время, но при этом можно продолжать работу с Windows 10.
Надеюсь, инструкция оказалась полезной. Если же остаются какие-то вопросы или, возможно, есть дополнительная информация, делитесь в комментариях.
А вдруг и это будет интересно:
Почему бы не подписаться?
Рассылка новых, иногда интересных и полезных, материалов сайта remontka.pro. Никакой рекламы и бесплатная компьютерная помощь подписчикам от автора. Другие способы подписки (ВК, Одноклассники, Телеграм, Facebook, Twitter, Youtube, Яндекс.Дзен)
08.04.2019 в 09:45
Наконец то. давно искал решение на эту тему. Спасибо!
Она мне очень мешала. Я играю в рыбалку. когда жду поклевки система считает что комп бездействует и начинает обслуживание.. а это нагрузка на ЦП. память. диск. в связи с этим падение ФПС и все вытекающие..
08.04.2019 в 10:49
А со стороны планировщика никак нельзя зайти? Было бы удобно оставив автоматичность, увеличить период обслуживания. А если для каждой из составных частей обслуживания индивидуально — вообще шикарно.
09.04.2019 в 10:04
Можно, полагаю, но это целый набор заданий, а параметры, насколько я понял, задаются вот так: docs.microsoft.com/en-us/windows/desktop/taskschd/taskschedulerschema-maintenancesettings-maintenancesettingstype-element
Т.е. те задания, для которых в XML файлах заданы MaintenanceSettings выполняются в рамках автоматического обслуживания.
В самом планировщике не получится поменять это.
Путь вижу таким:
1. Ищем в C:\Windows\System32\Tasks все файлы, содержащие MaintenanceSettings (я делал в SublimeText только что, поиск ОС по содержимому для «файлов без типа» как-то не работает).
2. Правим периодичность P1D и P2D на нужные нам, например, P7D и P14D, сохраняем.
И, да, можно отдельно для разных задач обслуживания.
08.01.2020 в 23:41
вот это reg add HKLM\ в команде может не сработать! лучше reg add HKEY_LOCAL_MACHINE\
05.02.2020 в 21:44
В версии 1909 Windows 10 (32-Bit) Автоматическое обслуживание вручную не запускается, если его отключить в реестре. Так что, в топку этот способ.
08.11.2020 в 11:42
В W2004 Прекрасно загружается и работает.
12.01.2021 в 05:45
В 64-разрядной операционной системе Windows 10 Профессиональная (версии – 20H2, сборка – 19042.631) ручной запуск автоматического обслуживания системы не работает после добавления в реестр пункта «MaintenanceDisabled» со значением «1». Но тем оно и лучше!
Если очень сильно хочется всё-таки вручную запустить автоматическое обслуживание системы, то всего-навсего следует в реестре, в пункте «MaintenanceDisabled», поменять значение «1» на «0». И всё! Тем самым вы включаете автоматическое обслуживание. Это действие, к примеру, можно проделывать раз в неделю. Я даже пункт «MaintenanceDisabled» в реестре добавил в «Избранное», чтобы в любой мне нужный момент проделать нужное действие.
19.03.2021 в 12:14
Эта штука будит компьютер из гибернации. Я не против обслуживания. Но я не хочу что бы она будила комп. Пока ищу решение вопроса.
19.03.2021 в 12:23
Нашел!
Панель управления — Система и безопасность — Центр безопасности и обслуживания — Автоматическое обслуживание
Идём Изменить параметры.
Убираем галку: Разрешать задаче обслуживания пробуждать мой компьютер в запланированное время.
Настройка автоматического обслуживания в Windows 10
Появившаяся в Windows 8 функция автоматического обслуживания системы выполняет проверку безопасности, общую диагностику, оптимизацию дисковых накопителей, проверяет наличие обновлений программного обеспечения и устанавливает их.
По умолчанию ОС выполняет эти задачи на протяжении часа ежедневно в 2 часа ночи и только в том случае, если в это время вы не пользуетесь устройством. В противном случае задачи обслуживания будут выполняться в следующий доступный промежуток времени.
Точный набор выполняемых задач разнится от устройства к устройству, поскольку разработчики ПО могут задавать выполнение запланированных задач приложений во время обслуживания.
Для управления функцией перейдите в « Центр безопасности и обслуживания » панели управления и раскройте раздел « Обслуживание ».
В параметрах автоматического обслуживания вы увидите дату последнего запуска. Ссылка « Начать (остановить) обслуживание » позволяет принудительно запустить или остановить обслуживание Windows.
Перейдя по ссылке « Изменить параметры обслуживания », вы сможете выбрать и задать время запуска функции, а также запретить пробуждение устройства для проведения автоматического обслуживания.
Функция обслуживания обеспечивает бесперебойную работу ПК, поэтому отключать ее не рекомендуется.
Если статья понравилась, ставь лайк и подписывайся на канал Дзен