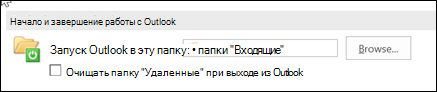- Очистка папки «Удаленные» в Outlook
- Очистка папки «Удаленные» вручную
- Автоматическая очистка папки «Удаленные»
- Дополнительные сведения
- Удаление учетной записи электронной почты в Outlook
- Как удалить почту Outlook в Windows 10
- Первая учётная запись в “Почта Windows 10”
- Почта Outlook Windows и вторая учётная запись
- Удаление программы Microsoft Outlook
- Стандартное удаление
- Удаление с помощью сторонних программ
- Помогла ли вам эта статья?
- Поделиться статьей в социальных сетях:
- Еще статьи по данной теме:
Очистка папки «Удаленные» в Outlook
Элементы, которые вы удаляете, перемещаются в папку Удаленные или корзины , но не удаляются окончательно, пока эти папки не будут очищены. С течением времени содержимое папки » Удаленные » может занимать большое количество места на компьютере или в квоте хранилища сервера электронной почты.
Outlook можно настроить так, чтобы автоматически очищать папку » Удаленные «, или вы можете вручную очистить ее в любое время.
Примечание. Если вы используете учетную запись Microsoft 365, Outlook.com или Exchange, вы получите папку » Удаленные «. Если вы пользуетесь учетной записью другого типа (например, Gmail или Yahoo или другой учетной записью электронной почты), ваша папка будет называться » Корзина «.
Очистка папки «Удаленные» вручную
В списке папок щелкните правой кнопкой мыши папку » Удаленные » или папку корзины и выберите пункт » Очистить папку«.
Автоматическая очистка папки «Удаленные»
Выберите файл > Параметры.
Выберите Дополнительно, а затем в разделе Начало и завершение работы с Outlookустановите флажок очищать папку «Удаленные» при выходе .
Чтобы получать уведомления о том, что папка » Удаленные » будет очищена автоматически, прокрутите экран вниз на экране дополнительные параметры и установите флажок запрашивать подтверждение перед окончательным удалением элементов .
Дополнительные сведения
При удалении сообщений в Outlook сообщения перемещаются в папку корзины . Элементы в этой папке по-прежнему занимают место на жестком диске компьютера и (если ваша учетная запись настроена на сохранение копий сообщений на почтовом сервере) в почтовом ящике учетной записи. Чтобы освободить место на диске и в почтовом ящике, вы можете очистить папку корзины .
Если у вас несколько учетных записей электронной почты, вы получите папку корзины для каждой учетной записи.
Удерживая нажатой клавишу CONTROL, в список папок выберите папку корзины .
Выберите пустая папка.
Некоторые учетные записи электронной почты, например учетные записи Windows Live Hotmail, автоматически удаляют папку корзины в заранее заданные моменты.
Некоторые учетные записи электронной почты. Вы можете настроить расписание в Outlook, чтобы регулярно очищать папку корзины .
Для учетных записей IMAP доступны разные варианты хранения и отображения удаленных элементов. Чтобы задать свои параметры, в меню Сервис щелкните Учетные записи, а затем выберите учетную запись IMAP в списке. Нажмите кнопку Дополнительно, откройте вкладку Папки и рядом с полем Корзина выберите необходимые параметры.
Удаление учетной записи электронной почты в Outlook
При удалении учетной записи электронной почты из Outlook она не отключается. Если вы хотите отключить свою учетную запись, обратитесь к ее поставщику. После удаления учетной записи из Outlook вы больше не сможете отправлять и получать почту с помощью нее.
Эти инструкции указаны только для версий Outlook, Outlook 2019, Outlook 2016, 2013 и 2010 с подпиской на Microsoft 365. Если вы используете Почту Windows 10, см. статью «Удаление учетной записи электронной почты из приложений «Почта» и «Календарь», а также «Почта» и «Календарь» для Windows 10: «FaQ».
В главном окне Outlook выберите «Файл» в левом верхнем углу экрана.

Выберите Настройка учетных записей > Настройка учетных записей.
Выберите учетную запись, которую вы хотите удалить, и нажмите кнопку Удалить.
Вы увидите предупреждение о том, что все кэшированное содержимое для этой учетной записи будет удалено. Это относится только к данным, скачанным на ваш компьютер.
Для подтверждения нажмите кнопку Да.
Важно: Если вы хотите удалить последнюю или единственную учетную запись электронной почты в Outlook, вы получите предупреждение о том, что перед удалением учетной записи необходимо создать новое расположение для данных. Дополнительные сведения см. в теме «Создание файла данных Outlook».
Как удалить почту Outlook в Windows 10
15.10.2017 [18:11], nastya
Как удалить почту Outlook в Windows 10:
- Откройте почту Outlook
- Откройте список учётных записей
- Выберите нужную учётную запись
- Нажмите на “Удалить учётную запись”, чтобы удалить аккаунт из почты
Если у вас несколько учётных записей, то вам придется удалить почту Outlook в Windows 10 отдельно для каждой учетной записи.
Если остались вопросы, или возникают проблемы с удалением аккаунта в Outlook в Windows 10, пишите нам в комментариях.
Первая учётная запись в “Почта Windows 10”
Для того, чтобы электронная почта Windows 10 начала функционировать, необходимо добавить учётную запись. Для этого откройте программу и нажмите на кнопку “Учётные записи”, затем на “Добавить уч. запись”.
Для примера мы добавим почтовый аккаунт Google.
- Чтобы настроить почту Windows с аккаунтом Google, есть соответствующая кнопка, нажмите на неё
- После того как вы нажали на соответствующую кнопку для почты Google, введите свои данные от неё (логин и пароль)
- После принятия соглашения, произойдёт настройка аккаунта и появится сообщение об успешном добавлении учётной записи. Кликните в появившемся окне кнопку “Готово”
Будет произведён вход в почту Windows с аккаунтом Гугл. Теперь вы можете просматривать почту и отправлять письма из программы “Почта”. Все ваши действия будут синхронизированы с вашим ящиком.
Почта Outlook Windows и вторая учётная запись
Почта Outlook Windows может поддерживать не одну учётную запись, а несколько. Для этого не надо скачивать почту Windows или придумывать как запустить два аккаунта. Надо просто добавить вторую учётную запись. В данном случае, будем добавлять ящик на Yandex. Для этого в почте Windows нажмите на “Учётные записи” и “Добавить”.
Так как параметров настроек для почты в предложенных вариантах нет, нажмите на “Другая учётная запись”.
Введите свой адрес Email и пароль, если все ввели правильно, в следующем окне вам нужно будет ввести своё имя.
Как видите, все прошло успешно. Вновь появилось окно, оповещающее о том, что настройка учётной записи выполнена. Жмите “Готово”.
Теперь в программе вы видите две учётные записи, со своими папками и письмами. Для того чтобы в одной ленте видеть входящие письма из двух почтовых ящиков(в нашем случае Gmail и Yandex), нужно проделать следующее:
- Откройте “Учётные записи” и нажмите на “Связывание”
- Установите галочки напротив тех аккаунтов, которые вы хотите связать
Все входящие сообщения будут отображены на одном экране.
Удаление программы Microsoft Outlook
Программа Microsoft Outlook является одним из наилучших почтовых клиентов, но на всех юзеров не угодишь, и некоторые пользователи, испытав данный программный продукт, делают выбор в пользу аналогов. В этом случае, нет смысла, чтобы фактически незадействованное приложение Microsoft Outlook, оставалось в установленном состоянии, занимая дисковое пространство, и используя ресурсы системы. Актуальным становится вопрос удаления программы. Также, потребность удалить Microsoft Outlook появляется в процессе переустановки данного приложения, надобность в которой может возникнуть из-за сбоев в работе, или других проблем. Давайте выясним, как удалить программу Microsoft Outlook с компьютера различными способами.
Стандартное удаление
Прежде всего, рассмотрим стандартную процедуру удаления Microsoft Outlook встроенными инструментами Windows.
Переходим в Панель управления Windows через меню «Пуск».
В открывшемся окне, в блоке «Программы» выбираем подпункт «Удаление программы».
Перед нами открывается окно мастера управления и изменения программ. В списке установленных приложений находим запись Microsoft Outlook, и кликаем по ней, тем самым производя выделение. Затем, жмем на кнопку «Удалить», расположенную на панели управления мастера изменения программ.
После этого, запускается стандартный деинсталлятор Microsoft Office. Прежде всего, в диалоговом окне он спрашивает, действительно ли пользователь желает удаления программы. В случае, если юзер производит деинсталляцию осознанно, а не просто случайно запустил деинсталлятор, нужно нажать на кнопку «Да».
Начинается процедура удаления Microsoft Outlook. Так как программа довольно объемная, этот процесс может занять существенное количество времени, особенно на относительно маломощных компьютерах.
После того, как процедура удаления будет завершена, откроется окно, сообщающее об этом. Пользователю останется только нажать на кнопку «Закрыть».
Удаление с помощью сторонних программ
Несмотря на то, что Outlook является программой от компании Microsoft, которая выступает одновременно производителем операционной системы Windows, и поэтому деинсталляция этого приложения проходит максимально корректно, некоторые пользователи предпочитают подстраховаться. Они используют сторонние утилиты для деинсталляции программ. Эти утилиты, после удаления приложения с помощью стандартного деинсталлятора, сканируют дисковое пространство компьютера, и при обнаружении остаточных файлов, папок, и записей в реестре, оставшихся от удаленной программы, зачищают эти «хвосты». Одним из лучших подобных приложений заслуженно считается программа Uninstall Tool. Рассмотрим алгоритм удаления Microsoft Outlook с помощью этой утилиты.
После запуска Uninstall Tool, открывается окно, в котором представлен список всех имеющихся на компьютере программ. Ищем запись с приложением Microsoft Outlook. Выделяем эту запись, и жмем на кнопку «Деинсталляция», расположенную в верхней части левого блока окна Uninstall Tool.
Происходит запуск стандартного деинсталлятора Microsoft Office, процедуру удаления Outlook в котором мы подробно рассмотрели выше. Повторяем все те же действия, которые выполняли в деинсталляторе при удалении Outlook встроенными инструментами Windows.
После окончания удаления Microsoft Outlook с помощью деинсталлятора, программа Uninstall Tool в автоматическом режиме производит сканирование компьютера на наличие оставшихся файлов, папок и элементов реестра удаленного приложения.
После выполнения данной процедуры, в случае обнаружения не удаленных элементов, пользователю открывается их список. Для полной очистки компьютера от них, жмем кнопку «Удалить».
Производится процедура удаления этих файлов, папок и других элементов.
После завершения данного процесса, появится сообщение о том, что программа Microsoft Outlook удалена. Для окончания работы с этой задачей останется только нажать на кнопку «Закрыть».
Как видим, существуют два способа удаления программы Microsoft Outlook: стандартный вариант, и с помощью сторонних приложений. Как правило, для нормальной деинсталляции достаточно инструментов, представляемых операционной системой Windows, но если вы решите подстраховаться, используя также возможности сторонних утилит, это точно лишним не будет. Единственное важное замечание: нужно использовать только проверенные приложения-деинсталляторы.
Добавьте сайт Lumpics.ru в закладки и мы еще пригодимся вам.
Отблагодарите автора, поделитесь статьей в социальных сетях.
Помогла ли вам эта статья?
Поделиться статьей в социальных сетях:
Еще статьи по данной теме:
У меня в панели управления нету пункта «Microsoft Outlook», есть только «Microsoft Office». Это значит я не смогу удалить Outlook отдельно?
Добрый день. В с новыми версиями Microsoft Office все программы, входящие в данный офисный пакет, являются одним целым, поэтому, если вы их сразу все установили на компьютер, то удалить определенные компоненты не получится. В вашем случае потребуется удалить весь Microsoft Office целиком, после чего запустить установщик пакета, в меню выбора типа установки выбрать кнопку «Настройка», а на вкладке «Параметры установки» отметить те компоненты, которые устанавливать не следует. После вам остается лишь завершить установку.
нет такого в ноутбуке, не нужно врат
Если у вас чего-то нет в ноутбуке, это не значит, что в статье написана неправда. Если есть что спросить, задавайте вопрос по-нормальному, где и что не сходится с примером.
Можно ли удалить Аутлук или другой компонент Офиса 2016 не удаляя весь Офис ? Если устанавливался пакетом .
Добрый день, Андрей. Конечно, можно удалить Outlook не удаляя при этом другие продукты Офис, например Ворд. Просто удаляйте любым из двух описанных способов. Будет удален только Аутлук, а другие продукты Офиса останутся.
Максимус, в писяйпах шаришь? РосТелеком достал(((
Сохрани нужное отдельно от компа (жестоко располосуй по поводу вирусняг и их возможных половин, оставь только нужные именно тебе нули и единицы)// снеси всё к чёрту// при новой установке отмени всевозможные обновления и некоторое время будет тебе счастье – один овощ, придут «желающие добра»! )))
//это не плохо — менять кожу совсем не плохо 😉
Достал уже этот Outlook, как его удалить? Скачал эту программу, там нет Outlooka? Как хотя-бы отключить его, а-то зайдёшь в игру через 5-10 сёк игра с вернулась, зашёл опять в игру и опять с вернулась и т. Д до бесконечности… Помогите…
Лук не просто АУТ.
Это редкостное ГНО, которое разводит людей на бабло.
Я работала на ноутбуке с почтой Gmail.com много лет. Сегодня на этой кнопке мне предлагают эту же почту для бизнеса. Как я поняла подключен Аутлук. Удалить не могу, нет в программе Аутлука. Через Майкрософт тоже не смогла. Что делать. Помогите, я человек очень возрастной и являюсь не очень грамотным пользователем. Я потеряла доступ ко всей своей почте. Для меня это катастрофа
А если Outlook устанавливался в составе пакета Microsoft Office и его нет в деинстолляторах как отдельное приложение? Тогда из-за отдельной программы удалять весь офис?
Здравствуйте. Удалять весь пакет Microsoft Office вовсе не обязательно, но к сожалению, удаление отдельного приложения доступно не всегда. Попробуйте изменить состав пакета, воспользовавшись инструкцией по представленной ниже ссылке (часть Способ 3: Восстановление Microsoft Office), только на шаге 3 нужно выбирать не «Восстановить», а «Добавить или удалить компоненты». После того как вы нажмете «Продолжить» в этом окне, появится возможность выбора приложений из пакета, которые вы хотите оставить на компьютере, а какие — удалить. Далее останется лишь следовать подсказкам.
Если ничего не получится (после выполнения шага 2 из представленной по ссылке выше инструкции появится окно другого вида, с предложением выполнить «Быстрое восстановление» и «Восстановление по сети»), придется воспользоваться альтернативным, значительно более сложным решением — инструментом развертывания Office, скачать который можно ниже. Если вы владеете хотя бы базовыми навыками XML, проблем быть не должно. Кратко процедура выглядит так:
1. Скачайте приложение по представленной выше ссылке и запустите его.
2. В открывшемся окне укажите место для распаковки файлов. Проследите, чтобы в пути не содержалось кириллических символов.
3. С помощью программы, в полной мере поддерживающей XML, откройте один из указанных ниже файлов, исходя их того, какая версия пакета у вас установлена — 32 или 64-битная версия Office 365 либо Office 2019. Оптимальным решением будет использование бесплатного редактора NotePad++, скачать который можно по этой ссылке. Альтернативные решения — по ссылке ниже.
configuration-Office365-x64
configuration-Office365-x86
configuration-Office2019Enterprise

Если у вас установлена другая версия пакета, далее напишу, что еще нужно сделать.
4. По умолчанию этот файл выглядит следующим образом. 
Установите указатель курсора в конце строки и нажмите «Enter», затем введите следующую команду:

Записи, взятые на скриншоте выше в красную рамку, можно удалить, но только их и ничего более. Сохраните файл в любом удобном, но отличном от прежнего расположении (меню «Файл» — «Сохранить как» — выберите подходящую папку). Перейдите в место сохранения, скопируйте файл и затем вставьте его в папку распаковки, согласившись на замену.
5. Находясь в этой папке, запустите файл EXE от имени администратора (через контекстное меню).
6. Дождитесь, пока программа внесет изменения в пакет, после чего проверьте, был ли удален Outlook. Возможно, компьютер потребуется перезагрузить.
Если это не сработает, попробуйте повторно отредактировать XML-файл, удалив все его содержимое и затем вставив представленный ниже код:
Все должно выглядеть, как на изображении ниже. Повторите действия из предыдущих шагов — сохраните файл, замените его в изначальной папке, запустите Setup.exe и дождитесь завершения процедуры.
Если на вашем компьютере установлена версия Office, отличная от 365 или 2019, в XML файле в строку Product через пробел потребуется ввести ее название, в кавычках. Так, в примерах выше фигурирует корпоративный пакет O365ProPlusRetail, хотя у большинства наверняка установлен O365HomePremRetail.
В комментарии выше команды, которые требуется вводить в редактируемый XML, пока что нельзя скопировать. В ближайшее время это поправлю либо вы можете ввести их вручную.
Все, теперь команды можно просто копировать.
Задайте вопрос или оставьте свое мнение Отменить комментарий