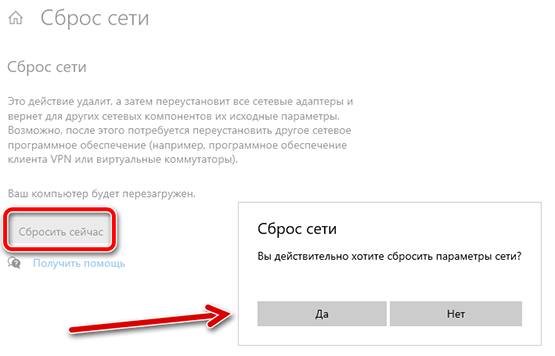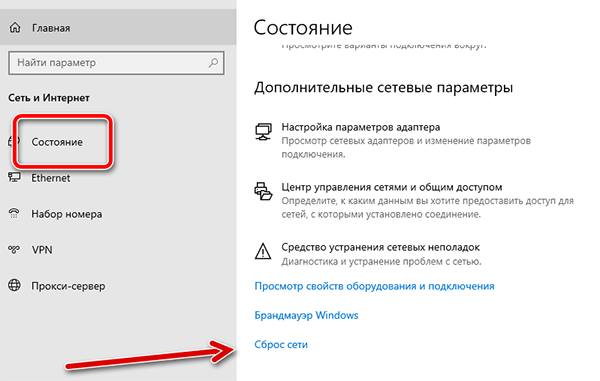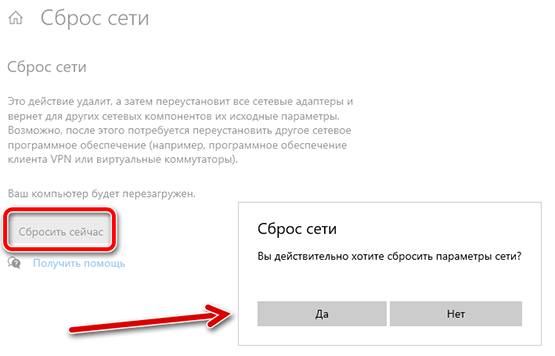- Как сбросить настройки сети в Windows 10 (до «заводских» настроек)
- Сброс настроек сети
- 👉 Способ 1
- 👉 Способ 2
- Удаление сетевых подключений в Windows 10
- Способ 1: Сброс сетевых параметров
- Способ 2: Системный реестр
- Решение некоторых проблем
- После удаления профиля пропали все сетевые подключения
- После удаления профиля пропал интернет
- Сброс настроек сети Windows 10: через интерфейс и команды
- Удобный способ
- С помощью netcfg
- Еще подборка команд
- Как вернуть стандартные настройки сети в Windows 10
- Что такое сброс сети в Windows 10
- Когда использовать сброс сети?
- Запуск сброса сетевых настроек
Как сбросить настройки сети в Windows 10 (до «заводских» настроек)

При настройке сети в Windows 10 нередко приходиться сталкиваться с различными проблемами (у меня на блоге по этим вопросам десятки статей. ) . И должен вам сказать, что одной из эффективных (а главное) быстрых мер исправления многих ошибок — явл. процедура сброса сети .
При ее запуске Windows удаляет все сетевые настройки: переустановит адаптеры, «забудет» о подключениях Wi-Fi и паролях к ним, откл. все VPN и т.д.
Т.е. все сетевые настройки будут возвращены в дефолтное состояние — всё равно что, если бы вы переустановили ОС Windows (можно сказать получим «заводские» предустановки от Microsoft ✌).
Разумеется, операция затрагивает только сетевые параметры (все документы, файлы, папки и пр. — останутся не тронутыми). Собственно, ниже приведу пару способов как провести эту операцию (без «шума и пыли»). 👌
Сброс настроек сети
👉 Способ 1
1) Заходим в меню ПУСК и открываем параметры Windows (также можно воспользоваться сочетанием кнопок Win+i).
ПУСК — параметры (Windows 10)
2) Далее переходим в раздел «Сеть и Интернет / Состояние» . Внизу окна нужно будет нажать по ссылке «Сброс сети» .
3) Затем Windows вас предупредит о том, что это действие удалит все сетевые адаптеры, VPN и т.д.
Просто соглашаемся (компьютер будет перезагружен) . 👇
Примечание: если у вас Windows 10 ниже версии 1607 — то данной опции у вас не будет! Здесь есть два варианта: либо 👉 обновить ОС, либо воспользоваться способом 2 👇 (через командную строку).
👉 Способ 2
1) Сначала нам нужно командную строку запустить от имени администратора.
Для этого следует открыть диспетчер задач (сочетание Ctrl+Alt+Del), перейти в меню «Файл/новая задача» и воспользоваться командой CMD (не забыв поставить соответствующую галочку, см. пример ниже).
CMD от имени администратора
2) Впишите команду netcfg -d и нажмите Enter (см. пример ниже 👇).
В некоторых случаях команда netcfg -d с первого раза не срабатывает. Если появилась ошибка — попробуйте заново запустить командную строку и ввести ее еще раз.
netcfg -d (команда для сброса настроек сети)
Как альтернативный вариант, можно воспользоваться нижеприведенными командами (после каждой нажимать Enter):
- ipconfig /flushdns
- netsh winsock reset
- netsh int ip reset
3) После, необходимо перезагрузить компьютер, и заново задать настройки сети.
На сим пока всё.
Дополнения и комментарии — будут кстати!
Удаление сетевых подключений в Windows 10
Важно! Для работы всех нижеприведённых методов учётная запись должна обладать правами администратора!
Способ 1: Сброс сетевых параметров
В Виндовс 10 все проблемы с сетью можно устранить сбросом соответствующих настроек. Сделать это можно через «Параметры».
- Нажмите клавиши Win+I. Откроются «Параметры», в которых выберите «Сеть и интернет».
Далее кликните «Состояние», где найдите на экране ссылку «Сброс сети» и щёлкните по ней.
Внимательно прочитайте предупреждение в следующем окне, а когда будете готовы, воспользуйтесь кнопкой «Сбросить сейчас» и согласитесь с операцией.
Компьютер будет перезагружен, все сетевые настройки сбросятся а соединения удалятся. Последние понадобится задать повторно, в чём вам поможет следующая инструкция.
Способ 2: Системный реестр
Если полный сброс сетевых настроек по каким-то причинам вам не подходит, альтернативой ему будет удаление профиля вручную из системного реестра.
- Откройте «Поиск» и впишите в нём запрос regedit . Далее воспользуйтесь боковым меню справа, в котором нажмите «Открыть с правами администратора».
Увидите внутри конечного каталога несколько подпапок, каждая из них соответствует тому или иному профилю подключения.
Для того чтобы найти предназначенное для удаления соединение, ориентируйтесь по параметру «ProfileName»: в нём указано точное имя профиля.
После обнаружения требуемой записи выделите её директорию, нажмите правую кнопку мыши и выберите опцию «Удалить».
Перезагрузите ПК и проверьте список сетей – нежелательное соединение должно быть удалено.
Метод с использованием системного реестра более удобный, чем полный сброс всех настроек интернета, но неопытным пользователям не рекомендуется вмешиваться в работу этого компонента.
Решение некоторых проблем
В ряде случаев с выполнением описываемой операции возникают трудности. Рассмотрим самые распространённые из них и подскажем способы устранения.
После удаления профиля пропали все сетевые подключения
Иногда пользователи сталкиваются со следующим сбоем – ненужное подключение было удалено, но вместе с ним пропали и все остальные. Алгоритм решения этой проблемы следующий:
- Воспользуйтесь стандартным средством диагностики сетевых неполадок, которое доступно по пути «Параметры» – «Сеть и интернет» – «Состояние».
После удаления профиля пропал интернет
Может случиться и так, что после удаления лишнего соединения перестаёт работать интернет. Это тоже в большинстве случаев поправимо, действуйте так:
- Откройте «Редактор реестра» (см. Способ 2) и перейдите в нём по адресу:
Найдите в правой части окна запись с именем «Config», выделите её и нажмите «Удалить». Подтвердите удаление, после чего закрывайте «Редактор реестра» и перезагрузите компьютер.
Также стоит произвести сброс настроек TCP/IP. Делается это посредством «Командной строки», вызвать которую можно с помощью того же таки «Поиска» – откройте его, введите запрос cmd , выделите результат и выберите «Запуск от имени администратора».
Введите в неё следующие команды, нажимая Enter после каждой.
netsh winsock reset
netsh int ip reset
Далее закрывайте интерфейс и перезагружайте ПК.
Мы рассказали вам о том, как можно удалить лишние сетевые подключения в Виндовс 10, а также предложили методы устранения проблем, которые могут возникнуть после выполнения процедуры.
Сброс настроек сети Windows 10: через интерфейс и команды
Приветствую! Очень часто в своих статьях мы пишем, что, чтобы что-то починить, одним из пунктов нужно сделать сброс сетевых настроек на Windows 10. Дабы не плодить одни и те же инструкции, этот раздел я хочу вынести отдельно, чтобы в дальнейшем ссылаться на него. Кратко, понятно, по делу.
Нашли ошибку? Остались вопросы? Что-то пошло не так? Оставьте комментарий к этой статье, и мы или другие читатели обязательно ответят на него! Спасибо!
Удобный способ
Если сеть стала работать очень странно, самый простой способ исправить это – сделать это. Если раньше мы это делали с помощью команд (будет ниже), то в недавнем обновлении Windows 10 это стало возможным сделать в один клик. Буквально вчера пришлось делать это на боевой машине, а сегодня я это покажу в статье.
- Листаем чуть ниже и видим пункт «Сброс сети»:
- Нажимаем на кнопку «Сбросить сейчас»:
- Операционная система начнет процедуру выполнения команд, а после чего попросит перезагрузку – после этого все подключения будут как новенькие!
После перезагрузки появятся стандартные предложения определить сеть как общедоступную или частную. Пароль от Wi-Fi тоже придется вводить заново!
С помощью netcfg
Еще один стандартный способ сбросить сетевые настройки в Windows 10 – с помощью команды:
Запускаете командную строку или Windows PowerShell ОТ ИМЕНИ АДМИНИСТРАТОРА и выполняете эту команду:
Все сбрасывается и перезагружается. Эффект примерно тот же.
Еще подборка команд
В дополнение к предыдущему методу оставляем нашу джентельменску подборку команд для сброса настроек сети через командную строку. Выполняем последовательно:
netsh int ip reset
netsh int tcp reset
ipconfig /flushdns
netsh winsock reset
route -f
Вот и все. Пробуйте. Выполняйте. Скорейшего разрешения ваших компьютерных проблем!
Как вернуть стандартные настройки сети в Windows 10
Ещё в юбилейном обновлении Windows 10 появилась функция сброса настроек сети. Эта функция выполняет полную очистку сетевых драйверов и настроек, чтобы вы могли начать заново. Это особенно удобно, если у вас проблемы с сетью, и ничто из того, что вы пытались сделать, не помогло.
Что такое сброс сети в Windows 10
Прежде чем мы поговорим о том, как активировать сброс сети, давайте посмотрим, что он делает. Сброс сети не так прост, как остановка и перезапуск сетевых драйверов или очистка данных сети. В некотором смысле сброс сети можно рассматривать как решение «полной перезагрузки» для исправления сетевой проблемы.
Когда активирован сетевой сброс, он очищает ваш компьютер от всех сетевых драйверов. После очистки всех драйверов и перезагрузки ПК для всех сетевых параметров будут установлены значения по умолчанию. Затем Windows снова попытается загрузить и установить драйверы для вашего сетевого оборудования.
Это означает, что ваш текущий способ выхода в Интернет потеряет возможность подключения. Таким образом, перед выполнением этого метода рекомендуется иметь под рукой драйверы для вашего адаптера Wi-Fi, на случай, если Windows не загрузит драйверы сама. Кроме того, если вы используете VPN, сброс сети вызовет хаос. Таким образом, нужно подготовиться к полной переустановке любых используемых вами VPN, чтобы вы могли восстановиться после сброса сети.
Когда использовать сброс сети?
Как уже говорилось, сброс сети выполнит чистую очистку всех ваших сетевых драйверов и настроек. Это означает, что он не должен быть первым шагом при возникновении проблем с сетевым подключением: по сути, он должен быть вашим последним шагом!
Прежде чем стереть сетевые настройки своего компьютера, стоит попробовать все доступные методы, чтобы исправить ваше сетевое соединение. Мы писали о нескольких приемах, которые вы можете попробовать, так что попробуйте их перед выполнением сброса. С другой стороны, если вы перепробовали все, и ничего не работает, попробуйте выполнить сброс.
Запуск сброса сетевых настроек
- Вы можете найти функцию сброса сети, нажав кнопку «Пуск», а затем значок шестеренки слева, или нажмите комбинацию клавиш Win + I .
- Здесь нажмите «Сеть и Интернет».
- Затем нажмите «Состояние» слева.
- Справа вы найдете параметр «Сброс сети». Щелкните его.
Обязательно прочтите все части следующего экрана, чтобы знать, что должно произойти. Важно, что ваш компьютер вот-вот перезагрузится, поэтому убедитесь, что у вас всё сохранено и готово к выключению. Когда будете готовы, нажмите кнопку Сбросить сейчас .
После перезагрузки на вашем ПК будут сброшены сетевые драйверы и настройки. Разрешите Windows переустановить драйверы или, если хотите, установить их вручную. После того, как вы всё настроите, попробуйте подключиться снова и посмотрите, помог ли сброс решить ваши проблемы.
У вас в последнее время были проблемы с сетью? Вам помог сброс сети? Сообщите нам об этом ниже!