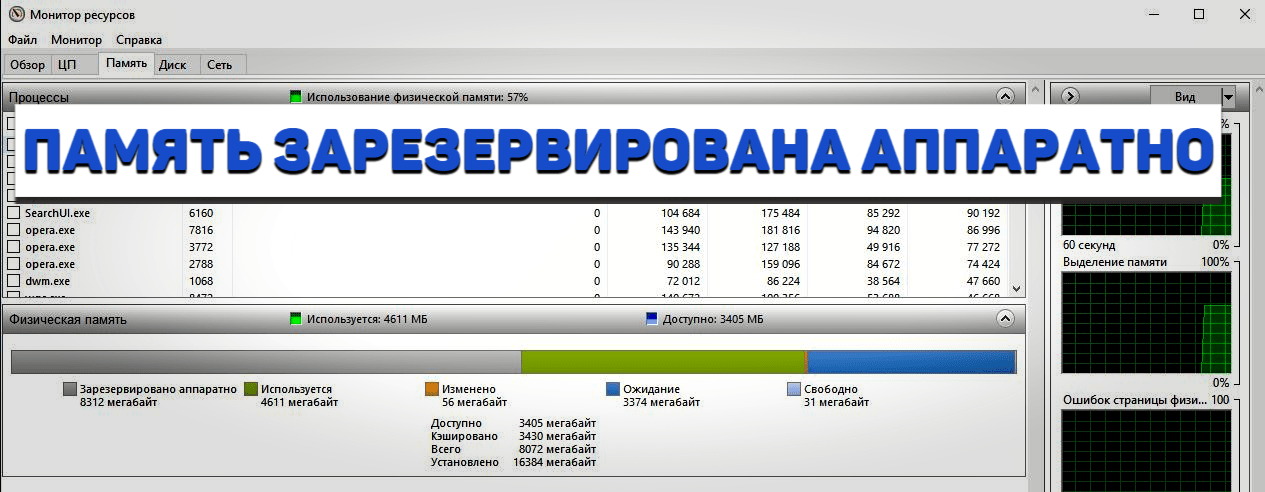- Как отключить зарезервированное хранилище Windows 10
- Отключение зарезервированного хранилища Windows 10
- Отключение зарезервированного хранилища Windows 10 через командную строку
- Как убрать «Память зарезервирована аппаратно» в Windows 10
- Меняем настройки в приложении «Конфигурация системы»
- Меняем настройки интегрированной графики в BIOS (UEFI)
- Проверяем оперативную память на ошибки
- Как отключить «зарезервированное хранилище» в Windows 10
- Как отключить зарезервированное хранилище в Windows 10
- Как проверить, что функция «зарезервированное хранилище» отключена
- Изменение настройки «в один клик»
- Как убрать зарезервировано аппаратно память Windows 10
- Что значит память зарезервирована аппаратно
- Как убрать зарезервировано аппаратно оперативная память
- Максимум оперативной памяти
- Проверка параметров настройки BIOS
Как отключить зарезервированное хранилище Windows 10
Начиная с обновления Windows 10 May 2019 Update (версии 1903), операционная система резервирует почти 7 гигабайт лишнего пространства вашего компьютера для обеспечения правильной работы и успешного обновления устройства.
Однако, если у вас достаточно места на локальном диске (С), наше руководство поможет отключить зарезервированное хранилище с помощью системного реестра Windows 10 и вернуть отнятое пространство.
Отключение зарезервированного хранилища Windows 10
Для начала, проверьте активна ли данная опция, нажмите сочетание клавиш Windows + I и перейдите в раздел «Система«.
Выберите категорию «Память устройства» и нажмите ссылку «Показать больше категорий«.
Кликните пункт «Системные и зарезервированные«
Проверьте наличие раздела «Зарезервированное хранилище«.
Если таковой имеется, откройте редактор реестра найдя его через поиск или другим способом из нашей инструкции.
Перейдите по данному пути:
Щелкните правой кнопкой мыши параметр «ShippedWithReserves» и нажмите «Изменить«.
Установите нулевое значение, нажмите «OK» и закройте реестр.
Перезагрузите компьютер и занимаемое пространство должно исчезнуть. Если этого не произошло, дождитесь очередного обновления или сделайте это вручную через «Центр обновлений«.
Отключение зарезервированного хранилища Windows 10 через командную строку
Начиная с Windows 10 версии (2004) можно отключить зарезервированное хранилище используя командную строку используя следующую команду:
Если необходимо оценить состояние зарезервированного хранилища используйте первый параметр. Второй позволяет включить функцию обратно.
Как убрать «Память зарезервирована аппаратно» в Windows 10
Если Windows 10 использует не всю оперативную память, это неизбежно отрицательно скажется на производительности компьютера. В этой статье мы расскажем, из-за чего возникает проблема с памятью и как ее решить.
Меняем настройки в приложении «Конфигурация системы»
Часть оперативной памяти в Windows 10 может быть зарезервирована аппаратно.
- Откроем «Диспетчер задач» с помощью горячих клавиш «Ctrl» + «Shift» + «Esc» и перейдем на вкладку «Производительность». Затем открываем раздел «Память» в левой части окна. В правом верхнем углу окна мы увидим общий объем ОЗУ, а ниже объем памяти, зарезервированной аппаратно.
Проверяем, сколько памяти зарезервировано аппаратно
- Если объем зарезервированной памяти слишком велик, скажем, равен нескольким гигабайтам, попробуйте изменить настройки в классическом приложении Windows «Конфигурация системы». Открыть его можно с помощью окна «Выполнить». Нажмите клавиши «Windows» + «R», введите команду msconfig и нажмите кнопку «ОК» или «Enter» на клавиатуре.
Запускаем утилиту «MSConfig»
- В открывшемся окне перейдем на вкладку «Загрузка» и нажмем кнопку «Дополнительные параметры».
Открываем дополнительные параметры
- В окне «Дополнительные параметры загрузки» снимаем флажок «Максимум памяти» и нажимаем кнопку «ОК» в текущем и предыдущем окне, после чего перезагружаем компьютер.
Снимаем галочку «Максимум памяти»
- Объем аппаратно зарезервированной памяти, отображаемый на вкладке «Производительность» в «Диспетчере задач» должен уменьшиться.
Меняем настройки интегрированной графики в BIOS (UEFI)
Во многие материнские платы интегрирован видеочип. Своей памяти встроенная видеокарта не имеет и использует оперативную память системы. Встроенное графическое ядро может зарезервировать память для себя, и в этом случае она будет недоступна системе.
- Перезагружаем компьютер и входим в интерфейс микропрограммы BIOS или в его более современный вариант UEFI. На разных компьютерах для этого могут использоваться различные клавиши, наиболее часто для входа в BIOS используются клавиши «Delete» или «F2». При загрузке компьютера на экране появятся подсказки, какую клавишу следует нажать.
- Вид экрана BIOS зависит от производителя материнской платы, поэтому точных инструкций дать невозможно. В нашем примере для изменения настроек встроенной видеокарты следует перейти в раздел периферии. Параметры, которые нас интересуют, это «Интегрированная графика», «Объем памяти для нужд видеоподсистемы» и «Суммарный объем памяти DVMT».
Находим настройки интегрированной графики в UEFI
- Следует выставить минимальные значения объема памяти.
Задаем объем памяти для нужд видеоподсистемы
Меняем суммарный объем памяти DVMT
- При наличии на компьютере дискретной видеокарты, можно полностью отключить интегрированное видео, установив в соответствующей строке значение «Disabled».
Отключаем интегрированную графику
- Для сохранения изменений и выхода из BIOS (UEFI) нажимаем клавишу «F10» и перезагружаем ПК, а затем проверяем объем доступной памяти.
Проверяем оперативную память на ошибки
В Windows 10 имеется встроенное средство проверки и исправления оперативной памяти в случае выявления программных ошибок.
- Для его запуска откроем окно «Выполнить», нажав «Windows» + «R», введем команду mdsched и нажмем кнопку «ОК» или «Enter».
Запускаем утилиту для тестирования оперативной памяти
- В открывшемся окне выбираем пункт «Выполнить перезагрузку и проверку».
Запускаем проверку памяти
- Проверка происходит в два прохода, нужно дождаться ее завершения. После следующей загрузки Windows на экран будут выведены результаты.
Процесс проверки памяти
Если приведенные выше советы не помогли, есть вероятность, что проблема кроется в аппаратных проблемах с модулями памяти. Отключите компьютер от сети и попробуйте поменять планки памяти местами. Уточните в инструкции, в каком порядке следует устанавливать модули памяти в гнезда на материнской плате. Может помочь протирка контактов модулей спиртом или зачистка их ластиком, так как случается, что проблемы возникают из-за плохого контакта планки памяти и разъема.
Также проверьте, видит ли материнская плата всю имеющуюся память, это можно посмотреть на первом экране после входа в BIOS (UEFI). Ознакомьтесь со спецификацией материнской платы на сайте производителя, чтобы узнать, какой объем памяти она поддерживает.
Смотрим полный объем памяти в BIOS (UEFI)
Кроме того, система может не получать доступ ко всему объему памяти, если на материнской плате используется устаревшая версия BIOS или UEFI. Проверьте наличие новой версии микропрограммы на сайте производителя.
Напоследок напомним, что версии Windows 10 разной разрядности поддерживают различные объемы оперативной памяти, например, 32-битная версия ОС поддерживает лишь 4 Гб ОЗУ. Если вы используете 32-разрядную версию Windows, а в вашем компьютере установлен объем памяти больше 4 Гб, перейдите на 64-разрядную версию системы.
Как отключить «зарезервированное хранилище» в Windows 10
«Зарезервированное хранилище» – новая функция Windows 10, предназначенная для выделения определенной части хранилища устройства под обновления, чтобы избежать различных проблем, связанных с недостаточным объемом свободного пространства.
«Зарезервированное хранилище» обычно выделяет около 7 гигабайт на диске для обновлений, временных файлов, системного кэша и приложений. Когда будет доступно новое обновление, для его успешной установки Windows 10 автоматически удалит старые файлы в зарезервированной области.
Новая функция будет включена по умолчанию на новых устройствах с предустановленным Windows 10 May 2019 Update (версия 1903), а также при выполнении чистой установки операционной системы. Если ваше устройство имеет очень ограниченный объем хранилища или вам просто не понравилась данная функция, то ее можно отключить с помощью манипуляций с системным реестром.
В данной инструкции мы покажем способ отключения зарезервированного хранилища в Windows 10 (версия 1903).
Как отключить зарезервированное хранилище в Windows 10
Чтобы освободить пространство на диске за счет отключения зарезервированного хранилища, проделайте следующие шаги:
- Откройте меню Пуск.
- Введите поисковый запрос regedit и выберите самый первый результат «Редактор реестра», кликните правой кнопкой мыши по нему и выберите опцию «Запуск от имени администратора».
- Выберите ключ ShippedWithReserves и смените его значение с 1 на 0.
- Нажмите кнопку ОК.
После выполнения данных шагов, перезагрузите компьютер для применения изменений.
Как проверить, что функция «зарезервированное хранилище» отключена
Чтобы выяснить, отключилось ли зарезервированное хранилище после установки новой версии Windows 10 используйте следующие шаги:
- Откройте приложение Параметры > Система > Память устройства.
- Нажмите ссылку Показать больше категорий.
- Выберите Системные и Зарезервированные.
- Функция «Зарезервированное хранилище» должна быть недоступна.
Если вы по-прежнему видите секцию «Зарезервированное хранилище», то либо параметры были применены некорректно, либо после изменения реестра вы не выполнили обновление до новой версии Windows.
Впоследствии вы можете снова включить зарезервированное хранилище, изменив значение ключа ShippedWithReserves с 0 на 1. При следующем обновлении Windows 10 система выделит часть хранилища под обновления.
Изменение настройки «в один клик»
Если вы не хотите проводить ручные манипуляции в редакторе реестра, мы предлагаем использовать готовый твик для реестра. Просто скачайте и распакуйте следующий ZIP-архив:
Как убрать зарезервировано аппаратно память Windows 10
После первого включения компьютера пользователи замечают, что доступна не вся установленная оперативная память Windows 10. В характеристиках можно увидеть значение доступной значительно меньше установленной оперативной памяти. Если же запустить мониторинг ресурсов, то можно увидеть, что большее количество памяти зарезервировано аппаратно.
Эта статья расскажет, как убрать зарезервированную аппаратно память Windows 10. Зарезервированная память используется BIOS или драйверами установленных устройств. Например, на ноутбуках часто встречается, что часть оперативной памяти отдаётся на интегрированную видеокарту. Но причин аппаратного резервирования оперативной памяти может быть больше.
Что значит память зарезервирована аппаратно
Зарезервировано аппаратно — это оперативная память, зарезервированная для использования BIOS и драйверами других периферийных устройств. Если же при просмотре характеристик компьютера значение доступной памяти меньше установленной, тогда возможно она была зарезервированная системой. Значение зарезервированной памяти можно посмотреть в мониторинге ресурсов.
Если же значение зарезервированной аппаратно памяти в мониторинге ресурсов очень большое, тогда можно будет исправить ситуацию. На самом деле причин недоступности всей оперативной памяти может быть несколько:
- Разрядность ОС — разные версии разрядности поддерживают разные объёмы ОЗУ. Если 32-разрядная версия системы зачастую видит только 3 Гб, то в 64-разрядной версии поддерживается 4 Гб и больше. Смотрите разрядность системы Windows 10. При необходимости рекомендуем перейти на 64-битную версию системы, если Вы ещё этого не сделали.
- Ошибки модулей — очень часто пользователям приходится встречаться с ошибками оперативной памяти, особенно если используются разные модули. Рекомендуем не только проверить оперативную память на ошибки, но и попытаться запустить систему с меньшим количеством планок. Возможно получится найти проблемный модуль памяти.
- Резервирование памяти — в таком случае большое количество памяти становится недоступным, поскольку попадает в зарезервированную аппаратно память. В принципе мониторинг ресурсов с лёгкостью обнаруживает такую проблему. Некоторые изменения в конфигурации системы позволяют убрать зарезервированную память.
- Настройки BIOS — неправильные настройки также могут привести к недоступности оперативной памяти в операционной системе. Что собственно встречается больше на старых ноутбуках. Решений может быть несколько начиная от обновления интерфейса, самостоятельной настройки параметров и включительно до сброса настроек BIOS.
Как убрать зарезервировано аппаратно оперативная память
Максимум оперативной памяти
Более подробно о конфигурации системы мы упоминали ранее в инструкции: Как зайти в MSConfig Windows 10. В которой собственно и описывали множество дополнительных параметров. Но обратите внимание на то, что не рекомендуется самостоятельно вносить изменения в конфигурацию системы, особенно если же Вы не знаете, что значит определённый параметр.
- Перейдите в Конфигурацию системы и Загрузка > Дополнительные параметры…
- В окошке дополнительных параметров загрузки снимите отметку Максимум памяти.
Параметр максимум памяти позволяет уменьшить производительность компьютера. Он ограничивает максимальное значение оперативной памяти, который сможет использовать пользователь на уровне системы. Не рекомендуется просто изменять любые значения максимальной памяти или числа процессоров.
Проверка параметров настройки BIOS
- Функция перераспределения памяти — некоторые материнские платы поддерживают перераспределение памяти. Перераспределение памяти даёт доступ к большему объёму памяти Windows 10. Точное название функции распределение памяти зависит от производителя (в некоторых версиях BIOS нужно искать перераспределение памяти или расширениепамяти.
- Размер видеоапертуры интегрированной графики — посмотрите сколько памяти выделено для интегрированного графического ядра. Этот объём памяти, который система делит с видеоадаптером, используемым для отображения текстур и отрисовки. Доступны следующие стандартные значения Стандартные значения: 32 Мб, 64 Мб, 128 Мб и Авто.
Некоторые источники и пользователи на форумах советуют выполнить отключение интегрированной графики. Если же Вы не знаете основные отличия дискретной и встроенного графики, категорически не рекомендуем её отключать. Дополнительно можно попробовать полностью сбросить настройки BIOS до стандартных.
В некоторых пользователей получается убрать оперативную память зарезервированную аппаратно сняв буквально одну отметку в Windows 10. Но поскольку причин может быть много, иногда приходиться возиться с настройками BIOS. Бывает значительно проще восстановить BIOS к значениям по умолчанию чем искать определённый параметр.