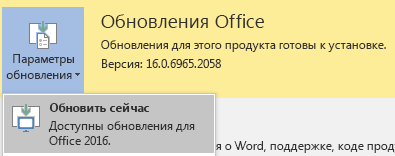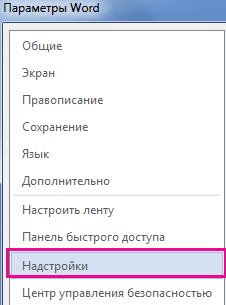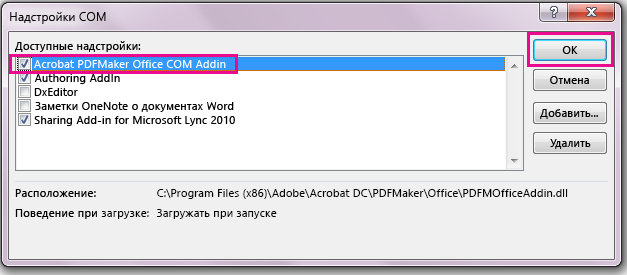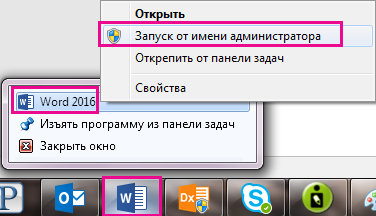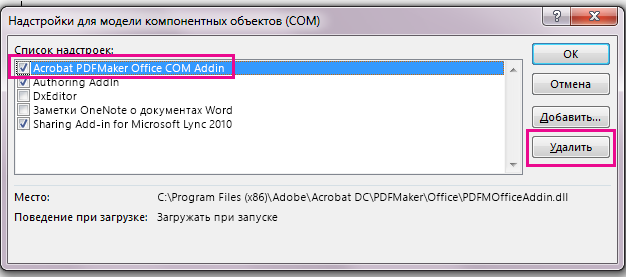- Отображение вкладки Adobe Acrobat
- Общие рекомендации
- Проверка того, что надстройка включена
- Переход к DLL-файлу
- Обновление реестра
- Windows 10 office acrobat
- Acrobat DC — приложение, которым пользуется весь мир.
- Просматривайте, подписывайте, комментируйте и публикуйте PDF-файлы бесплатно.
- Выберите вашу операционную систему и язык для загрузки Acrobat Reader.
- Не найдена версия Reader, соответствующая введенным параметрам.
- Общие сведения
- Дополнительное предложение:
- ЕЩЕ БОЛЬШЕ ВОЗМОЖНОСТЕЙ ACROBAT
- Скачать Adobe Acrobat DC для Windows 10
- Возможности Acrobat
- Как скачать Адоб Акробат
- Установка софта
- Как пользоваться программой
- Конвертирование файлов
- Какие способы создания PDF предлагает программа
- Преимущества Адобе Акробат Ридер
- Заключение
- Популярное приложение для просмотра PDF-файлов стало еще лучше
- Посмотрите сравнение Acrobat Reader и Acrobat Pro
- Попробуйте интуитивно понятные онлайн-инструменты для работы с PDF-файлами
- Комментируйте документы PDF на любых устройствах
- Используйте облачное хранилище для удобного доступа к файлам
- Установите мобильное приложение Reader и работайте с PDF-файлами где угодно
Отображение вкладки Adobe Acrobat
Возможно, вы заметили, что вкладка Adobe Acrobat не отображается в приложениях Office 2016, таких как Word или Excel, хотя вы знаете, что Adobe Acrobat установлен.
Чтобы отобразить вкладку Adobe Acrobat, сначала убедитесь, что у вас установлена последняя версия Office 2016, а ваша версия Adobe Acrobat совместима с ней. Если это не помогло, существует еще несколько способов: проверка того, что надстройка Adobe Acrobat включена, переход к DLL-файлу или обновление реестра. Они подробно описаны ниже.
Общие рекомендации
Убедитесь, что у вас установлена последняя версия Office 2016. Откройте любое приложение Office, например Word, и выберите Файл > Учетная запись > Параметры обновления > Обновить.
Убедитесь, что ваша версия Adobe PDF Maker совместима с Office. Откройте страницу совместимости Adobe Acrobat.
Проверка того, что надстройка включена
Откройте любое приложение Office (например, Word). Щелкните Файл > Параметры > Надстройки > Управление: Надстройки COM (внизу) > Перейти.
Выполните одно из указанных ниже действий.
Если флажок Adobe PDF не установлен, установите его и нажмите кнопку ОК.
Если флажок Adobe PDF уже установлен, снимите его, закройте программу и снова откройте ее. Перейдите к тому же окну и установите флажок для Adobe PDF. Нажмите кнопку ОК.
Примечание: Если включение надстройки Adobe PDF не помогло, попробуйте удалить и заново установить Adobe Acrobat и проверьте, добавилась ли надстройка Adobe PDF в приложение Office.
Переход к DLL-файлу
Убедившись, что у вас последняя версия Office 2016, можно активировать надстройку Adobe Acrobat, перейдя к ее DLL-файлу.
В меню «Пуск» или на панели задач щелкните правой кнопкой мыши Word.
В контекстном меню щелкните правой кнопкой мыши программу Word, а затем выберите команду Запуск от имени администратора.
Откройте новый пустой документ.
Щелкните Файл > Параметры > Надстройки > Управление: Надстройки COM, а затем нажмите кнопку Перейти.
Установите флажок Acrobat PDFMaker Office COM Addin и нажмите кнопку Удалить.
Нажмите кнопку Добавить и выберите файл C:\Program Files (x86)\Adobe\Acrobat DC\PDFMaker\Office\PDFMOfficeAddin.dll.
Закройте Word и откройте его еще раз. Должна появиться вкладка «Adobe Acrobat».

Обновление реестра
Еще один способ добавления вкладки «Adobe Acrobat» заключается в изменении реестра. Если вы успешно добавили надстройку Adobe Acrobat, открыв ее DLL-файл, эту процедуру не нужно выполнять.
В меню «Пуск» введите Выполнить.
В окне «Выполнить» введите regedit.
Перейдите к следующему разделу: HKEY_LOCAL_MACHINE\SOFTWARE\Microsoft\Office\Excel\Addins\PDFMaker.OfficeAddin.
Измените значение раздела LoadBehavior на 3. Вкладка «Adobe Acrobat» должна появиться при следующем открытии Word или другой программы Office 2016.
Windows 10 office acrobat
Шаг 1 из 3. Загрузка ПО
Acrobat DC — приложение, которым пользуется весь мир.
Просматривайте, подписывайте, комментируйте и публикуйте PDF-файлы бесплатно.
Выберите вашу операционную систему и язык для загрузки Acrobat Reader.
Не найдена версия Reader, соответствующая введенным параметрам.
Общие сведения
ПО Adobe Acrobat Reader DC — это бесплатный мировой стандарт, который используется для просмотра, печати и комментирования документов в формате PDF.
Теперь он имеет подключение к Adobe Document Cloud, что значительно облегчает работу с использованием нескольких ПК и мобильных устройств.
Это единственное средство просмотра PDF-файлов, которое может открывать и взаимодействовать со всеми видами содержимого в PDF-формате, включая формы и мультимедийный контент.
Дополнительное предложение:
ЕЩЕ БОЛЬШЕ ВОЗМОЖНОСТЕЙ ACROBAT
Позволяет открывать и работать с PDF-файлами в Acrobat Reader в браузере Google Chrome.
Самое популярное средство для просмотра, печати, подписывания и комментирования PDF-файлов.
Бесплатная 7-дневная пробная версия включает все возможности Acrobat Reader, а также функции создания, защиты, преобразования и редактирования PDF. Возможности просмотра PDF сохраняются и по истечении пробного периода.
Скачать Adobe Acrobat DC для Windows 10
Работа с файлами формата PDF актуальна среди всех поколений: школьники готовят различные доклады, студенты нередко работают над курсовыми и дипломными работами. Сотрудники компаний в таком формате составляют отчёты или же какие-то другие документы. Всё сводится лишь к тому, что PDF на данный момент актуален и будет оставаться таким долгое время. Чтобы с комфортом осваивать такой формат, вам потребуется скачать Adobe Acrobat для Windows 10.
↓ Скачать Adobe Acrobat DC для Windows 10 вы можете по прямой ссылке внизу статьи ↓
Возможности Acrobat
Первый и очень важный момент касается того, какие возможности готов предложить софт. Но, при этом, есть не менее важный аспект, который связан с тем, для кого доступен продукт. Так как он является кроссплатформенным, скачать Adobe Acrobat можно для Windows 10, а также macOS. Помимо этого, существует версия на Android и iOS.
Теперь непосредственно о функционале:
- Выполнение беспроблемного запуска файлов рассматриваемого формата.
- Система для быстрого доступа к тем элементам, с которыми вы недавно работали.
- Опция редактирования контента. Если вы запускаете какой-то файл, вы сможете его видоизменять, пользуясь внутренними инструментами.
- Функция комфортного копирования информации.
- Система для того, чтобы при необходимости выполнять печать тех или иных компонентов.
- Возможность добавления специальных заметок, которые позволяют лучше ориентироваться в каких-то материалах, с которыми вы взаимодействуете.
Как скачать Адоб Акробат
Чтобы скачать Adobe Acrobat Reared для Windows 10 x64 на русском, потребуется перейти по прямой ссылке на нашем сайте. В результате данного действия у вас появится инсталлятор для дальнейшей установки.
Обратите внимание! Если вам предлагают скачать Adobe Acrobat DC для Windows 10 торрент, то поступать таким образом мы вам не рекомендуем. Как показывает практика, именно таким образом происходит заражение вашего устройства вирусом.
Установка софта
Для того, чтобы успешно установить Адобе Акробат для Виндовс 10, нужно всего лишь реализовать стандартную процедуру:
- Запустите установочный компонент на ПК.
- Появится мастер инсталляции. Ваша задача на данном этапе заключается в том, чтобы внимательно читать содержимое и следовать указаниям. Один из моментов касается того, чтобы выбрать путь для установки.
- Дождитесь полного завершения процедуры.
Установка длится всего несколько минут и является простой даже для новичков.
Как пользоваться программой
Самый важный вопрос, который касается Adobe Acrobat Pro для Windows 10, связан с тем, как пользоваться софтом. Сразу необходимо отметить тот факт, что программа в освоении элементарна. Именно поэтому даже новички смогут без проблем разобраться во всём не более, чем за несколько часов времени.
Далее будут представлены некоторые инструкции, а также полезная информация, которая будет способствовать тому, чтобы вы как можно быстрее начали работать в Adobe Acrobat PDF Reader и могли реализовывать те или иные цели.
Конвертирование файлов
Один из важных моментов, с которым вы нередко будете сталкиваться, касается конвертирования файла в тот или иной формат. Например, у вас в распоряжении есть PDF-документ, который вам нужно будет преобразовать.
Следует отметить тот факт, что, если вы скачаете программу Adobe Acrobat Reader, на выходе у вас появится софт со встроенной функцией, которая позволит быстро выполнять конвертирование.
Ваша задача состоит в том, чтобы:
- Найти раздел под названием «Экспорт PDF».
- Следующим действием будет выбор того, что именно вы хотите получить в результате реализуемой операции. Например, вы можете выбрать вариант, при котором имеющийся элемент будет превращен в файл формата Word.
Обратите внимание! Выбор достаточно солидный, чтобы вы могли указать именно то, что нужно. Помимо Word предлагается преобразовать файл в таблицу, презентацию. Вы можете сделать её изображением или же веб-страницей.
- Жмите на «Экспорт», чтобы реализовать данную операцию, которая на выходе не займёт и минуты. Всё выполняется очень быстро, у вас не возникнет ни единой проблемы.
Какие способы создания PDF предлагает программа
Теперь немного иная цель, которая заключается в необходимости создания файла с форматом PDF. Сразу необходимо отметить тот факт, что процесс реализуется по принципу, при котором вы из какого-либо компонента формируете документ. Далее вы поймёте, о чём именно будет идти речь.
В рамках инструкции для программы для редактирования PDF файлов стоит выделить ряд следующих действий:
- Запустите программу на вашем компьютере.
- Перед вами откроется главное меню, но ваша задача в том, чтобы обратить внимание на перечень элементов, расположенных горизонтально. Кликните на раздел «Файл».
- Перед вами появится окно с рядом различных действий. Среди всего этого наведите курсор на кнопку «Создать».
Обратите внимание! На данном этапе начинается самый важный момент. Именно тут вы и будете выбирать тот способ, при помощи которого будет сформирован файл формата PDF.
Если подробнее рассматривать способы, предлагаемые софтом, можно выделить следующие действия:
- PDF из файла. Тут всё реализуется достаточно просто. Например, представьте, что вам нужен пустой документ, с которым вы в дальнейшем будете работать. Чтобы воплотить всё в реальность, первым делом вам потребуется создать обычный документ формата Word. После этого запускайте программу для работы с файлами PDF и в разделе создания документов выбирайте вариант «PDF из файла». Далее вам предложат указать тот файл, который и будет преобразован.
- PDF со сканера. Вы можете выбрать такой вариант в том случае, если какая-то информация у вас уже имеется на каком-либо бумажном носителе. Всё, что требуется от вас в данном случае, сводится к тому, чтобы подключить устройство и в окне настроек указать его. Жмите на «Сканировать» и в течение буквально нескольких секунд всё будет полностью готово.
- PDF из веб-страницы. Тут всё тоже очень просто и доступно. Вы можете выбрать любую страницу нужного вам сайта, а затем преобразовать её в формат, который рассматривается в рамках статьи. Всё очень удобно и просто: вводите ссылку и ждёте результат.
- PDF из буфера обмена. Выделяете какой-то текстовый фрагмент или же делаете скриншот экрана. После этого реализуете все действия в программе, чтобы на выходе получить PDF, содержимое которого будет состоять из того, что вы скопируете.
Как вы могли понять, реализация любого из действий занимает совсем немного времени. При этом на выходе вы получаете качественный результат, который полностью удовлетворит вас по всем параметрам.
Обратите внимание! Рассмотренная программа является продуктом достаточно известной и очень надёжной компании. В том случае, если она вам нравится по всем критериям, вы можете скачать на официальном сайте дополнительный софт без каких-либо проблем.
Преимущества Адобе Акробат Ридер
- Простой и очень понятный интерфейс.
- Широкий набор тех или иных функций.
- Простая и бесплатная установка.
- Невысокие требования к системе.
- Стабильная работа.
Заключение
Теперь вы знаете всё об Adobe Acrobat и о том, что это за программа. В целом, это идеальный софт для того, чтобы работать с PDF, данный продукт является одним из лучших решений среди существующих.
Популярное приложение для просмотра PDF-файлов стало еще лучше
Просматривайте, подписывайте, комментируйте PDF-файлы, работайте над ними сообща, используя бесплатное приложение Adobe Acrobat Reader. А если вам нужно редактировать документы PDF, конвертировать их в другие форматы, включая Excel и Word, — попробуйте Acrobat Pro.
Посмотрите сравнение Acrobat Reader и Acrobat Pro
Acrobat Reader
Бесплатный инструмент для просмотра, комментирования, печати, подписания документов PDF, ставший международным стандартом.
Просмотр, комментирование и печать
Подписание и отправка документов, отслеживание действий с ними
Конвертация PDF-файлов в другие форматы, включая Word, PowerPoint и Excel
Acrobat Pro
Лучшее в мире решение для работы с PDF-файлами позволяет создавать, редактировать и подписывать документы PDF на любых устройствах.
Просмотр, комментирование и печать
Подписание и отправка документов, отслеживание действий с ними
Конвертация PDF-файлов в другие форматы, включая Word, PowerPoint и Excel
Попробуйте интуитивно понятные онлайн-инструменты для работы с PDF-файлами
Ознакомьтесь с 26 функциями и инструментами, представленными ниже.
Комментируйте документы PDF на любых устройствах
Acrobat Reader позволяет не только открывать и просматривать PDF-файлы. С легкостью комментируйте документы, используя записки, вводите текст прямо на странице, выделяйте, подчеркивайте и зачеркивайте текст, а также рисуйте от руки.
Используйте облачное хранилище для удобного доступа к файлам
Acrobat Reader связан с облаком Adobe Document Cloud, поэтому с документами PDF можно работать с любого устройства. Хранить файлы можно также в Box, Dropbox, Microsoft OneDrive и на Google Диске.
Установите мобильное приложение Reader и работайте с PDF-файлами где угодно
Как всегда, бесплатное и еще более мощное мобильное приложение Acrobat Reader
предоставляет все необходимые инструменты для просмотра, комментирования, подписания
и отправки файлов PDF — даже в пути. Добавьте к нему Acrobat Pro DC, чтобы получить еще больше возможностей.
Редактируйте, создавайте, экспортируйте, систематизируйте и объединяйте файлы прямо на планшете