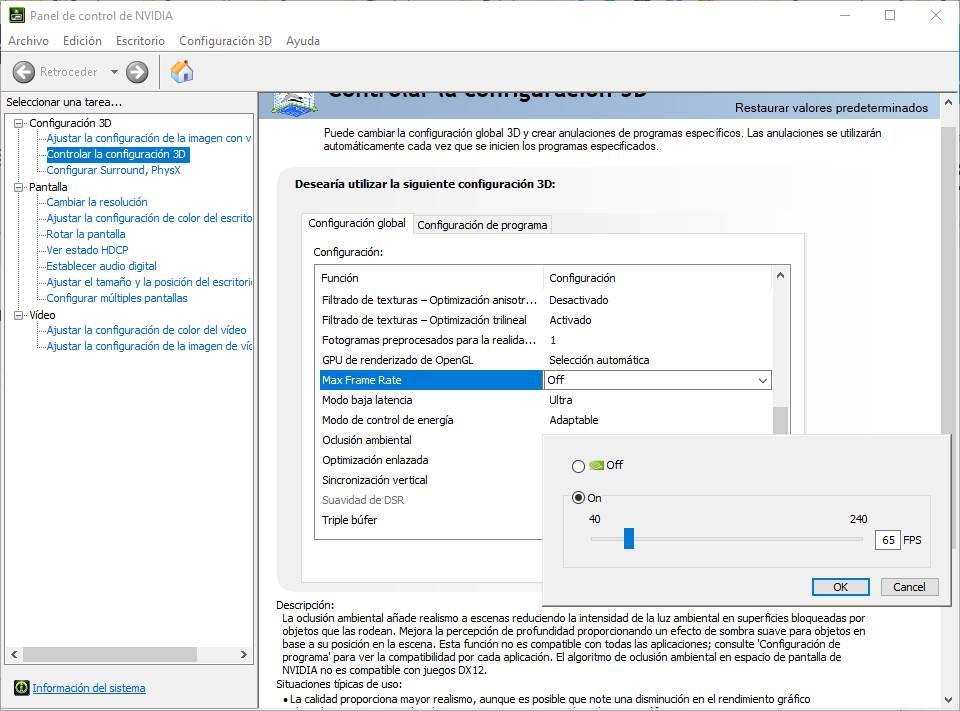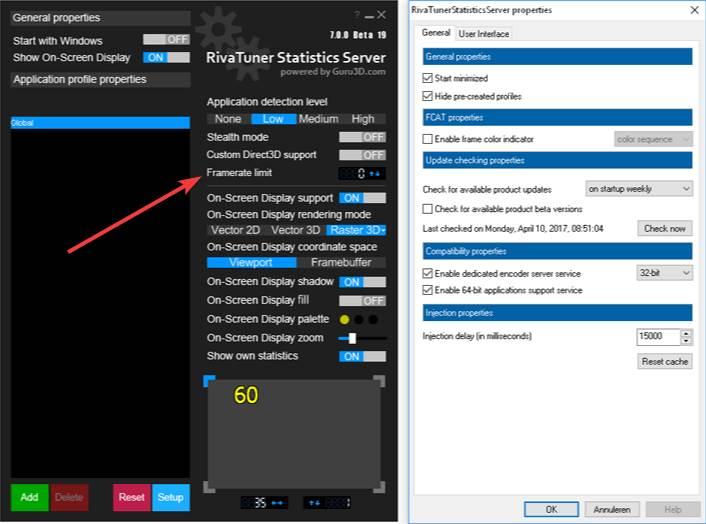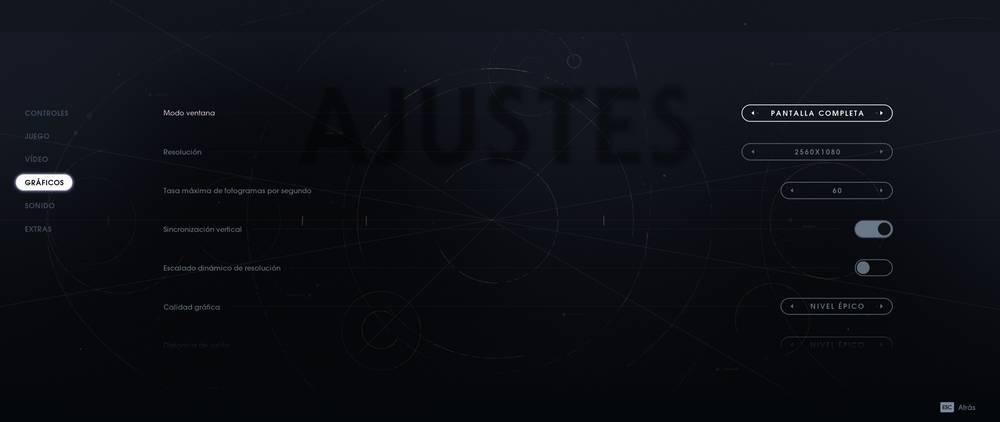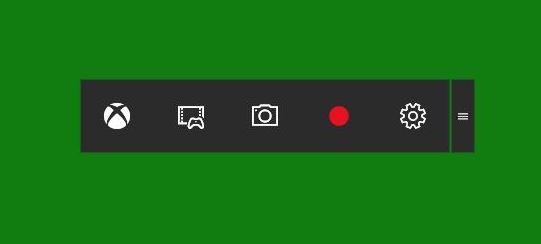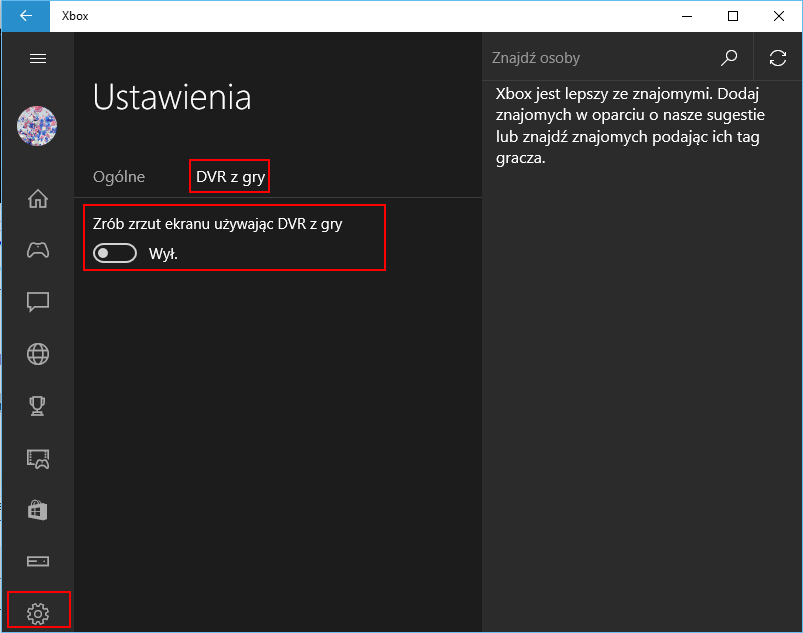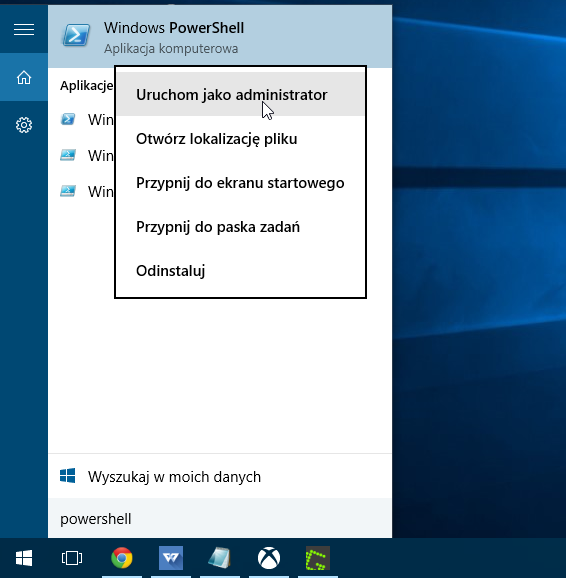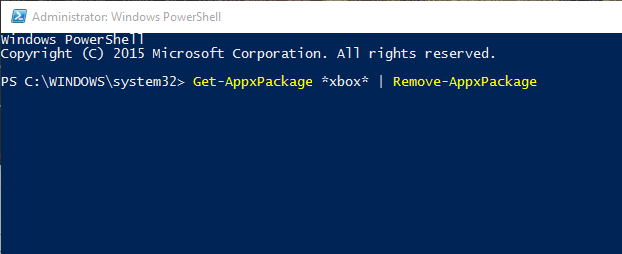- Как ограничить ФПС в играх Windows 10
- Зачем ограничивать FPS в играх
- Как ограничить FPS в играх
- Панель управления NVIDIA
- Настройки Radeon
- RivaTuner Statistics Server
- Bandicam
- Как легко ограничить FPS при игре в игры на Windows 10
- Стоит ли ограничивать FPS в играх в Windows 10?
- Как ограничить FPS игр в Windows 10
- Использование драйвера NVIDIA или AMD
- Использование Rivatuner
- Из настроек игры
- Как отключить наложение Xbox и ограничение 60 FPS в играх Windows 10
- 1. Отключите наложение Xbox в настройках приложения
- 2. Удалите все приложения, связанные с Xbox, полностью
- В Windows 10 можно увеличить количество кадров в секунду в играх
- Оптимизация Windows для игр
- Внимание!
- Тестовый ПК и Linux
- Выводы
Как ограничить ФПС в играх Windows 10
Ограничение ФПС в играх может продлить не только время работы ноутбука от батареи, но и продлить жизнь комплектующих. Не всегда Вашей видеокарте нужно работать на максимум. На значение ФПС влияет всё: начиная от видеокарты, процессора и оперативной памяти и вплоть до рабочих температур комплектующих.
Эта статья расскажет, как ограничить ФПС в играх на Windows 10. FPS — это количество кадров в секунду в игре, которое способна показать система в целом. Смотрите: стоит ли включать вертикальную синхронизацию в играх. Она также ограничивает количество кадров в секунду в зависимости от частоты обновления монитора.
Зачем ограничивать FPS в играх
Спросите, как ограничение количества кадров может продлить жизнь видеокарты? Всё просто. Например, без ограничения в игре World Of Tanks (максимальные настройки) моя ASUS STRIX RX580 в паре с процессором AMD Ryzen 3600 выдаёт 140 кадров, и греется до 72 °C.
Монитор, с частотой обновления всего 60 Гц, хотя он и большой и время отклика 2 мс. Ограничиваю FPS остановившись на значении 75 кадров в секунду. Рабочая температура сразу же снизилась на 60 °C. Уменьшится не только температура видеокарты, но и процессора.
Логично, что процессор будет меньше загружен. А значит энергопотребление системы в целом будет немного уменьшено. Интересно то, что в игровом процессе ничего не теряется. Можно отметить следующие преимущества ограничения FPS в играх:
- снижение нагрузки на комплектующие и уровня их энергопотребления;
- уменьшение рабочей температуры процессора и видеокарты;
- продление срока службы батареи и увеличение времени работы от неё;
- уменьшение задержки системы в определённых сценариях.
Согласитесь, Вам не нужно полноценных 144 кадра в секунду на мониторе с частотой 60 Гц. В свою очередь, видеокарта работает на 100%, чтобы выдавать 144 кадра, которые Вы не можете увидеть. Ограничение в 75 кадров в первую очередь снижает нагрузку на видеокарту.
Как ограничить FPS в играх
Панель управления NVIDIA
Перейдите в раздел Панель управления NVIDIA > Параметры 3D > Управление параметрами 3D. Измените значение параметра Max Frame Rate на On и укажите максимально допустимое значение FPS.
Настройки Radeon
Технология Radeon Chill уменьшает частоту кадров, когда пользователь неактивен и быстро увеличивает её во время активных действий. Ограничение частоты кадров используется для уменьшения энергопотребления и выделения тепла.
Перейдите в раздел Настройки Radeon > Игры > Компьютерные игры. Выберите нужную игру (в которой будем ограничивать значение ФПС) и перетяните ползунок Radeon Chill в положение Включено.
Укажите значение Минимальной и Максимальной кадровой частоты, кадров/с. В динамичных сценах будет задействовано ограничение максимальное, в более спокойных сценах минимальное значение.
RivaTuner Statistics Server
В окне RivaTuner достаточно установить значение Framerate limit на уровне обновления монитора, например, 60 или 75. Без потери в картинке игрового процесса понижаем нагрузку на видеокарту.
Ограничение частоты/времени кадров позволяет переключаться между этими режимами. В режиме ограничения времени кадров предел задаётся как целевое время с точностью до 1 микросекунды.
Bandicam
Это компактная программа записи экрана, которая может записывать всё, что происходит на Windows 10. Можно выполнить запись определённой части экрана или игр, использующих графические технологии DirectX/OpenGL/Vulkan.
Перейдите в раздел FPS и установите отметку Ограничивать до и укажите значение. Снимите отметку Только при записи и установите Клавишу ограничения. С её помощью можно будет быстро включить ограничение.
- Ограничение ФПС для игр можно активировать непосредственно в Панели управления NVIDIA или AMD Radeon Software. Вам даже не нужно использовать сторонний софт. В принципе, в играх с нормальной оптимизацией будет достаточно и вертикальной синхронизации.
- Его стоит использовать для снижения рабочей температуры и уровня энергопотребления видеокарты. В некоторых случаях получается снизить до 15 °C рабочую температуру. Всё зависит от конкретной игры. В любом случае возможность ограничения нужна.
- Сторонние программы также способны установить ограничение FPS. Стоит отметить многофункциональный RivaTuner Statistics Server, который устанавливается в комплекте с MSI Afterburner. Он не только ограничивает ФПС, но и позволяет включить мониторинг для игр.
Как легко ограничить FPS при игре в игры на Windows 10
FPS, или количество кадров в секунду — это одна из наиболее часто используемых мер для измерения качества игр. Чем выше FPS нашей игры, теоретически, чем лучше она будет работать, тем лучше будет качество, и опыт будет более плавным. Однако наличие наибольшего количества SPF не всегда является синонимом лучшего опыта. Большую часть времени генерация сотен FPS в игре — это расход ненужных ресурсов и энергии. Кроме того, то, что мы увидим, будет напрямую ограничено самим монитором.
FPS, который может генерировать наш компьютер, напрямую зависит от нашего оборудования. Особенно от CPU / ЦЕНТРАЛЬНЫЙ ПРОЦЕССОР и GPU / ГРАФИЧЕСКИЙ ПРОЦЕССОР. Чем он мощнее, тем больше кадров в секунду мы можем получить при игре.
Стоит ли ограничивать FPS в играх в Windows 10?
Большинство людей считают, что чем больше FPS, тем лучше будет графический процесс для игр. Тем не мение, ограничивающий FPS может принести нам больше пользы, чем мы думаем.
Первый из них, и, вероятно, один из самых важных, заключается в том, что, ограничивая максимальный SPF, который может генерировать граф, мы будем экономить энергию , Если у нас монитор с частотой 60 Гц, и наш график генерирует 300 кадров в секунду, мы тратим впустую энергию и ресурсы, так как 240 из этих кадров теряются.
Кроме того, когда график идет быстрее, чем монитор, часто происходит синхронизация, приводящая к так называемой Разрыв экрана , Ограничение FPS в играх не решает эту проблему, но мы поможем значительно ее уменьшить.
Конечно, в некоторых играх-стрелялках, таких как Counter Strike, может быть интересно иметь больше FPS, тем лучше. Если, например, мы генерируем 300 кадров в секунду и используем монитор с частотой 144 Гц, будет казаться, что игра более плавная и кадры появляются раньше. Вы получаете меньшее входное отставание.
Это не реально, это эффект, который появляется, когда видны только 50% сгенерированных кадров. Но многим это нравится.
Как ограничить FPS игр в Windows 10
Использование драйвера NVIDIA или AMD
Одним из способов ограничения максимального FPS нашей видеокарты является использование панели управления собственными драйверами. Недавно, NVIDIA включил опцию в своей панели управления, которая позволяет нам ограничивать максимальный FPS, который мы хотим, чтобы наша видеокарта обрабатывала.
Активация этого параметра на той же частоте, что и у нашего монитора, позволит сэкономить энергию и энергию на видеокарте, поскольку она не будет обрабатывать дополнительные кадры.
AMD драйверы также позволяют ограничивать FPS новых игр. А еще есть такие инструменты, как Radeon Chill , что позволит вам сделать то же самое.
Использование Rivatuner
Другим вариантом ограничения FPS нашей видеокарты является использование Rivatuner. Это одна из наиболее популярных программ самых продвинутых пользователей для детального контроля работы своих видеокарт. Среди всех функций, которые нам кажутся, которых не мало, нас интересует функция Предел частоты кадров , что позволит нам ограничить кадры.
Мы также должны активировать опцию «Режим невидимости», чтобы приложения и игры не могли обнаружить эту программу. Таким образом мы избежим конфликтов с некоторыми играми.
Мы можем скачать эту программу бесплатно с Следующая ссылка , Если мы выберем эту альтернативу, мы сможем наслаждаться лимитом FPS как в обычных, так и в UWP играх.
Из настроек игры
В дополнение к двум опциям, описанным выше, большинство игр также имеют раздел в своей конфигурации, который позволяет нам ограничить FPS игр , Эта конфигурация обычно близка к V-Sync, и она позволит нам точно так же, чтобы не дать видеокарте работать больше с кадрами, которые, в конце концов, будут отбрасываться.
Конечно, не все игры предлагают эту опцию.
Мы должны помнить, что предел FPS всегда является верхним пределом. Это не будет превышать этот предел. Но нам придется столкнуться с более низкими пределами, поскольку они могут привести к еще худшему игровому опыту.
Как отключить наложение Xbox и ограничение 60 FPS в играх Windows 10
Оверлей из приложения Xbox в Windows 10 позволяет снимать скриншоты и делать видеоролики из игр. К сожалению, в некоторых играх он ограничивает частоту кадров до 60 из-за принудительной синхронизации по вертикали. Итак, как вы отключите этот оверлей?
Мы можем исключить оверлей не только тогда, когда что-то блокирует количество кадров в секунду, но и когда это нас беспокоит. Теоретически это неплохо, потому что мы можем использовать его, чтобы сделать быстрый видеоролик об игре или сделать снимок экрана. На практике, однако, все иначе — многие люди сообщают, что наложение может обеспечить вертикальную синхронизацию и ограничение до 60 FPS, а в играх, таких как Counter-Strike или DOTA 2, не рекомендуется.
1. Отключите наложение Xbox в настройках приложения
Первый способ — отключить наложение в настройках приложения Xbox. Для этого перейдите в меню «Пуск» и затем найдите приложение Xbox.
Мы начнем его и дождитесь, когда вы войдете в наш профиль. После включения приложения Xbox введите этот параметр, используя значок шестеренки в левом нижнем углу экрана.
После ввода настроек перейдите на вкладку «Видеорегистратор из игры», а затем отмените выбор всех доступных параметров. После снятия отметки с первого варианта «Возьмите скриншот с помощью игр с DVR» немедленно исчезните все остальные.
Теперь оверлей выключен и не должен вызывать проблем. Однако, если приложение Xbox по-прежнему влияет на наши игры и ограничивает количество FPS, мы можем попытаться полностью стереть системное приложение в Windows 10.
2. Удалите все приложения, связанные с Xbox, полностью
Запустите меню «Пуск» и затем выберите параметр «PowerShell». После этого щелкните его правой кнопкой мыши и выберите «Запуск от имени администратора».
Дождитесь загрузки PowerShell и введите следующую команду:
Get-AppxPackage * xbox * | Remove-AppxPackage
Подтвердите его нажатием Enter и дождитесь, когда PowerShell запустит пакеты, связанные с Xbox. На экране может появиться красное сообщение об ошибке, но вы должны его игнорировать. В конце концов, мы закрываем окно PowerShella и перезапускаем систему — приложение Xbox больше не должно быть на нашем компьютере.
В Windows 10 можно увеличить количество кадров в секунду в играх
Ускоряем игры в Windows 10, отключая проблемный Game DVR, повышаем количество кадров в секунду.

Windows 10 разрабатывалась как система, которая будет дружественна к геймерам. А последнее крупное обновление Creators Update и вовсе внедрило в систему специальный игровой режим. Правда, чуть позже выяснилось, что в ряде случаев игровой режим отрицательно влияет на игровой опыт, давая проседание кадров в игрушках.
Кроме того, в Windows 10 давно существует приложение Game Bar, с помощью которого Microsoft пытается и дать игрокам некоторые инструменты (например, запись видео с экрана), которые им могут оказаться полезны, а также привлечь больше внимания к своей игровой консоли Xbox. Но некоторые считают это приложение откровенно рекламным.
Есть с ним и проблема, что на некоторых машинах и конфигурациях Game Bar портит игровой процесс, оказывая негативное влияние на производительность и частоту кадров. Даже, когда вы ничего не записываете.
Решить проблему, как сообщает портал makeuseof, можно, отключив проблемный Game DVR можно через редактирование реестра:
1. Сочетание клавиш Win + R. Команда «regedit».
2. Переходим в HKEY_CURRENT_USER\System\GameConfigStore.
3. Правый клик по GameDVR_Enabled.
4. Меняем значение на 0.
5. Переходим в HKEY_LOCAL_MACHINE\SOFTWARE\Policies\Microsoft\Windows.
6. Создаём новый ключ в разделе Windows с названием «GameDVR», тип DWORD (32-bit) Value.
7. Изменяем его значение на 0.
Далее потребуется перезагрузка Windows для вступления изменений в силу.
Если вам интересны новости мира ИТ также сильно, как нам, подписывайтесь на наш Telegram-канал. Там все материалы появляются максимально оперативно. Или, может быть, вам удобнее «Вконтакте» или Twitter? Мы есть также в Facebook.
Оптимизация Windows для игр
Сегодня мы установим и оптимизируем Windows 10 для лучшей игровой производительности, а также посмотрим на результат наших трудов.
Внимание!
Тестовый ПК и Linux
- Процессор: Intel Pentium G4560 2/4 3.5 Гигагерц
- Видеокарта: Nvidia Geforce 1050 2Gb
- Оперативная память: 2×4 2400
- Материнская плата: H110M-DGS R3.0 Bios 7.50
Выбор редакции Windows
Зоопарк Windows-систем хоть и не большой по сравнению с Linux, но и здесь нужен осознанный выбор, ибо от выбора зависит не только цена лицензии, но и общее потребление ресурсов компьютера, а также наличие фишек. Рассматривать устаревшие системы Windows 7-8.1 смысла никакого нет. Оптимизации в коде работы планировщика Windows 10 и работы над системой сжатия памяти, ставят крест на старых системах в плане игровой производительности.
Основные редакции:
Windows 10 Home (Домашняя) — стандартная версия для обычных пользователей, должна быть лучшей в плане игровой производительности и незагажанности системы, но напичкана процессами-службами по сбору данных пользователя. Не рекомендуется геймерам и киберкотлетам.
Windows 10 Pro (Профессональная) — расширенная версия, что подходит как для обычных пользователей, так и для системных администраторов, дополнительно напичкана софтом для администрирования разного рода задач. Потребляет чуть больше домашней версии.
Windows 10 LTSC (Корпоративная-Enterprise) — версия, лишенная большинства новых фич и мусора, базируется для стабильности на устаревшем ядре с опозданием 1-2 года от основной редакции, является лучшим выбором для игроков желающим выжать максимум из компьютера и не желающим резать свой пинг из-за телеметрии. Не продается в розницу физическим лицам, предназначана для работы на маломощных системах предприятия и банкомантах.
Сравнение потребления оперативной памяти
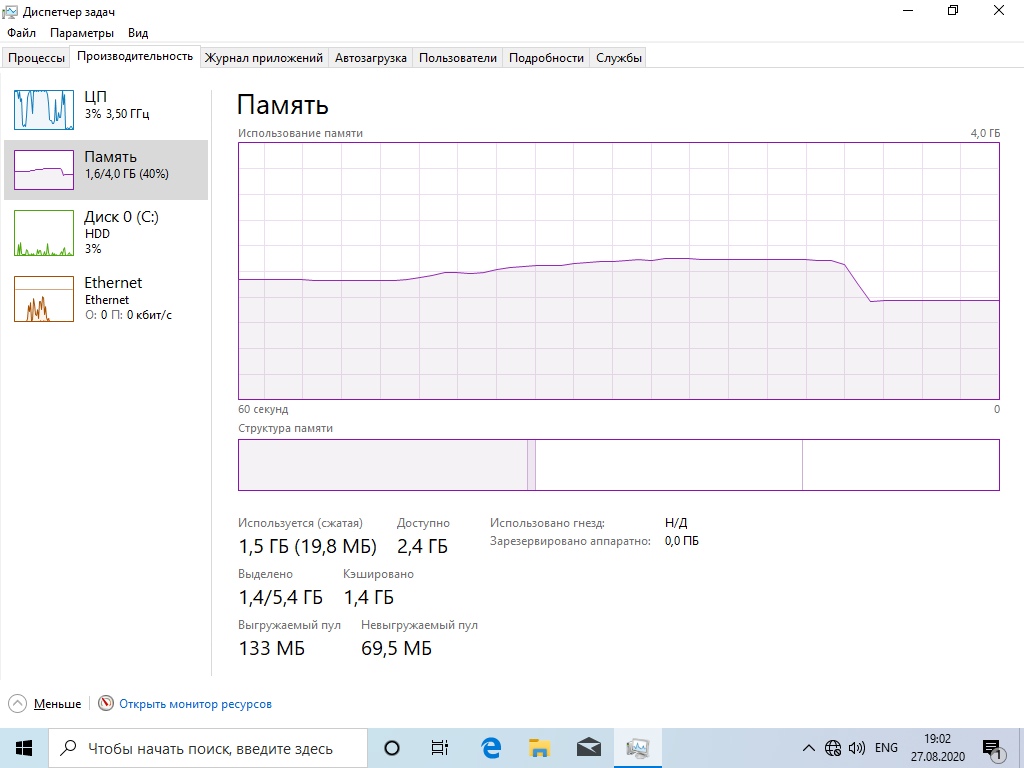
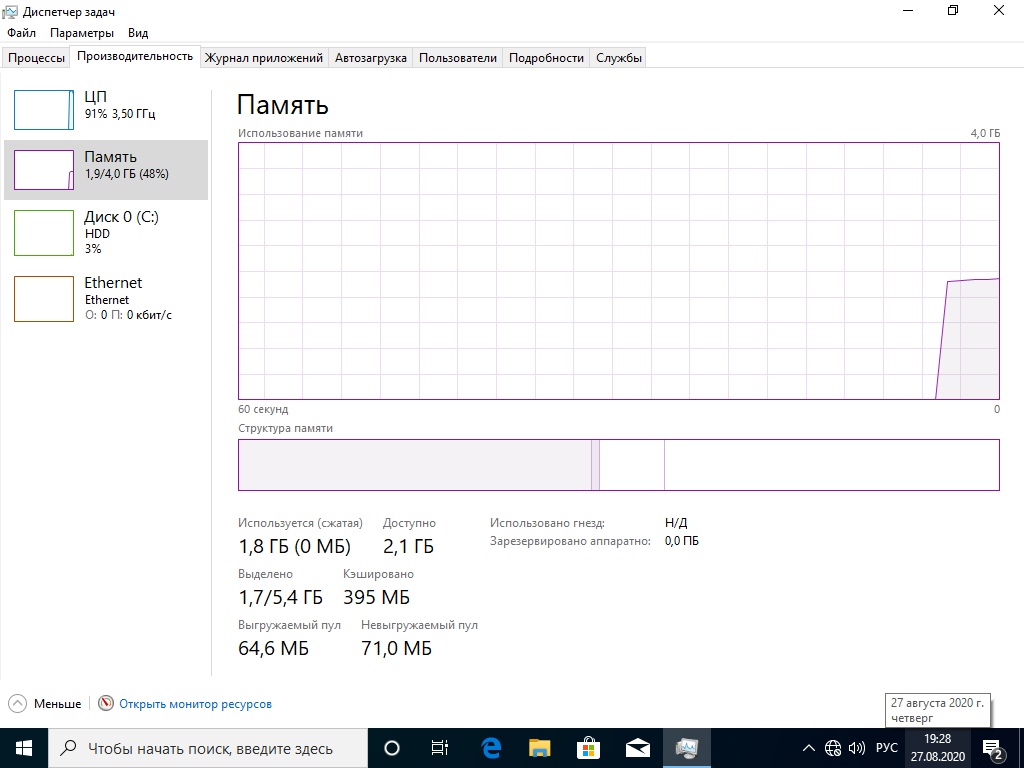
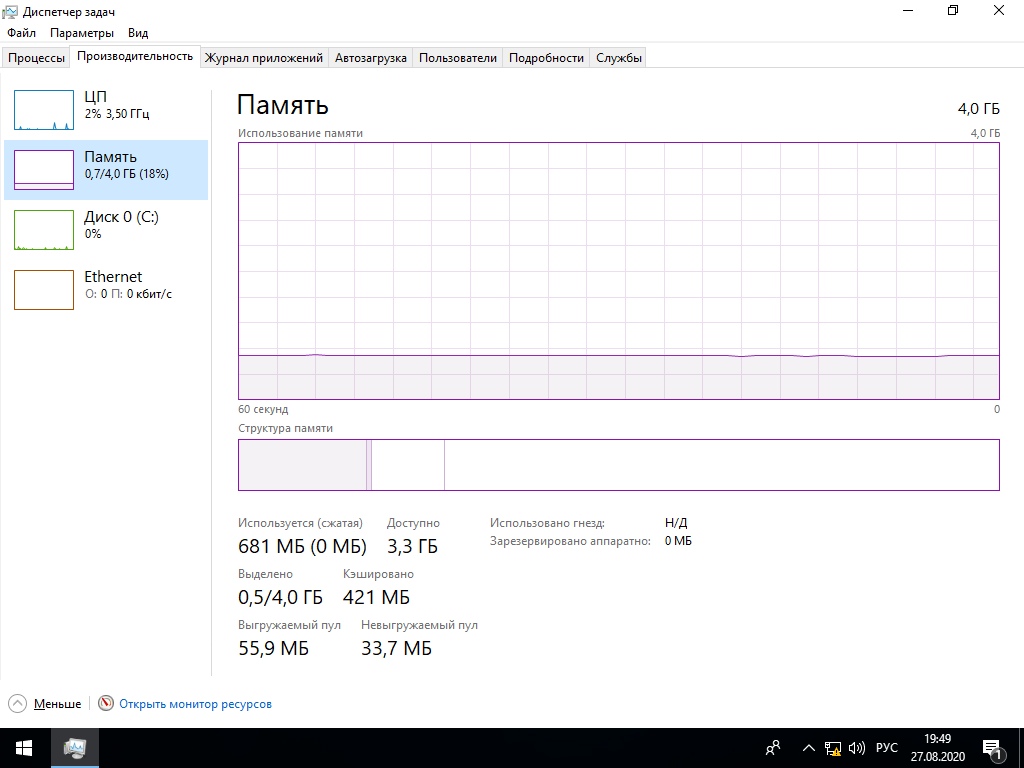
Сравнение нагрузки на центральный процессор

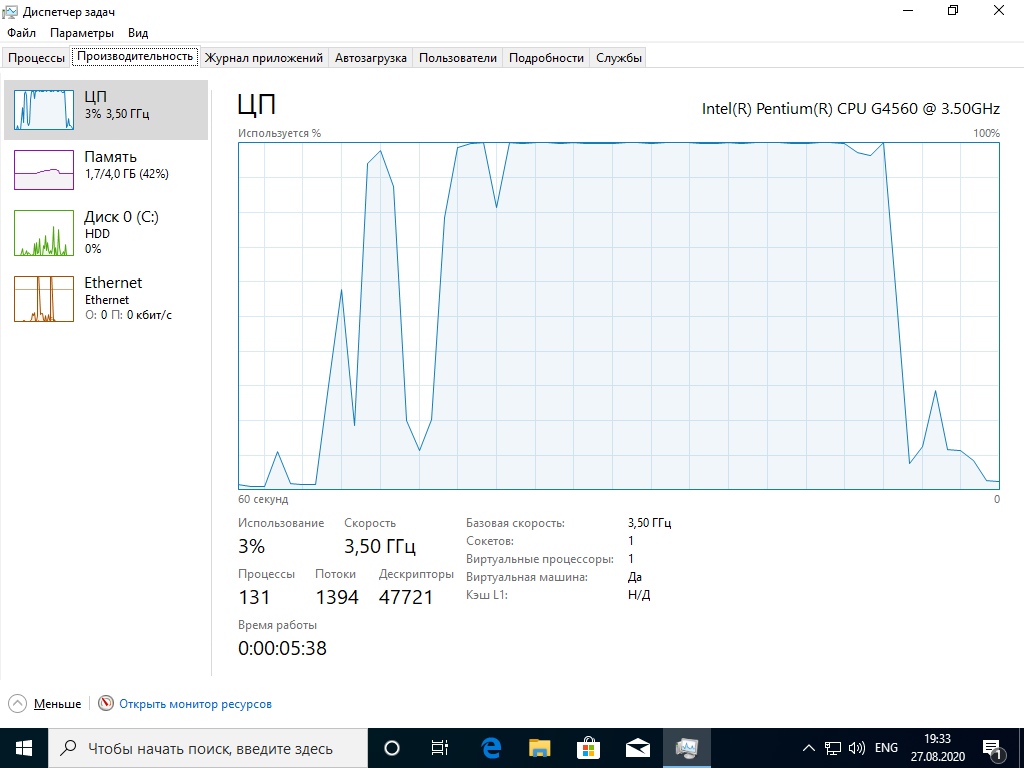
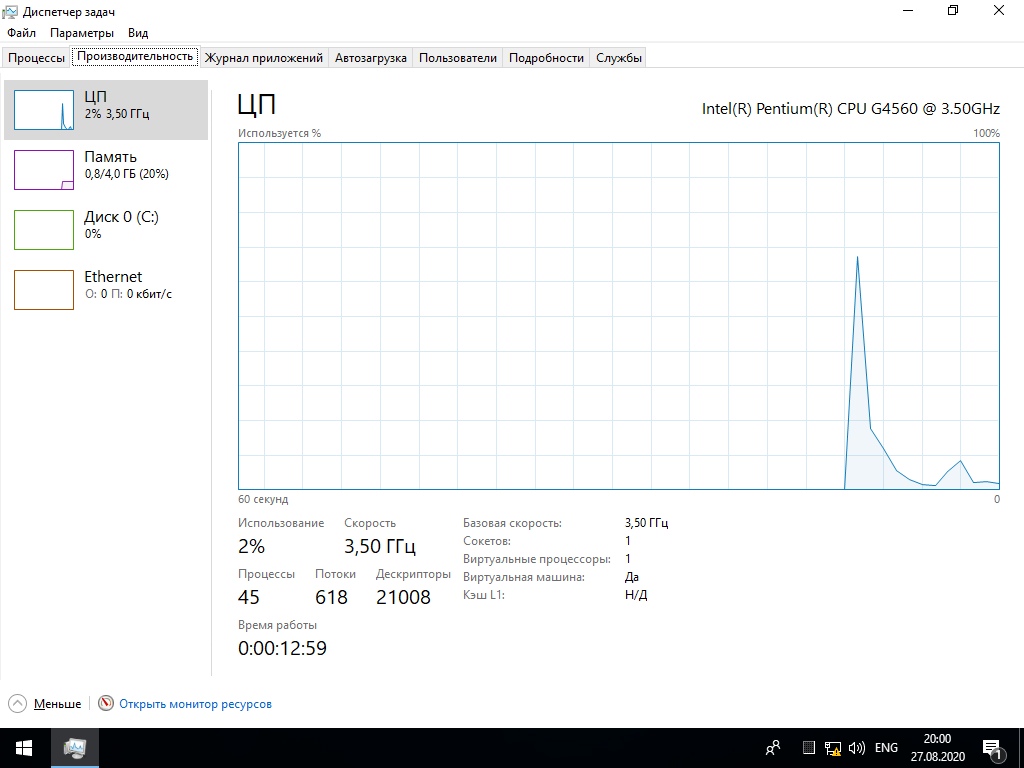
Сравнение занимаемого места папки Windows
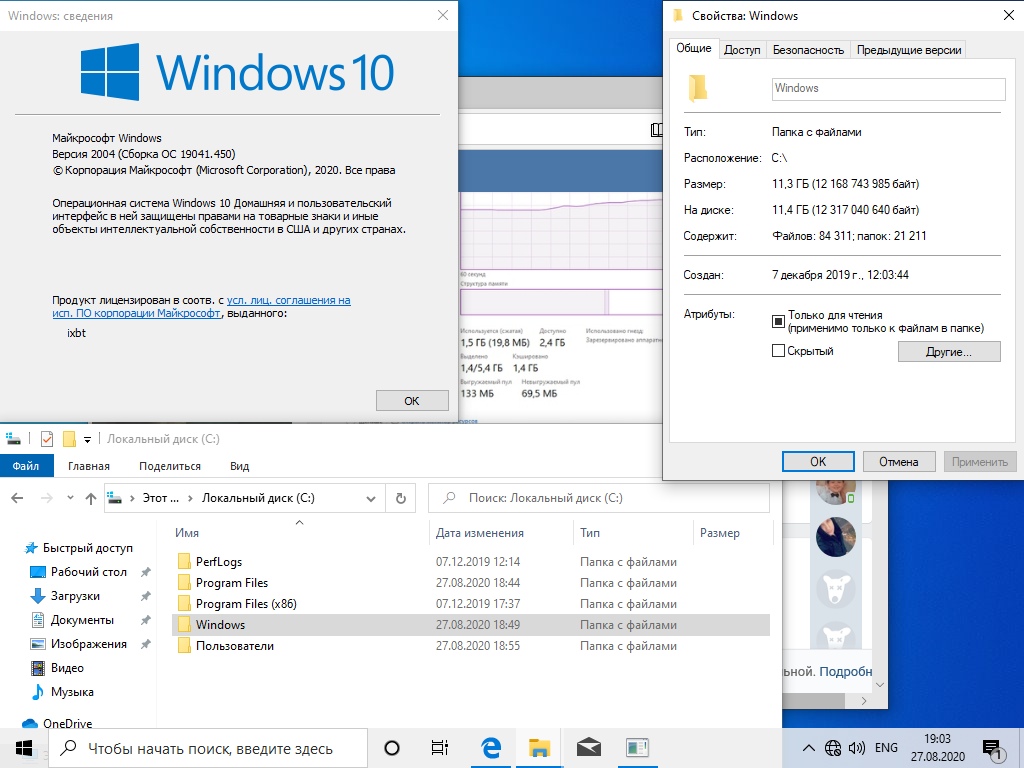
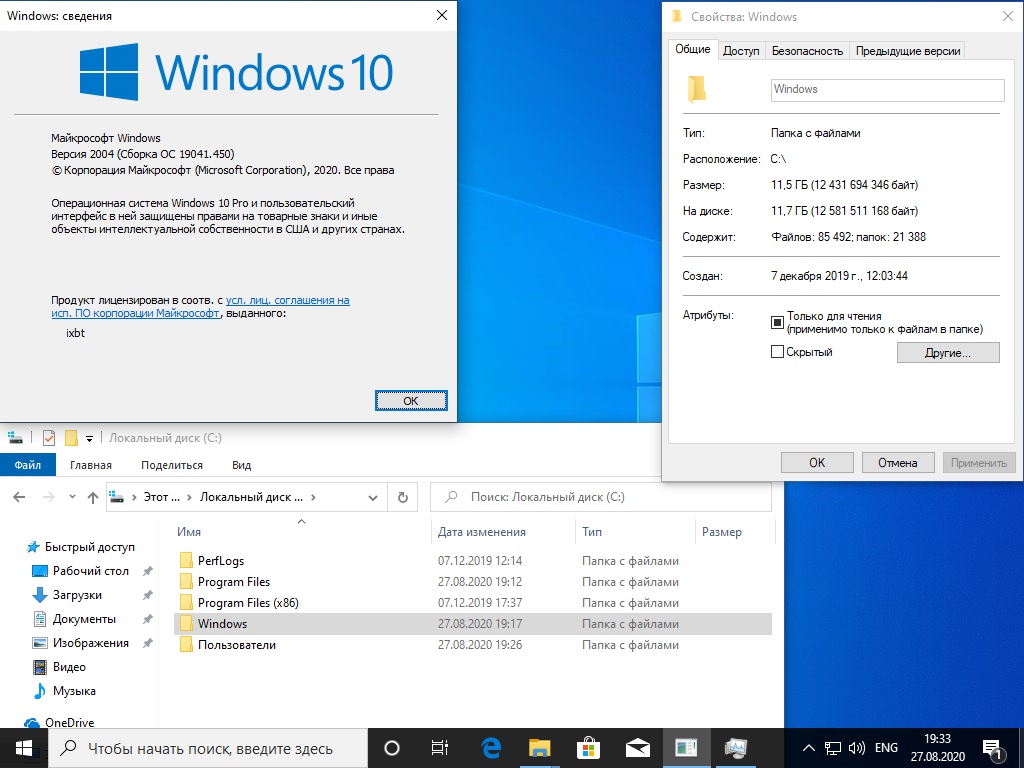
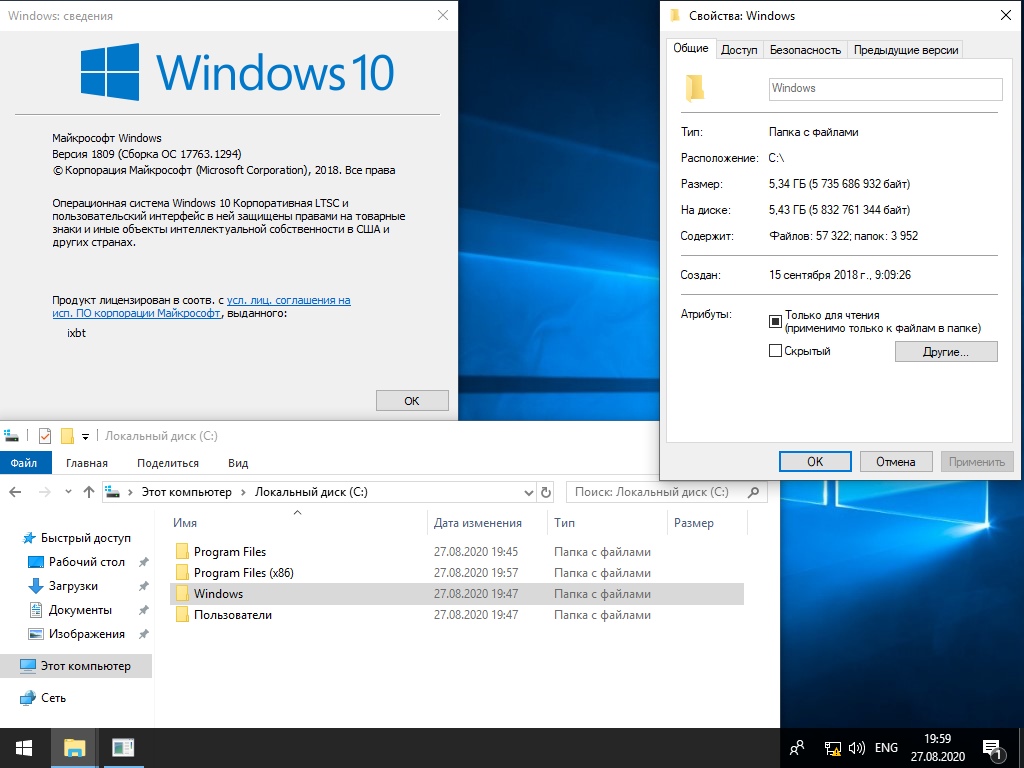
Отчётливо видно, что версия Windows 10 LTSC является самой малопожирающей из тройки и весьма иронично, что, не прибегая к веселому роджеру, обычному пользователю её не достать. Автор также весьма ошарашен принудительной регистрацией на сервесах Microsoft при установке системы с активным интернет-соединением и невозможности создания локального пользователя во всех системах кроме LTSC. Базой для нашей игровой оптимизации послужит LTSC.
Задействуем все ядра центрального процессора
Нажимаем Ctrl+Shift+Esc, в появившемся окне нажимаем Файл>>Запустить новую задачу и вводим Msconfig.
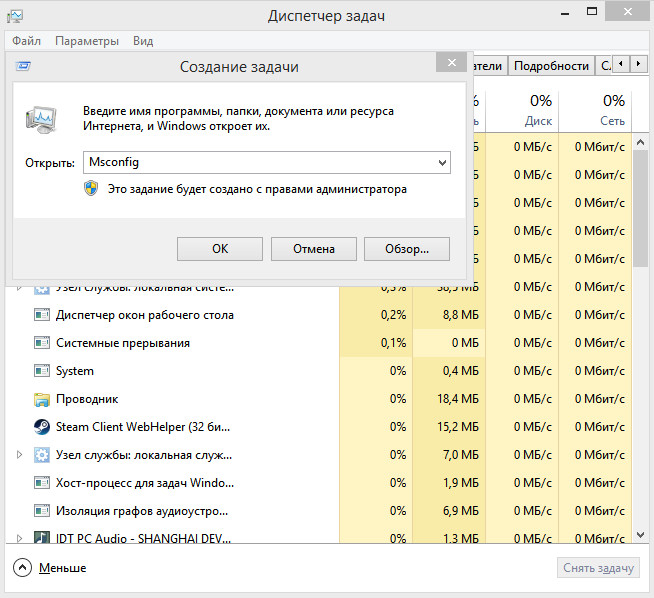
Устанавливаем, как на скриншоте.
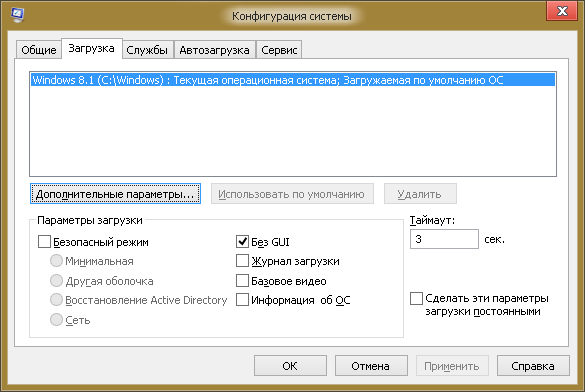
В новом окне идём во вкладку загрузка и жмём по кнопке дополнительные параметры.
Ставим нужное количество работающих ядер (В моём случае их 4).
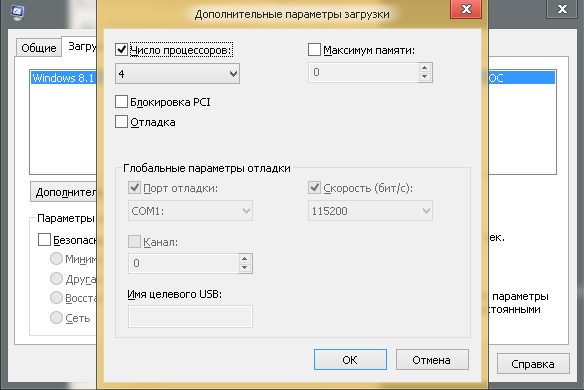
Жмем OK и уходим на перезагрузку.
Мы заставили систему в принудительном порядке использовать все ресурсы центрального процессора, многие «программисты» говорят, что это ненужный костыль, но они ошибаются, ибо это до жути увеличивает скорость загрузки системы.
Установка драйверов оборудования
Необходимо удостовериться в свежести программной части вашего компьютера, а именно обновить драйверы. Свежесть драйверов прямо влияет на FPS. Конечно, можно рассчитывать на автоматизированное средство обновления драйверов Microsoft, но оно часто имеет не самые свежие выпуски.
Я использую Snappy driver installer — это бесплатный инструмент от бывшего разработчика Drivers Pack, но в отличие от последнего, Snappy полностью бесплатен и лишён какой-либо рекламы. После скачивания архива, разархивируем его в любую папку и запускаем файл SDI_x64_R2000.exe. Ставим галочки как у меня.

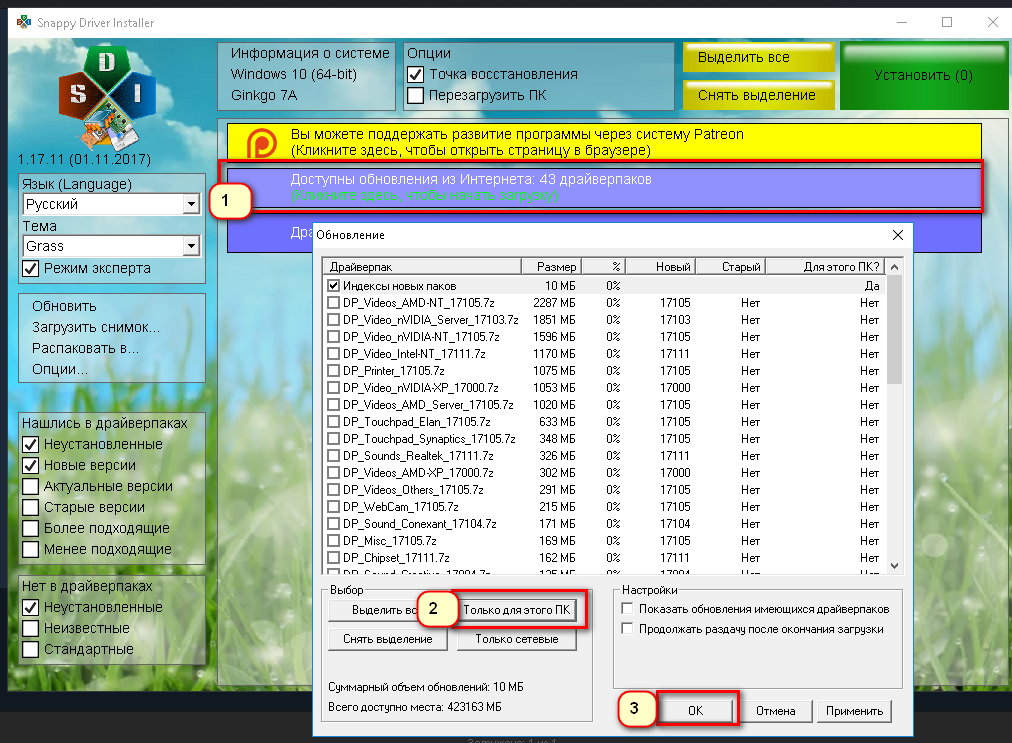
Устанавливаем все драйверы, кроме драйверов видеокарты, это важно.
Правильная установка видеодрайверов Nvidia
Почему вы не должны использовать драйверы с офф сайта Nvidia? Современные пак драйверов Nvidia включает в себя средства телеметрии Nvidia и лишние модули, что влияют на производительность. К счастью, существует способ вырезать всю эту гадость и установить чистый видеодрайвер. Это муторно, но уже есть умельцы, что автоматизировали этот способ. Проста скачиваю Nvidia Driverpack Repack by cuta и устанавливаю чистый драйвер без какой-либо телеметрии и лишних служб.
Электропитание
Изначально Windows лишь отчасти игровая платформа и стандартные настройки электропитания выбраны не для выжимки максимума, а на умеренное электропитание. Для исправления ситуации будет использоваться автоматизированный скрипт, что добавит правильно настроенный профиль электропитания.
Извлекаем содержание архива на Диск C.
Запускаем Power Plans.cmd от имени админа.
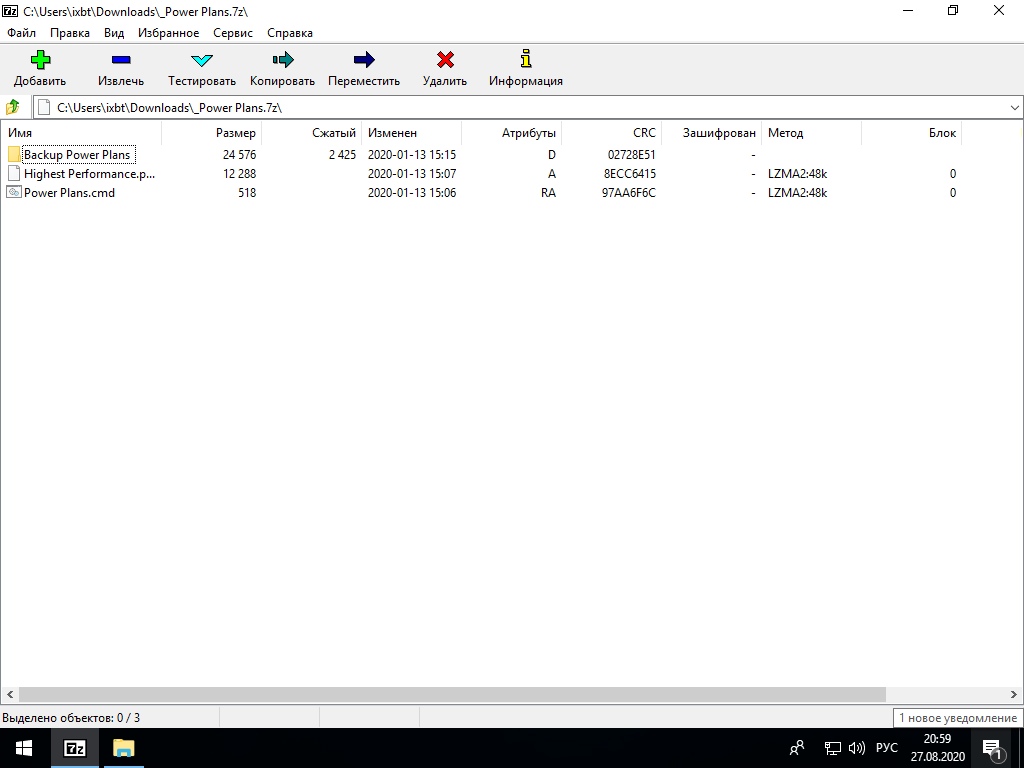
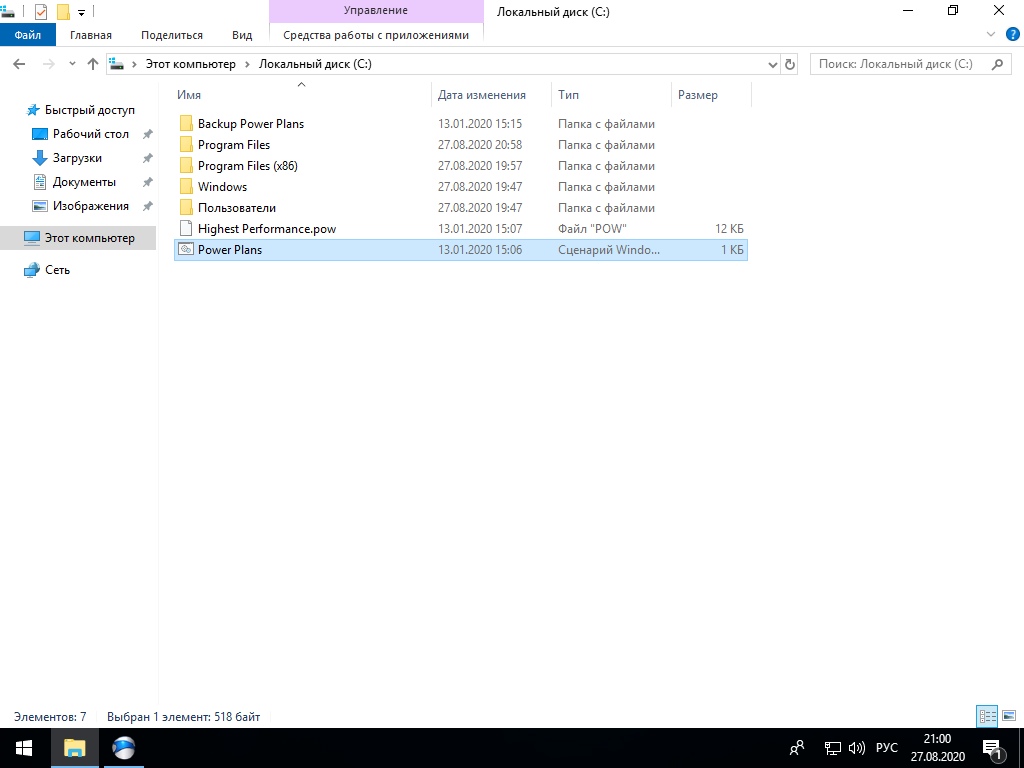
Скачать скрипт.
Мы успешно добавили новую схему электропитания и уменьшили DPC Latency.
Убераем телеметрию Windows
Для блокирования слежки будем использовать Blackbird и Shutup 10 .
Запускаем Blackbird и просто нажимаем ENTER. Дожидаемся конца изменений. Перезагружаемся.
Запускаем Shutup 10 и отключаем всё, кроме доступа к микрофону.
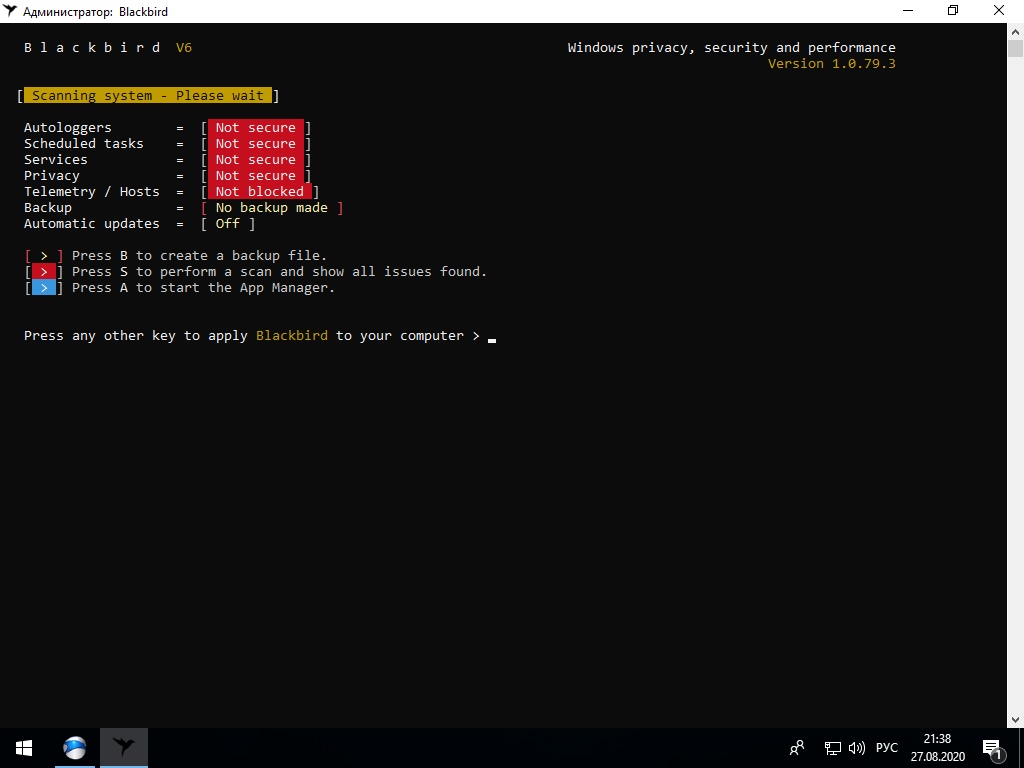
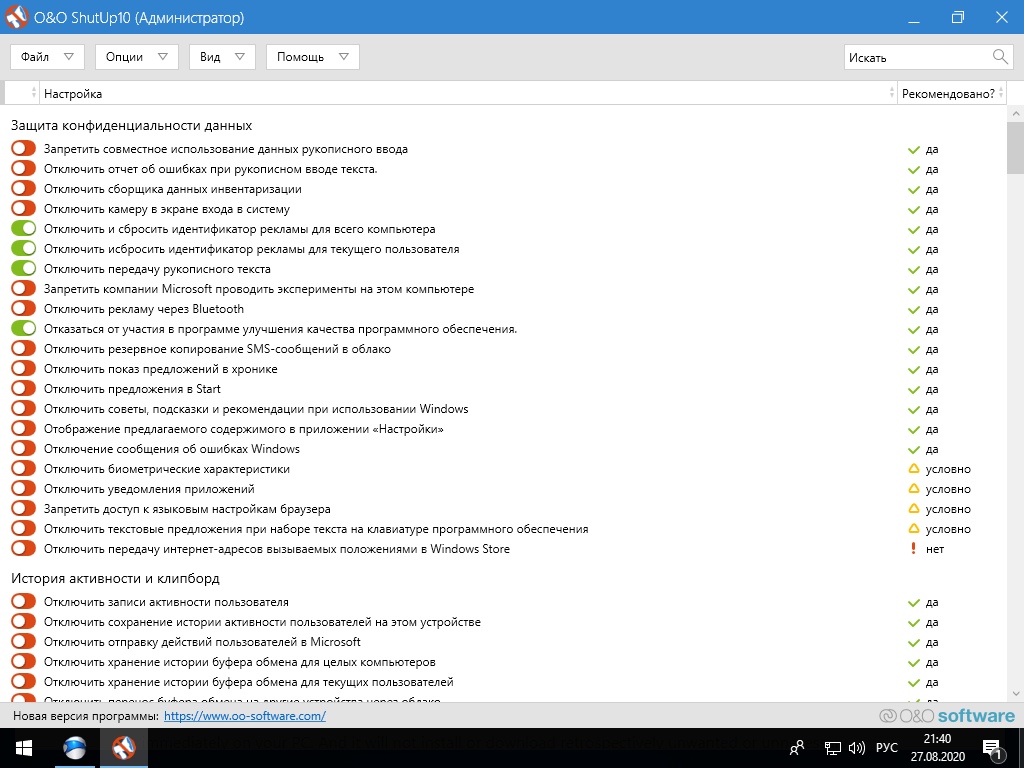
Данные изменения существенно понизят пинг и нагрузку на центральный процессор, но сломают новую панель управления.
Внешний вид
Ваша система станет уродливой, но быстрее.
Этот Компьютер>>Свойства>>-Дополнительные параметры системы.
Дополнительно>>Быстродействие>>Параметры>>Визуальные эффекты>>Обеспечить наилучшее быстродействие.
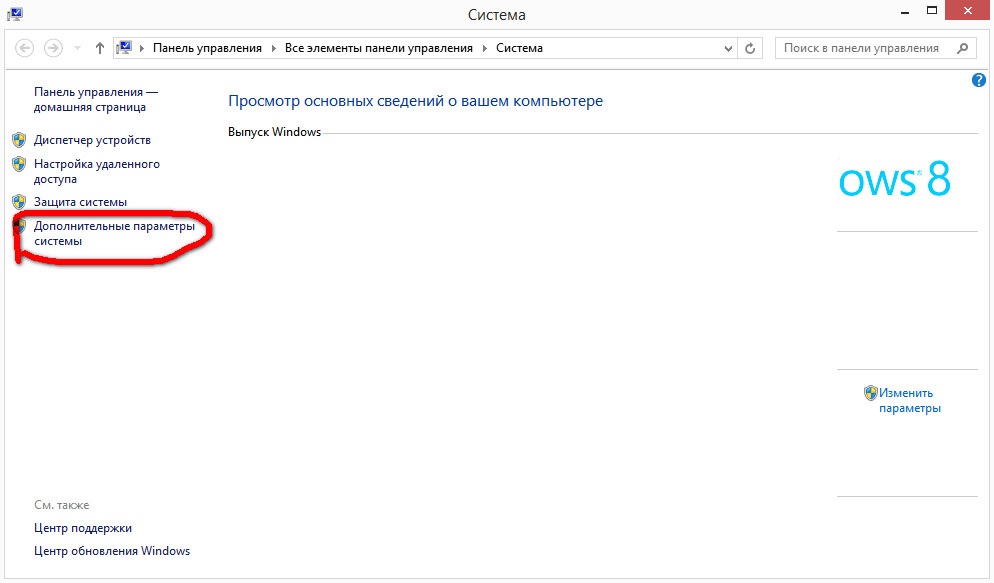
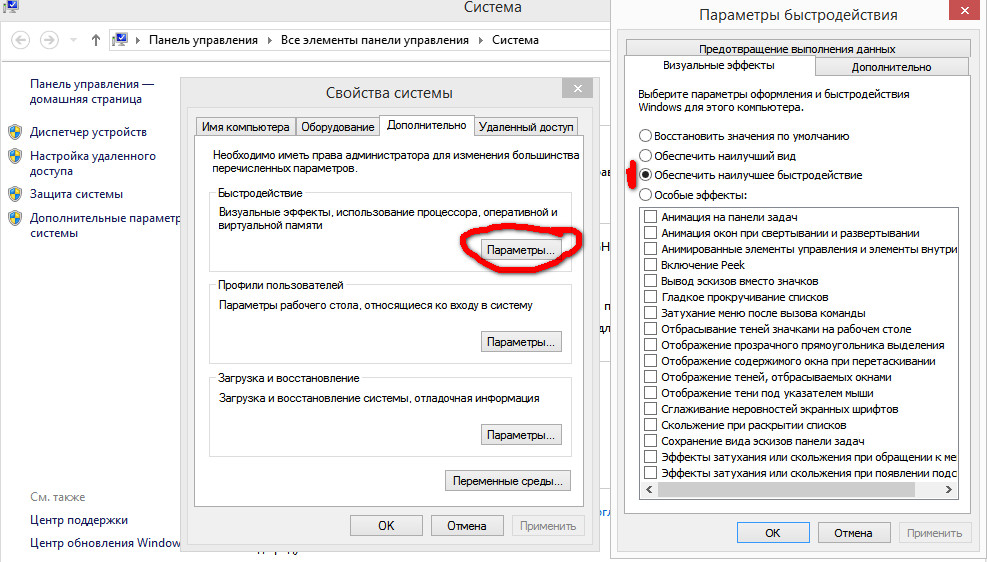
Уменьшаем задержку ввода
Полезный твик для киберкотлет и любителей плавной мышки, ибо обеспечивает возрастание плавности из воздуха, путём включения серверного опроса устройств и перераспределения задач с загруженного первого ядра. По дефолту многие системные процессы обрабатываются первым ядром и это вызывает повышения времени-очереди на выполнение поступающей задачи от процесса. Признаками такой задержки является телепортирование врагов в онлайн-играх и плохая индексация попаданий. MSI util v 2 правит ветки реестра и включает фикс, вам необходимо лишь поставить галочки на желаемых устройствах.

Твикиры
Для настройки и кастомизации системы с отключением гадости, будет использоваться два проверенных твикера, а именно Win 10Tweaker и UWT 4. Программы простые и не требуют пояснений, просто следуйте описанию и ставьте галочки.
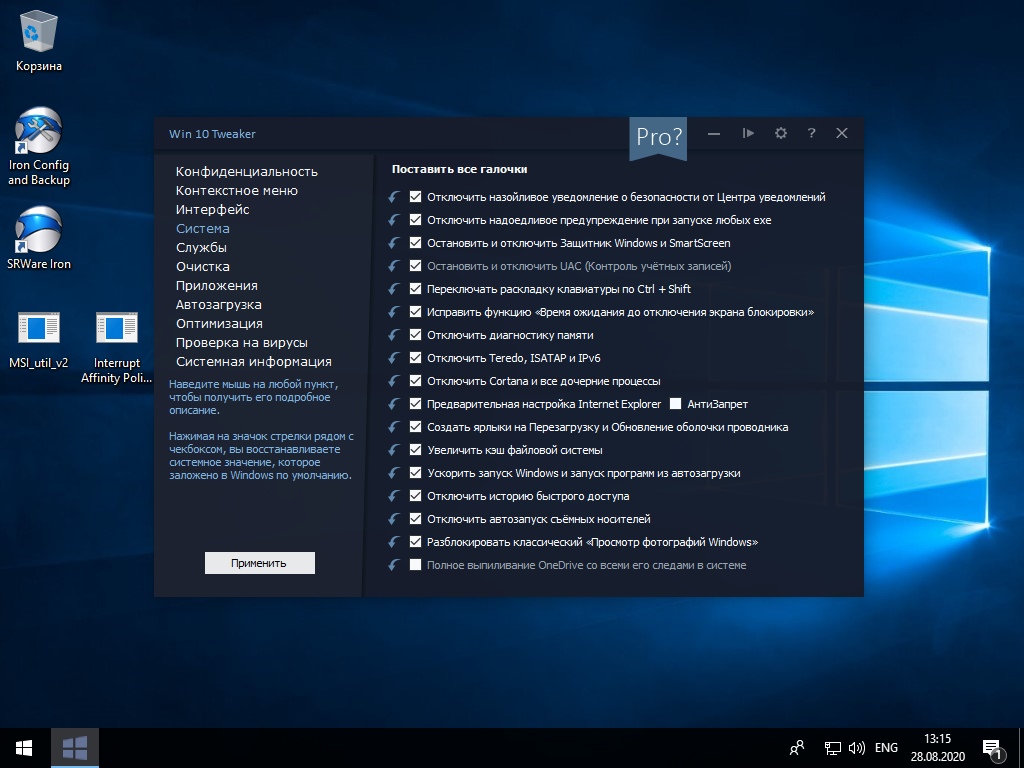
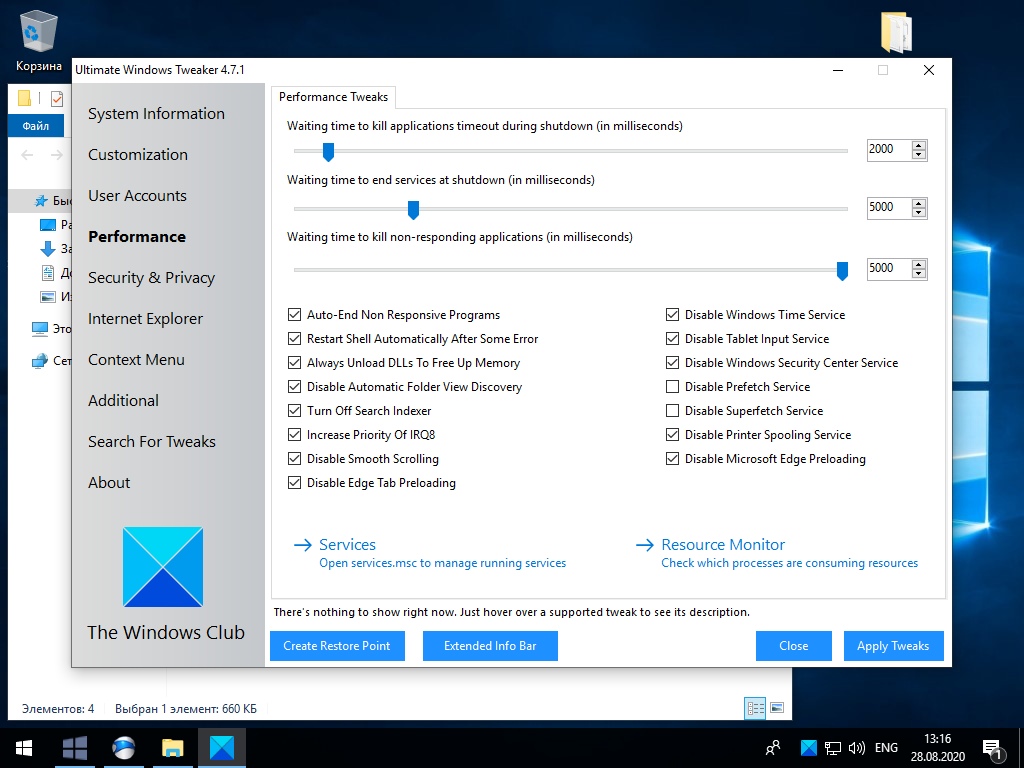
Отключаем HPET и Manager Intel
Данное отключение существенно повысит производительность.
Мой компьютер>>правый клик>>свойства>>диспетчер устройств>>системные устройства.
Правый клик на Hpet (Иногда подписан как высокоточный таймер событий) и Intel manager, всё отключаем и радуемся жизни.
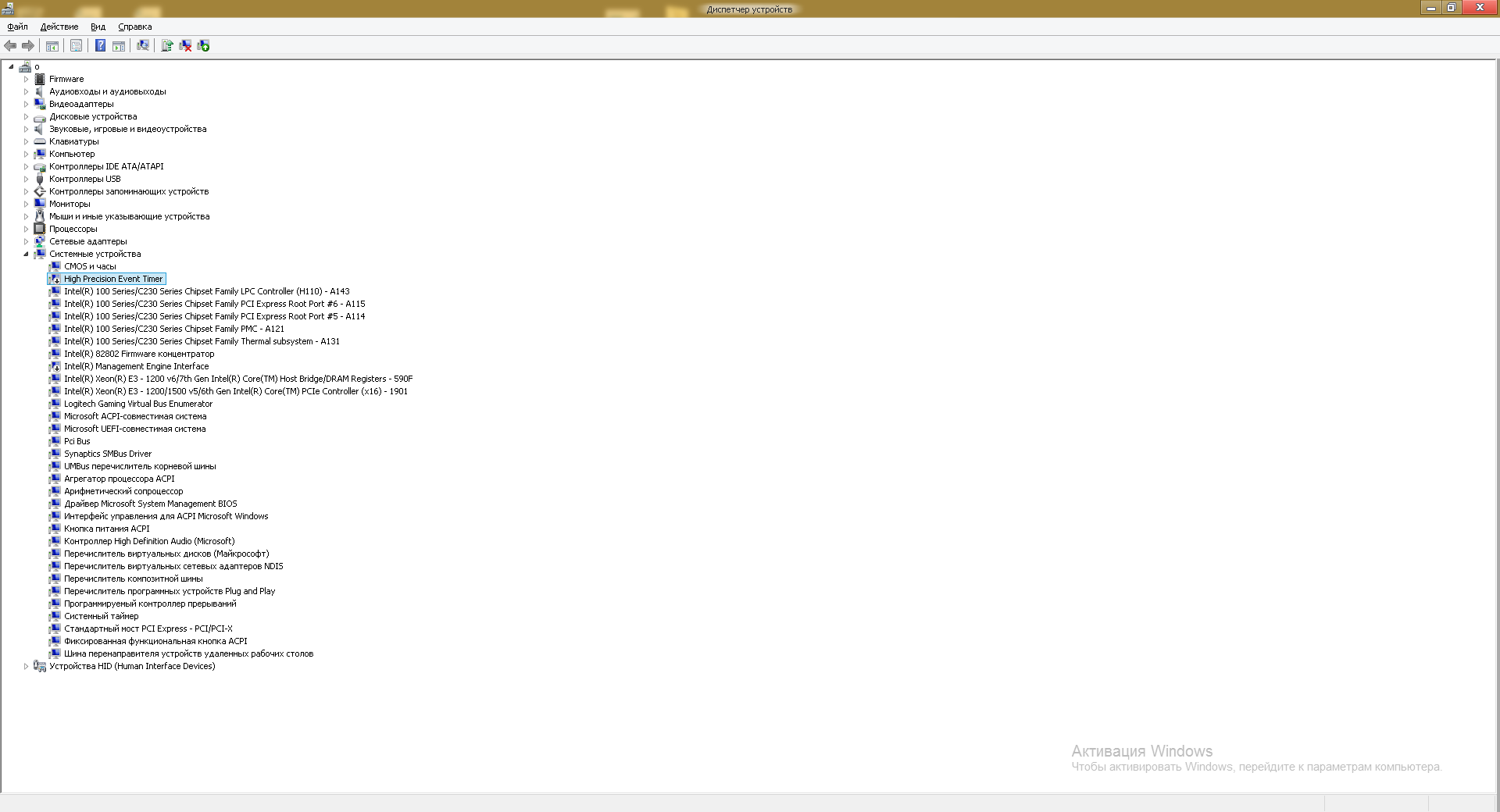
Вводим по очереди в командную строку.
bcdedit /deletevalue useplatformclock
bcdedit /set useplatformtick yes
Выключаем динамические тики
bcdedit /set disabledynamictick yes
Результат работы
Произведем сравнение на примере CS:GO.
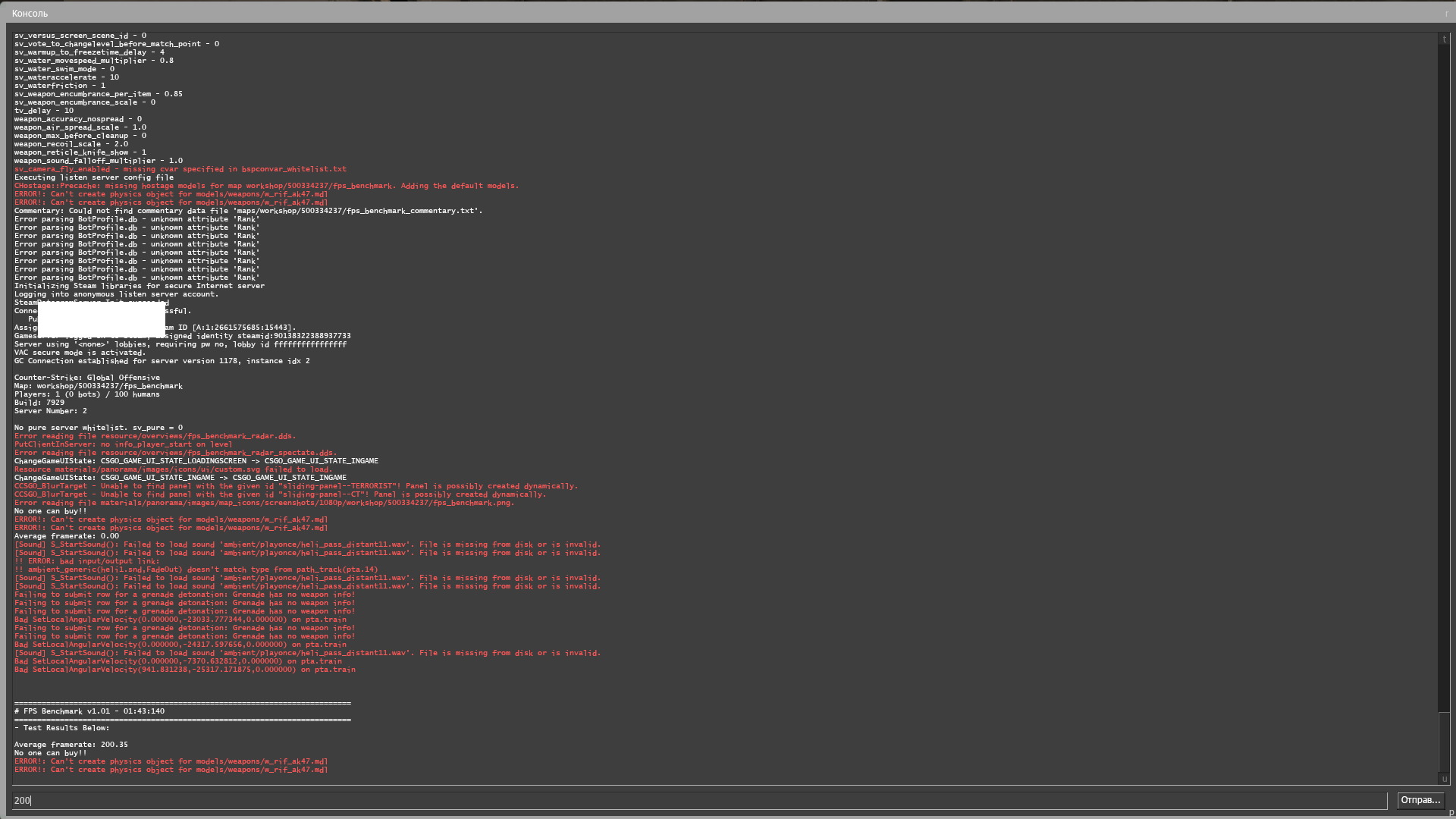

30 FPS из воздуха это отличный буст.
Выводы
Весьма грустно наблюдать засилье мусора и телеметрии в современной Windows 10, а принуждение к сервисам, что мне не нужны, лишь отнимает время. Кастомизация и выпиливание лишнего занимает уйму времени, что в той же Linux делается в две команды в терминале. Совет простой — используйте Linux, чтобы ваш пк был только ваш. С вами был Павел.