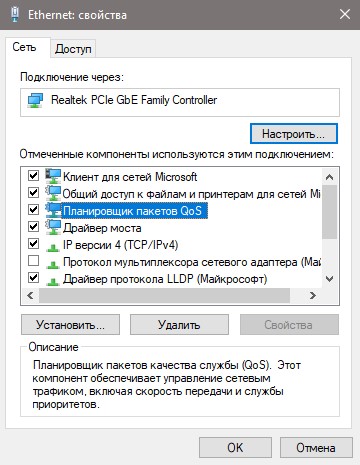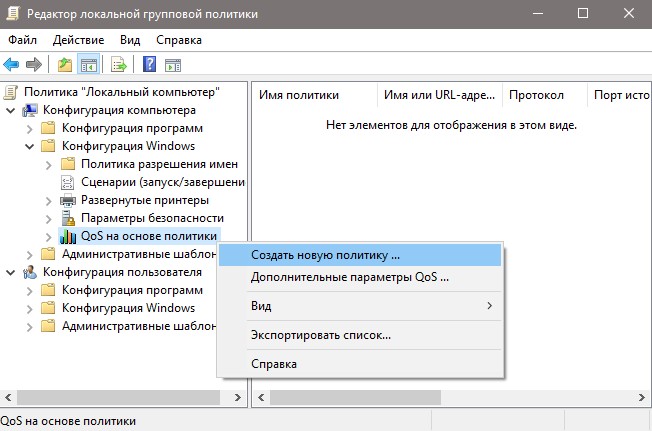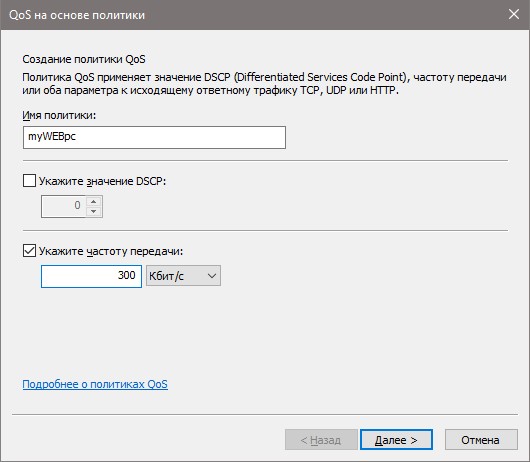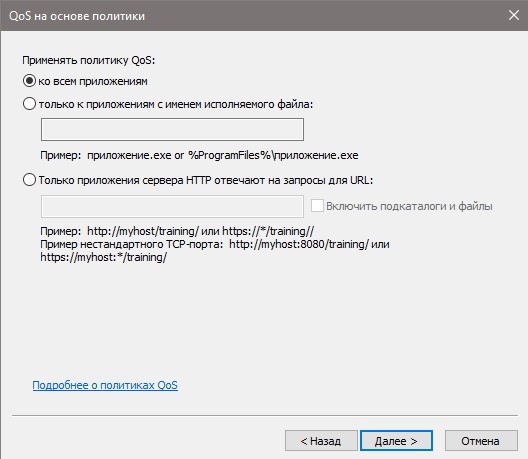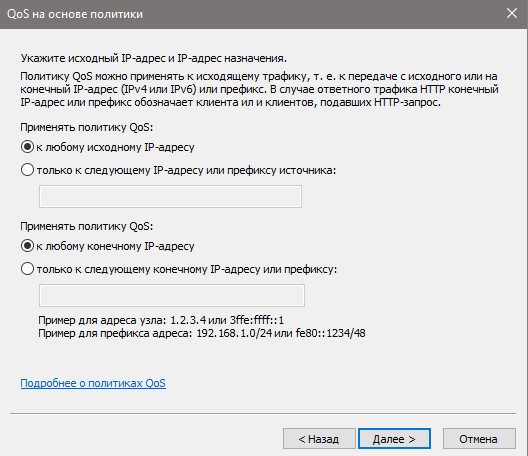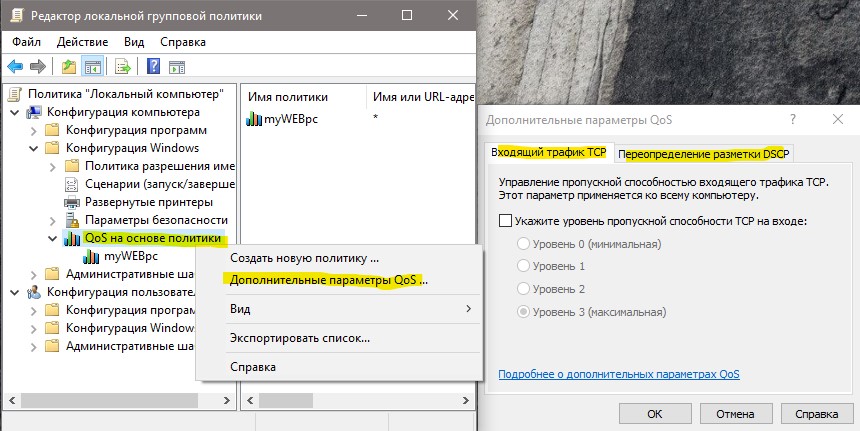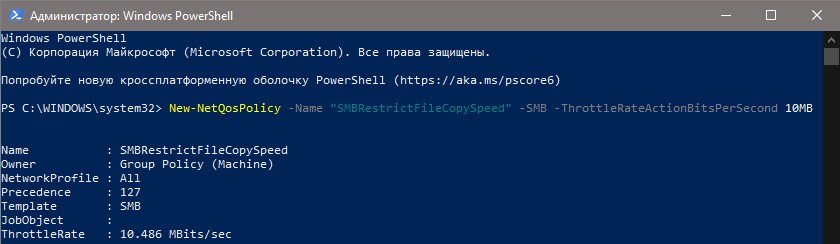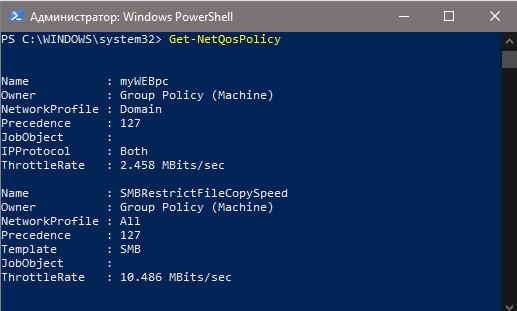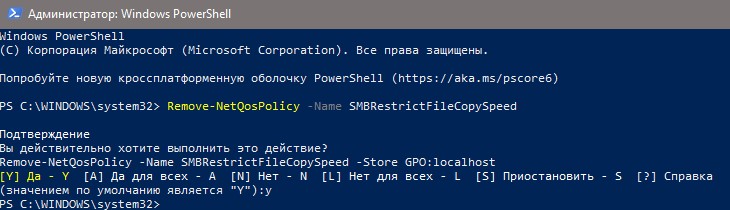- Ограничиваем скорость сетевой карты на Windows
- Пройдемся коротко по командлетам PowerShell:
- Рассмотрим на примере применения ограничения трафика.
- Еще примеры:
- А теперь посмотрим настройки в картинках и поэкспериментируем на Windows 10.
- Регулирование скорости передачи файлов по сети в Windows 10
- Настройка QoS в групповой политике
- Управление сетевыми политиками QoS через PowerShell
- Как ограничить скорость Интернета на компьютере
- Как и в чём измеряется скорость Интернета
- Как ограничить скорость Интернета Windows 10
- Как пользоваться NetLimiter 4
- Браузер для геймеров Opera GX
- Настройка Killer Control Center
Ограничиваем скорость сетевой карты на Windows
В данной статье рассматривается:
Для реализации нашей задумки нам поможет QoS Packet Scheduler. Работы будем проводить на Windows Server 2012 R2
Кратко, что такое QoS (англ. quality of service «качество обслуживания») — технология предоставления различным классам трафика различных приоритетов в обслуживании, также этим термином в области компьютерных сетей называют вероятность того, что сеть связи соответствует заданному соглашению о трафике, или же, в ряде случаев, неформальное обозначение вероятности прохождения пакета между двумя точками сети.
В работе мы будем использовать PowerShell для настройки политики QoS. Более подробно об используемых командлетах и их параметрах можно ознакомиться Читать
Пройдемся коротко по командлетам PowerShell:
- Создание новой политики QoS: New-NetQosPolicy -Name «WSUS» .
- Удаление созданной политики QoS: Remove-NetQosPolicy -Name «WSUS»
- Изменение созданной политики QoS: Set-NetQosPolicy -Name «WSUS» …
- Просмотр имеющихся политик QoS: Get-NetQosPolicy
Рассмотрим на примере применения ограничения трафика.
И так у нас имеется WSUS сервер и множество клиентов (рабочих станций) находящихся на других площадках с крайне ограниченными каналами связи. Соответственно клиенты с появлением новых обновлений разом начинают их скачивать и тем самым забивают наш канал по полной. Одним из решений данной проблемы – это ограничить исходящий трафик для удаленных клиентов.
Внимание! Создаваемые политики могут применяться на пользователя или на локальную машину, при этом политика пользователя имеет приоритет. При работе через PowerShell мы будем создавать для локальной машины. Обратите внимание на параметр –NetworkProfile – при создании политик надо правильно выбирать сетевой профиль иначе у вас ничего работать не будет.
Другие важные моменты при работе с политиками, прочтите обязательно: Управление политики QoS и Вопросы и ответы по политики QoS
Запускаем оснастку PowerShell с правами администратора
Ограничим исходящий трафик с сервера исходя из сети клиентов
Т.к. у сервера всего одна роль, то данной командой мы ограничили весь исходящий трафик для указанной сети.
Где:
- Name «WSUS» — задает имя политики
- IPDstPrefixMatchCondition «10.1.1.0/24» — указываем сеть клиентов (сеть получатель)
- NetworkProfile Domain — для какого профиля сетевого окружения применяем. Если мы не укажем профиль, то политика будет распространяться на все профиля. Об этом я еще упомяну ниже
- ThrottleRateActionBitsPerSecond 1MB — устанавливаем ограничения по скорости
Если ролей много, то мы можем расширить условия добавив, например, порт:
Где:
- Name «WSUS 2» — задает имя политики
- IPProtocolMatchCondition TCP» — указываем протокол
- IPSrcPortMatchCondition 8530 — указываем порт источника трафика
- IPDstPrefixMatchCondition «10.1.1.0/24» — указываем сеть клиентов (сеть получатель)
- ThrottleRateActionBitsPerSecond 1MB — устанавливаем ограниченя по скорости
Еще примеры:
А теперь посмотрим настройки в картинках и поэкспериментируем на Windows 10.
В качестве подопытного будем использовать программу iperf3.exe
Настройка через графический интерфейс.
Запускаем gpedit.msc (Редактор локальной групповой политики) и переходим, как показано на картинке

Жмем правой кнопкой мыши на выделенном элементе, выбираем «Создать новую политику». Вносим изменения как на картинке, жмем далее и проходим мастер до конца.





В данном примере мы урезали скорость для данной программы до 1Мбит/с и как мы знаем — это ограничение распространяется только на отдачу.

Как мы видим ничего у нас не работает, скорость не была ограничена
Запускаем оснастку PowerShell и видим, что политика у нас есть, но NetworkProfile нас имеет значение Domain.

Теперь мы создадим такую же политику, но и с использованием PowerShell.
Запускаем оснастку PowerShell с правами администратора

Смотрим, что у нас есть.

Т.к. мы не указывали NetworkProfile , то по умолчанию политика применяется теперь на все сетевые профиля.
Тестируем 
Как видим, теперь все работает, но все же не так как нам хотелось т.к. скорость на прием у нас упала в разы.
Удаляем все что создали. И создаем политику заново но уже скорость урежем до 10Мбит/с


Проверяем 
И теперь у нас все нормально. А в чем тут подвох догадайтесь сами.
А сейчас мы попробуем промаркировать (DSCP/TOS) наш трафик.

Как видим и тут все у нас работает. А вот так же промаркировать icmp пакеты ping.exe у нас не получиться, а почему, вопрос остается открытым. И да у ping.exe есть ключ -v, но нужны танцы с бубном.
В данных статье мы рассмотрели лишь малую часть применения QoS т.к. тема очень обширна. Для желающих более детально ознакомиться о QoS рекомендую к прочтению
Регулирование скорости передачи файлов по сети в Windows 10
Наверняка вы хотите ограничить скорость передачи данных в локальной сети с помощью встроенных инструментов Windows 10, но не знаете, как это сделать. Вот и разберем, как ограничить максимальную скорость копирования файлов из общей сетевой папки, тем самым, предоставим гарантированные ресурсы сетевого адаптера для других приложений.
Настройка QoS в групповой политике
Можем управлять приоритетом трафика в Windows с помощью настроек QoS. Давайте ограничим скорость данных всех исходящих подключений. Это применимо, даже тогда, когда пользователи копируют файлы с вашего сервера. Используя этот маневр, сможем ограничить скорость для любого приложения, порта или хоста (сайта). Прежде чем начать, убедитесь, что Qos Packet Scheduler включена в сетевом адаптере.
Шаг 1. Нажмите Win+R и введите gpedit.msc , чтобы открыть редактор групповых политик. Перейдите по параметрам «Конфигурация компьютера» > «Конфигурация Windows» > «QoS на основе политики«. Нажмите правой кнопкой мыши по QoS на основе политики и выберите «Создать новую политику«.
Шаг 2. В новом окне придумайте любое имя и ниже в графе «Укажите частоту передачи«, задайте нужном вам скорость для ограничения. Также, уберите галочку с DSCP.
Шаг 3. В этом окне вы можете выбрать приложение, процесс или указать сайт. Я в этом примере выбрал ко всем приложениям.
Шаг 4. Если у вас несколько сетевых адаптеров, то можно указать IP-интерфейса на своем компьютере, к которому будет применяться данная политика. Также, можено установить IP-адрес назначения, чтобы ограничить для него скорость передачи.
Шаг 5. В этом коне можем выбрать протокол TCP, UDP к которому будет применяться политика. Также, можем выбрать порты назначения. Если не уверены, то выбирайте протокол TCP и UDP. Если желаете ограничить скорость доступа к общим файлам в папке SMB, то TCP и порт 445.
Всё! В итоге, я выбрал все приложения, порты, протоколы и политика ограничивает максимальную скорость передачи файлов по сети в 300 Кб\с.
Если вернуть в групповые политики и нажать правой кнопкой мыши по «QoS на основе политики«, то появятся дополнительные параметры, где мы сможем ограничить входящий TCP-трафик в самой первой вкладке. Выбрав нужные уровни пропускной способности. Ниже будет приведена максимальная скорость данных уровней:
Управление сетевыми политиками QoS через PowerShell
Для гурманов PowerShell разберем, как создать и управлять политикой QoS. Запускаем естественно PowerShell от имени администратора и:
1. Создать политику QoS, ограничивающую полосу пропускания для SMB в 10 Мбит/с
2. Отобразить список примененных политик QoS на компьютере
3. Для редактирования или удаления политики QoS используются Set-NetQosPolicy и Remove-NetQosPolicy
4. Настройка ограничения полосы пропускания SMB
Set-SmbBandwidthLimit позволяет ограничить скорость передачи файлов по протоколу SMB. Обычно это используется для настройки ограничения пропускной способности для динамической миграции Hyper-V. FS-SMBBW доступен в Windows Server 2012 R2 или выше.
Для начало нужно установить компонент Windows Server SMB Bandwidth Limit с помощью PowerShell:
Далее ограничим максимальную скорость миграции виртуальной машины 100 МБ/с:
Чтобы ограничить общий трафик передачи файлов по SMB:
Как ограничить скорость Интернета на компьютере
Большинство пользователей даже не догадываются, что можно ограничить скорость Интернета на компьютере под управлением Windows 10. Это позволит слушать музыку и комфортно играть в онлайне. Думаете это сложно? Нет, больше не надо искать нужный параметр в локальных настройках роутера.
Эта статья расскажет, как ограничить скорость Интернета на компьютере. Будем ограничивать на примере операционной системы Windows 10. В самой ОС есть некоторые настройки, которых может и не хватить. Для более тонкой настройки и распределения трафика придётся использовать стороннее ПО.
Как и в чём измеряется скорость Интернета
В первую очередь пользователю стоит разобраться, как между собой относятся значения Мбит/сек в Мбайт/сек. Поскольку 95% пользователей просто не знают отличия, и очень больно, когда они их путают. Нужно конкретно разобраться, что Вы собираетесь ограничивать.
| Гбит/с, Мбит/с, Кбит/с | Скорость интернет-соединения, а именно скорость передачи данных внутри компьютерной сети. |
| Гбайт/с, Мбайт/с, Кбайт/с | Измерение количества загружаемых данных. Показывает, какой объём файла было загружено на компьютер. |
Например, проверка скорости Интернета показывает значение непосредственно в Мбитах/с. Смотрите, как проверить скорость интернета на компьютере Windows 10
Как понять, сколько будет загружено данных в секунду? Всё просто! Скорость Интернета 8 Мбит/с позволяет загрузить 1 Мбайт/с. Значит, 80 Мбит/с — 8 Мбайт/с. Соотношение между байтами и битами равняется 1/8.
Как ограничить скорость Интернета Windows 10
В свойствах сетевого адаптера можно ограничить максимальную пропускную способность Интернета. Перейдите в Диспетчер устройств > Сетевые адаптеры и выберите Свойства используемого адаптера.
Открываем вкладку Дополнительно и меняем значение свойства Speed & Duplex. В зависимости от адаптера могут быть различные варианты. Выбираем значение 10, 100 или 1000 Mbps.
Можно перейти в Параметры > Сеть и Интернет > Состояние > Настройка параметров сети. Выбрать активное подключение Ethernet, и в открывшемся окошке нажать Свойства > Настройки.
Как пользоваться NetLimiter 4
Для более тонкой настройки интернет-соединения нужно использовать сторонний софт, например, NetLimiter 4 или Killer Control Center. Сразу же запустите программу NetLimiter 4 от имени администратора Windows 10.
- В открывшемся окне NetLimiter 4 выберите нужную программу, например, браузер OperaInternet Browser (или любое другое приложение). В контекстном меню выберите Добавить правило…
- Теперь в редакторе правил Фильтр будет уже указан, установите Зона — Internet, Тип правила — Ограничение и Направление — Входящий трафик. Укажите значение скорости загрузки в мегабайтах или килобайтах за секунду.
Отдельно нужно указывать значение максимальной скорости для исходящего и входящего направления трафика.
Браузер для геймеров Opera GX
Новый браузер Opera GX получил функцию GX Control, которая позволяет мгновенно ограничить скорость Интернета, и уменьшить потребление памяти и ресурсов процессора. Нас интересует опция Network Limiter (ограничивает потребление трафика браузером Opera GX).
Непосредственно в браузере на панели GX Control п еретяните ползунок Network Limiter в положение Включено. Теперь в списке выберите значение максимальной скорости, которое будет доступно браузеру.
В принципе остальные нововведения также заслуживают внимания пользователей. Смотрите небольшой обзор браузера Opera GX . С нетерпением ждём добавления возможности ограничения скорости в обычном браузере Opera.
Настройка Killer Control Center
Моя материнская плата ASRock Fatal1ty Killer 990FX имеет сетевой адаптер Killer E2200 Gigabit Ethernet Controller. Все обладатели материнских плат с адаптером Killer могут использовать программу Killer Control Center. Смотрите подробно что это за программа Killer Control Center.
Перейдите в раздел Приложения и перетягивайте ползунок Скорости загрузки для любого приложения или процесса. Простым перетягиванием ползунка изменяется скорость Интернета.
Несомненно, в сети можно найти другие приложения, которые могут ограничить скорость Интернета. На компьютере можно установить ограничение трафика для определённого процесса.
Ограничить скорость Интернета на компьютере можно буквально в несколько нажатий. По возможности используйте программу Killer Control Center, которая работает только с адаптерами Killer. Остальным можно попробовать Opera GX или NetLimiter 4.
Например, в настройках Steam можно с лёгкостью ограничить максимальную скорость загрузки или обновления игр. С установкой ограничения скорости загрузки в торренте все знакомы. Обратите внимание, в чём измеряется скорость и какое её соотношение.