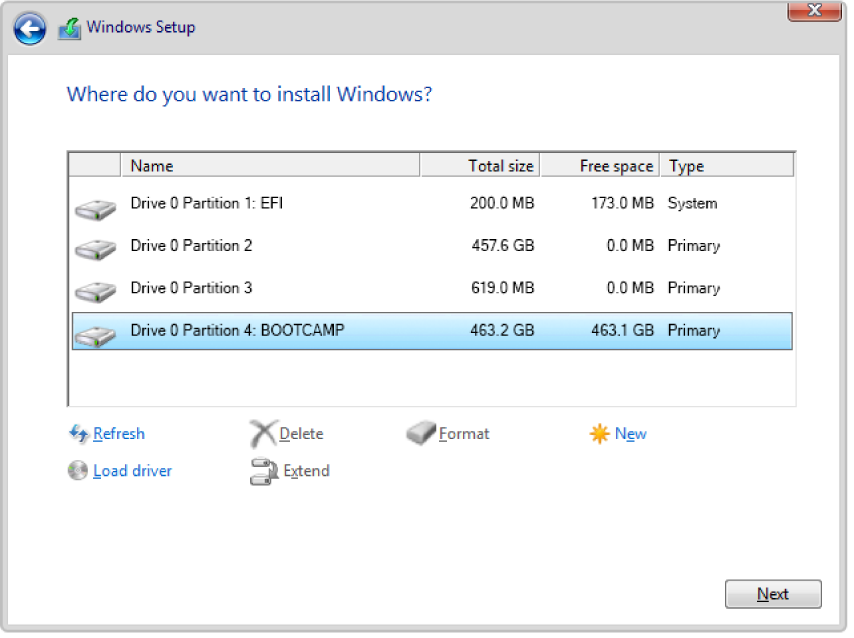- Установка Windows 10 на компьютере Mac с помощью приложения «Ассистент Boot Camp»
- Необходимые условия для установки Windows 10 на компьютере Mac
- Инструкции по установке Windows 10 на компьютере Mac
- 1. Проверьте настройки функции «Безопасная загрузка»
- 2. Использование приложения «Ассистент Boot Camp» для создания раздела Windows
- 3. Форматирование раздела Windows (BOOTCAMP)
- 4. Установка Windows
- 5. Использование установщика Boot Camp в Windows
- Процедура переключения между Windows и macOS
- Дополнительная информация
- Как установить windows 10 на старый macbook
- Установка Windows на старый компьютер Mac с помощью Boot Camp в
- То, что вам нужно
- Прежде чем начать
- Выполнить установку
- Шаг 1: проверка обновлений программного обеспечения
- Шаг 2: получить Windows образ ISO
- Шаг 3: подготовить свой MAC для Windows
- Шаг 4: Установка Windows
- Шаг 5: Установка программного обеспечения поддержки Windows
Установка Windows 10 на компьютере Mac с помощью приложения «Ассистент Boot Camp»
С помощью Boot Camp можно установить Microsoft Windows 10 на компьютере Mac и переключаться между macOS и Windows при его перезагрузке.
Необходимые условия для установки Windows 10 на компьютере Mac
- MacBook, выпущенный в 2015 г. или позже
- MacBook Air, выпущенный в 2012 г. или позже
- MacBook Pro, выпущенный в 2012 г. или позже
- Mac mini, выпущенный в 2012 г. или позже
- iMac, выпущенный в 2012 г. или позже 1
- iMac Pro (все модели)
- Mac Pro, выпущенный в 2013 году или позже
Последние обновления macOS, которые могут включать обновления приложения «Ассистент Boot Camp». Приложение «Ассистент Boot Camp» необходимо для установки Windows 10.
Не менее 64 ГБ свободного места на загрузочном диске Mac:
- Достаточно 64 ГБ дискового пространства, но для оптимальной работы требуется не менее 128 ГБ. Это минимальный объем, необходимый для автоматических обновлений Windows.
- Если объем оперативной памяти (ОЗУ) компьютера iMac Pro или Mac Pro составляет 128 ГБ или больше, на загрузочном диске должно быть как минимум столько же свободного места 2 .
Внешний флеш-накопитель USB объемом памяти не менее 16 ГБ, если только не используется компьютер Mac, для которого не требуется флеш-накопитель для установки Windows.
64-разрядная версия Windows 10 Home или Windows 10 Pro в виде образа диска (ISO) или на другом установочном носителе. При первой установке Windows на компьютере Mac используйте полную версию Windows, а не обновление.
- Если ваша копия Windows записана на флеш-накопитель USB или у вас есть ключ продукта Windows и нет установочного диска, загрузите образ диска Windows 10 на сайте Microsoft.
- Если ваша копия Windows записана на диск DVD, может потребоваться создать его образ.
Инструкции по установке Windows 10 на компьютере Mac
Для установки Windows используйте приложение «Ассистент Boot Camp», входящее в комплект поставки компьютера Mac.
1. Проверьте настройки функции «Безопасная загрузка»
Узнайте, как проверить настройки функции «Безопасная загрузка». В настройках функции «Безопасная загрузка» по умолчанию выбран параметр «Высший уровень безопасности». Если вы выбрали параметр «Функции безопасности отключены», перед установкой Windows снова включите параметр «Высший уровень безопасности». После установки Windows вы можете использовать любые настройки функции «Безопасная загрузка». Это не повлияет на запуск ОС Windows.
2. Использование приложения «Ассистент Boot Camp» для создания раздела Windows
Откройте приложение «Ассистент Boot Camp» во вложенной папке «Утилиты» папки «Программы». Следуйте инструкциям на экране.
- Если появится сообщение о необходимости использовать накопитель USB, вставьте флеш-накопитель USB в компьютер Mac. Приложение «Ассистент Boot Camp» использует его, чтобы создать загружаемый накопитель USB для установки Windows.
- Когда приложение «Ассистент Boot Camp» попросит указать размер раздела Windows, руководствуйтесь минимальными требованиями к объему памяти, указанными в предыдущем разделе. Укажите размер раздела в соответствии со своими потребностями. В дальнейшем изменить его будет нельзя.
3. Форматирование раздела Windows (BOOTCAMP)
По завершении работы приложения «Ассистент Boot Camp» компьютер Mac перезагрузится в среде установки Windows. Если установщик спросит, куда установить Windows, выберите раздел BOOTCAMP и нажмите «Форматировать». В большинстве случаев установщик автоматически выберет и отформатирует раздел BOOTCAMP.
4. Установка Windows
Отсоедините все внешние устройства, которые не требуются во время установки. Затем нажмите «Далее» и следуйте инструкциям на экране, чтобы начать установку Windows.
5. Использование установщика Boot Camp в Windows
По завершении установки Windows компьютер Mac запускается в Windows и отображает приветствие установщика Boot Camp. Следуйте инструкциям на экране, чтобы установить Boot Camp и вспомогательное программное обеспечение Windows (драйверы). По завершении будет предложено выполнить перезапуск.
- Если установщик Boot Camp не открывается, откройте его вручную и используйте для выполнения установки Boot Camp.
- При наличии внешнего дисплея, подключенного к порту Thunderbolt 3 на компьютере Mac, его экран во время установки (до 2 минут) будет пустым (черным, серым или синим).
Процедура переключения между Windows и macOS
Перезапустите компьютер, во время запуска нажмите и удерживайте клавишу Option (или Alt) ⌥ для переключения между операционными системами Windows и macOS.
Дополнительная информация
Если используется одна из перечисленных ниже моделей Mac на базе процессора Intel с OS X El Capitan или более поздней версии, для установки Windows не требуется флеш-накопитель USB.
- MacBook, выпущенный в 2015 г. или позже
- MacBook Air, выпущенный в 2017 г. или позже 3
- MacBook Pro, выпущенный в 2015 г. или позже 3
- iMac, выпущенный в 2015 г. или позже
- iMac Pro (все модели)
- Mac Pro, выпущенный в конце 2013 г. или позже
Для получения дополнительных сведений об использовании Windows на компьютере Mac откройте приложение «Ассистент Boot Camp» и нажмите кнопку «Открыть Справку Boot Camp».
1. Если используется компьютер iMac (с дисплеем Retina 5K, 27 дюймов, конец 2014 г.), iMac (27 дюймов, конец 2013 г.) или iMac (27 дюймов, конец 2012 г.) с жестким диском объемом 3 ТБ и операционной системой macOS Mojave или более поздней версии, узнайте об оповещении, которое может отображаться во время установки.
2. Например, если объем ОЗУ на компьютере Mac составляет 128 ГБ, то на загрузочном диске должно быть доступно не менее 128 ГБ для Windows. Чтобы узнать объем ОЗУ компьютера Mac, перейдите в меню Apple > «Об этом Mac». Чтобы узнать объем доступного дискового пространства, перейдите на вкладку «Хранилище» в этом же окне.
3. Эти модели Mac также были доступны с жесткими дисками емкостью 128 ГБ. Компания Apple рекомендует жесткие диски емкостью не менее 256 ГБ, чтобы можно было создать раздел Boot Camp размером не менее 128 ГБ.
Информация о продуктах, произведенных не компанией Apple, или о независимых веб-сайтах, неподконтрольных и не тестируемых компанией Apple, не носит рекомендательного или одобрительного характера. Компания Apple не несет никакой ответственности за выбор, функциональность и использование веб-сайтов или продукции сторонних производителей. Компания Apple также не несет ответственности за точность или достоверность данных, размещенных на веб-сайтах сторонних производителей. Обратитесь к поставщику за дополнительной информацией.
Как установить windows 10 на старый macbook
Установка Windows на старый компьютер Mac с помощью Boot Camp в
Старые компьютеры Mac требуют внешнего USB-диска для установки Windows на Mac. Чтобы узнать, есть ли у вас Mac, который требует внешнего USB см. В разделе “Дополнительные сведения” в статью на сайте поддержки Apple Как установить Windows на компьютере Mac с Boot лагерь. Если на компьютере Mac-это новая модель, которая не требует USB-диска, следуйте инструкциям по установке Windows на новом компьютере Mac с помощью Boot лагерь вместо.
Чтобы узнать, какие версии Windows на вашем Mac поддерживает, см. статью на сайте поддержки Apple системные требования для установки Windows с помощью Boot Camp для ОС macOS.
То, что вам нужно
Клавиатура и мышь или трекпад, которые пришли с вашего Mac. (Если они недоступны, используйте клавиатуру и мышь USB.)
Пустой 16 ГБ или больше внешних USB 2 флэш-накопитель, отформатированный в MS-DOS (с жиром).
Чтобы отформатировать внешний USB-диск МС-Дос (жира), используйте Дисковую утилиту, расположенную в папке /Программы/Утилиты. Для схемы, выберите основная загрузочная запись.
Windows с образа ISO (образ диска, который содержит все содержимое DVD-диска) скачать с сайта Microsoft или Windows весь установки диск установки (не обновление версии Windows) и встроенный дисковод или совместимый внешний оптический привод.
Свободного дискового пространства на загрузочном диске. Для получения информации о размере свободного дискового пространства, необходимый, см. статью на сайте поддержки Apple Как установить Windows на Mac с загрузочный лагерь.
Прежде чем начать
Перед установкой Windows, убедитесь, что вы резервное копирование важных файлов.
Вы можете использовать машину времени или несколько других способов для резервного копирования ваших файлов. Для получения информации о резервном копировании файлов в Finder выберите «справка» > «справка Mac», затем ищите “резервное копирование”.
Выполнить установку
Выполните следующие шаги по порядку.
Шаг 1: проверка обновлений программного обеспечения
Перед установкой Windows, установите все обновления для macOS.
На вашем Mac, войдите в систему в качестве администратора, закройте все открытые приложения, а затем выйти из каких-либо других пользователей.
Выберите меню Apple 
Если ваш компьютер Mac перезагружается после установки снова обновление, открыть обновление программного обеспечения для установки каких-либо дополнительных обновлений.
Шаг 2: получить Windows образ ISO
Вам нужно создать или скачать Windows ISO-образ-установить, 64-разрядная версия Windows.
Выполните одно из следующих действий:
Если у вас есть DVD-диск и оптический привод, следуйте инструкциям в статью на сайте поддержки Apple создание образа ISO для Boot Camp в Windows установочного носителя.
Если у вас нет Windows с DVD-диска и оптического привода, скачать ISO-образ от Microsoft.
Шаг 3: подготовить свой MAC для Windows
Ассистент Boot лагерь помогает подготовить свой MAC для Windows, создав новый раздел для Windows, то при запуске установщика Windows.
Важно: если вы используете портативный компьютер Mac, подключите его к источнику питания, прежде чем продолжить.
Подключить внешний USB-накопитель или вставьте флэш-накопитель в порт USB на вашем Mac; держите его подключен или вставлен при установке Windows и программного обеспечения поддержки Windows.
На вашем Mac откройте лагере помощник 
На титульном экране, нажмите кнопку Продолжить.
В выберите задачи шага, выберите все задачи, а затем нажмите кнопку Продолжить.
Если выбирать шаг задания не появляется, вам не нужен флэш-накопителя USB или жесткого диска для установки Windows. Следуйте инструкциям по установке Windows на новом компьютере Mac с помощью Boot лагерь.
На создать загрузочную флешку для установки Windows шаге, выберите образ Windows ISO, и USB флэш-накопитель, нажмите кнопку Продолжить.
На создание раздела для Windows, шаг, укажите размер раздела, перетащив разделитель между macOS и раздела Windows. Если у вас несколько внутренних жестких дисков, вы можете выбрать другой жесткий диск от того, под управлением macOS и создать один раздел на диске для использования исключительно для Windows.
Важно: вы не можете изменить размер раздела позже.
Если вам нужна помощь в определении наилучшего размера для раздела Windows, обратитесь к документации установщика Windows.
Нажмите Кнопку Установить.
Лагерь помощник создает Windows разделе, названном буткемп, перезагрузки вашего Mac, откроется установщик Windows.
Шаг 4: Установка Windows
Выполните следующие инструкции, чтобы установить Windows на Mac.
В установщик Windows, следуйте инструкциям на экране.
Когда вас спросят куда установить Windows, выберите номера раздела (возможно, потребуется прокрутить список разделов, чтобы увидеть его).
Предупреждение: не создать или удалить раздел, или выбрать любой другой раздел. Это может удалить все содержимое раздела с macOS.
Нажмите кнопку Формат, а затем нажмите кнопку ОК.
Нажмите Кнопку Далее.
Установщик форматирует раздел Windows с помощью файловой системы NTFS.
Следуйте инструкциям на экране для завершения установки Windows.
После установки программного обеспечения Windows компьютер Mac перезагружается автоматически с помощью Windows.
Используйте программу установки Windows экраны для настройки Windows.
После настройки Windows, появится установщик.
Шаг 5: Установка программного обеспечения поддержки Windows
После установки Windows, установить программное обеспечение, которое включает в себя загрузочные драйверы лагеря, которые поддерживают ваши аппаратные Mac.
После настройки Windows, Если внешний USB-диск или флэш-накопитель вставлен перед установкой Windows по-прежнему подключен, установщик запустится автоматически. В противном случае, подключите внешнее USB-диска, затем дважды щелкните setup.exe файл находится в папке буткемп.
Следуйте инструкциям на экране.
Важно: не нажмите кнопку Отменить в любой из установщика диалоги.
Если появляется сообщение о том, что программное обеспечение вы устанавливаете, не прошло проверку на совместимость с Windows, Нажмите кнопку Продолжить.
Вам не нужно отвечать на установки диалоговые окна, которые появляются только кратко во время установки, но если появится диалоговое окно установки программного обеспечения устройства, нажать Установить.
Если кажется, ничего не происходит, там может быть скрытое окно, которое необходимо реагировать. Смотрите за открытыми окнами.
При поддержке завершения установки программы, нажмите кнопку Готово, затем нажмите кнопку Да, чтобы перезагрузить Mac.
После перезагрузки Mac, следуйте инструкциям для любых других установщиков, которые появляются.
Проверьте обновление программного обеспечения поддержки Windows. В macOS, выберите меню Apple 
Если ваш компьютер Mac перезагружается после установки снова обновление, открыть обновление программного обеспечения для установки каких-либо дополнительных обновлений.