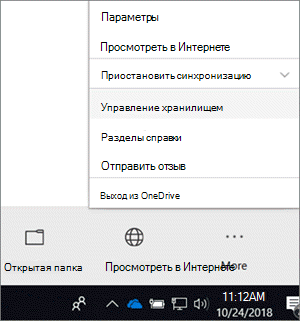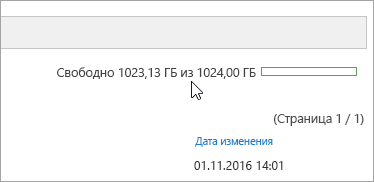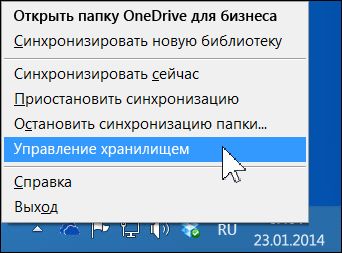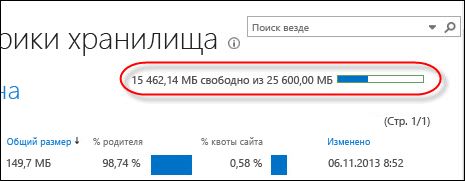- Управление хранилищем OneDrive для работы или учебного заведения
- Управление хранилищем в Приложение синхронизации OneDrive
- Управление хранилищем в предыдущем OneDrive для работы и учебы приложении для синхронизации
- Управление хранилищем с помощью веб-сайта OneDrive
- Решение проблем с синхронизацией OneDrive
- Не отображаются никакие значки OneDrive
- Windows
- Не выполнен вход в OneDrive
- Файл со значком закрытого замка
- Мигающий значок OneDrive на устройствах с Android
- Учетная запись OneDrive почти заполнена
- Учетная запись OneDrive заполнена или заблокирована
- Нужна дополнительная помощь?
- Устранить проблемы с синхронизацией OneDrive и проблемы в Windows 10
- Проблемы и проблемы синхронизации OneDrive
Управление хранилищем OneDrive для работы или учебного заведения
Вы можете управлять OneDrive для работы и учебы, чтобы узнать, сколько места вы используете, и освободить место, если вы закроете ограничение хранилища.
Примечание: Если у вас нет разрешения на изменение хранилища, свяжитесь со своим администратором. Дополнительные сведения о разрешениях см. в статье Основные сведения об уровнях разрешений.
Управление хранилищем в Приложение синхронизации OneDrive
Примечание: Не знаете, какое приложение синхронизировать вы используете? Видите приложение OneDrive?
Щелкните правой кнопкой мыши синий значок OneDrive 

Откроется страница «Метрики хранилища», где показан размер каждого хранящегося элемента и объем свободного места в процентах.
Управление хранилищем в предыдущем OneDrive для работы и учебы приложении для синхронизации
Примечание: Не знаете, какой клиент синхронизации вы используете? Видите приложение OneDrive?
Щелкните правой кнопкой мыши значок OneDrive для работы и учебы, 
Если вы хотите узнать, сколько места используется, выберите пункт просмотр OneDrive для работы и учебы хранилище.
Откроется страница метрик хранилища, на которой показан размер каждого сохраняемого элемента и процент доступного места, которое он использует.
Если вы хотите освободить место на диске, выберите пункт Открыть корзину OneDrive для работы и учебы.
Откроется корзина, в которой отобразятся все файлы, удаленные из библиотеки. Чтобы освободить пространство, удалите их из корзины без возможности восстановления. Дополнительные сведения о корзинах пользователей и администраторов сайтов см. в статье Управление корзиной семейства веб-сайтов SharePoint Online.
Управление хранилищем с помощью веб-сайта OneDrive
На веб-сайте OneDrive при входе с помощью рабочей или учебной учетной записи выберите параметры> OneDrive параметры > Дополнительные параметры > метрики хранилища.
Примечание: Эта страница переведена автоматически, поэтому ее текст может содержать неточности и грамматические ошибки. Для нас важно, чтобы эта статья была вам полезна. Была ли информация полезной? Для удобства также приводим ссылку на оригинал (на английском языке).
Решение проблем с синхронизацией OneDrive
Важно:
Поддержка старого приложения синхронизации OneDrive для бизнеса в SharePoint Online завершена. Если вы видите этот значок 
Приносим извинения за проблемы с синхронизацией файлов в OneDrive. Чтобы воспользоваться помощью по началу работы, выберите значок из списка ниже.
Если отображается код ошибки, ознакомьтесь со статьей Что означают коды ошибок OneDrive
Если нужный значок OneDrive отсутствует в списке ниже, см. статью Что означают значки OneDrive















Проводник Windows или macOS Finder



Не отображаются никакие значки OneDrive
Windows
На компьютере с Windows должен отображаться значок OneDrive в виде белого или синего облака в области уведомлений в правой части панели задач.
Возможно, вам потребуется щелкнуть стрелку Отображать скрытые значки 
Если значка нет в области уведомлений, вероятно, приложение OneDrive не запущено. Нажмите кнопку Пуск, введите OneDrive в поле поиска, а затем выберите OneDrive в результатах.
Важно: Чтобы всегда получать последние функции и исправления, бесплатно скачайте и установите последнюю версию приложения OneDrive.
На компьютере Mac значки OneDrive в виде облака отображаются в верхней строке меню. Если вы не видите строку меню, может потребоваться настроить Общие параметры. За дополнительными сведениями обратитесь в службу поддержки Apple.
Если значок не отображается в меню состояния, вероятно, приложение OneDrive не запущено.
Найдите OneDrive в своей папке Программы.
Щелкните правой кнопкой мыши OneDrive и выберите Показать содержимое пакета.
Перейдите к элементам Содержимое > Ресурсы.
Дважды щелкните ResetOneDriveApp.command (или ResetOneDriveAppStandalone.command, если вы используете автономное приложение).
Запустите OneDrive и завершите установку.
Важно: Чтобы всегда получать последние функции и исправления, бесплатно скачайте и установите последнюю версию приложения OneDrive.
Не выполнен вход в OneDrive
Нажмите кнопку Пуск, выполните поиск по запросу OneDrive и откройте программу:
В Windows 10 выберите классическое приложение OneDrive.
В Windows 7 в разделе Программы выберите Microsoft OneDrive.
В Windows 8.1 выполните поиск по запросу OneDrive, а затем выберите приложение OneDrive.
Когда запустится программа настройки OneDrive, укажите свою личную, рабочую или учебную учетную запись и нажмите кнопку Войти.
Файл со значком закрытого замка

Мигающий значок OneDrive на устройствах с Android

Учетная запись OneDrive почти заполнена

Внимание: Ваша учетная запись OneDrive блокируется, если вы более трех месяцев превышаете ограничение, установленное для хранилища OneDrive.
Чтобы предотвратить превышение ограничения хранилища, можно воспользоваться тремя способами:
освободить место в хранилище OneDrive, уменьшив количество синхронизируемых элементов. Это можно сделать с помощью функции Файлы по запросу или выбрав папки OneDrive для синхронизации с компьютером.
Учетная запись OneDrive заполнена или заблокирована

Войдите на веб-сайт OneDrive и следуйте инструкциям на экране, чтобы отменить блокировку.
Нужна дополнительная помощь?
Справка в Интернете
См. другие страницы справки по OneDrive и OneDrive для работы и учебы.
Для мобильного приложения OneDrive см. Устранение неполадок мобильного приложения OneDrive.
Поддержка по электронной почте
Если вам нужна помощь, встряхните мобильное устройство, когда на нем открыто приложение OneDrive, или отправьте сообщение группе поддержки OneDrive по электронной почте. Чтобы обратиться в службу поддержки OneDrive, на ПК с Windows или компьютере Mac щелкните значок OneDrive в области уведомлений либо строке меню, а затем выберите Другое > Отправить отзыв > Мне кое-что не нравится.
Советы
Если вы укажете свое местоположение, мы, скорее всего, сможем устранить проблему быстрее.
Все работает? Если вы обратились к нам и OneDrive снова работает, сообщите нам, ответив на электронное письмо, которое мы вам отправили.
Устранить проблемы с синхронизацией OneDrive и проблемы в Windows 10
Хотя служба Microsoft OneDrive является одной из лучших облачных услуг на рынке, пользователи иногда могут столкнуться с проблемами при синхронизации своих файлов. Если вы столкнулись с проблемами и проблемами синхронизации OneDrive , то в этом посте показаны некоторые способы устранения проблем, таких как – OneDrive не может подключиться к серверу, OneDrive не синхронизируется, не может синхронизировать файлы между клиентом рабочего стола и облачный диск, клиент не подключается, загрузка фотографий и т. д.
Проблемы и проблемы синхронизации OneDrive
Давайте посмотрим, как устранять и устранять проблемы с синхронизацией с новым персональным клиентом OneDrive в Windows 10.
1] Убедитесь, что размер файла меньше 10 ГБ.
Файлы размером более 10 ГБ не могут быть синхронизированы с OneDrive. Если размер больше 10 ГБ и необходима синхронизация файла, для него можно создать папку ZIP. Чтобы создать папку ZIP, щелкните правой кнопкой мыши файл или группу файлов (после их совместного выбора) и выберите отправить в> сжатую (заархивированную) папку.
2] Проверьте наличие обновлений Windows
Проверьте, обновлена ли Windows. Если нет, обновите его. Для этого выполните поиск «проверить наличие обновлений» в панели поиска Windows и откройте Центр обновления Windows. Он покажет статус обновлен или нет. Если нет, сделайте необходимое.
3] Перезапустите процесс синхронизации, если он был приостановлен
1] Щелкните правой кнопкой мыши белый значок облака OneDrive в области уведомлений в правом нижнем углу экрана. Если значок там не отображается, вам может потребоваться нажать стрелку вверх, после чего значок может появиться. Если он по-прежнему не отображается, возможно, клиент OneDrive не запущен. Нажмите «Выход».
Найдите OneDrive с помощью поиска Windows и откройте его. Введите свои учетные данные в облаке и подключитесь к OneDrive для облака. Это будет повторно синхронизировать все файлы.
4] Подключите учетную запись OneDrive к Windows
- Перейдите в «Пуск» и щелкните значок в виде шестеренки, который откроет страницу «Настройки».
- Нажмите «Учетные записи», а затем выберите опцию «Учетные записи электронной почты и приложений».
- Вы найдете вариант «Добавить учетную запись». Продолжайте нажимать далее по подсказкам и соответственно добавляйте учетную запись.
5] Завершите настройку OneDrive
Если в папке OneDrive содержится более 500 МБ данных, а установка еще не завершена, возможно, не все ваши файлы будут отображаться, несмотря на статус «зарегистрирован».
Чтобы решить эту проблему, откройте проводник. Щелкните папку OneDrive и снова запустите установку. Убедитесь, что все папки, которые вы хотите синхронизировать, отмечены.
6] Убедитесь, что все папки, которые вы хотите синхронизировать, выбраны
Для этого щелкните правой кнопкой мыши белый значок OneDrive для облака и выберите «Настройки». Выберите вкладку учетных записей и нажмите «Выбрать папки». Если вы хотите синхронизировать выбранные папки, выберите их соответствующим образом. Нажмите ОК.
7] Файл Office требует вашего сообщения об ошибке
Иногда система кэширования Office Upload может мешать клиенту OneDrive для настольных ПК. Выключите загрузку Office! Его можно отключить, чтобы изолировать проблему.
Для этого щелкните правой кнопкой мыши белый значок OneDrive для облака в области уведомлений, как и в предыдущих шагах. Нажмите «Настройки» и выберите вкладку «Офис».
Снимите флажок «Использовать Office 2016 для синхронизации файлов Office, которые я открываю».
8] Проверьте, не слишком ли длинный путь к файлу
Максимально допустимое количество символов для пути к файлу составляет 400 символов. Если оно превышает, это может создать проблемы с синхронизацией. В таком случае попробуйте опустить ненужные подпапки и попытаться максимально приблизить целевые местоположения к корневому каталогу.
9] Проверьте наличие дубликата файла или папки с тем же именем
Если вы используете несколько компьютеров для синхронизации с одним и тем же облачным диском, и более одного пытаются совместно использовать путь с тем же адресом, что и местоположение, это создаст конфликт. Имя пути может быть изменено на любом устройстве для решения проблемы.
10] Проверьте доступное дисковое пространство в системе
Проверьте доступное дисковое пространство в вашей системе и сравните его с используемым дисковым пространством на онлайн-сайте OneDrive. Если в системе недостаточно места, файлы не синхронизируются. Если вам не хватает места, попробуйте следующие шаги:
- Удалить временные файлы. Нажмите на Пуск, а затем на символ, похожий на шестерню, который откроет страницу настроек. Выберите вкладку хранилища и дважды щелкните «This PC». Откройте опцию для временных файлов и установите все флажки, кроме той, которая гласит «предыдущая версия окон», и удалите их.
- Удалить загруженные файлы. В проводнике откройте «Загрузки».Проверьте, нужен ли какой-либо файл, и удалите остальные.
- Опорожните корзину. Удалите ненужные файлы навсегда.
- Удалите приложения, которые больше не используются.
- Переместите файлы на внешний жесткий диск, чтобы освободить место в системе.
После освобождения места в системе клиент OneDrive может быть повторно инициирован. Но в случае, если удаление и уменьшение файлов не занимают достаточно места в системе, вы можете выборочно синхронизировать файлы с OneDrive.
11] Отключите ПК от OneDrive и снова синхронизируйте
Щелкните правой кнопкой мыши на белом значке OneDrive в области уведомлений и выберите настройки. Нажмите «Отключить этот компьютер» на вкладке «Аккаунты».
12] Сброс OneDrive вручную
Если ничего не помогает, клиент OneDrive может быть сброшен вручную. Однако это трудоемкий процесс. Система должна быть подключена к высокоскоростному интернет-соединению.
Для сброса OneDrive введите следующую команду в окне «Выполнить» и нажмите Enter:
В идеале, он должен синхронизировать все файлы снова. Однако, если установка OneDrive не запускается снова, перейдите к следующему шагу.
В поле «Выполнить» скопируйте и вставьте следующую команду и нажмите Enter:
Это должно запустить клиент вручную.
13] Используйте средство устранения неполадок OneDrive
Запустите средство устранения неполадок OneDrive и посмотрите, поможет ли оно вам.
14] OneDrive нужно сообщение об ошибке вашего внимания
Возможно, ваше пространство OneDrive заполнено. Удалите несколько файлов, купите место или воспользуйтесь альтернативным облачным сервисом хранения.
15] Элементы OneDrive не могут быть синхронизированы или не могут быть синхронизированы сейчас
Перезапустите приложение OneDrive и посмотрите. Если это не помогает, вам нужно перезагрузить OneDrive и посмотреть, поможет ли это. Еще укоротите путь к файлу и посмотрите; это не размещает ваши файлы в глубокой структуре папок – поместите их ближе к корневой папке OneDrive.
16] В файлах возникают задержки при синхронизации
Приостановите и затем перезапустите синхронизацию и посмотрите.
В противном случае откройте OneDrive> Настройки> вкладка «Сеть»> и выберите «Не ограничивать скорость загрузки и загрузки».
Упомянутые выше шаги являются исчерпывающими и должны решить все проблемы с синхронизацией OneDrive.
Эти сообщения помогут вам, если:
- Вы не можете сохранять файлы в папке OneDrive
- OneDrive имеет проблемы с высокой загрузкой процессора.