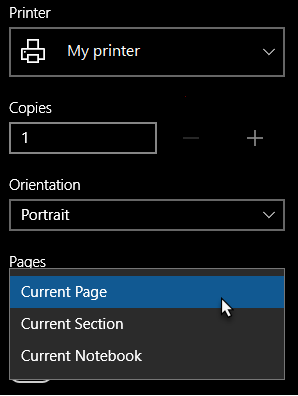- Print notes in OneNote for Windows 10
- Отправка документов и файлов в OneNote для Windows 10
- После установки приложения Send to OneNote выполните следующие действия:
- Дальнейшие действия
- Как печатать из OneNote в Windows — Вокруг-Дом — 2021
- Table of Contents:
- Распечатать все или выбор ваших заметок
- Шаг 1
- Шаг 2
- Шаг 3
- Печать в файл
- Шаг 1
- Шаг 2
- Шаг 3
- Печать нескольких копий
- Шаг 1
- Шаг 2
- Шаг 3
- Как распечатать документ и задать настройки печати Microsoft Office Word (Апрель 2021).
- Основные задачи в OneNote для Windows 10
- Создание записной книжки
- Переключение между записными книжками
- Ввод с клавиатуры и рукописный ввод заметок
- Сохранение заметок
- Выделение текста касанием
- Форматирование текста
- Выделение заметок от руки
- Добавление тегов
- Добавление ссылок
- Вставка изображения
- Вставка документов и файлов в заметки
- Вставка таблицы
- Добавление страниц
- Добавление разделов
- Печать заметок
Print notes in OneNote for Windows 10
You can easily print a single page, a complete section, or an entire notebook.
On any page in OneNote for Windows 10, click or tap the Settings and More button 
Click Print, and then do any of the following:
Under Printer, select the physical or virtual printer that you want to use.
Tip: If the printer you want is not available, make sure it was installed properly. In Windows 10, click the Start button, and then click Settings > Devices > Printers & scanners. In the list of installed printers, click the printer you want to manage, or click + Add a printer or scanner to install your printer. When your printer has been successfully installed and configured, restart OneNote, and then try selecting your printer again.
Under Copies, select how many copies you want to print. (This setting is only visible if you have a physical printer selected.)
Under Orientation, select if you want to print in Portrait (tall pages) or Landscape (wide pages).
Under Pages, select if you want to print the Current Page, the Current Section, or the Current Notebook.
To export to PDF, in the Printer list, select Microsoft Print to PDF.
To select a page size, click or tap More settings and then select a size under Paper and quality.
Note: Additional settings may be available for the specific model of your printer — such as duplex printing, color preferences, or collation options.
Click or tap Print to print your notes with the options you have selected.
Отправка документов и файлов в OneNote для Windows 10
С помощью функции отправки в OneNote вы можете сохранить данные из любого приложения, отправив их на страницу в OneNote для Windows 10. Когда данные добавлены в OneNote, вы можете получить к ним доступ с любого устройства даже в автономном режиме.
Отправить файл в OneNote так же просто, как распечатать его на принтере. Это можно делать для файлов таких типов:
сообщения электронной почты;
Вы также можете скачать в магазине Microsoft Store дополнительное приложение Send to OneNote и установить его.
После установки приложения Send to OneNote выполните следующие действия:
Откройте документ или файл, который вы хотите отправить в OneNote (например, документ в Microsoft Word или веб-страницу в браузере).
В приложении выберите пункт Печать.
В списке принтеров выберите Отправить в OneNote.
Нажмите Печать, и OneNote откроется в фоновом режиме.
В появившемся окне выберите, куда вы хотите отправить файл.
Содержимое будет добавлено в виде изображения на новую страницу OneNote.
Дальнейшие действия
Теперь, когда данные сохранены в OneNote, вы можете выделить важную информацию с помощью инструментов рисования или добавить заметки к изображению.
Если вы хотите отформатировать или изменить текст в содержимом, отправленном в OneNote, щелкните правой кнопкой мыши изображение распечатки, выберите Рисунок > Копировать текст и вставьте текст под изображением. Его также можно вставить в любую другую заметку или на другую страницу.
Как печатать из OneNote в Windows — Вокруг-Дом — 2021
Table of Contents:
Microsoft OneNote — это приложение, которое позволяет делать заметки, вводить текст и выделять элементы. Вы можете распечатать свои заметки OneNote на бумажном носителе в случае сбоя жесткого диска или сбоя компьютера. Распечатка ваших заметок также полезна, если вам нужно сослаться на ваши заметки или посмотреть на них, и для этого вам не придется находиться рядом с компьютером. Вы можете распечатать свои заметки различными способами.
Распечатать все или выбор ваших заметок
Шаг 1
Откройте документ OneNote, который вы хотите распечатать.
Шаг 2
Удерживая клавишу «Shift», щелкните вкладку первой страницы и вкладку последней страницы, чтобы напечатать серию страниц, например, страницы 3, 4, 5 и 6. Удерживая клавишу «Ctrl», выберите каждую вкладку страницы, которую хотите печать, если вы хотите распечатать выбранные страницы, которые не являются частью серии, например, страницы 2, 5, 7 и 9.
Шаг 3
Нажмите «Файл» и «Печать». Посмотрите на выбор страниц в разделе «Диапазон страниц», чтобы убедиться, что он соответствует страницам, которые вы хотите распечатать, затем нажмите «Печать». Вы также можете нажать «Все» в разделе «Диапазон страниц», чтобы распечатать все страницы в документе OneNote.
Печать в файл
Шаг 1
Откройте документ OneNote, который вы хотите распечатать в файл. Нажмите «Файл» и «Печать».
Шаг 2
Выберите принтер, на котором вы хотите печатать свои заметки, например принтер PostScript или принтер цифровой печати, в поле «Выбор принтера».
Шаг 3
Установите флажок рядом с «Печать в файл» и нажмите «Печать». Дайте вашему файлу имя, когда появится диалоговое окно «Печать в файл», и нажмите «ОК», чтобы завершить файл. Сохраните файл на флэш-накопителе USB и перенесите его на выбранный принтер для печати заметок.
Печать нескольких копий
Шаг 1
Откройте документ OneNote, для которого вы хотите распечатать копии. Нажмите «Файл» и «Печать». Введите количество копий, которое вы хотите распечатать, в текстовом поле «Количество копий».
Шаг 2
Установите флажок рядом с «Разобрать», чтобы распечатать все страницы одной копии до того, как будет напечатана первая страница следующей копии. Например, если вы хотите распечатать все копии первой страницы, то не устанавливайте флажки для всех копий второй страницы.
Шаг 3
Как распечатать документ и задать настройки печати Microsoft Office Word (Апрель 2021).
Основные задачи в OneNote для Windows 10
В этой статье описаны основные задачи и команды, которые используются при работе с OneNote для Windows 10. Если вы не найдете в ней нужную информацию, воспользуйтесь полем поиска в правом верхнем углу этой страницы.
Создание записной книжки
Приложение OneNote для Windows 10 предварительно установлено в Windows 10. При его первом открытии создается записная книжка, используемая по умолчанию. Вы можете добавлять в нее страницы или создать новую записную книжку.
На любой странице нажмите кнопку Показать записные книжки 
В нижней части появившейся области щелкните (+) Записная книжка.
Введите название и нажмите кнопку Создать записную книжку.
OneNote откроет новую записную книжку, содержащую новый раздел и пустую страницу.
Переключение между записными книжками
Вот что нужно делать для переключения между несколькими записными книжками.
На любой странице нажмите кнопку Показать записные книжки 
В появившейся области щелкните имя записной книжки, на которую вы хотите переключиться.
Примечание: Если вы не видите нужную записную книжку, выберите Другие записные книжки.
Ввод с клавиатуры и рукописный ввод заметок
Вот как можно вводить заметки с клавиатуры или писать их от руки:
Чтобы добавить заголовок страницы, щелкните или нажмите поле в ее верхней части (над меткой даты и времени).
Щелкните или нажмите любое место страницы и введите текст.
Щелкните или нажмите любое место вне заметки, чтобы создать другую заметку, и введите текст.
Пишите прямо на экране, пользуясь ручкой или пером, которые поставляются вместе с устройством. Если вы хотите рисовать или писать пальцем, откройте вкладку Рисование и щелкните значок Рисовать с помощью мыши или касаний 
Сохранение заметок
В приложении OneNote для Windows 10 нет кнопки Сохранить. Это связано с тем, что OneNote автоматически сохраняет и синхронизирует изменения независимо от их объема.
Если вы захотите отменить то, что вы недавно добавили или изменили, щелкните или нажмите кнопку Отменить 
Выделение текста касанием
Чтобы выделить текст на странице, сделайте следующее:
Чтобы выделить текст, коснитесь его дважды.
Область выделения можно изменить, перетаскивая кружки в начале и конце выделенного текста.
Выделенную строку или абзац текста можно вырезать, скопировать, отформатировать, переместить или удалить.
Форматирование текста
Вот как можно изменить внешний вид текста.
Выделите текст, который нужно отформатировать (для этого щелкните по нему мышью и перетащите указатель либо воспользуйтесь клавиатурой; при работе на сенсорном устройстве дважды коснитесь слова и перетащите маркеры выделения).
На вкладке Главная выберите параметр форматирования, который вы хотите применить (тип и размер шрифта, полужирное или курсивное начертание, подчеркивание, цвет, списки, отступы и т. д.).
Если вы захотите отменить примененное форматирование, щелкните или нажмите кнопку Отменить 
Выделение заметок от руки
Вот как можно выделять важные сведения в заметках.
На вкладке Рисование щелкните или нажмите значок Рисовать с помощью мыши или касаний 
Щелкните значок маркера слева и выберите нужный цвет и толщину.
Выделяйте заметки пальцем или мышью либо с помощью ручки или пера, поставляемых с устройством.
Примечание: Когда все будет готово, нажмите кнопку Рисовать с помощью мыши или касаний 
Чтобы отменить выделение или рисование, нажмите кнопку ластика в меню Рисование. Выбрав ластик, коснитесь штрихов маркера, которые вы хотите удалить.
Добавление тегов
Теги дают возможность визуально помечать важные заметки и определять приоритеты для них, что значительно облегчает дальнейшую работу с ними.
Чтобы добавить тег, щелкните или нажмите любую строку текста.
На вкладке Главная выполните одно из следующих действий:
Выберите тег Дела 
Щелкните или нажмите стрелку вниз рядом со значком Дела и выберите другой тег ( Важно, Вопрос, Критически важно, Контакт, Адрес, или Номер телефона).
Примечание: Тег Дела интерактивный. Вы можете нажать или щелкнуть его, чтобы установить (или снять) флажок и отразить статус задачи.
Добавление ссылок
Приложение OneNote для Windows 10 позволяет преобразовывать текст в ссылку.
Выделите текст, который нужно отформатировать (для этого щелкните по нему мышью и перетащите указатель либо воспользуйтесь клавиатурой; при работе на сенсорном устройстве дважды коснитесь слова и перетащите маркеры выделения).
Выберите команды Вставка > Ссылка.
При необходимости измените фразу в поле Отображаемый текст.
Введите URL-адрес в поле Адрес, а затем нажмите кнопку Вставить.
Примечание: Когда вы начинаете вводить URL-адрес в заметках (например, www. onenote .com), OneNote автоматически превращает этот текст в ссылку. Если коснуться отформатированной ссылки или щелкнуть ее, она откроется в браузере.
Вставка изображения
Вы можете вставлять изображения с камеры компьютера или из файлов на компьютере либо устройстве.
Чтобы вставить рисунок с камеры, сделайте следующее:
На любой странице коснитесь того места, куда нужно вставить изображение.
На вкладке Главная нажмите кнопку Камера.
При необходимости разрешите приложению OneNote использовать камеру вашего компьютера.
Когда на экране появляется изображение с камеры, коснитесь экрана, чтобы сделать снимок.
Нажмите кнопку Вставить все, чтобы вставить полученные изображения.
Примечание: Если в устройстве есть камера, но параметр Камера не отображается, приложению OneNote необходимо разрешить использовать камеру. Нажмите клавишу WINDOWS, а затем выберите Параметры > Конфиденциальность > Камера. Задайте для камеры значение Вкл. и убедитесь, что в списке приложений для OneNote указано Вкл.
Вот как можно вставить изображение из файла.
На любой странице коснитесь того места, куда нужно вставить изображение.
На вкладке Главная коснитесь элемента Рисунок.
Перейдите к нужному изображению, коснитесь его и выберите команду Открыть.
Примечание: Чтобы изменить вставленное в заметки изображение, его нужно выделить. Вы можете изменить размер рисунка, переместить его или добавить к нему теги. Нажмите и удерживайте рисунок, чтобы открыть меню дополнительных действий, в том числе с рисунком. В меню Рисунок есть команда для поворота изображения.
Вставка документов и файлов в заметки
Вот как можно вставить документ или файл в OneNote.
Выберите любую страницу и коснитесь места, куда нужно вставить документ или файл.
На вкладке Вставка нажмите кнопку Рисунок.
Перейдите к нужному файлу, коснитесь его, а затем нажмите кнопку Открыть.
Вставка таблицы
Вот как добавить в заметки новую таблицу.
На любой странице коснитесь того места, куда нужно вставить таблицу.
Откройте меню Вставка и коснитесь элемента Таблица.
OneNote создаст небольшую таблицу на одну строку и два столбца.
Выберите первую ячейку и начните вводить текст.
Чтобы перейти к следующему столбцу (или создать новый), нажмите клавишу TAB. Чтобы создать новую строку таблицы, поместите курсор в крайнюю правую ячейку и нажмите кнопку ВВОД. Если у вас нет клавиатуры, изменить или отформатировать таблицу можно с помощью команд на вкладке Таблица.
Добавление страниц
Вы можете добавить на страницу столько заметок, сколько захотите, но часто удобнее вместо этого создать несколько страниц.
Чтобы добавить новую страницу, сделайте следующее:
Внизу списка страниц в левой части окна приложения нажмите кнопку + Страница.
Если эта кнопка не отображается, сначала нажмите кнопку Показать записные книжки 
На новой странице введите заголовок над меткой даты и времени.
Примечание: Вы можете изменять порядок страниц, перетаскивая их названия в списке.
Добавление разделов
Вы можете хранить все страницы заметок в одном разделе, однако удобнее использовать для этого различные разделы.
Чтобы создать новый раздел, выполните указанные ниже действия.
Внизу списка разделов в левой части окна приложения нажмите кнопку + Раздел.
Если эта кнопка не отображается, сначала нажмите кнопку Показать записные книжки 
Когда появится новый раздел, введите его название, чтобы охарактеризовать заметки в нем, и нажмите кнопку ВВОД.
В этом новом разделе будет одна пустая страница. Вы можете делать заметки на ней и создавать дополнительные страницы.
Примечание: Также можно изменять порядок разделов, перетаскивая их названия в списке.
Печать заметок
Преимущество OneNote в том, что вам будет редко требоваться что-либо напечатать. Вы можете легко выполнять поиск в заметках или делиться ими через Интернет.
Но если вам потребуется печатная копия страницы в записной книжке, сделайте следующее:
Откройте страницу, которую нужно напечатать.
В правом верхнем углу окна приложения нажмите кнопку . . . и выберите команду Печать.
В появившемся окне выберите принтер и задайте дополнительные параметры, а затем нажмите кнопку Печать.