Windows 10 64bit 2020 оригинальный образ
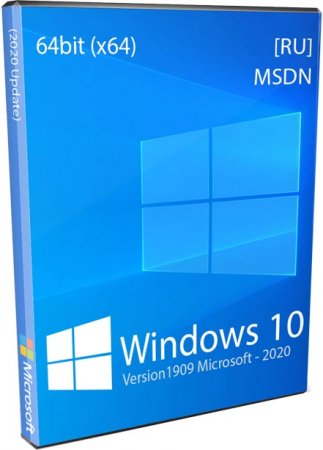
Дата скачивания с сайта microsoft: 03.2020 образ обновлён до версии 2004 август 2020.
Версия: Windows 10 Pro, Home
Разрядность: x64bit
Язык Интерфейса: RUS Русский
Таблетка: отсутствует, используем активатор
Первоисточник: www.microsoft.com
Размер образа: 5,03 Gb
Установка Windows 10 на русском:
Образ ISO вполне помещается на не дорогую флешку — 4 Гб, рекомендуем воспользоватся программой rufus, чтоб правильно записать win10 на USB флешку.
Теперь у вас есть загрузочная флешка с возможностью установить:
Оригинал Windows 10 professional x64 2020 на русском — игровая для студентов и геймеров
Оригинал Windows 10 home x64 2020 на русском — для домохозяйки и работяги
Оригинал Windows 10 enterprise x64 2020 на русском — для бизнеса
Оригинал Windows 10 education x64 2020 на русском — для учёбы и презентаций
Затем просто вставляем нашу загрузочную флешку в разъём USB и при включении ноутбука или ПК, вызываем меню загрузки (BOOT menu) обычно это кнопки F12 или F11 иногда Esc, для материнских плат Asus это кнопка F8. В меню загрузки выбираем нашу флешку и начинаем стандартную установку. Если у вас нет собственно купленного ключа продукта, чтоб иметь официальную лицензию на windows10 2001, во время установки пропускаем этап, где требуется ввести ключ продукта, затем после установки используем пиратский активатор. Затем остаётся установить драйвера, как правило при подключенном интернете, десятка сама вытягивает нужные ему драйвера из интернета и устанавливает их. Если нет драйверов даже на интернет, то скачиваем автономный драйверпак. На этом установка закончена.
Всем здоровья, счастья и успехов в 2020 году! В ISO образах допускаются некоторые пользовательские изменения по умолчнию для браузера Chrome, каждый может без проблем изменить настройки браузера на свои предпочтительные. Все авторские сборки перед публикацией на сайте, проходят проверку на вирусы. ISO образ открывается через dism, и всё содержимое сканируется антивирусом на вредоносные файлы.
Download Windows 10
Before updating, please refer to the Windows release information status for known issues to confirm your device is not impacted.
Windows 10 October 2020 Update
The Update Assistant can help you update to the latest version of Windows 10. To get started, click Update now.
Create Windows 10 installation media
To get started, you will first need to have a license to install Windows 10. You can then download and run the media creation tool. For more information on how to use the tool, see the instructions below.
Here’s when to use these instructions:
- You have a license to install Windows 10 and are upgrading this PC from Windows 7 or Windows 8.1.
- You need to reinstall Windows 10 on a PC you’ve already successfully activated Windows 10.
If you are installing Windows 10 on a PC running Windows XP or Windows Vista, or if you need to create installation media to install Windows 10 on a different PC, see Using the tool to create installation media (USB flash drive, DVD, or ISO file) to install Windows 10 on a different PC section below.
Note: Before you install Windows 10, check to make sure your PC meets the system requirements for Windows 10. We also recommend going to the PC manufacturer’s website for any additional info about updated drivers and hardware compatibility.
- Select Download tool, and select Run. You need to be an administrator to run this tool.
- On the License terms page, if you accept the license terms, select Accept.
- On the What do you want to do? page, select Upgrade this PC now, and then select Next.
After downloading and installing, the tool will walk you through how to set up Windows 10 on your PC. All Windows 10 editions are available when you select Windows 10, except for Enterprise edition. For more information on Enterprise edition, go to the Volume Licensing Service Center.
- If you don’t have a license to install Windows 10 and have not yet previously upgraded to it, you can purchase a copy here: https://www.microsoft.com/en-us/windows/get-windows-10.
- If you previously upgraded to Windows 10 on this PC and you’re reinstalling it, you don’t need to enter a product key. Your copy of Windows 10 will automatically activate later using your digital license.
Follow these steps to create installation media (USB flash drive or DVD) you can use to install a new copy of Windows 10, perform a clean installation, or reinstall Windows 10.
Before you download the tool make sure you have:
- An internet connection (internet service provider fees may apply).
- Sufficient data storage available on a computer, USB or external drive for the download.
- A blank USB flash drive with at least 8GB of space or blank DVD (and DVD burner) if you want to create media. We recommend using a blank USB or blank DVD, because any content on it will be deleted.
- When burning a DVD from an ISO file, if you are told the disc image file is too large you will need to use Dual Layer (DL) DVD Media.
Check a few things on the PC where you want to install Windows 10:
- 64-bit or 32-bit processor (CPU). You’ll create either a 64-bit or 32-bit version of Windows 10. To check this on your PC, go to PC info in PC settings or System in Control Panel, and look for System type.
- System requirements. Make sure the PC meets the system requirements for Windows 10. We also recommend going to the PC manufacturer’s website for additional info about updated drivers and hardware compatibility.
- Language in Windows. You’ll need to choose the same language when you install Windows 10. To see what language you’re currently using, go to Time and language in PC settings or Region in Control Panel.
- Edition of Windows. You should also choose the same edition of Windows. To check what edition you’re currently running, go to PC info in PC settings or System in Control Panel, and look for Windows edition. Windows 10 Enterprise isn’t available in the media creation tool. For more info, go to the Volume Licensing Service Center.
- Microsoft Office products. If you just purchased a new device that includes Office 365, we recommend redeeming (installing) Office before upgrading to Windows 10. To redeem your copy of Office, please see Download and install Office 365 Home, Personal, or University on your PC. For more information, check How to upgrade to Windows 10 on new devices that include Office 365.
If you have Office 2010 or earlier and choose to perform a clean install of Windows 10, you will need to locate your Office product key. For tips on locating your product key, check Find your Office 2010 product key or Enter the product key for your Office 2007 program.
Using the tool to create installation media:
- Select Download tool now, and select Run. You need to be an administrator to run this tool.
- If you agree to the license terms, select Accept.
- On the What do you want to do? page, select Create installation media for another PC, and then select Next.
Select the language, edition, and architecture (64-bit or 32-bit) for Windows 10. This table will help you decide which edition of Windows 10 you’ll choose:
| Your current edition of Windows | Windows 10 edition |
|---|---|
| Windows 7 Starter Windows 7 Home Basic Windows 7 Home Premium Windows 7 Professional Windows 7 Ultimate Windows 8/8.1 Windows 8.1 with Bing Windows 8 Pro Windows 8.1 Pro Windows 8/8.1 Professional with Media Center Windows 8/8.1 Single Language Windows 8 Single Language with Bing Windows 10 Home Windows 10 Pro | Windows 10 |
| Windows 8/8.1 Chinese Language Edition Windows 8 Chinese Language Edition with Bing | Windows 10 Home China |
- USB flash drive. Attach a blank USB flash drive with at least 8GB of space. Any content on the flash drive will be deleted.
- ISO file. Save an ISO file to your PC, which you can use to create a DVD. After the file is downloaded, you can go to location where the file is saved, or select Open DVD burner, and follow the instructions to burn the file to a DVD. For more info about using an ISO file, see Additional methods for using the ISO file to install Windows 10 section below.
After completing the steps to install Windows 10, please check that you have all the necessary device drivers installed. To check for updates now, select the Start button, and then go to Settings > Update & Security > Windows Update, and select Check for updates. You may also wish to visit your device manufacturer’s support site for any additional drivers that may be needed.
Note: Drivers for Surface devices may be found on the Download drivers and firmware for Surface page.
Before you install Windows 10, it’s a good idea to save any work and back up your PC before you start. If you used the media creation tool to download an ISO file for Windows 10, you’ll need to burn it to a DVD before following these steps.
- Attach the USB flash drive or insert the DVD on the PC where you want to install Windows 10.
- Restart your PC.
If your PC does not automatically boot to the USB or DVD media, you might have to open a boot menu or change the boot order in your PC’s BIOS or UEFI settings. To open a boot menu or change the boot order, you’ll typically need to press a key (such as F2, F12, Delete, or Esc) immediately after you turn on your PC. For instructions on accessing the boot menu or changing the boot order for your PC, check the documentation that came with your PC or go to the manufacturer’s website. If you do not see the USB or DVD media device listed within the boot options, you may need to reach out to the PC manufacturer for instructions for temporarily disabling Secure Boot in your BIOS settings.
If changing the boot menu or order doesn’t work, and your PC immediately boots into the OS you want to replace, it is possible the PC had not fully shut down. To ensure the PC fully shuts down, select the power button on the sign-in screen or on the Start menu and select Shut down.
If you downloaded an ISO file for Windows 10, the file is saved locally at the location you selected. If you have a third-party DVD burning program installed on your computer that you prefer to use for creating the installation DVD, that program might open by going to the location where the file is saved and double-clicking the ISO file, or right-click the ISO file, select Open with and choose your preferred DVD burning software.
If you want to use the Windows Disk Image Burner to create an installation DVD, go to the location where the ISO file is saved. Right-click the ISO file and select Properties. On the General tab, click Change and select Windows Explorer for the program you would like to use to open ISO files and select Apply. Then right-click the ISO file and select Burn disc image.
If you want to install Windows 10 directly from the ISO file without using a DVD or flash drive, you can do so by mounting the ISO file. This will perform an upgrade of your current operating system to Windows 10.
Обзор на Операционная система Microsoft Windows Pro 10 32-bit/64-bit Russian Russia Only USB (FQC-10150)
Новейшая операционная система от компании Microsoft — Windows 10.
В данном случае приобретена редакция Pro. Существуют еще редакции Home, Enterprise и Education. Последние две являются наиболее более полными в плане функционала, однако в версии 10 система ограничения функционала продумана куда лучше, чем раньше. Сейчас редакции Home действительно хватит 99% домашних пользователей, если не больше. Никаких навязанных ограничений типа отсутствия персонализации и т.п. Все по делу.
В нашем случае необходима была Pro версия только из-за необходимости подключения системы к домену со всеми вытекающими (групповые политики, удаленный рабочий стол и т.п.). Hyper-V в принципе тоже приятное дополнение, хотя и маловероятно, что будет востребовано. Вот, собственно и почти все различия между Home и Pro редакциями.
Оформление претерпело некоторые изменения по сравнению с предыдущими версиями, коробочку теперь приятно держать в руках.
На задней стороне нанесена общая информация, рекомендации и предупреждения.
Открыв коробочку, видим очередную пачку красотуль — не иначе, в Microsoft наконец-то задумались о том, какие чувства и ощущения вызывают их продукты. Симпатично и удобно.
С торца коробки нанесена наклейка с обозначением версии, внутри в кармашке — карточка с лицензионным ключом. И, конечно, буклет, готовый нам поведать, какую классную штуку мы купили.
Перед нами коробочная версия «USB only». Это означает, что наконец-то с «компакт»-дисками покончено, теперь установочным носителем является флеш-накопитель. Вот это дело! Скорость установки увеличилась в разы, сохранность дистрибутива теперь зависит только от того, потеряешь его или нет. Кстати, флешка поддерживает USB 3.0 и защищена от записи (что вполне логично).
Судя по наклейке на флешке, принцип поддержки редакций, введенный в Vista сохранен — дистрибутив один и редакция (Home/Pro) задается лицензионным ключом.
На лицевой стороне нанесена лазерная гравировка «Windows» с логотипом.
Процесс установки расписывать бессмысленно — тут все тривиально, быстро и без сюрпризов.
Сама операционная система, на мой взгляд, весьма удачна и стабильна. Но есть вещи, на которые нельзя не обратить внимание:
1) Небезызвестная «слежка» за пользователем. А именно, по умолчанию система отправляет разработчикам ряд информации об использовании системы. При этом делает это в фоновом режиме, абсолютно незаметно для пользователя. Сбор некоторых видов информации можно отключить в настройках системы, но даже если отключить все, некоторая информация по-прежнему будет отправляться (как минимум — отчеты об ошибках). А поскольку MS Windows — операционная система с закрытым исходным кодом, никто не знает достоверно — какая именно информация передается. Хорошего в этом, конечно же, крайне мало.
2) Обновления. Теперь от них отказаться штатными средствами нельзя. Совсем. Мало того, они и устанавливаться будут норовить в самое неподходящее время. Это реально достает — выключаешь ноутбук, чтобы убрать в сумку, а он бац — «Подождите, идет обновление». Конечно, и тут есть способы борьбы: http://windowstips.ru/notes/17587
Пожалуй, это два самых серьезных минуса данной операционной системы. Плюсы описывать смысла нет, поскольку, во-первых, они каждый увидит свои, а во-вторых, переход на новые версии операционных систем неизбежен. Уже сейчас в корпоративном возникают сложности с использованием Windows XP (про более ранние версии вообще молчу).













