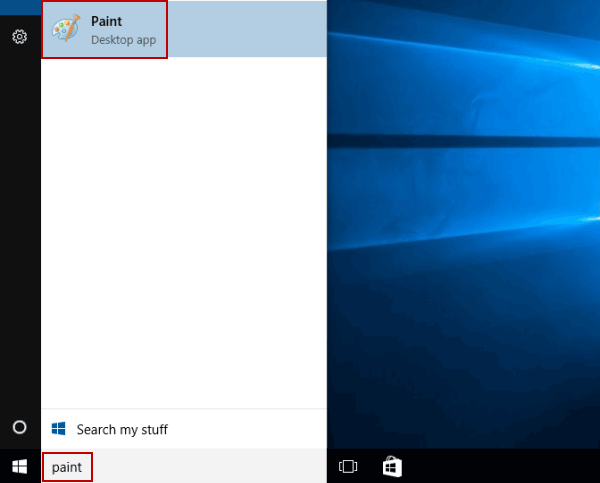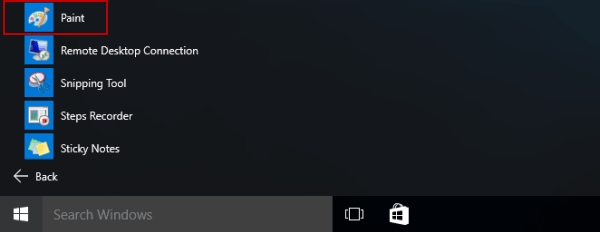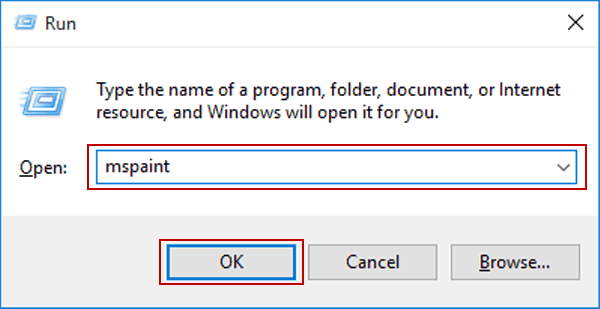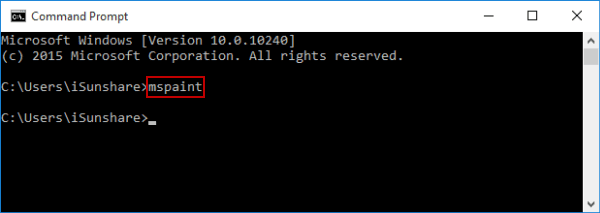- Как найти Paint в Windows 10
- Расположение Paint в Windows 10
- Способ 1. При помощи поискового меню.
- Способ 2. Через меню Пуск.
- Способ 3. При помощи проводника.
- How to open and use Paint in Windows 10
- How to use Microsoft Paint in Windows 10
- 1] Home
- Text Tools
- 2] View
- 3] File
- Quick Access Toolbar
- Where is MS Paint in Windows 10, how to find, run, start?
- Find and open the Windows 10 MS-Paint , or create a desktop shortcut for Paint APP on the Windows 10 Desktop!
- 1.) . Start the ms-paint via Run-Command Dialog in Windows 10! 2.) . Create a ms-paint desktop shortcut for the Windows-10 Desktop PC and Tablet-PC! 3.) . Start the mspaint via Windows-10 Search! 4.) . Run Paint when you start Windows 10 or Log in!
- 1.) Start the ms-paint via Run-Command Dialog in Windows 10!
- 2.) Create a ms-paint desktop shortcut for the Windows-10 Desktop!
- 3.) Start the mspaint via Windows-10 search!
- 4.) Run Paint when you start Windows 10 or Log in!
- 5 Ways to Open Paint in Windows 10
- 5 ways to open Paint in Windows 10:
Как найти Paint в Windows 10
Несмотря на все достоинства операционной системы Windows 10, порой все-таки довольно трудно найти нужную программу, так необходимую в тот или иной момент времени. Вот и такой, обычный графический редактор, как Paint затрудняется найти большое количество пользователей.
Программа Paint представляет из себя простейший редактор графики, благодаря которому вы можете производить любые операции с изображениями. В предыдущей версии операционной системы виндовс 7, было довольно просто запустить эту программу. Она располагалась в меню «Пуск». На «десятке» это меню претерпело несущественные изменения, потому как действовать здесь, читайте далее.
Расположение Paint в Windows 10
Итак, для того чтобы запустить Paint, можно воспользоваться несколькими способами.
Способ 1. При помощи поискового меню.
Чтобы воспользоваться таким способом, запустите меню «Пуск» и введите в окно поиска само название программы. Для того, чтобы каждый раз не проделывать одну и ту же операцию, достаточно просто нажать правой кнопкой мыши по полученному результату и найти местоположение. Оттуда уже просто скопировать значок программы, например на рабочий стол. Этот способ самый легкий, так как не занимает много времени.
Способ 2. Через меню Пуск.
Вызовите контекстное меню Пуск и пройдите во «Все приложения». Там будет подпапка «Стандартные», в ней вы и сможете найти нужное приложение, наряду с играми, такими как, например косынка или полезной программой Ворд.
Такой способ тоже достаточно прост. И имеет право на свое существование.
Способ 3. При помощи проводника.
Третий способ немного потруднее. Чтобы «добраться» до программы при помощи этого способа, вам придется немного «покопаться» в папках. Итак, вам понадобится открыть «Мой компьютер» — затем выбрать Диск (как правило, это диск C), и найти папку system32, в ней будет приложение — paint.exe, запустив которое вы сможете использовать программу по назначению. Также, вы сможете скопировать его и перенести, например на все тот же рабочий стол к уже имеющимся полезным и часто запускаемым программам, таким как Скайп или даже косынка.
Вот и все, воспользовавшись этими советами, вы сможете найти и запустить Paint на операционной системе Windows 10. Также, вы можете воспользоваться этими способами для того, чтобы найти любые другие программы, доступ к которым вы утеряли, например к полезным утилитам, таким как sticky notes или калькулятор в Windows 10.
How to open and use Paint in Windows 10
Microsoft Paint is an important application of Windows 10 that is used to create or draw different pictures on the Paint canvas. The Paint application offers various tools, different kinds of brushes, shapes, and a wide palette of colors to draw pictures and to edit them. It also allows you to download a picture from the web and copy it on the Paint canvas or page, and edit it the way you want!
How to use Microsoft Paint in Windows 10
To open the Paint application, click on the START button > Windows Accessories > Paint OR type Paint in the search box on the Taskbar and then select the Paint application from the results. The following window will open on your screen. This is how the Paint canvas looks like.
At the top of the Paint window, you will see the Toolbar, where you can carry out various functions. This toolbar includes the File tab, Home tab, and View tab. Let us now look into it in detail.
1] Home
The Home tab is the default tab when you open the Paint application. In the Home tab, you can carry out various functions related to the image, clipboard, tools, shapes, and colors.
Under Clipboard, you can perform commands such as cut, copy, and paste, where you can cut or copy a selection from the canvas and paste it on the keyboard. Under the Image section, you can crop, resize, and rotate the picture. You can rotate left and right to 90 degrees, rotate to 180 degrees and flip vertical and horizontal as well.
The Tools group will allow you to draw a free form pencil line with the selected width, add text, pick a color and use it for drawing, fill an area on the canvas with the selected color, use the magnifier for a particular area on the canvas, and use the eraser to erase a particular area of the picture. Click on the Brushes drop-down menu to draw using different kinds of brushes. You will find a variety of brushes with different effects such as crayon, marker, natural pencil, etc. In the reference picture below, I have used a few tools to show you how they look and feel.
Here, I have used the free-form pencil tool, a few brushes, the shape fill tool, and the text tool. You can also convert your 2D drawing into a 3D picture by editing it in Paint 3D. Go ahead and simply explore! With all these tools, you are sure to make your picture look attractive and simply awesome!
Text Tools
On your Paint canvas, choose the location where you want to add the text box and type the desired text in it. You can format the text by selecting the font type, font size, changing the font to bold and italics, and underlining or striking through the text. You can choose the desired foreground color as well as the background color. Refer to the example shown below.
Under the Shapes group, you can insert ready shapes such as rectangle, pentagon, diamond, star, callout, and so on. Click on Outline to choose from the various options such as solid color, crayon, marker, oil, natural pencil, watercolor, or even no outline. Click on Shape Fill to select the medium for the fill, such as, solid color, crayon, marker, oil, natural pencil, watercolor, or no fill. Under the Size drop-down menu, you can select the size or width of a particular tool. You will see four variations under Size such as 1px, 3px, 5px, and 8px. See an example shown below.
I have used certain tools such as the text tool, pencil, brushes, and fill with a Color tool to draw the following picture. Select the shape you want to draw and the size of the width of the tool. Here, I have selected a 3px size for the Lightning shape with a solid outline color like brown and a crayon fill as yellow.
The Colors group includes a wide palette of colors that you can choose for your drawing. You can also edit with Paint 3D using advanced tools, which we will later cover in detail in another post.
2] View
The View tab includes three groups named Zoom, Show or hide, and Display.
The Zoom group enables you to zoom in or zoom out into the picture as much as you want for a better viewing experience, or you can also zoom to exact 100%. Under the Show or hide group, you will find settings related to rulers, gridlines, and status bar. With the help of Rulers, you can view and measure the object or a particular picture on your Paint canvas. Gridlines will help you to align objects in your picture. By checking or unchecking the Status Bar option, you can show or hide it at the bottom of the Paint window.
In the Display group, you can view the picture in Full Screen; and you can show or hide the Thumbnail window.
3] File
Under the File menu, you can open an existing or already created picture, create a new picture, and save the current picture in the desired location. You can import files from a scanner or camera, print a picture, and send a picture as an attachment in an email message as well. You can change the desktop background by setting the current picture as the desktop background. You can change the Properties of the current picture as well. And finally, you will see the Exit option to close or exit the application.
Quick Access Toolbar
On the top left side of the Paint window, above the Toolbar, you will see the Quick Access Toolbar.
Here, you will find the shortcuts to save the current picture, undo or redo the last action, and minimize, maximize, and close the application. You can also customize the quick access toolbar as per your requirements. You will find additional settings here to minimize the ribbon, to show the quick access toolbar below the ribbon, etc. So, go ahead and customize and make changes to the quick access toolbar as per your requirements. This will make your work pretty easier and quick.
In this post, firstly, we have seen the two main ways on how to open and begin the Paint application. And, secondly, we covered all the components of the ribbon and the quick access toolbar. I hope this post covered all the details on how to use the Paint application and how to create or draw a new picture by using the various Paint tools and accessories.
Where is MS Paint in Windows 10, how to find, run, start?
Find and open the Windows 10 MS-Paint , or create a desktop shortcut for Paint APP on the Windows 10 Desktop!
1.) . Start the ms-paint via Run-Command Dialog in Windows 10!
2.) . Create a ms-paint desktop shortcut for the Windows-10 Desktop PC and Tablet-PC!
3.) . Start the mspaint via Windows-10 Search!
4.) . Run Paint when you start Windows 10 or Log in!
The solution for a fast access, for example, to edit an image or wallpaper is also suitable 4 Server 2019, 2016, . and Windows all Desktop OS!
In Windows-10 is the mspaint.exe full path, also in:
C:\Windows\system32\mspaint.exe e.g. %WINDIR%\system32\mspaint.exe
1.) Start the ms-paint via Run-Command Dialog in Windows 10!
1. Please press the keys [Windows Logo+R]
2. then simply enter the command mspaint
| (Image-1) Run the Paint in windows 10 via run-command dialog! |
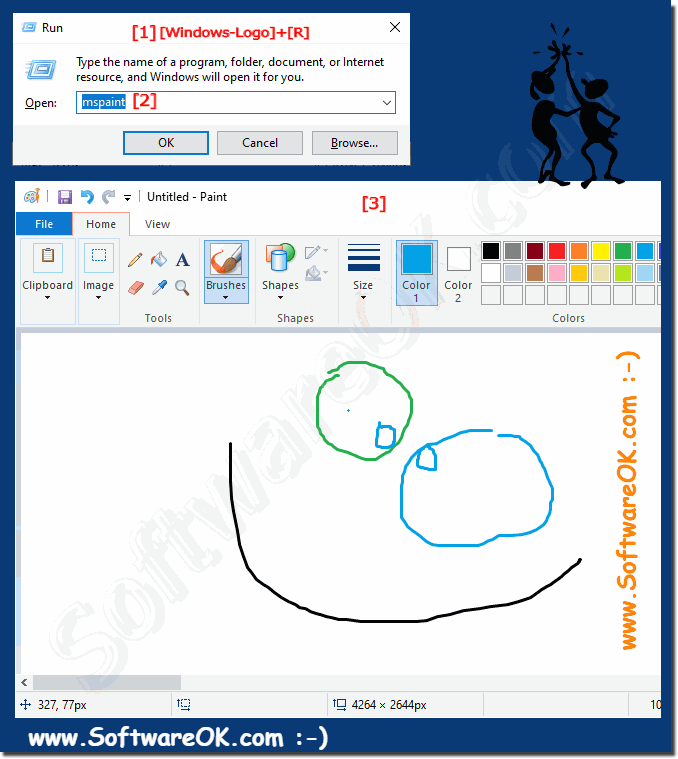 |
Despite all the benefits of the Windows 10 operating system, it can sometimes be quite difficult to find the right program that will eventually be needed. This is such a common graphics editor as Paint, yet it’s hard to find for a large number of users.
2.) Create a ms-paint desktop shortcut for the Windows-10 Desktop!
1. Right click on a free space on the Windows 10 desktop
2. select «New», «Shortcut» ( Right click = Long Tap on Tablet PC)
3. Now enter in the location the full path of the Windows 10 Paint: %WINDIR%\System32\mspaint.exe
(or «mspaint»)
4. Click the Button «Next».
5. Please enter the name for the Paint Desktop-Shortcut
6. You can mspaint.exe leave or enter «Paint» as name.
| (Image-2) Windows 10 desktop shortcut for Paint! |
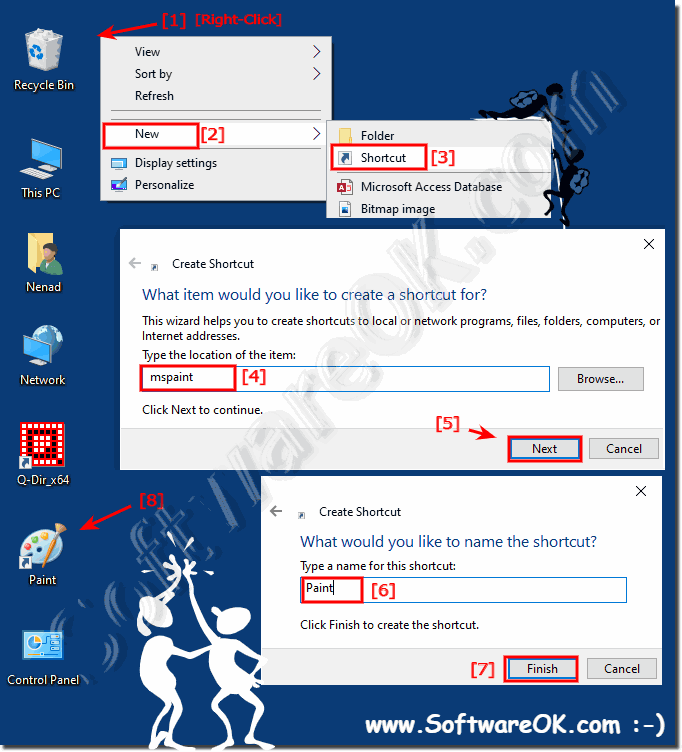 |
The Paint program is a simple graphics editor that lets you perform any operation on images. In the previous version of the operating system old Windows 7, it was very easy to run this program. It was in the start menu. At 10, this menu has changed slightly.
3.) Start the mspaint via Windows-10 search!
1. Please click the Windows-10 Logo or the Windows-Logo Key!
1b. Or: Use Keyboard-Shortcut Windows-Logo+Q
2. Enter in Search Box mspaint and start the Paint in Windows-10!
2b. Or: Do a right Click to start MS-Paint in Admin Mode
| (Image-3) Run paint from windows 10 search box! |
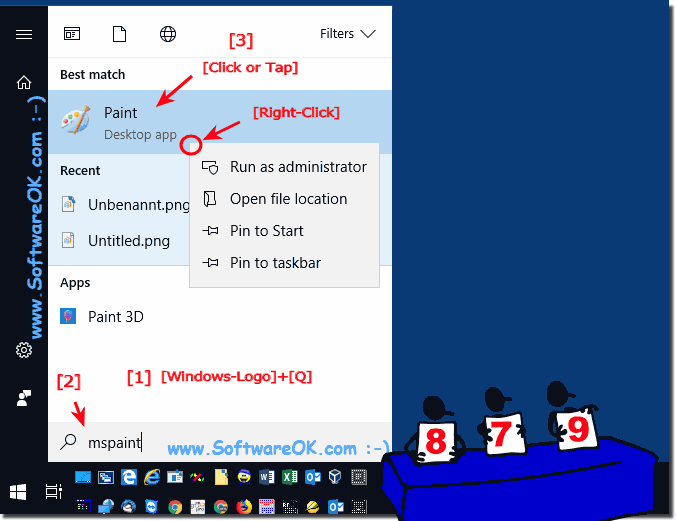 |
Paint is a feature in Windows 10 that you can use to draw, color, and edit pictures. You can use Paint like a digital sketchpad to make simple pictures, creative projects, or to add text and designs to other pictures, such as those taken with your digital camera on Windows 10.
When you start Paint on Windows 10 , you’ll see an empty window; drawing and painting tools are located in the ribbon at the top of the window.
The ribbon in Paint includes a handy collection of drawing tools for Windows 10. You can use these tools to create freehand drawings and add a variety of shapes to your pictures on windows 10.
Some tools and shapes, such as the Pencil, Brush, Line, and Curve, let you make a variety of straight, curved, and squiggly lines. What you draw on new Windows-10 paint is determined by how you move the mouse as you draw. You can use the Line to draw a straight line.
4.) Run Paint when you start Windows 10 or Log in!
If you use paint very often, you also have the option to start the drawing program MS-Paint at the start. Ergo user login in Windows 10!
Control-Panel in Autostart for currently logged-on user please use:
shell:startup or %appdata%\Roaming\Microsoft\Windows\Start Menu\Programs\Startup
Add Control-Panel shortcut in Auto-Startup-Folder all users:
shell:common startup or %programdata%\Microsoft\Windows\Start Menu\Programs\Startup
Please use drop-action, for example, to add the MS-Paint to the Win-10 startup folder.
5 Ways to Open Paint in Windows 10
A lot of methods can be used to access Paint in Windows 10 computer, and the article summarizes five of them for your reference.
Video guide on how to open Paint in Windows 10:
5 ways to open Paint in Windows 10:
Way 1: Turn it on by searching.
Type paint in the search box on taskbar, and click Paint in the result.
Way 2: Open it in Start Menu.
Enter Start Menu, expand All apps, open Windows Accessories and choose Paint.
Way 3: Launch the app via Run.
Open Run, input mspaint and tap OK.
Way 4: Access it via Command Prompt.
Start CMD, type mspaint and press Enter.
Way 5: Open it via Windows PowerShell.