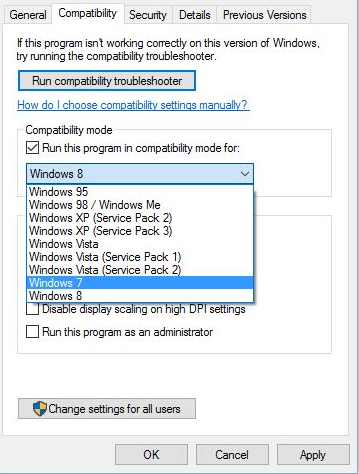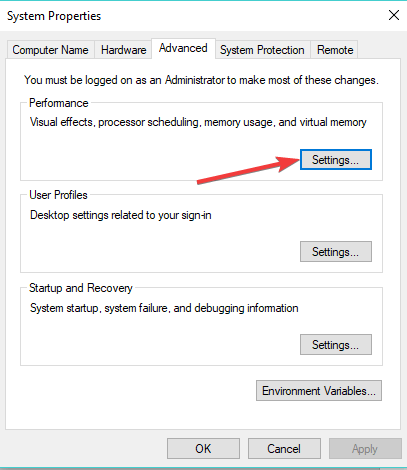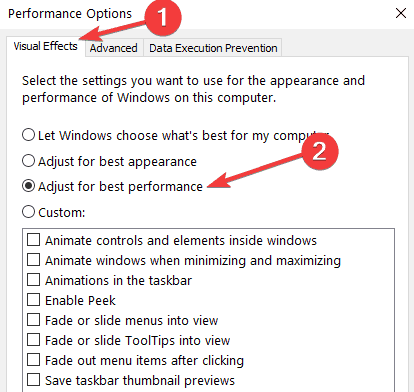- Here’s how to fix OpenGL errors in Windows 10
- How can I fix OpenGL errors on Windows 10?
- 1. Remove display drivers and reinstall the latest version
- DriverFix
- 2. Install the latest display drivers in Compatibility mode
- 3. Run SFC
- 4. Adjust your PC for best performance
- Не работает Open GL на Windows 10 Intel HD Graphics
- Проблемы OpenGL в Windows 10 [БЫСТРЫЕ РЕШЕНИЯ]
- 4 решения для устранения проблем OpenGL в Windows 10
- Как я могу исправить ошибки OpenGL в Windows 10?
- Решение 1. Удалите драйверы дисплея и переустановите последнюю версию
- Решение 2. Установите последние драйверы дисплея в режиме совместимости
- Решение 3 – Запустите SFC
- Решение 4 – Настройте свой ПК для лучшей производительности
- OpenGL on Windows 10 problems
Here’s how to fix OpenGL errors in Windows 10
- OpenGL problems are often a result of the improper optimization of drivers on your computer.
- If you’re looking for some quick ways to solve OpenGL errors in Windows 10, refer to the tips below.
- Visit this Gaming section too. It includes plenty of useful reviews, guides, fresh news, and tricks.
- To easily bypass similar issues, don’t hesitate to take a closer look at our Windows 10 Errors Hub.
- Download Restoro PC Repair Tool that comes with Patented Technologies (patent available here).
- Click Start Scan to find Windows issues that could be causing PC problems.
- Click Repair All to fix issues affecting your computer’s security and performance
- Restoro has been downloaded by 0 readers this month.
Windows 10 is an excellent operating system and despite all the major improvements it received, it still comes with some issues and bugs.
Users have reported OpenGL issues, FPS lag, and graphic card issues as one of them. However, there are a few things that you can do in order to fix these issues.
Pretty much any OpenGL error is caused by a lack of optimization of drivers for Windows 10.
How can I fix OpenGL errors on Windows 10?
- Remove display drivers and reinstall the latest version
- Install the latest display drivers in Compatibility mode
- Run SFC
- Adjust your PC for best performance
1. Remove display drivers and reinstall the latest version
The first thing that you should consider doing is to reinstall the most recent version of your display drivers.
However, do note that it is essential to choose the right driver versions from the manufacturer’s website. In case you choose and install the wrong ones, this may have a negative impact on your PC system.
Updating drivers manually may put the computer at risk, so we recommend you to download DriverFix to do it automatically.
This lightweight tool will keep your system away from damage by downloading and installing the appropriate driver versions every time you need it to do so.
DriverFix
2. Install the latest display drivers in Compatibility mode
- Find the name of the model of your graphic card and download the latest drivers from the manufacturer’s website.
- When the download is completed, find the driver setup file.
- Right-click the setup file and choose Properties from the menu.
- Go over to the Compatibility tab.
- While you’re at the Compatibility tab, find and check Run this program in Compatibility mode and select the operating system you want from the drop-down list.
- Click OK and run the setup file.
3. Run SFC
If some of the system files that your game is using are missing or corrupted, you’re going to experience quite a few issues and errors, including OpenGL errors.
You can quickly fix this problem by using the System File Checker tool. To do this, open Command Prompt as an administrator and enter the sfc /scannnow command.
Hit Enter and wait until your system has finished the scanning process. Reboot your machine and check if the OpenGL problem persists.
If you’re having trouble accessing Command Prompt as an admin, then you better take a closer look at this dedicated guide.
4. Adjust your PC for best performance
- Go to Settings > select PC Info.
- Go to Advanced system settings.
- Select the Advanced tab > Performance > click on Settings.
- Check Adjust for bestperformance.
If your computer doesn’t direct enough resources to power your game, you may experience OpenGL issues, among other problems.
So, make sure that your settings are adjusted for the best possible game performance.
You can’t find High-Performance mode in your Windows 10 PC? Check out this useful guide and solve the issue once and for all!
If you’re having trouble opening the Setting app, you can also take a look at this handy article to solve the issue.
As you can see, the FPS lag, graphic card issues, and OpenGL problems in Windows 10 are caused by driver incompatibility with Windows 10.
For more info on the FPS subject and other potential fixes, you can also check out this dedicated guide.
If these solutions didn’t fix your problems, you’ll have to wait for hardware manufactures to release new sets of drivers optimized for Windows 10.
For more suggestions or questions, reach for the comments section below.
Не работает Open GL на Windows 10 Intel HD Graphics
Проблема в следующем, в windows 10 перестали работать приложения требующие драйвер OpenGL. (довольно частая проблема, судя по количеству одноименных проблем)
Написал на форуме Intel https://communities.intel.com/thread/113559?sr=inbox
Там мне ответили, что Windows 10 не поддерживает мой чип, у меня ноутбук НР650 с чипом В980.
Но я так думаю, что не Windows 10 не поддерживает чип, а драйвера чипа не поддерживают windows 10?
Потому как в Windows 7, и Ubuntu — все работает?!
Я не хочу откатываться на win 7, что мне нужно сделать, или как мне поставить драйвера от windows 7 на windows 10?
Или может есть какая утилита, или другой способо активировать OpenGL на Windows 10.
Программы для тестирования OpenGL показывают что он есть версии 3.3 и можно даже демо запустить, а вот уже программы которые используют opengl беря драйвера из windows — не работают, и выдают ошибку что мол у меня стоит opengl версии 1.1 а надо минимум 2 версия.
В целом все детали описаны на форуме Интел, что-б не повторятся тут: https://communities.intel.com/thread/113559?sr=inbox
За производство драйверов отвечает производитель оборудование.
Ответ «Там мне ответили, что Windows 10 не поддерживает мой чип, у меня ноутбук НР650 с чипом В980.» означает, что производитель не выпустил драйвера для вашего оборудование для Windows 10. Выпуск драйверов это прерогатива разработчика и Вы конечно, можете обратиться к нему и запросить выпуск драйверов. Однако, если производитель их не выпустит, то Windows 10 не будет корректно работать на Вашем устройстве и проблемы с Open GL и приложениями использующее его ожидаемы.
«Потому как в Windows 7, и Ubuntu — все работает?!» Windows 7 и Ubuntu и Windows 10 являются разными ОС и требуют разных драйверов, соответственно если Вашу устройство корректно работает в среде Windows 7 и/или в среде Ubuntu, то это никак не означает, что Ваше устройство будет работать корректно в среде Windows 10.
В случае дополнительных вопросов, пожалуйста, обращайтесь к нам.
Проблемы OpenGL в Windows 10 [БЫСТРЫЕ РЕШЕНИЯ]
4 решения для устранения проблем OpenGL в Windows 10
- Удалите драйверы дисплея и переустановите последнюю версию
- Установите последние версии драйверов дисплея в режиме совместимости .
- Запустите SFC
- Настройте свой компьютер на лучшую производительность
Windows 10 – отличная операционная система, и, несмотря на все основные улучшения, она все еще имеет некоторые проблемы и ошибки.
Пользователи сообщают о проблемах OpenGL, задержке FPS и графических картах. Однако есть несколько вещей, которые вы можете сделать, чтобы исправить эти проблемы. Эти проблемы вызваны в большинстве случаев отсутствием оптимизации драйверов для Windows 10.
Это означает, что если вы гладко запускали свои любимые игры в предыдущих версиях Windows, у вас могут возникнуть проблемы с графическими картами в Windows 10. Итак, как вы можете это исправить?
Как я могу исправить ошибки OpenGL в Windows 10?
Решение 1. Удалите драйверы дисплея и переустановите последнюю версию
- Для удаления драйверов дисплея перейдите в диспетчер устройств.
- Найдите адаптеры дисплея и щелкните их, чтобы открыть список установленных драйверов.
- Теперь вам нужно найти драйвер видеокарты из списка, в большинстве случаев это будет единственный элемент в списке, щелкните его правой кнопкой мыши и нажмите Удалить.
- После завершения процесса удаления необходимо перезагрузить компьютер.
- Обратитесь к производителю графической карты и найдите последние версии драйверов для вашей модели графической карты.
- Установите драйверы и посмотрите, сохраняется ли проблема.
Если Windows не может автоматически найти и загрузить новые драйверы, ознакомьтесь с этим руководством, чтобы быстро решить проблему.
Хотите последние версии драйверов для графических процессоров? Добавьте эту страницу в закладки и всегда оставайтесь в курсе последних и самых лучших.
Обновление драйверов вручную подвергает ваш компьютер риску, поэтому мы рекомендуем вам загрузить Средство обновления драйверов Tweakbit (одобрено Microsoft и Norton), чтобы сделать это автоматически.
Таким образом, вы защитите свою систему от повреждений, загрузив и установив неправильные версии драйверов.
Отказ от ответственности : некоторые функции этого инструмента не являются бесплатными
Решение 2. Установите последние драйверы дисплея в режиме совместимости
- Найдите название модели вашей графической карты и загрузите последние версии драйверов с сайта производителя.
- По завершении загрузки найдите файл установки драйвера.
- Щелкните правой кнопкой мыши файл установки и выберите «Свойства» в меню.
- Перейдите на вкладку «Совместимость».
- Находясь на вкладке «Совместимость», найдите и выберите «Запустить эту программу в режиме совместимости» и выберите нужную операционную систему в раскрывающемся списке.
- Нажмите OK и запустите установочный файл.
Знаете ли вы, что большинство пользователей Windows 10 имеют устаревшие драйверы? Будьте на шаг впереди, используя это руководство.
Решение 3 – Запустите SFC
Если некоторые системные файлы, используемые в вашей игре, отсутствуют или повреждены, у вас возникнет немало проблем и ошибок, в том числе ошибок OpenGL.
Вы можете быстро решить эту проблему с помощью средства проверки системных файлов. Для этого откройте командную строку от имени администратора и введите команду sfc/scannnow .
Нажмите Enter и подождите, пока ваша система не завершит процесс сканирования. Перезагрузите компьютер и проверьте, сохраняется ли проблема OpenGL.
Если у вас возникли проблемы с доступом к командной строке от имени администратора, то вам лучше ознакомиться с этим руководством.
Команда сканирования теперь остановлена до завершения процесса? Не волнуйтесь, у нас есть простое решение для вас.
Решение 4 – Настройте свой ПК для лучшей производительности
Если на вашем компьютере недостаточно ресурсов для игры, у вас могут возникнуть проблемы с OpenGL и другие проблемы. Поэтому убедитесь, что ваши настройки настроены на максимально возможную производительность игры.
- Зайдите в Настройки> выберите Информация о ПК
- Перейти к расширенным настройкам системы
- Выберите вкладку «Дополнительно»> «Производительность»> нажмите «Настройки».
- Установите флажок Настроить для лучшей производительности.
Вы не можете найти режим высокой производительности на ПК с Windows 10? Ознакомьтесь с этим руководством и решите проблему раз и навсегда!
Если у вас возникли проблемы с открытием приложения Настройка, обратитесь к этой статье, чтобы решить эту проблему.
Как вы можете видеть, большинство ошибок FPS, графических карт и OpenGL в Windows 10 вызваны несовместимостью драйверов с Windows 10.
Для получения дополнительной информации о предмете и других потенциальных исправлениях вы также можете проверить это специальное руководство.
Если эти решения не устранили ваши проблемы, вам придется подождать, пока производители оборудования выпустят новые наборы драйверов, оптимизированные для Windows 10.
Если у вас есть какие-либо другие проблемы, связанные с Windows 10, вы можете найти решение в разделе исправлений Windows 10.
Для получения дополнительных предложений или вопросов, обратитесь к разделу комментариев ниже.
OpenGL on Windows 10 problems
Hello, I had issue, that agents can’t solve, when I update my Windows 7 to Windows 10, I can’t open my favorites games like Minecraft, Growtopia. I try To uninstall the Display Adapters, but it’s doesn’t work. I try to uninstall my app and install again, but it’s again doesn’t work. I try from manufactural site, but it’s says I had updated to latest version.
My computer is LENOVO T60 ThinkPad
OS: Windows 10 PRO [Version 1709 (OS Build 16299.64)
Processor: Genuine Intel(R) CPU T2400 @ 1.83GHz 1.83 GHz
System type: 32-Bit(x86)
I think you could help, please
Thank you for your response. Most programs created for earlier versions of Windows will work on Windows 10, but some older programs might run poorly or not at all. To answer your question, Star Wars: The Old Republic should work on Windows 10. To resolve your concern, you may visit this link and run the Program Compatibility Troubleshooter or change some settings on your computer so you can play the game.
You may run the game in compatibility mode to make it work on your Windows 10 PC by following the steps below:
- Go to the game folder and right click on the setup file.
- Click on Properties and go to the Compatibility tab.
- Under the Compatibility mode, check Run this program in compatibility mode for: and select the operating system where the game is compatible.
- Let the drivers install and launch the game again.
If you are still experiencing the same issue, we suggest that you start the computer in normal mode to disable unnecessary apps that run in the background while you are using your PC. Here’s how:
- Press Windows + R on the keyboard.
- Type msconfig, and then click OK.
- On the General tab, click the Normal Startup, and then click OK.
- When you are prompted to restart the computer, click Restart.
Keep us updated with the results after performing the suggested solutions above.