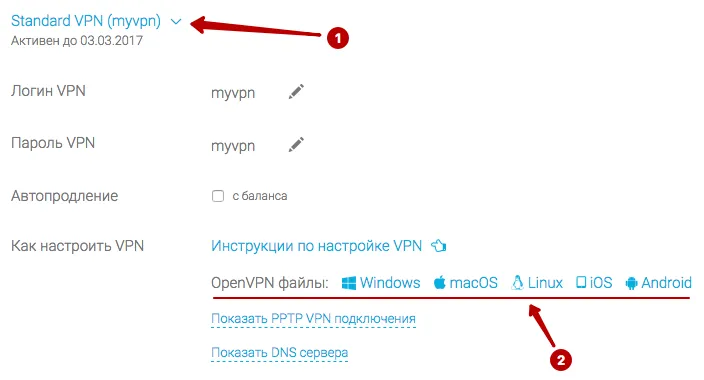- Как добавить маршрут за OpenVPN сервером
- Привет всем!
- Windows → Настройка OpenVPN клиента на Windows 10
- Настройка OpenVPN соединения в Windows 10
- Как настроить OpenVPN на Windows 10
- Что такое VPN
- Для чего нужен VPN
- Используем приложение OpenVPN
- Скачать программу OpenVPN
- Использование штатных возможностей Windows 10
- Платные и бесплатные VPN
- Как настроить сервер OpenVPN на Windows
- Установка OpenVPN Server
- Создание сертификатов
- Настройка сервера
- Настройка клиента
Как добавить маршрут за OpenVPN сервером
Привет всем!
Привет всем. Хочу поделиться простой вещью, как для Windows клиентов в конфиге OpenVPN прописать сети, которые находятся за OpenVPN сервером. Если кратко, то вот она заветная строчка:
А теперь давайте по подробнее. Итак, давайте представим ситуацию, что у нас есть некий офис, внутри которого есть сеть, к примеру 192.168.170.0/24. В офисе OpenVPN сервер поднят на Mikrotik, который в свою очередь знает о нужной нам сети 192.168.170.0/24. И вот для этого нам поможет вышеуказанная строчка. Эту строчку можно прочитать так: о сети 192.168.170.0 с маской 255.255.255.0 знает роутер с ip адресом 10.0.0.1. И поэтому, если хочешь попасть в сеть 192.168.170.0, то иди через роутер 10.0.0.1. В свою очередь ip адрес 10.0.0.1 будет принадлежать серверу OpenVPN на Mikrotik. Кстати, очень важно, что бы параметр redirect-gateway def1 был закомментирован, иначе тогда весь трафик пойдёт через OpenVPN сервер.
Давайте я приведу конфиг, который 100% работает на Windows 10 с последним клиентом OpenVPN. Подключение производиться к OpenVPN серверу на Mikrotik.
Вот собственно и всё. После подключения можно проверить, добавился ли маршрут. Запускаем командную строку и в ней пишем команду
И смотрим таблицу маршрутизации. Если наш маршрут добавился, то всё работает правильно.
 Windows → Настройка OpenVPN клиента на Windows 10
Windows → Настройка OpenVPN клиента на Windows 10

Эта последняя статья посвященная OpenVPN в целом и настройке клиента в частности. В этот раз мы настроим с вами клиента под Windows 10 но на предыдущих версиях этой операционной системы все это тоже будет работать. Задача следующая, обеспечить подключение клента к нашему OpenVPN серверу, который мы настраивали в с статье: Настраиваем OpenVPN сервер Linux на примере Ubuntu мы уже можем настраивать клиента Ubuntu, осталось дело за малым, чем мы сейчас и займемся.
Чтобы приступить к настройке, нам необходимо скачать, этого самого, клиента для Windows, я качал под 64 разрядную ОС.
Тут все просто, качаем клиента с сайта openvpn.net/index.php/download/community-downloads.html
Запускаем установку и следуем указаниям инсталятора, по принципу Next -> Next -> OK
Переходим в директорию с установленным OpenVPN
Нам необходимо создать там файл, назовем его client.ovpn с содержимым:
Нам необходимо получить с OpenVPN сервера 4 файла:
Где:
ca.crt и ta.key первый является сертификатом удостоверяющего центра, второй это ключ шифрования OpenVPN сервера, они должны быть у каждого пользователя!
user.crt и user.key ключ и сертификат пользователя, у каждого пользователя они свои т.е. создаются персонально
Дальше на остается запустить OpenVPN клиента:
Нажимаем подключиться:
Появится лог подключения, который при установке соединения исчезнет:
Иконка подключения станет зеленой, значит соединение установлено и работает нормально, также появится плашка в которой будет написан присвоенный IP адрес
Для клиентов Windows есть особенность, необходимо указывать IP адреса из диапазона в 4 адреса т.е. если вы хотите присвоить клиенту адрес 172.16.10.4 то соединение на другом конце должны быть из диапазона:
Иначе соединение обрывается, во так все просто.
На этой оптимистической ноте я закончу свое повествование, если возникли вопросы, задавайте их в комментариях.
Настройка OpenVPN соединения в Windows 10
Скачайте приложение OpenVPN последней версии (файл Installer с расширением .exe).
Запустите приложение OpenVPN и разрешите приложению вносить изменения.
Установите программу по умолчанию.
Оставьте все настройки как есть.
Разрешите установить драйвер OpenVPN.
Завершите установку OpenVPN в Windows 10.
Запустите программу OpenVPN.
После запуска создается папка для конфигурационных файлов.
В разделе Подписки скачайте OpenVPN файлы и распакуйте Zip архив на Рабочий стол.
Скопируйте OpenVPN файлы с Рабочего стола в папку:
- Откройте папку (Имя пользователя) | OpenVPN | config
- Скопируйте все файлы
- Убедитесь, что скопирован файл с именем (Логин VPN). Этот файл отвечает за автоматическую авторизацию на VPN серверах.
Подключитесь к OpenVPN серверу в Windows 10.
Как настроить OpenVPN на Windows 10
Здравствуйте. Сегодня я расскажу о том, как выполняется настройка OpenVPN клиента на Windows 10. Использование данной технологии позволит объединить несколько компьютеров в частную сеть без прокладывания кабелей. То есть, в Интернете создается некое подобие туннеля, через который происходит обмен информацией между клиентским ПК и сервером. Полезно, когда нет возможности организовать сеть стандартными способами.
Что такое VPN
Если не вдаваться в технические подробности VPN (Virtual Privat Network), то простым языком можно это объяснить так. Благодаря соединению ВПН вы создаете участок сети к которому имеете доступ только вы. Визуально представьте интернет — это шар, внутри этого шара еще один шарик чуть меньше, вот этот шарик, который меньше и есть VPN. Для того чтоб лучше понять перейдем следующему пункту.
Для чего нужен VPN
Есть несколько предназначений и применений данной сети.
- Защита себя от сети интернет, чтоб ваш интернет оператор не знал чем вы занимаетесь
- Для скачивание, просмотра чего-либо, если это не доступно в вашей стране или городе
- Для доступа к данным на работе или сервера, где доступ разрешен, только из рабочей сети и определенного IP адреса.
Используем приложение OpenVPN
О штатных возможностях «десятки» я расскажу далее в статье. Но начну с описания стороннего приложения для настройки vpn.
- Сначала необходимо узнать, какая разрядность у Вашей ОС. Данная информация отображается в окне «Свойства», которое вызывается при выборе одноименного пункта в контекстном меню «Мой компьютер». Возможно два варианта. 64-х и 32-х разрядная система.
Внимание! Перед установкой обязательно проверьте правильность указания системной даты и времени. Если настройки неправильны, то клиент не сможет соединиться с сервером!
Скачать программу OpenVPN
- Запускаем установщик. По окончанию процесса НЕ открываем приложение!
- Заходим в директорию, где находятся файлы программы и переходим в папку с названием «config»:
- Содержимое архива с ключами (которые предоставляются поставщиком услуг) следует скопировать в указанный выше каталог:
- Теперь необходимо выполнить некоторые манипуляции с ярлыком установленного приложения. Кликаем на нём правой кнопкой и переходим к пункту «Свойства».
- В окне перемещаемся на вкладку «Ярлык». Находим поле для ввода с названием «Объект» и ничего в нём не удаляем. Просто в самом конце строки вставляем этот код: —connect «test.ovpn»
Только вместо выражения в кавычках нужно указать индивидуальное конфигурационное имя. - Нажимаем «Применить», но окно не закрываем. Нам еще нужно кое-что изменить на вкладке «Совместимость».
- Ставим отметку в чек-боксе: «Выполнять эту программу от имени администратора»:
- Закрываем свойства нажатием по кнопке «ОК» и запускаем утилиту OpenVPN.
- Загрузится окно соединения, после автоматического закрытия которого в панели уведомлений появится значок клиента:
Использование штатных возможностей Windows 10
Как создать защищенное соединение без стороннего софта? К счастью, в «десятке» предусмотрена такая возможность. Вот подробная инструкция:
- Открываем «Центр управления сетями» и кликаем по самой первой ссылке «Создание нового подключения».
- Нас интересует второй вариант (как на скрине):
- Продолжаем в том же духе, выбрав на следующем этапе верхний пункт из списка:
- Чтобы корректно подключить ПК к сети, стоит указать данные для VPN:
- IP (или домен);
- Название соединения.
- После ввода нажимаем «Создать»:
Новое соединение будет отображаться в списке сетей. Чтобы установить связь достаточно кликнуть по названию, а затем на соответствующую кнопку:
Откроется форма для ввода личных данных:
Если всё настроено правильно, то спустя мгновение Вы подключитесь к серверу.
Платные и бесплатные VPN
И самый важный наверно вопрос, где взять эти имя и пароль для настройки. Тут все просто, можно купить VPN , как я, пользоваться и ни о чем не думать (цена, кстати, копеечная) или пользоваться тестовыми вариантами, которых обычно хватает не более чем на сутки.
Поздравляю! Вами пройден нелёгкий путь. Уверен, что статья полезна для многих пользователей. Свои вопросы и благодарности может оставлять в комментариях.
Как настроить сервер OpenVPN на Windows
OpenVPN позволяет настроить VPN-сервер как на платформе Windows Server, так и версии для рабочего компьютера (Windows 10, 8, 7).
Установка OpenVPN Server
Переходим на официальный сайт OpenVPN и скачиваем последнюю версию программы для соответствующей версии Windows:
Запускаем скачанный файл — нажимаем Next — I Agree — и выставляем галочку EasyRSA 2 Certificate Management Scripts (нужен для возможности сгенерировать сертификаты):
. снова Next и Install — начнется установка. В процессе мастер может выдать запрос на подтверждение установки виртуального сетевого адаптера — соглашаемся (Install/Установить).
После завершения нажимаем Next — снимаем галочку Show Readme — Finish.
Создание сертификатов
Переходим в папку установки OpenVPN (по умолчанию, C:\Program Files\OpenVPN) и создаем каталог ssl.
После переходим в папку C:\Program Files\OpenVPN\easy-rsa, создаем файл vars.bat, открываем его на редактирование и приводим к следующему виду:
set «PATH=%PATH%;%ProgramFiles%\OpenVPN\bin»
set HOME=%ProgramFiles%\OpenVPN\easy-rsa
set KEY_CONFIG=openssl-1.0.0.cnf
set KEY_DIR=keys
set KEY_SIZE=2048
set KEY_COUNTRY=RU
set KEY_PROVINCE=Sankt-Petersburg
set KEY_CITY=Sankt-Petersburg
set KEY_ORG=Organization
set KEY_EMAIL=master@dmosk.ru
set KEY_CN=DMOSK
set KEY_OU=DMOSK
set KEY_NAME=server.domain.ru
set PKCS11_MODULE_PATH=DMOSK
set PKCS11_PIN=12345678
* в каталоге easy-rsa уже есть файл vars.bat.sample — можно переименовать и использовать его.
** значение HOME не меняем, если оставили путь установки программы по умолчанию; KEY_DIR — каталог, куда будут генерироваться сертификаты; KEY_CONFIG может быть разным — его лучше посмотреть в файле vars.bat.sample или по названию соответствующего файла в папке easy-rsa; KEY_NAME желательно, чтобы соответствовал полному имени VPN-сервера; остальные опции можно заполнить произвольно.
Запускаем командную строку от имени администратора:
Переходим в каталог easy-rsa:
Чистим каталоги от устаревшей информации:
Снова запускаем vars.bat (после clean переопределяются некоторые переменные):
Теперь генерируем последовательность центра сертификации:
На все запросы нажимаем Enter.
Запускаем build-dh.bat (сертификат с использованием алгоритма Диффи-Хеллмана):
openssl dhparam -out keys\dh.pem 2048
* команда может выполняться долго — это нормально.
Генерируем сертификат для сервера:
* где cert — имя сертификата; на все запросы нажимаем Enter. В конце подтверждаем два раза корректность информации вводом y.
После переносим из папки C:\Program Files\OpenVPN\easy-rsa\keys в C:\Program Files\OpenVPN\ssl следующие файлы:
Настройка сервера
Переходим в папку C:\Program Files\OpenVPN\config и создаем файл server.ovpn. Открываем его на редактирование и приводим к следующему виду:
port 443
proto udp
dev tun
dev-node «VPN Server»
dh «C:\\Program Files\\OpenVPN\\ssl\\dh.pem»
ca «C:\\Program Files\\OpenVPN\\ssl\\ca.crt»
cert «C:\\Program Files\\OpenVPN\\ssl\\cert.crt»
key «C:\\Program Files\\OpenVPN\\ssl\\cert.key»
server 172.16.10.0 255.255.255.0
max-clients 32
keepalive 10 120
client-to-client
comp-lzo
persist-key
persist-tun
cipher DES-CBC
status «C:\\Program Files\\OpenVPN\\log\\status.log»
log «C:\\Program Files\\OpenVPN\\log\\openvpn.log»
verb 4
mute 20
* где port — сетевой порт (443 позволит избежать проблем при использовании Интернета в общественных местах, но может быть любым из свободных, например 1194, занятые порты в Windows можно посмотреть командой netstat -a); dev-node — название сетевого интерфейса; server — подсеть, в которой будут работать как сам сервер, так и подключенные к нему клиенты.
** так как в некоторых путях есть пробелы, параметр заносится в кавычках.
*** при использовании другого порта необходимо проверить, что он открыт в брандмауэре или на время тестирования отключить его.
В сетевых подключениях Windows открываем управление адаптерами — TAP-адаптер переименовываем в «VPN Server» (как у нас указано в конфигурационном файле, разделе dev-node):
Теперь открываем службы Windows и находим «OpenVpnService». Открываем ее, настраиваем на автозапуск и включаем:
Ранее переименованный сетевой интерфейс должен включиться:
VPN-сервер работает. Проверьте, что сетевой адаптер VPN Server получил IP 172.16.10.1. Если он получает что-то, на подобие, 169.254. выключаем сетевой адаптер — перезапускаем службу OpenVpnService и снова включаем сетевой адаптер.
Настройка клиента
На сервере:
На сервере генерируем сертификат для клиента. Для этого сначала чистим файл index.txt в папке C:\Program Files\OpenVPN\easy-rsa\keys.
Затем запускаем командную строку от имени администратора: