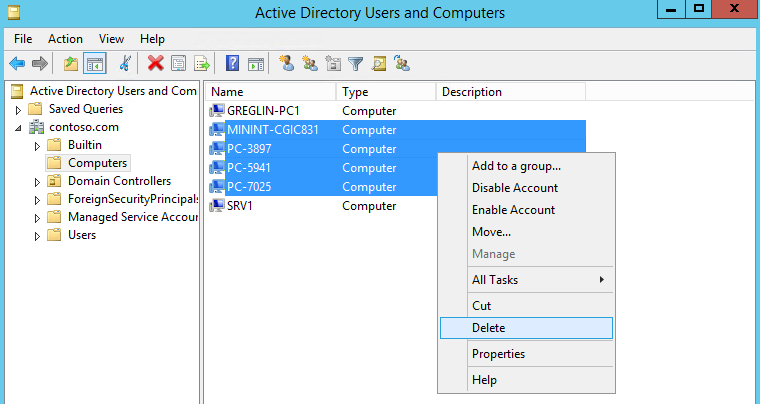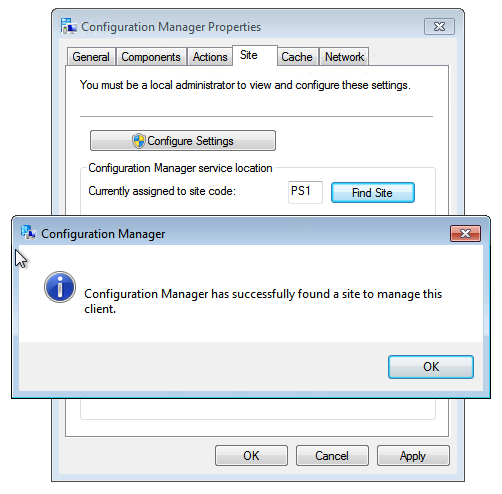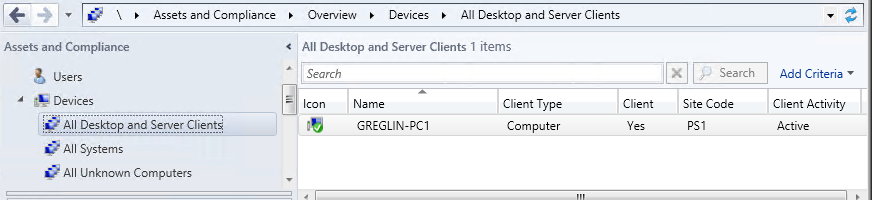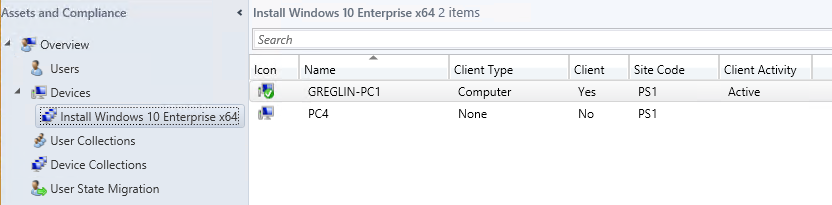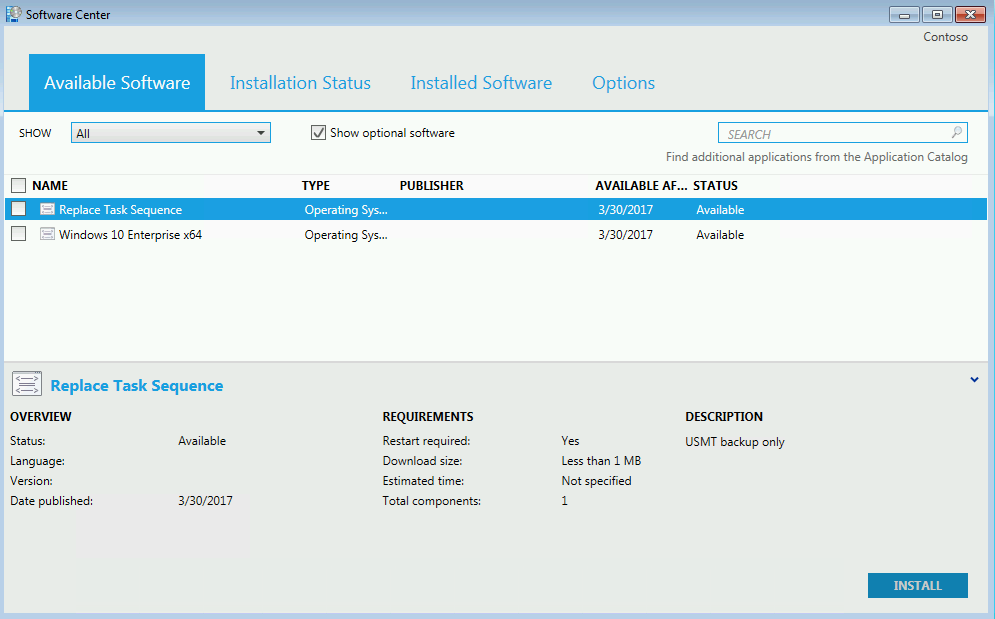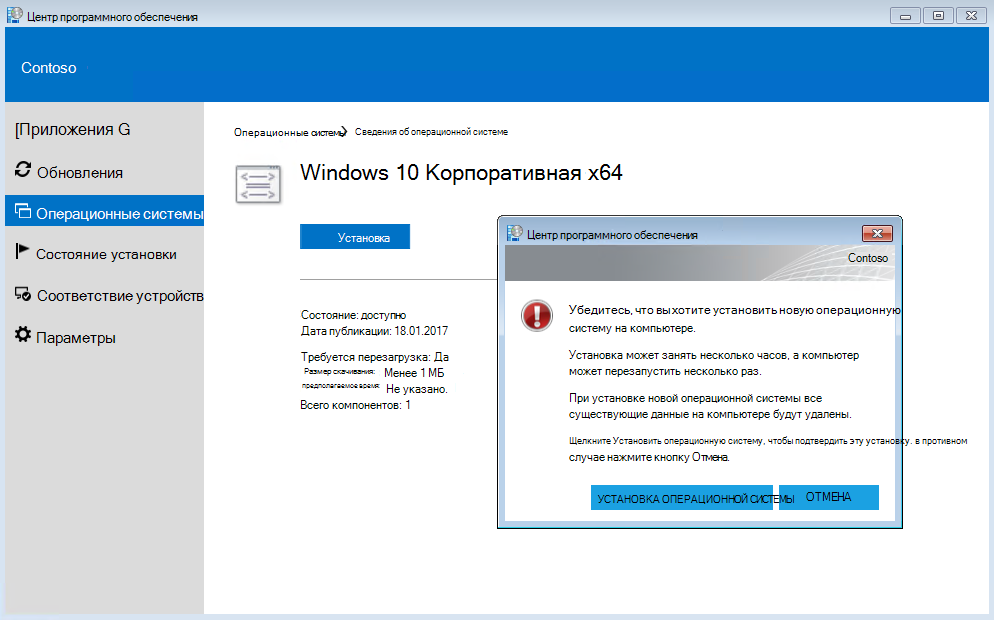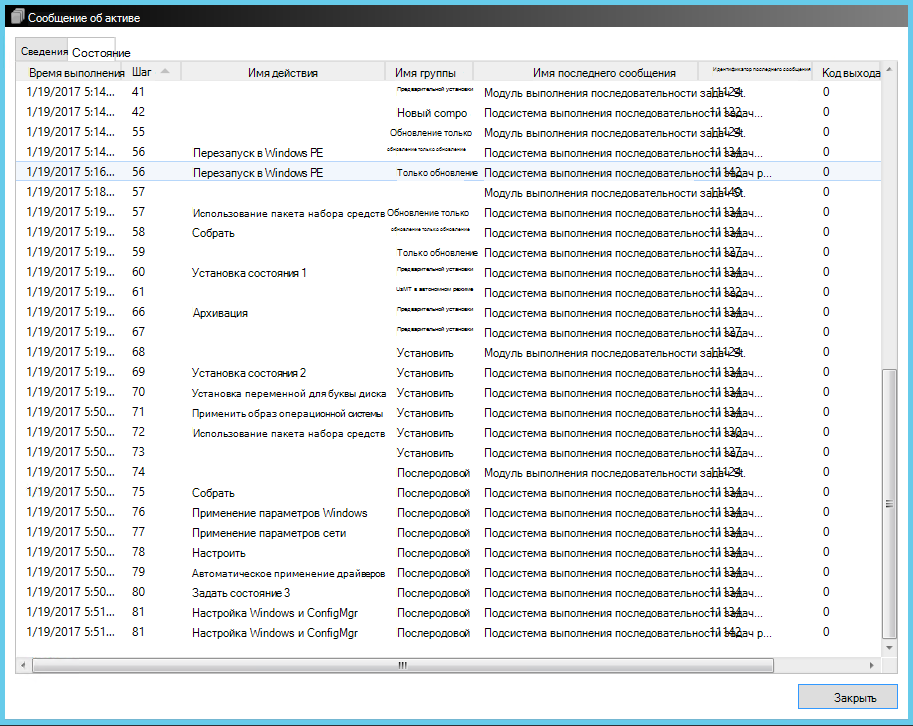- Развертывание Windows 10 в тестовой лаборатории с помощью Microsoft Endpoint Configuration Manager Deploy Windows 10 in a test lab using Microsoft Endpoint Configuration Manager
- В данном руководстве In this guide
- Установка необходимых компонентов Install prerequisites
- Установка диспетчера конфигурации конечной точки Майкрософт Install Microsoft Endpoint Configuration Manager
- Загрузите MDOP и установите DaRT Download MDOP and install DaRT
- Подготовка к полностью автоматической установке Prepare for Zero Touch installation
- Создание структуры папок Create a folder structure
- Включение интеграции MDT ConfigMgr Enable MDT ConfigMgr integration
- Настройка параметров клиента Configure client settings
- Настройка учетной записи доступа к сети Configure the network access account
- Настройка группы границ Configure a boundary group
- Добавление роли точки миграции состояния Add the state migration point role
- Включение PXE на точке распространения Enable PXE on the distribution point
- Создание файла фирменного образа Create a branding image file
- Создание образа загрузки для Configuration Manager Create a boot image for Configuration Manager
- Создание эталонного образа Windows 10 Create a Windows 10 reference image
- Добавление образа операционной системы Windows 10 Add a Windows 10 operating system image
- Создание последовательности задач Create a task sequence
- Изменение последовательности задач Edit the task sequence
- Завершение конфигурации операционной системы Finalize the operating system configuration
- Создание развертывания для последовательности задач Create a deployment for the task sequence
- Развертывание Windows 10 с помощью PXE и Configuration Manager Deploy Windows 10 using PXE and Configuration Manager
- Замена клиента с развертыванием Windows 10 при помощи Configuration Manager Replace a client with Windows 10 using Configuration Manager
- Создание последовательности задач замены Create a replace task sequence
- Развертывание PC4 Deploy PC4
- Установка клиента Configuration Manager на PC1 Install the Configuration Manager client on PC1
- Создание коллекции устройств и развертывание Create a device collection and deployment
- Связывание PC4 с PC1 Associate PC4 with PC1
- Создание коллекции устройств для PC1 Create a device collection for PC1
- Создание нового развертывания Create a new deployment
- Проверка резервного копирования Verify the backup
- Развертывание нового компьютера Deploy the new computer
- Восстановление клиента с Windows 10 при помощи Configuration Manager Refresh a client with Windows 10 using Configuration Manager
- Запуск восстановления компьютера Initiate the computer refresh
Развертывание Windows 10 в тестовой лаборатории с помощью Microsoft Endpoint Configuration Manager Deploy Windows 10 in a test lab using Microsoft Endpoint Configuration Manager
Относится к: Applies to
Важно! В этом руководстве используется экспериментальная среда (PoC) и некоторые параметры, которые настраиваются в следующих руководствах: Important: This guide leverages the proof of concept (PoC) environment, and some settings that are configured in the following guides:
Выполните все действия из этих руководств перед выполнением процедур из этого руководства. Please complete all steps in these guides before attempting the procedures in this guide. Если вы хотите пропустить процедуры развертывания Windows 10 в руководстве MDT и перейти непосредственно к этому руководству, необходимо, по крайней мере, установить MDT и Windows ADK перед выполнением процедур из этого руководства. If you wish to skip the Windows 10 deployment procedures in the MDT guide and move directly to this guide, you must at least install MDT and the Windows ADK before performing procedures in this guide. Все действия, выполненные в первом руководстве, являются обязательными перед выполнением процедур в этом руководстве. All steps in the first guide are required before attempting the procedures in this guide.
Среда PoC – это виртуальная сеть, работающая на узле Hyper-V с тремя виртуальными машинами (VM): The PoC environment is a virtual network running on Hyper-V with three virtual machines (VMs):
- DC1: контроллер домена contoso.com, DNS-сервер и DHCP-сервер. DC1: A contoso.com domain controller, DNS server, and DHCP server.
- SRV1: двусторонний рядовой сервер домена contoso.com, DNS-сервер и шлюз по умолчанию, предоставляющий NAT-службу для сети PoC. SRV1: A dual-homed contoso.com domain member server, DNS server, and default gateway providing NAT service for the PoC network.
- PC1: рядовой компьютер contoso.com под управлением Windows 7, Windows 8 или Windows 8.1, который был клонирован из физического компьютера в вашей корпоративной сети в целях тестирования. PC1: A contoso.com member computer running Windows 7, Windows 8, or Windows 8.1 that has been cloned from a physical computer on your corporate network for testing purposes.
В этом руководстве используется роль сервера Hyper-V для выполнения процедур. This guide leverages the Hyper-V server role to perform procedures. Если вы не выполните все действия за один сеанс, рассмотрите возможность использования контрольных точек и сохраненных состояний для приостановки, возобновления или перезапуска работы. If you do not complete all steps in a single session, consider using checkpoints and saved states to pause, resume, or restart your work.
В этом руководстве на SRV1 устанавливаются несколько компонентов и служб. Multiple features and services are installed on SRV1 in this guide. Это — не обычная установка. Она выполняется только для настройки лабораторной среды с минимальным количеством ресурсов. This is not a typical installation, and is only done to set up a lab environment with a bare minimum of resources. Однако если для SRV1 в консоли Hyper-V выделено менее 4 ГБ ОЗУ, некоторые процедуры будут выполняться очень медленно. However, if less than 4 GB of RAM is allocated to SRV1 in the Hyper-V console, some procedures will be extremely slow to complete. Если на узле Hyper-V ресурсы ограничены, рассмотрите возможность сокращения выделения памяти на DC1 и PC1, а затем увеличьте выделения памяти на SRV1. If resources are limited on the Hyper-V host, consider reducing RAM allocation on DC1 and PC1, and then increasing the RAM allocation on SRV1. Вы можете настроить выделение ОЗУ для виртуальной машины, щелкнув правой кнопкой мыши виртуальную машину в консоли диспетчера Hyper-V, выбрав элементы Параметры, Память и изменив значение рядом с параметром Максимальный объем ОЗУ. You can adjust RAM allocation for a VM by right-clicking the VM in the Hyper-V Manager console, clicking Settings, clicking Memory, and modifying the value next to Maximum RAM.
В данном руководстве In this guide
В этом руководстве указаны инструкции по установке и настройке Microsoft Endpoint Configuration Manager и развертыванию образа Windows 10. This guide provides end-to-end instructions to install and configure Microsoft Endpoint Configuration Manager, and use it to deploy a Windows 10 image. В зависимости от скорости вашего узла Hyper-V процедуры в этом руководстве потребуют 6–10 часов. Depending on the speed of your Hyper-V host, the procedures in this guide will require 6-10 hours to complete.
В следующей таблице обобщены разделы и процедуры из этого руководства. Topics and procedures in this guide are summarized in the following table. Также предоставляется приблизительное время, необходимое для выполнения каждой процедуры. An estimate of the time required to complete each procedure is also provided. Время, необходимое для завершения процедур, будет зависеть от ресурсов, доступных на узле Hyper-V и назначенных виртуальным машинам, в частности быстродействия сервера, выделенной памяти, скорости диска и скорости сети. Time required to complete procedures will vary depending on the resources available to the Hyper-V host and assigned to VMs, such as processor speed, memory allocation, disk speed, and network speed.
| Статья Topic | Описание Description | Время Time |
| Установка необходимых компонентов Install prerequisites | Установите необходимые компоненты и роли Windows Server, скачайте, установите и настройте сервер SQL Server, настройте правила брандмауэра и установите Windows ADK. Install prerequisite Windows Server roles and features, download, install and configure SQL Server, configure firewall rules, and install the Windows ADK. | 60 минут 60 minutes |
| Установка диспетчера конфигурации конечной точки Майкрософт Install Microsoft Endpoint Configuration Manager | Скачайте Microsoft Endpoint Configuration Manager, настройте необходимые условия и установите пакет. Download Microsoft Endpoint Configuration Manager, configure prerequisites, and install the package. | 45 минут 45 minutes |
| Загрузите MDOP и установите DaRT Download MDOP and install DaRT | Скачайте Microsoft Desktop Optimization Pack 2015 и установите DaRT 10. Download the Microsoft Desktop Optimization Pack 2015 and install DaRT 10. | 15 минут 15 minutes |
| Подготовка к полностью автоматической установке Prepare for Zero Touch installation | Предварительные процедуры для поддержки полностью автоматической установки. Prerequisite procedures to support Zero Touch installation. | 60 минут 60 minutes |
| Создание образа загрузки для Configuration Manager Create a boot image for Configuration Manager | Используйте мастер MDT для создания образа загрузки в Configuration Manager. Use the MDT wizard to create the boot image in Configuration Manager. | 20 минут 20 minutes |
| Создание эталонного образа Windows 10 Create a Windows 10 reference image | Эту процедуру можно пропустить, если она была выполнена ранее, в противном случае приведены инструкции для создания эталонного образа. This procedure can be skipped if it was done previously, otherwise instructions are provided to create a reference image. | 0–60 минут 0-60 minutes |
| Добавление образа операционной системы Windows 10 Add a Windows 10 operating system image | Добавьте образ операционной системы Windows 10 и распространите его. Add a Windows 10 operating system image and distribute it. | 10 минут 10 minutes |
| Создание последовательности задач Create a task sequence | Создание последовательности задач Configuration Manager с интеграцией MDT при помощи Мастера MDT Create a Configuration Manager task sequence with MDT integration using the MDT wizard | 15 минут 15 minutes |
| Завершение конфигурации операционной системы Finalize the operating system configuration | Включите мониторинг, настройте правила и распространите содержимое. Enable monitoring, configure rules, and distribute content. | 30 минут 30 minutes |
| Развертывание Windows 10 с помощью PXE и Configuration Manager Deploy Windows 10 using PXE and Configuration Manager | Разверните Windows10 с помощью пакетов развертывания и последовательностей задач Configuration Manager. Deploy Windows 10 using Configuration Manager deployment packages and task sequences. | 60 минут 60 minutes |
| Замена клиента с развертыванием Windows10 при помощи Configuration Manager Replace a client with Windows 10 using Configuration Manager | Замените клиентский компьютер с развертыванием Windows10 при помощи Configuration Manager. Replace a client computer with Windows 10 using Configuration Manager. | 90 минут 90 minutes |
| Восстановление клиента с Windows10 при помощи Configuration Manager Refresh a client with Windows 10 using Configuration Manager | Использование последовательности задач для восстановления клиента с Windows 10 при помощи Configuration Manager и MDT Use a task sequence to refresh a client with Windows 10 using Configuration Manager and MDT | 90 минут 90 minutes |
Установка необходимых компонентов Install prerequisites
Перед установкой Microsoft Endpoint Configuration Manager необходимо установить необходимые службы и функции. Before installing Microsoft Endpoint Configuration Manager, we must install prerequisite services and features. Введите в строку Windows PowerShell с повышенными привилегиями следующую команду на SRV1: Type the following command at an elevated Windows PowerShell prompt on SRV1:
В случае сбоя запроса на добавление компонентов повторите установку, введя команду еще раз. If the request to add features fails, retry the installation by typing the command again.
Скачайте SQL Server 2014 SP2 с Центра оценки Microsoft в виде ISO-файла на главный компьютер Hyper-V. Download SQL Server 2014 SP2 from the Microsoft Evaluation Center as an .ISO file on the Hyper-V host computer. Сохраните файл в каталог C:\VHD. Save the file to the C:\VHD directory.
После скачивания файла SQLServer2014SP2-FullSlipstream-x64-ENU.iso и его размещения в каталоге C:\VHD введите на узле Hyper-V следующую команду в командной строке Windows PowerShell с повышенными привилегиями: When you have downloaded the file SQLServer2014SP2-FullSlipstream-x64-ENU.iso and placed it in the C:\VHD directory, type the following command at an elevated Windows PowerShell prompt on the Hyper-V host:
Эта команда подключает ISO-файл к диску D на SRV1. This command mounts the .ISO file to drive D on SRV1.
Введите следующую команду в командной строке Windows PowerShell с повышенными привилегиями на SRV1, чтобы установить SQL Server: Type the following command at an elevated Windows PowerShell prompt on SRV1 to install SQL Server:
Установка может занять несколько минут. Installation will take several minutes. После завершения установки будет отображаться следующий результат: When installation is complete, the following output will be displayed:
Введите в строку Windows PowerShell с повышенными привилегиями следующие команды на SRV1: Type the following commands at an elevated Windows PowerShell prompt on SRV1:
Скачайте и установите на SRV1 новейший комплект средств для развертывания и оценки Windows (ADK), используя параметры установки по умолчанию. Download and install the latest Windows Assessment and Deployment Kit (ADK) on SRV1 using the default installation settings. Текущая версия — ADK для Windows 10 версии 2004. The current version is the ADK for Windows 10, version 2004. Установка может занять несколько минут для получения всех компонентов. Installation might require several minutes to acquire all components.
Установка диспетчера конфигурации конечной точки Майкрософт Install Microsoft Endpoint Configuration Manager
На SRV1 временно отключите улучшенную конфигурацию безопасности Internet Explorer для администраторов, введя следующие команды в командной строке с повышенными привилегиями Windows PowerShell: On SRV1, temporarily disable IE Enhanced Security Configuration for Administrators by typing the following commands at an elevated Windows PowerShell prompt:
Скачайте Microsoft Endpoint Manager и Endpoint Protection на SRV1 (скачайте исполняемый файл в любом месте на SRV1), дважды щелкните файл, введите C:\configmgr для unzipв папку и нажмите Кнопку Unzip. Download Microsoft Endpoint Manager and Endpoint Protection on SRV1 (download the executable file anywhere on SRV1), double-click the file, enter C:\configmgr for Unzip to folder, and click Unzip. Будет автоматически создан каталог C:\configmgr. The C:\configmgr directory will be automatically created. По завершении нажмите кнопку ОК, а затем закройте диалоговое окно Средство самоизвлечения WinZip. Click OK and then close the WinZip Self-Extractor dialog box when finished.
Перед началом установки убедитесь, что на SRV1 работает WMI. Before starting the installation, verify that WMI is working on SRV1. См. следующие примеры. See the following examples. Убедитесь, что элемент Выполняется отображается в разделе Состояние, а значение True отображается рядом с параметром TcpTestSucceeded: Verify that Running is displayed under Status and True is displayed next to TcpTestSucceeded:
Вы также можете проверить WMI с помощью консоли WMI. Для этого введите команду wmimgmt.msc, щелкните правой кнопкой мыши элемент Управляющий элемент WMI (локальный) в дереве консоли, а затем выберите пункт Свойства. You can also verify WMI using the WMI console by typing wmimgmt.msc, right-clicking WMI Control (Local) in the console tree, and then clicking Properties.
Если не запущена служба WMI, попытайтесь запустить ее или перезагрузите компьютер. If the WMI service is not started, attempt to start it or reboot the computer. Если запущена служба WMI, но присутствуют ошибки, см. раздел WMIDiag для получения сведений об устранении неполадок. If WMI is running but errors are present, see WMIDiag for troubleshooting information.
Чтобы расширить схему Active Directory, введите следующую команду в командной строке с повышенными привилегиями Windows PowerShell: To extend the Active Directory schema, type the following command at an elevated Windows PowerShell prompt:
Временно переключитесь на виртуальную машину DC1 и введите следующую команду в командной строке с повышенными привилегиями на DC1: Temporarily switch to the DC1 VM, and type the following command at an elevated command prompt on DC1:
Щелкните правой кнопкой мыши Редактирование ADSI, выберите пункты Подключиться к и По умолчанию (домен или сервер, в который выполнен вход) в разделе Компьютер,а затем нажмите кнопку ОК. Right-click ADSI Edit, click Connect to, select Default (Domain or server that you logged in to) under Computer and then click OK.
Разверните Контекст именования по умолчанию>DC=contoso,DC=com, а затем в дереве консоли щелкните правой кнопкой мыши элемент CN=System, наведите курсор на пункт Создать, а затем выберите элемент Объект. Expand Default naming context>DC=contoso,DC=com, and then in the console tree right-click CN=System, point to New, and then click Object.
Щелкните контейнер и нажмите кнопку Далее. Click container and then click Next.
Рядом с полем Значение введите текст Управление системой, а затем нажмите кнопки Далее и Готово. Next to Value, type System Management, click Next, and then click Finish.
Правой кнопкой мыши щелкните CN=System Management и выберите пункт Свойства. Right-click CN=system Management and then click Properties.
На вкладке Безопасность нажмите кнопку Добавить, щелкните элемент Типы объектов, выберите пункт Компьютеры и нажмите кнопку ОК. On the Security tab, click Add, click Object Types, select Computers, and click OK.
В разделе Введите имена объектов для выбора введите SRV1, а затем нажмите кнопку ОК. Under Enter the object names to select, type SRV1 and click OK.
Будет выделена учетная запись компьютера SRV1. Нажмите кнопку Разрешить рядом с элементом Полный доступ. The SRV1 computer account will be highlighted, select Allow next to Full control.
Нажмите кнопку Дополнительно, выберите элемент SRV1 (CONTOSO\SRV1$) и щелкните Изменить. Click Advanced, click SRV1 (CONTOSO\SRV1$) and click Edit.
Рядом с элементом Применимо к выберите значение Этот объект и все дочерние объекты, а затем нажмите кнопку ОК три раза. Next to Applies to, choose This object and all descendant objects, and then click OK three times.
Закройте консоль редактирования ADSI и вернитесь к SRV1. Close the ADSI Edit console and switch back to SRV1.
Чтобы начать установку Configuration Manager, введите следующую команду в командной строке с повышенными привилегиями Windows PowerShell на SRV1: To start Configuration Manager installation, type the following command at an elevated Windows PowerShell prompt on SRV1:
В мастере установки конечных точек Microsoft Endpoint Manager устроим следующее: Provide the following in the Microsoft Endpoint Manager Setup Wizard:
- Перед началом работы: просмотрите сведения и нажмите кнопку Далее. Before You Begin: Read the text and click Next.
- Приступая к работе: выберите пункт Установка сервера первичного сайта Configuration Manager и установите флажок Использовать стандартные параметры для установки автономного первичного сайта. Getting Started: Choose Install a Configuration Manager primary site and select the Use typical installation options for a stand-alone primary site checkbox.
- Нажмите кнопку Да в ответ на всплывающее окно. Click Yes in response to the popup window.
- Ключ продукта: выберите значение Установить пробную версию данного продукта. Product Key: Choose Install the evaluation edition of this Product.
- Условия лицензионного соглашения на использование программного обеспечения Майкрософт: ознакомьтесь с условиями и установите флажок Я принимаю лицензионные условия. Microsoft Software License Terms: Read the terms and then select the I accept these license terms checkbox.
- Необходимые лицензии: ознакомьтесь с условиями лицензии и установите все флажки три на странице. Prerequisite Licenses: Review license terms and select all three checkboxes on the page.
- Загрузка необходимых компонентов: выберите значение Загрузить необходимые файлы и введите c:\windows\temp рядом с параметром Путь. Prerequisite Downloads: Choose Download required files and enter c:\windows\temp next to Path.
- Сайт и параметры установки: код сайта: PS1, имя сайта: Contoso. Site and Installation Settings: Site code: PS1, Site name: Contoso.
- используйте параметры по умолчанию для всех остальных параметров use default settings for all other options
- Данные об использовании: прочитайте текст и нажмите кнопку Далее. Usage Data: Read the text and click Next.
- Настройка точки подключения службы: примите параметры по умолчанию (SRV1.contoso.com автоматически добавляется в разделе «Выбор сервера для использования»). Service Connection Point Setup: Accept the default settings (SRV1.contoso.com is automatically added under Select a server to use).
- Сводка параметров: проверьте параметры и нажмите кнопку Далее. Settings Summary: Review settings and click Next.
- Проверка необходимых компонентов: ошибки должны отсутствовать. Prerequisite Check: No failures should be listed. Проигнорируйте все предупреждения и нажмите кнопку Начать установку. Ignore any warnings and click Begin Install.
Должно быть не более трех предупреждений: WSUS на сервере сайта, использование памяти для конфигурации SQL Server и распределение памяти процесса SQL Server. There should be at most three warnings present: WSUS on site server, configuration for SQL Server memory usage, and SQL Server process memory allocation. Эти предупреждения можно безопасно проигнорировать в этой тестовой среде. These warnings can safely be ignored in this test environment.
В зависимости от скорости узла Hyper-V и ресурсов, выделенных для SRV1, для установки может потребоваться около часа. Depending on the speed of the Hyper-V host and resources allocated to SRV1, installation can require approximately one hour. Нажмите кнопку Закрыть по завершении установки. Click Close when installation is complete.
При необходимости в это время повторно включите конфигурацию усиленной безопасности IE 1 на SRV1: If desired, re-enable IE Enhanced Security Configuration at this time on SRV1:
Загрузите MDOP и установите DaRT Download MDOP and install DaRT
Для этого этапа требуется подписка MSDN или соглашение о корпоративном лицензировании. This step requires an MSDN subscription or volume licence agreement. Дополнительные сведения см. в разделе Ready for Windows 10: теперь доступны MDOP 2015 и другие средства. For more information, see Ready for Windows 10: MDOP 2015 and more tools are now available. Если организация соответствует требованиям и еще не имеет подписки MSDN, можно получить бесплатную подписку MSDN с BizSpark. If your organization qualifies and does not already have an MSDN subscription, you can obtain a free MSDN subscription with BizSpark.
Скачайте пакет Microsoft Desktop Optimization Pack 2015 на узел Hyper-V с помощью подписки на MSDN. Download the Microsoft Desktop Optimization Pack 2015 to the Hyper-V host using an MSDN subscription. Скачайте ISO-файл (mu_microsoft_desktop_optimization_pack_2015_x86_x64_dvd_5975282.iso, 2.79 GB) в каталог C:\VHD на узле Hyper-V. Download the .ISO file (mu_microsoft_desktop_optimization_pack_2015_x86_x64_dvd_5975282.iso, 2.79 GB) to the C:\VHD directory on the Hyper-V host.
Введите следующую команду в командной строке с повышенными привилегиями Windows PowerShell на узле Hyper-V для подключения файла MDOP на SRV1: Type the following command at an elevated Windows PowerShell prompt on the Hyper-V host to mount the MDOP file on SRV1:
Введите в строку Windows PowerShell с повышенными привилегиями следующую команду на SRV1: Type the following command at an elevated Windows PowerShell prompt on SRV1:
Установите DaRT 10, используя параметры по умолчанию. Install DaRT 10 using default settings.
Введите в строку Windows PowerShell с повышенными привилегиями следующие команды на SRV1: Type the following commands at an elevated Windows PowerShell prompt on SRV1:
Подготовка к полностью автоматической установке Prepare for Zero Touch installation
В этом разделе содержится несколько процедур для поддержки установки Zero Touch с помощью Microsoft Endpoint Configuration Manager. This section contains several procedures to support Zero Touch installation with Microsoft Endpoint Configuration Manager.
Создание структуры папок Create a folder structure
Введите в командную строку Windows PowerShell следующие команды на SRV1: Type the following commands at a Windows PowerShell prompt on SRV1:
Включение интеграции MDT ConfigMgr Enable MDT ConfigMgr integration
- На SRV1 нажмите кнопку Пуск, введите configmgr, а затем нажмите кнопку Настроить интеграцию ConfigMgr. On SRV1, click Start, type configmgr, and then click Configure ConfigMgr Integration.
- Введите PS1 рядом с элементом Код сайта и нажмите кнопку Далее. Type PS1 next to Site code, and then click Next.
- Убедитесь, что отображается сообщение Процесс завершился успешно, и нажмите кнопку Готово. Verify The process completed successfully is displayed, and then click Finish.
Настройка параметров клиента Configure client settings
- На SRV1 нажмите кнопку Пуск, введите configuration manager, щелкните правой кнопкой мыши Консоль Configuration Manager, а затем выберите команду Закрепить на панели задач. On SRV1, click Start, type configuration manager, right-click Configuration Manager Console, and then click Pin to Taskbar.
- Щелкните элемент Рабочий стол, а затем запустите консоль Configuration Manager на панели задач. Click Desktop, and then launch the Configuration Manager console from the taskbar.
- Если консоль сообщает о том, что доступно обновление, нажмите кнопку ОК. If the console notifies you that an update is available, click OK. Не обязательно устанавливать обновления для выполнения этого лабораторного задания. It is not necessary to install updates to complete this lab.
- В дереве консоли откройте рабочую область Администрирование (в нижнем левом углу) и щелкните элемент Параметры клиента. In the console tree, open the Administration workspace (in the lower left corner) and click Client Settings.
- В области отображения дважды щелкните элемент Параметры клиента по умолчанию. In the display pane, double-click Default Client Settings.
- Щелкните элемент Агент компьютера рядом с полем Название организации, которое отображается в центре программного обеспечения, введите Contoso и нажмите кнопку ОК. Click Computer Agent, next to Organization name displayed in Software Center type Contoso, and then click OK.
Настройка учетной записи доступа к сети Configure the network access account
- В рабочей области «Администрирование» разверните узел Конфигурация сайта и выберите Сайты. In the Administration workspace, expand Site Configuration and click Sites.
- На ленте Главная в верхней части окна консоли щелкните элемент Настройка компонентов сайта, а затем выберите пункт Распространение программного обеспечения. On the Home ribbon at the top of the console window, click Configure Site Components and then click Software Distribution.
- На вкладке Учетная запись доступа к сети выберите пункт Указать учетную запись, которая получает доступ к расположениям в сети. On the Network Access Account tab, choose Specify the account that accesses network locations.
- Выберите желтую звезду и нажмите кнопку Создать учетную запись. Click the yellow starburst and then click New Account.
- Нажмите кнопку Обзор, а затем в поле Введите имена выбираемых объектов введите CM_NAA и нажмите кнопку ОК. Click Browse and then under Enter the object name to select, type CM_NAA and click OK.
- Рядом с паролем и подтверждением паролявведите пароль@word1, а затем дважды нажмите кнопку ОК. Next to Password and Confirm Password, type pass@word1, and then click OK twice.
Настройка группы границ Configure a boundary group
- В рабочей области «Администрирование» разверните список Конфигурация иерархии, щелкните правой кнопкой мыши пункт Границы и нажмите кнопку Создать границу. In the Administration workspace, expand Hierarchy Configuration, right-click Boundaries and then click Create Boundary.
- Рядом с полем Описание введите PS1, рядом со списком Тип выберите значение Сайт Active Directory и нажмите кнопку Обзор. Next to Description, type PS1, next to Type choose Active Directory Site, and then click Browse.
- Выберите значение Default-First-Site-Name и дважды нажмите кнопку ОК. Choose Default-First-Site-Name and then click OK twice.
- В рабочей области «Администрирование» щелкните правой кнопкой мыши элемент Группы границ и нажмите кнопку Создать группу границ. In the Administration workspace, right-click Boundary Groups and then click Create Boundary Group.
- Рядом с полем Имя введите Назначение сайта и расположение содержимого PS1, нажмите кнопку Добавить, выберите границу Default-First-Site-Name и нажмите кнопку ОК. Next to Name, type PS1 Site Assignment and Content Location, click Add, select the Default-First-Site-Name boundary and then click OK.
- На вкладке Ссылки в окне Создать группу границ установите флажок Использовать эту группу границ для назначения сайта. On the References tab in the Create Boundary Group window select the Use this boundary group for site assignment checkbox.
- Нажмите кнопку Добавить, установите флажок \\SRV1.contoso.com и дважды нажмите кнопку ОК. Click Add, select the \\SRV1.contoso.com checkbox, and then click OK twice.
Добавление роли точки миграции состояния Add the state migration point role
- В рабочей области «Администрирование» разверните узел Конфигурация сайта, выберите Сайты, а затем на ленте Главная в верхней части консоли щелкните элемент Добавить роли системы сайта. In the Administration workspace, expand Site Configuration, click Sites, and then in on the Home ribbon at the top of the console click Add Site System Roles.
- В мастере добавления ролей системы сайта дважды нажмите кнопку Далее, а затем на странице «Укажите роли для этого сервера» установите флажок Точка миграции состояния. In the Add site System Roles Wizard, click Next twice and then on the Specify roles for this server page, select the State migration point checkbox.
- Нажмите кнопку Далее, щелкните желтую звезду, укажите C:\MigData в качестве папки хранения и нажмите кнопку ОК. Click Next, click the yellow starburst, type C:\MigData for the Storage folder, and click OK.
- Нажмите кнопку Далее и убедитесь, что в разделе Группы границ отображается Назначение сайта и расположение содержимого PS1. Click Next, and then verify under Boundary groups that PS1 Site Assignment and Content Location is displayed.
- Дважды нажмите кнопку Далее, а затем кнопку Закрыть. Click Next twice and then click Close.
Включение PXE на точке распространения Enable PXE on the distribution point
Перед включением PXE в Configuration Manager убедитесь, что установленная ранее WDS не вызывает конфликтов. Before enabling PXE in Configuration Manager, ensure that any previous installation of WDS does not cause conflicts. Configuration Manager автоматически настроит службу WDS для управления PXE-запросами. Configuration Manager will automatically configure the WDS service to manage PXE requests. Чтобы отключить установленную ранее службу (если таковая есть), на SRV1 введите в командной строке Windows PowerShell с повышенными привилегиями такие команды: To disable a previous installation, if it exists, type the following commands at an elevated Windows PowerShell prompt on SRV1:
Определите MAC-адрес внутреннего сетевого адаптер на SRV1. Determine the MAC address of the internal network adapter on SRV1. Чтобы определить его, введите следующую команду в командной строке с повышенными привилегиями Windows PowerShell на SRV1: To determine this, type the following command at an elevated Windows PowerShell prompt on SRV1:
Если внутренний сетевой адаптер с IP-адресом 192.168.0.2 не называется «Ethernet», тогда замените имя «Ethernet» в предыдущей команде именем данного сетевого адаптера. If the internal network adapter, assigned an IP address of 192.168.0.2, is not named «Ethernet» then replace the name «Ethernet» in the previous command with the name of this network adapter. Вы можете просмотреть имена сетевых адаптеров и IP-адреса, назначенные им, введя ipconfig. You can review the names of network adapters and the IP addresses assigned to them by typing ipconfig.
В консоли Microsoft Endpoint Manager в рабочей области Администрирование щелкните Пункты распределения. In the Microsoft Endpoint Manager console, in the Administration workspace, click Distribution Points.
В области отображения щелкните правой кнопкой мыши элемент SRV1.CONTOSO.COM и выберите пункт Свойства. In the display pane, right-click SRV1.CONTOSO.COM and then click Properties.
На вкладке PXE выберите следующие параметры: On the PXE tab, select the following settings:
Включить поддержку PXE для клиентов. Enable PXE support for clients. Нажмите кнопку Да в появившемся всплывающем окне. Click Yes in the popup that appears.
Разрешить этой точке распространения отвечать на входящие PXE-запросы Allow this distribution point to respond to incoming PXE requests
Включить поддержку неизвестных компьютеров. Enable unknown computer support. Нажмите кнопку ОК в появившемся всплывающем окне. Click OK in the popup that appears.
Требовать пароль при использовании компьютерами протокола PXE Require a password when computers use PXE
Пароль и Подтверждение пароля: pass@word1 Password and Confirm password: pass@word1
Реагирование на запросы PXE на определенных сетевых интерфейсах: Щелкните желтую звезду, а затем введите MAC-адрес, определенный на первом шаге данной процедуры. Respond to PXE requests on specific network interfaces: Click the yellow starburst and then enter the MAC address determined in the first step of this procedure.
См. следующий пример: 
Нажмите кнопку ОК. Click OK.
Подождите минуту, а затем на SRV1 введите следующую команду в командной строке Windows PowerShell с повышенными привилегиями и убедитесь, что отображаемые файлы присутствуют: Wait for a minute, then type the following command at an elevated Windows PowerShell prompt on SRV1, and verify that the files displayed are present:
Если эти файлы отсутствуют в каталоге C:\RemoteInstall, убедитесь, что общий ресурс REMINST— это C:\RemoteInstall. If these files are not present in the C:\RemoteInstall directory, verify that the REMINST share is configured as C:\RemoteInstall. Его свойства можно просмотреть, введя в командной строке «net share REMINST». You can view the properties of this share by typing «net share REMINST» at a command prompt. Если путь к общему ресурсу другой, вместо C:\RemoteInstall укажите путь к ресурсу REMINST. If the share path is set to a different value, then replace C:\RemoteInstall with your REMINST share path. Также в командной строке Windows PowerShell с повышенными привилегиями можно ввести указанную ниже команду, чтобы открыть журнал трассировки Configuration Manager. You can also type the following command at an elevated Windows PowerShell prompt to open the Configuration Manager Trace Log Tool. В средстве выберите пункт Файл, нажмите кнопку Открыть, а затем откройте файл distmgr.log. In the tool, click File, click Open, and then open the distmgr.log file. Если есть ошибки, они будут выделены красным: If errors are present, they will be highlighted in red:
Файл журнала будет обновляться постоянно, пока запущен Configuration Manager. The log file will updated continuously while Configuration Manager is running. Подождите, пока Configuration Manager устранит все имеющиеся проблемы, периодически перепроверяя, находятся ли эти файлы в каталоге общего ресурса REMINST. Wait for Configuration Manager to repair any issues that are present, and periodically re-check that the files are present in the REMINST share location. По завершении закройте журнал трассировки Configuration Manager. Close the Configuration Manager Trace Log Tool when done. Вы увидите такую строку в журнале distmgr.log, указывающую, что каталог общего ресурса REMINST заполняется необходимыми файлами: You will see the following line in distmgr.log that indicates the REMINST share is being populated with necessary files:
Running: WDSUTIL.exe /Initialize-Server /REMINST:»C:\RemoteInstall»
Как только файлы появятся в каталоге общего ресурса REMINST, средство cmtrace можно закрыть. Once the files are present in the REMINST share location, you can close the cmtrace tool.
Создание файла фирменного образа Create a branding image file
Если у вас есть растровое изображение (BMP), подходящее для использования в качестве фирменного образа, скопируйте его в каталог C:\Sources\OSD\Branding folder on SRV1. If you have a bitmap (.BMP) image for suitable use as a branding image, copy it to the C:\Sources\OSD\Branding folder on SRV1. В противном случае используйте следующий шаг для копирования простого фирменного изображения. Otherwise, use the following step to copy a simple branding image.
Введите в строку Windows PowerShell с повышенными привилегиями следующую команду: Type the following command at an elevated Windows PowerShell prompt:
Вы можете открыть C:\Sources\OSD\Branding\contoso.bmp в MSPaint.exe, если необходимо настроить это изображение. You can open C:\Sources\OSD\Branding\contoso.bmp in MSPaint.exe if desired to customize this image.
Создание образа загрузки для Configuration Manager Create a boot image for Configuration Manager
В консоли Configuration Manager, в рабочей области Библиотека программного обеспечения разверните раздел **Операционные системы **, правой кнопкой мыши щелкните Образы загрузки и выберите пункт Создать образ загрузки с помощью MDT. In the Configuration Manager console, in the Software Library workspace, expand Operating Systems, right-click Boot Images, and then click Create Boot Image using MDT.
На странице «Источник пакета» в разделе Создаваемая исходная папка пакета (UNC-путь): введите \\SRV1\Sources$\OSD\Boot\Zero Touch WinPE x64, а затем нажмите кнопку Далее. On the Package Source page, under Package source folder to be created (UNC Path):, type \\SRV1\Sources$\OSD\Boot\Zero Touch WinPE x64, and then click Next.
- Папка Zero Touch WinPE x64 еще не существует. The Zero Touch WinPE x64 folder does not yet exist. Папка будет создана позже. The folder will be created later.
На странице «Общие параметры» введите Zero Touch WinPE x64 рядом с элементом Имя и нажмите кнопку Далее. On the General Settings page, type Zero Touch WinPE x64 next to Name, and click Next.
На странице «Параметры» в разделе Платформа выберите значение x64 и нажмите кнопку Далее. On the Options page, under Platform choose x64, and click Next.
На странице «Компоненты», в дополнение к выбранной поддержке по умолчанию Компоненты доступа к данным Microsoft (MDAC/ADO), установите флажок Набор средств диагностики и восстановления Microsoft (DaRT) и нажмите кнопку Далее. On the Components page, in addition to the default selection of Microsoft Data Access Components (MDAC/ADO) support, select the Microsoft Diagnostics and Recovery Toolkit (DaRT) checkbox, and click Next.
На странице «Настройка» установите флажок Использовать пользовательский файл фонового рисунка и в разделе UNC-путь введите или перейдите к файлу \\SRV1\Sources$\OSD\Branding\contoso.bmp, а затем дважды нажмите кнопку Далее. On the Customization page, select the Use a custom background bitmap file checkbox, and under UNC path, type or browse to \\SRV1\Sources$\OSD\Branding\contoso.bmp, and then click Next twice. Создание образа загрузки займет несколько минут. It will take a few minutes to generate the boot image.
Нажмите кнопку Готово. Click Finish.
В окне просмотра консоли щелкните правой кнопкой мыши образ загрузки Zero Touch WinPE x64, а затем щелкните пункт Распространить содержимое. In the console display pane, right-click the Zero Touch WinPE x64 boot image, and then click Distribute Content.
В Мастере распространения содержимого нажмите кнопки Далее и Добавить, выберите элемент Точка распространения, установите флажок SRV1.CONTOSO.COM, нажмите кнопку ОК, дважды нажмите кнопку Далее, а затем — Закрыть. In the Distribute Content Wizard, click Next, click Add and select Distribution Point, select the SRV1.CONTOSO.COM checkbox, click OK, click Next twice, and then click Close.
Используйте приложение CMTrace для просмотра файла distmgr.log снова и убедитесь, что образ загрузки распространен. Use the CMTrace application to view the distmgr.log file again and verify that the boot image has been distributed. Чтобы открыть CMTrace, введите следующую команду в командной строке с повышенными привилегиями Windows PowerShell на SRV1: To open CMTrace, type the following command at an elevated Windows PowerShell prompt on SRV1:
В средстве трассировки щелкните Средства в меню и нажмите кнопку Найти. In the trace tool, click Tools on the menu and choose Find. Выполните поиск «STATMSG: > Search for «STATMSG: > Пример. For example:
Можно также просмотреть состояние, щелкнув образ Zero Touch WinPE x64 и выбрав пункт Состояние содержимого в разделе Связанные объекты в правом нижнем углу консоли или введя \Monitoring\Overview\Distribution Status\Content Status в адресной строке консоли. You can also review status by clicking the Zero Touch WinPE x64 image, and then clicking Content Status under Related Objects in the bottom right-hand corner of the console, or by entering \Monitoring\Overview\Distribution Status\Content Status on the location bar in the console. Дважды щелкните Zero Touch WinPE x64 в разделе Состояние содержимого в дереве консоли и убедитесь, что состояние Содержимое распределено успешно отображается на вкладке Успех. Double-click Zero Touch WinPE x64 under Content Status in the console tree and verify that a status of Successfully distributed content is displayed on the Success tab.
Затем в рабочей области Библиотека программного обеспечения дважды щелкните Zero Touch WinPE x64 и откройте вкладку Источник данных. Next, in the Software Library workspace, double-click Zero Touch WinPE x64 and then click the Data Source tab.
Установите флажок Развернуть загрузочный образ из точки распределения, поддерживающей PXE и нажмите кнопку ОК. Select the Deploy this boot image from the PXE-enabled distribution point checkbox, and click OK.
Просмотрите файл журнала distmgr.log снова для «STATMSG: и убедитесь, что в разделе C:\RemoteInstall\SMSImages имеются три папки с образами загрузки. Review the distmgr.log file again for «STATMSG: and verify that there are three folders under C:\RemoteInstall\SMSImages with boot images. См. следующий пример: See the following example:
Первые два образа (WIM-файлы) являются образами загрузки по умолчанию. The first two images (*.wim files) are default boot images. Третий является новым образом загрузки с DaRT. The third is the new boot image with DaRT.
Создание эталонного образа Windows 10 Create a Windows 10 reference image
Если вы уже выполнили действия из документа Развертывание Windows 10 в лаборатории тестирования с помощью Microsoft Deployment Toolkit, значит вы уже создали эталонный образ Windows 10. If you have already completed steps in Deploy Windows 10 in a test lab using Microsoft Deployment Toolkit then you have already created a Windows 10 reference image. В этом случае перейдите к следующей процедуре в этом руководстве: Добавление образа операционной системы Windows 10. In this case, skip to the next procedure in this guide: Add a Windows 10 operating system image. Если вы еще не создали эталонный образ Windows 10, выполните действия из этого раздела. If you have not yet created a Windows 10 reference image, complete the steps in this section.
В документе Пошаговое руководство: развертывание Windows 10 в лаборатории тестирования ISO-файл Windows 10 Корпоративная был сохранен в каталог c:\VHD как c:\VHD\w10-enterprise.iso. In Step by step guide: Deploy Windows 10 in a test lab the Windows 10 Enterprise .iso file was saved to the c:\VHD directory as c:\VHD\w10-enterprise.iso. Первый шаг в создании общей папки развертывания заключается в подключении этого файла на SRV1. The first step in creating a deployment share is to mount this file on SRV1. Чтобы подключить DVD-диск с Windows 10 Корпоративная к SRV1, откройте командную строку Windows PowerShell с повышенными привилегиями на главном компьютере Hyper-V и введите следующую команду: To mount the Windows 10 Enterprise DVD on SRV1, open an elevated Windows PowerShell prompt on the Hyper-V host computer and type the following command:
Убедитесь, что установочный DVD-диск на SRV1 с Windows Корпоративная подключен как диск D. Verify that the Windows Enterprise installation DVD is mounted on SRV1 as drive letter D.
Установочные файлы Windows 10 Корпоративная будут использоваться для создания общей папки развертывания на SRV1 с помощью рабочей области развертывания MDT. The Windows 10 Enterprise installation files will be used to create a deployment share on SRV1 using the MDT deployment workbench. Чтобы открыть рабочую область развертывания, в меню Пуск введите команду развертывание, а затем выберите элемент Рабочая область развертывания. To open the deployment workbench, click Start, type deployment, and then click Deployment Workbench.
В консоли Deployment Workbench щелкните правой кнопкой мыши Deployment Shares и выберите New Deployment Share. In the Deployment Workbench console, right-click Deployment Shares and select New Deployment Share.
Используйте следующие параметры для мастера создания общей папки развертывания: Use the following settings for the New Deployment Share Wizard:
- Путь к общей папке развертывания: C:\MDTBuildLab Deployment share path: C:\MDTBuildLab
- Имя общей папки: MDTBuildLab$ Share name: MDTBuildLab$
- Описание общей папки развертывания: Промежуточная версия развертывания MDT Deployment share description: MDT build lab
- Параметры: нажмите кнопку Далее, чтобы принять значения по умолчанию. Options: click Next to accept the default
- Сводка: нажмите кнопку Далее Summary: click Next
- Ход выполнения: будут применены параметры. Progress: settings will be applied
- Подтверждение: нажмите кнопку Готово Confirmation: click Finish
Разверните узел Папки развертывания, а затем — промежуточную версию развертывания MDT. Expand the Deployment Shares node, and then expand MDT build lab.
Щелкните правой кнопкой мыши узел Операционные системы и выберите пункт Создать папку. Right-click the Operating Systems node, and then click New Folder. Назовите новую папку Windows 10. Name the new folder Windows 10. Завершите работу мастера, используя значения по умолчанию, и нажмите кнопку Готово. Complete the wizard using default values and click Finish.
Щелкните правой кнопкой мыши папку Windows 10, созданную в предыдущем шаге, а затем выберите элемент Импорт операционной системы. Right-click the Windows 10 folder created in the previous step, and then click Import Operating System.
Используйте следующие параметры для Мастера импорта операционной системы: Use the following settings for the Import Operating System Wizard:
- Тип ОС: Полный набор исходных файлов OS Type: Full set of source files
- Источник: D:\ Source: D:\
- Назначение: W10Ent_x64 Destination: W10Ent_x64
- Сводка: нажмите кнопку Далее Summary: click Next
- Подтверждение: нажмите кнопку Готово Confirmation: click Finish
Для целей этого лабораторного тестирования мы не будем добавлять приложения, в частности Microsoft Office, в общую папку развертывания. For purposes of this test lab, we will not add applications, such as Microsoft Office, to the deployment share. Сведения о добавлении приложений см. в разделе Добавление приложений статьи Создание эталонного образа Windows 10 в библиотеке TechNet. For information about adding applications, see the Add applications section of the Create a Windows 10 reference image topic in the TechNet library.
Следующий шаг — создать последовательность задач, на которую будет ссылаться импортированная операционная система. The next step is to create a task sequence to reference the operating system that was imported. Чтобы создать последовательность задач, щелкните правой кнопкой мыши узел Последовательности задач в списке MDT Build Lab и нажмите кнопку Создать последовательность задач. To create a task sequence, right-click the Task Sequences node under MDT Build Lab and then click New Task Sequence. Используйте следующие параметры в мастере создания последовательности задач: Use the following settings for the New Task Sequence Wizard:
- Идентификатор последовательности задач: REFW10X64-001 Task sequence ID: REFW10X64-001
- Имя последовательности задач: Windows 10 Корпоративная x64 Default Image Task sequence name: Windows 10 Enterprise x64 Default Image
- Комментарии последовательности задач: эталонная сборка Task sequence comments: Reference Build
- Шаблон: стандартная последовательность задач клиента Template: Standard Client Task Sequence
- Выбор операционной системы: щелкните Ознакомительная версия Windows 10 Корпоративная в W10Ent_x64 install.wim Select OS: click Windows 10 Enterprise Evaluation in W10Ent_x64 install.wim
- Укажите ключ продукта: не указывайте ключ продукта на этом этапе Specify Product Key: Do not specify a product key at this time
- Полное имя: Contoso Full Name: Contoso
- Организация: Contoso Organization: Contoso
- Главная страница Internet Explorer: http://www.contoso.com Internet Explorer home page: http://www.contoso.com
- Пароль администратора: не указывайте пароль администратора на этом этапе Admin Password: Do not specify an Administrator password at this time
- Сводка: нажмите кнопку Далее Summary: click Next
- Подтверждение: нажмите кнопку Готово Confirmation: click Finish
Измените последовательность задач для добавления компонента Microsoft NET Framework 3.5, необходимого для многих приложений. Edit the task sequence to add the Microsoft NET Framework 3.5, which is required by many applications. Чтобы изменить последовательность задач, дважды щелкните элемент Windows 10 Корпоративная x64 Default Image, созданный на предыдущем шаге. To edit the task sequence, double-click Windows 10 Enterprise x64 Default Image that was created in the previous step.
Щелкните вкладку Последовательность задач. В статье Восстановление состояния нажмите кнопку Татуировка, чтобы выделить ее, а затем нажмите добавить и выбрать новую группу. Click the Task Sequence tab. Under State Restore click Tattoo to highlight it, then click Add and choose New Group. Новая группа будет добавлена в раздел Tattoo. A new group will be added under Tattoo.
На вкладке «Свойства» группы, созданной на предыдущем шаге, измените имя с «Создать группу» на Настраиваемые задачи (обновление перед установкой Windows), а затем нажмите кнопку Применить. On the Properties tab of the group that was created in the previous step, change the Name from New Group to Custom Tasks (Pre-Windows Update) and then click Apply. Чтобы увидеть изменение имени, щелкните элемент Tattoo, а затем щелкните новую группу еще раз. To see the name change, click Tattoo, then click the new group again.
Щелкните группу Настраиваемые задачи (обновление до установки Windows) снова, нажмите кнопку Добавить, наведите курсор на Роли и выберите элемент Установка ролей и компонентов. Click the Custom Tasks (Pre-Windows Update) group again, click Add, point to Roles, and then click Install Roles and Features.
В разделе Выбор ролей и компонентов, которые должны быть установлены выберите пункт .NET Framework 3.5 (включает .NET 2.0 и 3.0) и нажмите кнопку Применить. Under Select the roles and features that should be installed, select .NET Framework 3.5 (includes .NET 2.0 and 3.0) and then click Apply.
Включите Центр обновления Windows в последовательности задач, щелкнув действие Центр обновления Windows (установка после приложений), открыв вкладку Параметры и сняв флажок Отключить этот шаг. Enable Windows Update in the task sequence by clicking the Windows Update (Post-Application Installation) step, clicking the Options tab, and clearing the Disable this step checkbox.
Примечание. Так как мы не устанавливаем приложения в этой лаборатории тестирования, нет необходимости выполнять шаг «Установка до приложений Центра обновления Windows». Note: Since we are not installing applications in this test lab, there is no need to enable the Windows Update Pre-Application Installation step. Однако при установке приложений также следует включить этот шаг. However, you should enable this step if you are also installing applications.
Нажмите кнопку ОК, чтобы завершить последовательность задач. Click OK to complete editing the task sequence.
Следующий шаг — настроить правила общей папки развертывания MDT. The next step is to configure the MDT deployment share rules. Чтобы настроить правила в Deployment Workbench, щелкните правой кнопкой мыши элемент «Промежуточная версия развертывания MDT» (C:\MDTBuildLab), выберите пункт Свойства, а затем откройте вкладку Правила. To configure rules in the Deployment Workbench, right-click MDT build lab (C:\MDTBuildLab) and click Properties, and then click the Rules tab.
Замените правила по умолчанию следующим текстом: Replace the default rules with the following text:
Нажмите кнопку Применить, а затем выберите элемент Изменить Edit Bootstrap.ini. Click Apply and then click Edit Bootstrap.ini. Замените содержимое файла Bootstrap.ini следующим текстом и сохраните файл: Replace the contents of the Bootstrap.ini file with the following text, and save the file:
Нажмите кнопку ОК для завершения настройки общей папки развертывания. Click OK to complete the configuration of the deployment share.
Щелкните правой кнопкой мыши элемент Промежуточная версия развертывания MDT (C:\MDTBuildLab), а затем выберите команду Обновить общую папку развертывания. Right-click MDT build lab (C:\MDTBuildLab) and then click Update Deployment Share.
Примите все значения по умолчанию для Мастера обновления общей папки развертывания, нажав кнопку Далее. Accept all default values in the Update Deployment Share Wizard by clicking Next. Процесс обновления займет от 5 до 10 минут. The update process will take 5 to 10 minutes. После его завершения нажмите кнопку Готово. When it has completed, click Finish.
Скопируйте файл c:\MDTBuildLab\Boot\LiteTouchPE_x86.iso с SRV1 в каталог c:\VHD на главном компьютере Hyper-V. Copy c:\MDTBuildLab\Boot\LiteTouchPE_x86.iso on SRV1 to the c:\VHD directory on the Hyper-V host computer. Обратите внимание на то, что в MDT образ загрузки x86 может развертывать как операционную систему x86, так и x64 (за исключением компьютеров на основе интерфейса UEFI. Note that in MDT, the x86 boot image can deploy both x86 and x64 operating systems, except on computers based on Unified Extensible Firmware Interface (UEFI).
Подсказка. Чтобы скопировать файл, щелкните правой кнопкой мыши файл LiteTouchPE_x86.iso и выберите команду Копировать на SRV1, а затем откройте папку c:\VHD на узле Hyper-V, щелкните правой кнопкой мыши внутри папки и выберите пункт Вставить. Hint: Top copy the file, right-click the LiteTouchPE_x86.iso file and click Copy on SRV1, then open the c:\VHD folder on the Hyper-V host, right-click inside the folder and click Paste.
Откройте командную строку Windows PowerShell на главном компьютере Hyper-V и введите следующие команды: Open a Windows PowerShell prompt on the Hyper-V host computer and type the following commands:
В Мастере развертывания Windows выберите элемент Windows 10 Корпоративная x64 Default Image, а затем нажмите кнопку Далее. In the Windows Deployment Wizard, select Windows 10 Enterprise x64 Default Image, and then click Next.
Примите значения по умолчанию на странице «Запись образа» и нажмите кнопку Далее. Accept the default values on the Capture Image page, and click Next. Установка операционной системы завершится через 5–10 минут, и затем виртуальная машина автоматически перезагрузится. Operating system installation will complete after 5 to 10 minutes and then the VM will reboot automatically. Позвольте системе загрузиться в обычном режиме (не нажимайте ни одну из клавиш). Allow the system to boot normally (do not press a key). Этот процесс полностью автоматизирован. The process is fully automated.
Дополнительные перезагрузки системы будут выполняться для завершения обновления и подготовки операционной системы. Additional system restarts will occur to complete updating and preparing the operating system. Программа установки выполнит следующие действия: Setup will complete the following procedures:
- Установит операционную систему Windows 10 Корпоративная. Install the Windows 10 Enterprise operating system.
- Установит добавленные приложения, роли и компоненты. Install added applications, roles, and features.
- Обновит операционную систему с помощью Центра обновления Windows (или служб WSUS, если указано дополнительно). Update the operating system using Windows Update (or WSUS if optionally specified).
- Сохранит Windows PE на локальном диске. Stage Windows PE on the local disk.
- Выполнит средство подготовки системы Sysprep и перезагрузится в Windows PE. Run System Preparation (Sysprep) and reboot into Windows PE.
- Создаст снимок установки и сохранит его в файл WIM. Capture the installation to a Windows Imaging (WIM) file.
- Отключит виртуальную машину. Turn off the virtual machine.
На этом этапе требуется от 30 минут до 2 часов, в зависимости от скорости узла Hyper-V и скорости загрузки вашей сети. This step requires from 30 minutes to 2 hours, depending on the speed of the Hyper-V host and your network’s download speed. Через некоторое время будет создан образ Windows 10 Корпоративная x64 со всеми обновлениями, прошедшими через Sysprep. After some time, you will have a Windows 10 Enterprise x64 image that is fully patched and has run through Sysprep. Образ находится в папке C:\MDTBuildLab\Captures на SRV1. The image is located in the C:\MDTBuildLab\Captures folder on SRV1. Имя файла — REFW10X64-001.wim. The file name is REFW10X64-001.wim.
Добавление образа операционной системы Windows 10 Add a Windows 10 operating system image
Введите в строку Windows PowerShell с повышенными привилегиями следующие команды на SRV1: Type the following commands at an elevated Windows PowerShell prompt on SRV1:
В консоли Configuration Manager в рабочей области Библиотека программного обеспечения разверните элемент Операционные системы, щелкните правой кнопкой мыши Образы операционной системы, а затем щелкните Добавить образ операционной системы. In the Configuration Manager console, in the Software Library workspace, expand Operating Systems, right-click Operating System Images, and then click Add Operating System Image.
На странице «Источник данных» в поле Путь: введите или перейдите к \\SRV1\Sources$\OSD\OS\Windows 10 Enterprise x64\REFW10X64-001.wim и нажмите кнопку Далее. On the Data Source page, under Path:, type or browse to \\SRV1\Sources$\OSD\OS\Windows 10 Enterprise x64\REFW10X64-001.wim, and click Next.
На странице «Общие» рядом с полем Имя: введите Windows 10 Enterprise x64, нажмите кнопку Далее дважды, а затем — кнопку Закрыть. On the General page, next to Name:, type Windows 10 Enterprise x64, click Next twice, and then click Close.
Распространите образ операционной системы в точку распространения SRV1, щелкнув правой кнопкой мыши образ операционной системы Windows 10 Корпоративная x64 и выбрав Распространить содержимое. Distribute the operating system image to the SRV1 distribution point by right-clicking the Windows 10 Enterprise x64 operating system image and then clicking Distribute Content.
В Мастере распространения содержимого нажмите кнопки Далее и Добавить, выберите элемент Точка распространения, добавьте точку распространения SRV1.CONTOSO.COM, нажмите кнопку ОК, дважды нажмите кнопку Далее, а затем — Закрыть. In the Distribute Content Wizard, click Next, click Add, click Distribution Point, add the SRV1.CONTOSO.COM distribution point, click OK, click Next twice and then click Close.
В строке расположения введите \Monitoring\Overview\Distribution Status\Content Status (в конце не должно быть пробела, иначе возникнет ошибка), щелкните Windows 10 Корпоративная x64 и контролируйте состояние распространения содержимого до его успешного выполнения и завершения процесса. Enter \Monitoring\Overview\Distribution Status\Content Status on the location bar (be sure there is no space at the end of the location or you will get an error), click Windows 10 Enterprise x64, and monitor the status of content distribution until it is successful and no longer in progress. Обновите представление с помощью клавиши F5 или щелкнув правой кнопкой мыши элемент Windows 10 Корпоративная x64 и нажав кнопку Обновить. Refresh the view with the F5 key or by right-clicking Windows 10 Enterprise x64 and clicking Refresh. Обработка образа на сервере сайта может занять несколько минут. Processing of the image on the site server can take several minutes.
Если распространение содержимого завершилось ошибкой, убедитесь, что доступно достаточно места на диске. If content distribution is not successful, verify that sufficient disk space is available.
Создание последовательности задач Create a task sequence
Медленно выполните действия из этого раздела. Complete this section slowly. Существует большое количество аналогичных параметров на выбор. There are a large number of similar settings from which to choose.
В консоли Configuration Manager в рабочей области Библиотека программного обеспечения разверните раздел Операционные системы, правой кнопкой мыши щелкните Последовательности задач и выберите пункт Создать последовательность задач MDT. In the Configuration Manager console, in the Software Library workspace expand Operating Systems, right-click Task Sequences, and then click Create MDT Task Sequence.
На странице «Выбор шаблона» выберите шаблон Последовательность задач клиента и нажмите кнопку Далее. On the Choose Template page, select the Client Task Sequence template and click Next.
На странице «Общие» введите Windows 10 Корпоративная x64 в разделе Имя последовательности задач: и нажмите кнопку Далее. On the General page, type Windows 10 Enterprise x64 under Task sequence name: and then click Next.
На странице «Сведения» введите следующие параметры: On the Details page, enter the following settings:
- Присоединение к домену: contoso.com Join a domain: contoso.com
- Учетная запись: щелкните Установить Account: click Set
- Имя пользователя: contoso\CM_JD User name: contoso\CM_JD
- Пароль: pass@word1 Password: pass@word1
- Подтверждение пароля: pass@word1 Confirm password: pass@word1
- Нажмите ОК Click OK
- Параметры Windows Windows Settings
- Имя пользователя: Contoso User name: Contoso
- Название организации: Contoso Organization name: Contoso
- Ключ продукта: Product key:
- Учетная запись администратора: Включить учетную запись локального администратора и задать пароль Administrator Account: Enable the account and specify the local administrator password
- Пароль: pass@word1 Password: pass@word1
- Подтверждение пароля: pass@word1 Confirm password: pass@word1
- Нажмите кнопку Далее. Click Next
На странице «Параметры записи» примите параметры по умолчанию и нажмите кнопку Далее. On the Capture Settings page, accept the default settings and click Next.
На странице «Образ загрузки» найдите и выберите пакет образа загрузки Zero Touch WinPE x64, нажмите кнопку ОК, а затем нажмите кнопку Далее. On the Boot Image page, browse and select the Zero Touch WinPE x64 boot image package, click OK, and then click Next.
На странице «MDT Package» выберите Create a new Microsoft Deployment Toolkit Files package в разделе Package source folder to be created (UNC Path):, введите \\SRV1\Sources$\OSD\MDT\MDT (MDT повторяется здесь, это не ошибка), а затем нажмите кнопку Далее. On the MDT Package page, select Create a new Microsoft Deployment Toolkit Files package, under Package source folder to be created (UNC Path):, type \\SRV1\Sources$\OSD\MDT\MDT (MDT is repeated here, not a typo), and then click Next.
На странице «MDT Details» рядом с полем Имя: введите MDT и нажмите кнопку Далее. On the MDT Details page, next to Name: type MDT and then click Next.
На странице «Образ ОС» найдите и выберите пакет Windows 10 Корпоративная x64, нажмите кнопку ОК, а затем — кнопку Далее. On the OS Image page, browse and select the Windows 10 Enterprise x64 package, click OK, and then click Next.
На странице «Deployment Method» примите параметры по умолчанию для элемента Полностью автоматическая установка и нажмите кнопку Далее. On the Deployment Method page, accept the default settings for Zero Touch Installation and click Next.
На странице «Client Package» найдите и выберите пакет Microsoft Corporation Configuration Manager Client, нажмите кнопки ОК и Далее. On the Client Package page, browse and select the Microsoft Corporation Configuration Manager Client package, click OK, and then click Next.
На странице «USMT Package» найдите и выберите пакет Microsoft Corporation User State Migration Tool для Windows 10.0.14393.0, нажмите кнопки ОК и Далее. On the USMT Package page, browse and select the Microsoft Corporation User State Migration Tool for Windows 10.0.14393.0 package, click OK, and then click Next.
На странице «Settings Package» выберите вариант Create a new settings package и в разделе Package source folder to be created (UNC Path): введите \\SRV1\Sources$\OSD\Settings\Windows 10 x64 Settings, а затем нажмите кнопку Далее. On the Settings Package page, select Create a new settings package, and under Package source folder to be created (UNC Path):, type \\SRV1\Sources$\OSD\Settings\Windows 10 x64 Settings, and then click Next.
На странице «Settings Details» рядом с полем Имя: введите Параметры Windows 10 x64 и нажмите кнопку Далее. On the Settings Details page, next to Name:, type Windows 10 x64 Settings, and click Next.
На странице «Sysprep Package» дважды нажмите кнопку Далее. On the Sysprep Package page, click Next twice.
На странице «Confirmation» нажмите кнопку Готово. On the Confirmation page, click Finish.
Изменение последовательности задач Edit the task sequence
В консоли Configuration Manager в рабочей области Библиотека программного обеспечения выберите Последовательности задач, правой кнопкой мыши щелкните Windows 10 Корпоративная x64 и выберите пункт Изменить. In the Configuration Manager console, in the Software Library workspace, click Task Sequences, right-click Windows 10 Enterprise x64, and then click Edit.
Прокрутите вниз до группы Установка и выберите действие Set Variable for Drive Letter. Scroll down to the Install group and click the Set Variable for Drive Letter action.
Измените значение параметра «Value» в разделе OSDPreserveDriveLetter с False на True, а затем нажмите кнопку Применить. Change the Value under OSDPreserveDriveLetter from False to True, and then click Apply.
В группе Восстановление состояния выберите действие Set Status 5, нажмите кнопку Добавить в верхнем левом углу, наведите на элемент Состояние пользователя и щелкните Запросить хранилище состояний. In the State Restore group, click the Set Status 5 action, click Add in the upper left corner, point to User State, and click Request State Store. В результате будет добавлено новое действие сразу после Set Status 5. This adds a new action immediately after Set Status 5.
Настройте действие Request State Store, которое было только что добавлено со следующими параметрами: Configure the Request State Store action that was just added with the following settings:
- Запрос на расположение хранения состояния: восстановление состояния из другого компьютера Request state storage location to: Restore state from another computer
- Установите флажок Если учетной записи компьютера не удается подключиться к хранилищу состояний, используйте учетную запись сетевого доступа. Select the If computer account fails to connect to state store, use the Network Access account checkbox.
- Вкладка «Параметры»: установите флажок Продолжать при ошибке. Options tab: Select the Continue on error checkbox.
- Добавьте условие: Переменная последовательности задач: Add Condition: Task Sequence Variable:
- Переменная: USMTLOCAL Variable: USMTLOCAL
- Условие: не равно Condition: not equals
- Значение: True Value: True
- Нажмите ОК Click OK
- Нажмите кнопку Применить Click Apply
В группе Восстановление состояния выберите пункт Восстановить пользовательское состояние, нажмите кнопку Добавить, наведите курсор на Пользовательское состояние и щелкните элемент Освободить хранилище состояний. In the State Restore group, click Restore User State, click Add, point to User State, and click Release State Store.
Настройте действие Release State Store, которое было только что добавлено со следующими параметрами: Configure the Release State Store action that was just added with the following settings:
- Вкладка «Параметры»: установите флажок Продолжать при ошибке. Options tab: Select the Continue on error checkbox.
- Добавьте условие: Переменная последовательности задач: Add Condition: Task Sequence Variable:
- Переменная: USMTLOCAL Variable: USMTLOCAL
- Условие: не равно Condition: not equals
- Значение: True Value: True
- Нажмите ОК Click OK
- Нажмите ОК Click OK
Завершение конфигурации операционной системы Finalize the operating system configuration
Если вы выполнили все процедуры из документа Развертывание Windows 10 в лаборатории тестирования с помощью Microsoft Deployment Toolkit, тогда общая папка развертывания MDT уже присутствует на SRV1. If you completed all procedures in Deploy Windows 10 in a test lab using Microsoft Deployment Toolkit then the MDT deployment share is already present on SRV1. В этом случае пропустите первые четыре действия, приведенные ниже, и начните с шага 5, чтобы изменить файл CustomSettings.ini. In this case, skip the first four steps below and begin with step 5 to edit CustomSettings.ini.
В рабочей области развертывания MDT на SRV1 щелкните правой кнопкой мыши элемент Общие папки развертывания и выберите пункт Создать общую папку развертывания. In the MDT deployment workbench on SRV1, right-click Deployment Shares and then click New Deployment Share.
Используйте следующие параметры для мастера создания общей папки развертывания: Use the following settings for the New Deployment Share Wizard:
- Путь к общей папке развертывания: C:\MDTProduction Deployment share path: C:\MDTProduction
- Имя общего ресурса: MDTProduction$ Share name: MDTProduction$
- Описание общей папки развертывания: MDT Production Deployment share description: MDT Production
- Параметры: нажмите кнопку Далее, чтобы принять значения по умолчанию. Options: click Next to accept the default
- Сводка: нажмите кнопку Далее Summary: click Next
- Ход выполнения: будут применены параметры. Progress: settings will be applied
- Подтверждение: нажмите кнопку Готово Confirmation: click Finish
Щелкните правой кнопкой мыши общую папку развертывания MDT Production и выберите Свойства. Right-click the MDT Production deployment share, and click Properties.
На вкладке Мониторинг установите флажок в поле Enable monitoring for this deployment share и нажмите кнопку ОК. Click the Monitoring tab, select the Enable monitoring for this deployment share checkbox, and then click OK.
Введите в строку Windows PowerShell с повышенными привилегиями следующую команду на SRV1: Type the following command at an elevated Windows PowerShell prompt on SRV1:
Замените содержимое файла следующим текстом и сохраните файл: Replace the contents of the file with the following text, and then save the file:
Как отмечалось ранее, если вы хотите перенести учетные записи, отличные от тех, которые находятся в домене Contoso, измените параметр OSDMigrateAdditionalCaptureOptions. As noted previously, if you wish to migrate accounts other than those in the Contoso domain, then change the OSDMigrateAdditionalCaptureOptions option. Например, следующий параметр запишет параметры из всех учетных записей пользователей: For example, the following option will capture settings from all user accounts:
Вернитесь в консоль Configuration Manager и в рабочей области «Библиотека программного обеспечения» разверните раздел Управление приложениями, щелкните Пакеты, щелкните правой кнопкой мыши Параметры Windows 10 x64, а затем выберите пункт Обновить точки распространения. Return to the Configuration Manager console, and in the Software Library workspace, expand Application Management, click Packages, right-click Windows 10 x64 Settings, and then click Update Distribution Points. Нажмите кнопку ОК в появившемся всплывающем окне. Click OK in the popup that appears.
В рабочей области «Библиотека программного обеспечения» разверните раздел Операционные системы, нажмите кнопку Последовательности задач, щелкните правой кнопкой мыши Windows 10 Корпоративная x64 и нажмите кнопку Распространить содержимое. In the Software Library workspace, expand Operating Systems, click Task Sequences, right-click Windows 10 Enterprise x64, and then click Distribute Content.
В Мастере распространения содержимого нажмите кнопки Далее (дважды) и Добавить, выберите элемент Точка распространения, добавьте точку распространения SRV1.CONTOSO.COM, нажмите кнопку ОК, дважды нажмите кнопку Далее, а затем — Закрыть. In the Distribute Content Wizard, click Next twice, click Add, click Distribution Point, select the SRV1.CONTOSO.COM distribution point, click OK, click Next twice and then click Close.
Введите \Monitoring\Overview\Distribution Status\Content Status\Windows 10 Enterprise x64 на строке расположения, дважды щелкните Windows 10 Корпоративная x64 и контролируйте состояние распространения содержимого до его выполнения и завершения самого процесса. Enter \Monitoring\Overview\Distribution Status\Content Status\Windows 10 Enterprise x64 on the location bar, double-click Windows 10 Enterprise x64, and monitor the status of content distribution until it is successful and no longer in progress. Обновите представление с помощью клавиши F5 или щелкнув правой кнопкой мыши элемент Windows 10 Корпоративная x64 и нажав кнопку Обновить. Refresh the view with the F5 key or by right-clicking Windows 10 Enterprise x64 and clicking Refresh.
Создание развертывания для последовательности задач Create a deployment for the task sequence
В рабочей области «Библиотека программного обеспечения» разверните раздел Операционные системы, нажмите кнопку Последовательности задач, щелкните правой кнопкой мыши Windows 10 Корпоративная x64 и нажмите кнопку Развернуть. In the Software Library workspace, expand Operating Systems, click Task Sequences, right-click Windows 10 Enterprise x64, and then click Deploy.
На странице «Общие» рядом с полем Коллекция нажмите кнопку Обзор, выберите коллекцию Все неизвестные компьютеры, нажмите кнопки ОКи Далее. On the General page, next to Collection, click Browse, select the All Unknown Computers collection, click OK, and then click Next.
На странице «Параметры развертывания» используйте следующие параметры: On the Deployment Settings page, use the following settings:
- Цель: доступно Purpose: Available
- Сделать доступным для: только PXE и мультимедиа Make available to the following: Only media and PXE
- Нажмите кнопку Далее. Click Next.
Нажмите кнопку Далее пять раз, чтобы принять значения по умолчанию на страницах «Планирование», «Взаимодействие с пользователем», «Оповещения» и «Точки распространения». Click Next five times to accept defaults on the Scheduling, User Experience, Alerts, and Distribution Points pages.
Нажмите кнопку Закрыть. Click Close.
Развертывание Windows 10 с помощью PXE и Configuration Manager Deploy Windows 10 using PXE and Configuration Manager
В этом первом сценарии развертывания мы будем развертывать Windows 10 с помощью PXE. In this first deployment scenario, we will deploy Windows 10 using PXE. Этот сценарий создает новый компьютер, на котором нет перенесенных пользователей или параметров. This scenario creates a new computer that does not have any migrated users or settings.
Введите следующие команды в командной строке Windows PowerShell с повышенными привилегиями на узле Hyper-V: Type the following commands at an elevated Windows PowerShell prompt on the Hyper-V host:
Нажмите клавишу ВВОД, когда появится запрос на запуск службы загрузки сети. Press ENTER when prompted to start the network boot service.
В Мастере создания последовательности задач укажите пароль: pass@word1 и нажмите кнопку Далее. In the Task Sequence Wizard, provide the password: pass@word1, and then click Next.
Прежде чем нажимать кнопку Далее в Мастере последовательности задач нажмите клавишу F8. Before you click Next in the Task Sequence Wizard, press the F8 key. Откроется командная строка. A command prompt will open.
В командной строке введите explorer.exe и проверьте файловую структуру Windows PE. At the command prompt, type explorer.exe and review the Windows PE file structure.
Файл smsts.log имеет первостепенное значение для устранения любых неполадок при установке, которые могут возникнуть. The smsts.log file is critical for troubleshooting any installation problems that might be encountered. В зависимости от этапа развертывания smsts.log файл создается в разных местах: Depending on the deployment phase, the smsts.log file is created in different locations:
X:\Windows\temp\SMSTSLog\smsts.log перед форматированием дисков. X:\Windows\temp\SMSTSLog\smsts.log before disks are formatted.
X:\smstslog\smsts.log после формата дисков. X:\smstslog\smsts.log after disks are formatted.
C:\_SMSTaskSequence\Logs\Smstslog\smsts.log перед установкой клиента Microsoft Endpoint Manager. C:\_SMSTaskSequence\Logs\Smstslog\smsts.log before the Microsoft Endpoint Manager client is installed.
C:\Windows\ccm\logs\Smstslog\smsts.log после установки клиента Microsoft Endpoint Manager. C:\Windows\ccm\logs\Smstslog\smsts.log after the Microsoft Endpoint Manager client is installed.
C:\Windows\ccm\logs\smsts.log, когда последовательность задач завершена. C:\Windows\ccm\logs\smsts.log when the task sequence is complete.
Примечание. Если на стороне клиента ожидается перезагрузка, она будет блокироваться, пока открыто окно команды. Note: If a reboot is pending on the client, the reboot will be blocked as long as the command window is open.
В окне обозревателя щелкните Средства и нажмите кнопку Подключить сетевой диск. In the explorer window, click Tools and then click Map Network Drive.
Не подключайте сетевой диск в данный момент. Do not map a network drive at this time. Если вы хотите сохранить файл smsts.log, можно использовать этот метод для сохранения файла в расположении на SRV1. If you need to save the smsts.log file, you can use this method to save the file to a location on SRV1.
Закройте окно «Подключение сетевого диска», окно проводника и командную строку. Close the Map Network Drive window, the Explorer window, and the command prompt.
Последовательность задач Windows 10 Enterprise x64 выбрана в мастере последовательности задач. The Windows 10 Enterprise x64 task sequence is selected in the Task Sequence Wizard. Нажмите кнопку Далее для продолжения развертывания. Click Next to continue with the deployment.
Для выполнения последовательности задач потребуется несколько минут. The task sequence will require several minutes to complete. Вы можете отслеживать ход выполнения последовательности задач с помощью MDT Deployment Workbench в разделе «Общие папки развертывания» > «MDTProduction» > «Monitoring». You can monitor progress of the task sequence using the MDT Deployment Workbench under Deployment Shares > MDTProduction > Monitoring. Последовательность задач выполнит следующее: The task sequence will:
- Установка Windows 10 Install Windows 10
- Установка клиента Configuration Manager и исправления Install the Configuration Manager client and hotfix
- Присоединение компьютера к домену contoso.com Join the computer to the contoso.com domain
- Установите все приложения, которые были указаны в эталонном образе Install any applications that were specified in the reference image
После завершения установки Windows 10 выполните вход в PC4 с помощью учетной записи contoso\administrator. When Windows 10 installation has completed, sign in to PC4 using the contoso\administrator account.
Щелкните правой кнопкой мыши меню Пуск, выберите команду Выполнить, введите control appwiz.cpl, нажмите клавишу ВВОД, выберите Включение или отключение компонентов Windows и убедитесь, что платформа .NET Framework 3.5 (включает .NET 2.0 и 3.0) установлена. Right-click Start, click Run, type control appwiz.cpl, press ENTER, click Turn Windows features on or off, and verify that .NET Framework 3.5 (includes .NET 2.0 and 3.0) is installed. Этот компонент входит в эталонный образ. This is a feature included in the reference image.
Завершите работу виртуальной машины PC4. Shut down the PC4 VM.
Следующие две процедуры 1) Замена клиента windows 10 и 2) Обновление клиента с Windows 10 было обменяно в порядке в этом руководстве по сравнению с предыдущей версией. The following two procedures 1) Replace a client with Windows 10 and 2) Refresh a client with Windows 10 have been exchanged in their order in this guide compared to the previous version. Это снимает необходимость восстанавливать контрольные точки Hyper-V, чтобы получить доступ к PC1 перед обновлением ОС. This is to avoid having to restore Hyper-V checkpoints to have access to PC1 before the OS is upgraded. Если вы впервые пользуетесь этим руководством, то не заметите изменений. Если же вы работали с ним раньше, это изменение упростит работу. If this is your first time going through this guide, you won’t notice any change, but if you have tried the guide previously then this change should make it simpler to complete.
Замена клиента с развертыванием Windows 10 при помощи Configuration Manager Replace a client with Windows 10 using Configuration Manager
Прежде чем начинать этот раздел, вы можете удалить из Active Directory объекты компьютера, созданные в рамках предыдущего развертывания. Before starting this section, you can delete computer objects from Active Directory that were created as part of previous deployment procedures. Используйте консоль Active Directory Users and Computers на DC1 для удаления устаревших записей в contoso.com\Computers, но не удаляйте учетную запись компьютера (имя хозяина) для PC1. Use the Active Directory Users and Computers console on DC1 to remove stale entries under contoso.com\Computers, but do not delete the computer account (hostname) for PC1. Должно быть, по крайней мере, две учетных записи компьютеров в контейнере contoso.com\Computers: одна для SRV1, а другая для имени узла PC1. There should be at least two computer accounts present in the contoso.com\Computers container: one for SRV1, and one for the hostname of PC1. Удалять устаревшие записи не обязательно, это делается только для того, чтобы не мешали ненужные элементы. It is not required to delete the stale entries, this is only done to remove clutter.
В процессе замены не произойдет переноса PC1 на новую операционную систему. In the replace procedure, PC1 will not be migrated to a new operating system. Эту процедуру проще всего выполнить перед восстановлением. It is simplest to perform this procedure before performing the refresh procedure. После восстановления PC1 операционная система будет новой. After refreshing PC1, the operating system will be new. В ходе следующей процедуры (замены) на PC1 не устанавливается новая операционная система, скорее выполняется параллельная миграция PC1 и другого компьютера (PC4), чтобы скопировать пользователей и параметры с PC1 на новый компьютер. The next (replace) procedure does not install a new operating system on PC1 but rather performs a side-by-side migration of PC1 and another computer (PC4), to copy users and settings from PC1 to the new computer.
Создание последовательности задач замены Create a replace task sequence
На SRV1 в консоли Configuration Manager в рабочей области «Библиотека программного обеспечения» разверните раздел Операционные системы, правой кнопкой мыши щелкните Последовательности задач и выберите пункт Создать последовательность задач MDT. On SRV1, in the Configuration Manager console, in the Software Library workspace, expand Operating Systems, right-click Task Sequences, and then click Create MDT Task Sequence.
На странице «Выбор шаблона» выберите шаблон Последовательность задач для замены клиентского компьютера и нажмите кнопку Далее. On the Choose Template page, select Client Replace Task Sequence and click Next.
На странице «Общие» введите следующее: On the General page, type the following:
- Имя последовательности задач: Последовательность задач замены Task sequence name: Replace Task Sequence
- Комментарии к последовательности задач: Только резервное копирование USMT Task sequence comments: USMT backup only
Нажмите кнопку Далее и на странице «Образ загрузки» найдите и выберите пакет образа загрузки Zero Touch WinPE x64. Click Next, and on the Boot Image page, browse and select the Zero Touch WinPE x64 boot image package. Щелкните ОК и нажмите кнопку Далее для продолжения. Click OK and then click Next to continue.
На странице «Пакет MDT» найдите и выберите пакет MDT. On the MDT Package page, browse and select the MDT package. Щелкните ОК и нажмите кнопку Далее для продолжения. Click OK and then click Next to continue.
На странице USMT Package найдите и выберите пакет OSD / Microsoft Corporation User State Migration Tool for Windows. On the USMT Package page, browse and select the Microsoft Corporation User State Migration Tool for Windows package. Щелкните ОК и нажмите кнопку Далее для продолжения. Click OK and then click Next to continue.
На странице «Пакет параметров» найдите и выберите пакет Windows 10 x64 Settings. On the Settings Package page, browse and select the Windows 10 x64 Settings package. Щелкните ОК и нажмите кнопку Далее для продолжения. Click OK and then click Next to continue.
На странице «Сводка» просмотрите сведения и нажмите кнопку Далее. On the Summary page, review the details and then click Next.
На странице подтверждения нажмите кнопку Готово. On the Confirmation page, click Finish.
Если на этом этапе отображается ошибка, она может быть вызвана поврежденной интеграцией MDT. If an error is displayed at this stage it can be caused by a corrupt MDT integration. Чтобы ее исправить, закройте консоль Configuration Manager, удалите и восстановите интеграцию MDT. To repair it, close the Configuration Manager console, remove MDT integration, and then restore MDT integration.
Развертывание PC4 Deploy PC4
Создайте виртуальную машину с именем PC4, чтобы получить приложения и параметры от PC1. Create a VM named PC4 to receive the applications and settings from PC1. Эта виртуальная машина представляет новый компьютер, который будет использоваться вместо PC1. This VM represents a new computer that will replace PC1. Для создания этой виртуальной машины введите следующие команды в командной строке Windows PowerShell с повышенными привилегиями на узле Hyper-V: To create this VM, type the following commands at an elevated Windows PowerShell prompt on the Hyper-V host:
Hyper-V позволяет нам определить статический MAC-адрес на PC4. Hyper-V enables us to define a static MAC address on PC4. В реальном сценарии необходимо определить MAC-адрес нового компьютера. In a real-world scenario you must determine the MAC address of the new computer.
Установка клиента Configuration Manager на PC1 Install the Configuration Manager client on PC1
Убедитесь, что виртуальная машина PC1 работает и находится в исходном состоянии, которое было сохранено как контрольная точка, а затем восстановлено во время развертывания Windows 10 в лаборатории тестирования с помощью Microsoft Deployment Toolkit. Verify that the PC1 VM is running and in its original state, which was saved as a checkpoint and then restored in Deploy Windows 10 in a test lab using Microsoft Deployment Toolkit.
Если контрольная точка PC1 еще не сохранена, тогда сохраните контрольную точку, введя следующие команды в командной строке с повышенными привилегиями Windows PowerShell на узле Hyper-V: If a PC1 checkpoint has not already been saved, then save a checkpoint by typing the following commands at an elevated Windows PowerShell prompt on the Hyper-V host:
В SRV1 в консоли Configuration Manager в рабочей **** области Администрирование развиньте конфигурацию иерархии и нажмите кнопку Методы обнаружения. On SRV1, in the Configuration Manager console, in the Administration workspace, expand Hierarchy Configuration and click on Discovery Methods.
Дважды щелкните Обнаружение систем Active Directory и на вкладке Общие установите флажок Включить обнаружение систем Active Directory. Double-click Active Directory System Discovery and on the General tab select the Enable Active Directory System Discovery checkbox.
Щелкните желтую звезду, нажмите кнопку Обзор, выберите contoso\Computers и нажмите кнопку ОК три раза. Click the yellow starburst, click Browse, select contoso\Computers, and then click OK three times.
Когда отобразится диалоговое окно, предлагающее выполнить полное обнаружение, нажмите кнопку Да. When a popup dialog box asks if you want to run full discovery, click Yes.
В рабочей области «Активы и соответствие» выберите пункт Устройства и убедитесь, что отображаются имена учетных записей компьютеров SRV1 и PC1. In the Assets and Compliance workspace, click Devices and verify that the computer account names for SRV1 and PC1 are displayed. См. пример (в данном примере GREGLIN-PC1— имя учетной записи PC1): See the following example (GREGLIN-PC1 is the computer account name of PC1 in this example):
Если вы не видите учетной записи компьютера PC1, нажмите кнопку Обновить в верхнем правом углу консоли. If you do not see the computer account for PC1, try clicking the Refresh button in the upper right corner of the console.
Столбец Клиент указывает, что клиент Configuration Manager не установлен. The Client column indicates that the Configuration Manager client is not currently installed. Эта процедура будет выполняться далее. This procedure will be carried out next.
Войдите на PC1 с помощью учетной записи contoso\administrator и введите указанную ниже команду в командной строке с повышенными привилегиями, чтобы удалить все уже существующие конфигурации клиента, если таковые имеются. Sign in to PC1 using the contoso\administrator account and type the following at an elevated command prompt to remove any pre-existing client configuration, if it exists. Примечание. Эту команду нужно вводить в командной строке с повышенными привилегиями, а не в командной строке Windows PowerShell с повышенными привилегиями. Note: this command requires an elevated command prompt not an elevated Windows PowerShell prompt:
Если на PC1 по-прежнему имеются параметры реестра Configuration Manager, которые были применены групповой политикой, сценариями запуска или другими политиками в его предыдущем домене, они не все могут быть удалены с помощью команды CCMSetup//Uninstall и могут вызвать проблемы с установкой или регистрацией клиента в новой среде. If PC1 still has Configuration Manager registry settings that were applied by Group Policy, startup scripts, or other policies in its previous domain, these might not all be removed by CCMSetup /Uninstall and can cause problems with installation or registration of the client in its new environment. Может потребоваться вручную удалить эти параметры, если они есть. It might be necessary to manually remove these settings if they are present. Дополнительные сведения см. в руководстве по удалениюклиента Configuration Manager. For more information, see Manual removal of the Configuration Manager client.
На PC1 временно остановите обновление Windows от очереди элементов для загрузки и сбейте все задания BITS из очереди. On PC1, temporarily stop Windows Update from queuing items for download and clear all BITS jobs from the queue. Из командной подсказки повышенного уровня введите: From an elevated command prompt, type:
Убедитесь, что обе службы успешно остановлены, а затем введите в командную строку с повышенными привилегиями следующее: Verify that both services were stopped successfully, then type the following at an elevated command prompt:
Убедитесь, что в BITSAdmin отображается 0 задач. Verify that BITSAdmin displays 0 jobs.
Чтобы установить клиент Configuration Manager как изолированный процесс, введите в командной строке с повышенными привилегиями следующее: To install the Configuration Manager client as a standalone process, type the following at an elevated command prompt:
С помощью проводника откройте на PC1 каталог C:\Windows\ccmsetup. On PC1, using file explorer, open the C:\Windows\ccmsetup directory. Во время установки клиента файлы будут загружаться сюда. During client installation, files will be downloaded here.
Ход выполнения установки будет записываться в файл: c:\windows\ccmsetup\logs\ccmsetup.log. Installation progress will be captured in the file: c:\windows\ccmsetup\logs\ccmsetup.log. Можно периодически открывать этот файл в блокноте или вводить в командной строке Windows PowerShell с повышенными привилегиями следующую команду для отслеживания хода выполнения установки: You can periodically open this file in notepad, or you can type the following command at an elevated Windows PowerShell prompt to monitor installation progress:
Установка может занять несколько минут, и при установке некоторых приложений может показаться, что отображение файла журнала зависает. Installation might require several minutes, and display of the log file will appear to hang while some applications are installed. Это нормально. This is normal. После завершения установки убедитесь, что CcmSetup is existing with return code 0 отображается в последней строке файла журнала ccmsetup.log, а затем нажмите клавиши CTRL+C, чтобы выйти из операции Get-Content (если вы просматриваете журнал в Windows PowerShell, возможен перенос последней строки). When setup is complete, verify that CcmSetup is existing with return code 0 is displayed on the last line of the ccmsetup.log file and then press CTRL-C to break out of the Get-Content operation (if you are viewing the log in Windows PowerShell the last line will be wrapped). Возвращенный код 0 указывает, что установка прошла успешно, и теперь должен быть создан каталог C:\Windows\CCM, содержащий файлы, которые используются в регистрации клиента с помощью его сайта. A return code of 0 indicates that installation was successful and you should now see a directory created at C:\Windows\CCM that contains files used in registration of the client with its site.
На PC1 откройте панель управления Configuration Manager applet, введя следующую команду из командной подсказки: On PC1, open the Configuration Manager control panel applet by typing the following command from a command prompt:
Щелкните вкладку Сайт, выберите Настройка параметров, а затем— Найти сайт. Click the Site tab, click Configure Settings, and click Find Site. Клиент сообщит о том, что обнаружен сайт PS1. The client will report that it has found the PS1 site. См. следующий пример: See the following example:
Если клиент не сможет найти сайт PS1, просмотрите сообщения об ошибках, которые отображаются в C:\Windows\CCM\Logs\ClientIDManagerStartup.log и LocationServices.log. If the client is not able to find the PS1 site, review any error messages that are displayed in C:\Windows\CCM\Logs\ClientIDManagerStartup.log and LocationServices.log. Распространенная причина, по которой не находится код сайта— наличие предыдущей конфигурации. A common reason the site code is not located is because a previous configuration exists. Например, если предыдущий код сайта находится в HKLM\SOFTWARE\Microsoft\SMS\Mobile Client\GPRequestedSiteAssignmentCode, этот параметр нужно удалить или обновить. For example, if a previous site code is configured at HKLM\SOFTWARE\Microsoft\SMS\Mobile Client\GPRequestedSiteAssignmentCode this must be deleted or updated.
На SRV1 в рабочей области «Ресурсы и соответствие» выберите Коллекции устройств и дважды щелкните элемент Все клиенты— настольные компьютеры и серверы. On SRV1, in the Assets and Compliance workspace, click Device Collections and then double-click All Desktop and Server Clients. Этот узел будет добавлен в раздел Устройства. This node will be added under Devices.
Щелкните элемент Все клиенты— настольные компьютеры и серверы и убедитесь, что учетная запись компьютера для PC1 отображается здесь со значениями Да и Активна в столбцах Клиент и Активность клиентов соответственно. Click All Desktop and Server Clients and verify that the computer account for PC1 is displayed here with Yes and Active in the Client and Client Activity columns, respectively. Может потребоваться обновить представление и подождать несколько минут, пока клиент отобразится здесь. You might have to refresh the view and wait few minutes for the client to appear here. См. следующий пример: See the following example:
Для полной регистрации клиента на узле и выполнения проверки клиента может потребоваться несколько минут. It might take several minutes for the client to fully register with the site and complete a client check. По завершении вы увидите зеленый флажок на значке клиента, как показано выше. When it is complete you will see a green check mark over the client icon as shown above. Чтобы обновить клиент, выберите его и нажмите клавишу F5 или щелкните клиент правой кнопкой мыши и нажмите кнопку Обновить. To refresh the client, click it and then press F5 or right-click the client and click Refresh.
Создание коллекции устройств и развертывание Create a device collection and deployment
На компьютере SRV1 в консоли Configuration Manager, в рабочей области «Активы и соответствие» щелкните правой кнопкой мыши элемент Коллекции устройств и выберите пункт Создать коллекцию устройств. On SRV1, in the Configuration Manager console, in the Asset and Compliance workspace, right-click Device Collections and then click Create Device Collection.
Используйте следующие параметры в Мастере создания коллекции устройств: Use the following settings in the Create Device Collection Wizard:
- Общие > Имя: Установка Windows 10 Корпоративная x64 General > Name: Install Windows 10 Enterprise x64
- Общие > Ограничение коллекции: Все системы General > Limiting collection: All Systems
- Правила членства > Добавить правило: Прямое правило Membership Rules > Add Rule: Direct Rule
- Откроется Мастер создания правила непосредственного членства, нажмите кнопку Далее The Create Direct Membership Rule Wizard opens, click Next
- Поиск ресурсов > Класс ресурсов: Системный ресурс Search for Resources > Resource class: System Resource
- Поиск ресурсов > Имя атрибута: Имя Search for Resources > Attribute name: Name
- Поиск ресурсов > Значение: % Search for Resources > Value: %
- Выбор ресурсов > Значение: выберите имя компьютера, связанного с виртуальной машиной PC1 Select Resources > Value: Select the computername associated with the PC1 VM
- Дважды нажмите кнопку Далее, затем нажмите кнопку Закрыть в обоих окнах («Далее», «Далее», «Закрыть» и «Далее», «Далее», «Закрыть») Click Next twice and then click Close in both windows (Next, Next, Close, then Next, Next, Close)
Дважды щелкните коллекцию устройств «Установка Windows 10 Корпоративная x64» и убедитесь, что отображается учетная запись компьютера PC1. Double-click the Install Windows 10 Enterprise x64 device collection and verify that the PC1 computer account is displayed.
В рабочей области «Библиотека программного обеспечения» разверните раздел Операционные системы, нажмите кнопку Последовательности задач, щелкните правой кнопкой мыши Windows 10 Корпоративная x64 и нажмите кнопку Развернуть. In the Software Library workspace, expand Operating Systems, click Task Sequences, right-click Windows 10 Enterprise x64 and then click Deploy.
Используйте следующие параметры в мастере развертывания программного обеспечения: Use the following settings in the Deploy Software wizard:
- Общие > Коллекция: нажмите кнопку «Обзор» и выберите Установка Windows 10 Корпоративная x64 General > Collection: Click Browse and select Install Windows 10 Enterprise x64
- Параметры развертывания > Цель: доступно Deployment Settings > Purpose: Available
- Параметры развертывания > Сделать доступной для: клиентов Configuration Manager, носителей и PXE Deployment Settings > Make available to the following: Configuration Manager clients, media and PXE
- Планирование > Нажмите кнопку Далее Scheduling > Click Next
- Взаимодействие с пользователем > Нажмите кнопку Далее User Experience > Click Next
- Оповещения > Нажмите кнопку Далее Alerts > Click Next
- Точки распространения > Нажмите кнопку Далее Distribution Points > Click Next
- Сводка > нажмите кнопку Далее Summary > Click Next
- Убедитесь, что Мастер успешно завершил работу, а затем нажмите кнопку Закрыть Verify that the wizard completed successfully and then click Close
Связывание PC4 с PC1 Associate PC4 with PC1
На SRV1 в консоли Configuration Manager, в рабочей области «Активы и соответствие» щелкните правой кнопкой мыши элемент Устройства и выберите пункт Импортировать сведения о компьютерах. On SRV1 in the Configuration Manager console, in the Assets and Compliance workspace, right-click Devices and then click Import Computer Information.
На странице «Выбор источника» выберите Импортировать один компьютер и нажмите кнопку Далее. On the Select Source page, choose Import single computer and click Next.
На странице «Один компьютер» используйте следующие параметры: On the Single Computer page, use the following settings:
- Имя компьютера: PC4 Computer Name: PC4
- MAC-адрес: 00:15:5D:83:26:FF MAC Address: 00:15:5D:83:26:FF
- Исходный компьютер: Source Computer:
Нажмите кнопку Далее, затем на странице «Учетные записи пользователей» выберите элемент Записать и восстановить указанные учетные записи пользователей и щелкните желтую звезду радом с пунктом Учетные записи пользователей для миграции. Click Next, and on the User Accounts page choose Capture and restore specified user accounts, then click the yellow starburst next to User accounts to migrate.
Нажмите кнопку Обзор, а затем в поле «Введите имена выбираемых объектов» введите user1 и дважды нажмите кнопку «ОК». Click Browse and then under Enter the object name to select type user1 and click OK twice.
Еще раз щелкните желтую звезду и повторите предыдущий шаг, чтобы добавить учетную запись contoso\administrator. Click the yellow starburst again and repeat the previous step to add the contoso\administrator account.
Дважды щелкните кнопку Далее, затем на странице «Выбор целевой коллекции» выберите Добавлять компьютеры к следующей коллекции, нажмите кнопку Обзор, выберите Установка Windows 10 Корпоративная x64 и последовательно нажмите кнопки ОК, Далее (дважды) и Закрыть. Click Next twice, and on the Choose Target Collection page, choose Add computers to the following collection, click Browse, choose Install Windows 10 Enterprise x64, click OK, click Next twice, and then click Close.
В рабочей области «Активы и соответствие» выберите узел Миграция пользовательской среды и проверьте связь компьютеров на панели отображения. In the Assets and Compliance workspace, click User State Migration and review the computer association in the display pane. Исходным компьютером будет computername PC1 (в данном случае GREGLIN-PC1), конечным компьютером будет PC4, а типом миграции— параллельная. The source computer will be the computername of PC1 (GREGLIN-PC1 in this example), the destination computer will be PC4, and the migration type will be side-by-side.
Щелкните правой кнопкой мыши связь в области отображения и выберите Указать учетные записи пользователей. Right-click the association in the display pane and then click Specify User Accounts. Тут можно добавить или удалить учетную запись пользователя. You can add or remove user account here. Нажмите кнопку ОК. Click OK.
Щелкните правой кнопкой мыши связь в области отображения, а затем нажмите кнопку Просмотреть сведения о восстановлении. Right-click the association in the display pane and then click View Recovery Information. Обратите внимание, что ключ восстановления уже назначен, а расположение хранения состояния пользователя— нет. Note that a recovery key has been assigned, but a user state store location has not. Нажмите кнопку Закрыть. Click Close.
Нажмите кнопку Коллекции устройств и дважды щелкните Установка Windows 10 Корпоративная x64. Click Device Collections and then double-click Install Windows 10 Enterprise x64. Убедитесь, что PC4 отображается в коллекции. Verify that PC4 is displayed in the collection. Может потребоваться обновить и восстановить коллекцию или подождать несколько минут, но не выполнять действия до доступности PC4. You might have to update and refresh the collection, or wait a few minutes, but do not proceed until PC4 is available. См. следующий пример: See the following example:
Создание коллекции устройств для PC1 Create a device collection for PC1
На компьютере SRV1 в консоли Configuration Manager, в рабочей области «Активы и соответствие» щелкните правой кнопкой мыши Коллекции устройств и выберите пункт Создать коллекцию устройств. On SRV1, in the Configuration Manager console, in the Assets and Compliance workspace, right-click Device Collections and then click Create Device Collection.
Используйте следующие параметры в Мастере создания коллекции устройств: Use the following settings in the Create Device Collection Wizard:
- Общие > Имя: USMT Backup (Replace) General > Name: USMT Backup (Replace)
- Общие > Ограничение коллекции: Все системы General > Limiting collection: All Systems
- Правила членства > Добавить правило: Прямое правило Membership Rules > Add Rule: Direct Rule
- Откроется Мастер создания правила непосредственного членства, нажмите кнопку Далее The Create Direct Membership Rule Wizard opens, click Next
- Поиск ресурсов > Класс ресурсов: Системный ресурс Search for Resources > Resource class: System Resource
- Поиск ресурсов > Имя атрибута: Имя Search for Resources > Attribute name: Name
- Поиск ресурсов > Значение: % Search for Resources > Value: %
- Выбор ресурсов > Значение: выберите имя компьютера, связанного с виртуальной машиной PC1 (в данном примере это GREGLIN-PC1). Select Resources > Value: Select the computername associated with the PC1 VM (GREGLIN-PC1 in this example).
- Дважды нажмите кнопку Далее, затем кнопку Закрыть в обоих окнах. Click Next twice and then click Close in both windows.
Нажмите кнопку Коллекции устройств и дважды щелкните USMT Backup (Replace). Click Device Collections and then double-click USMT Backup (Replace). Убедитесь, что имя компьютера или имя узла, связанные с PC1, отображаются в коллекции. Verify that the computer name/hostname associated with PC1 is displayed in the collection. Не продолжайте, пока это имя не отобразится. Do not proceed until this name is displayed.
Создание нового развертывания Create a new deployment
На консоли Configuration Manager в рабочей области «Библиотека программного обеспечения» выберите в разделе «Операционные системы» пункт Последовательности задач, правой кнопкой мыши щелкните Последовательность задач замены, выберите пункт Развернуть и используйте такие параметры: In the Configuration Manager console, in the Software Library workspace under Operating Systems, click Task Sequences, right-click Replace Task Sequence, click Deploy, and use the following settings:
- Общие > Коллекция: USMT Backup (Replace) General > Collection: USMT Backup (Replace)
- Параметры развертывания > Цель: доступно Deployment Settings > Purpose: Available
- Параметры развертывания > Сделать доступной для: только клиенты Configuration Manager Deployment Settings > Make available to the following: Only Configuration Manager Clients
- Планирование: нажмите кнопку Далее Scheduling: Click Next
- Взаимодействие с пользователем: нажмите кнопку Далее User Experience: Click Next
- Оповещения: нажмите кнопку Далее Alerts: Click Next
- Точки распространения: нажмите кнопку Далее Distribution Points: Click Next
- Последовательно нажмите кнопки Далее и Закрыть. Click Next and then click Close.
Проверка резервного копирования Verify the backup
На PC1 откройте панель управления Configuration Manager applet, введя следующую команду в командной подсказке: On PC1, open the Configuration Manager control panel applet by typing the following command in a command prompt:
На вкладке Действия щелкните Цикл получения и оценки политик компьютеров, нажмите кнопки Выполнить, ОК и снова ОК. On the Actions tab, click Machine Policy Retrieval & Evaluation Cycle, click Run Now, click OK, and then click OK again. Это метод, который можно использовать для запуска последовательности задач в дополнение к методу уведомления клиента, который будет показан в процедуре восстановления компьютера. This is one method that can be used to run a task sequence in addition to the Client Notification method that will be demonstrated in the computer refresh procedure.
Введите следующее в командной строке с повышенными привилегиями, чтобы открыть центр программного обеспечения: Type the following at an elevated command prompt to open the Software Center:
В центре программного обеспечения выберите Доступное ПО и установите флажок Последовательность задач замены. In the Software Center , click Available Software and then select the Replace Task Sequence checkbox. См. пример ниже. See the following example:
Если никакое доступное ПО не отображается, повторите шаг2, чтобы запустить цикл получения и оценки политик компьютеров. If you do not see any available software, try running step #2 again to start the Machine Policy Retrieval & Evaluation Cycle. Должно появиться оповещение о том, что доступно новое программное обеспечение. You should see an alert that new software is available.
Щелкните УСТАНОВИТЬ ВЫБРАННОЕ, а затем — УСТАНОВИТЬ ОПЕРАЦИОННУЮ СИСТЕМУ. Click INSTALL SELECTED and then click INSTALL OPERATING SYSTEM.
Дождитесь завершения процесса Последовательность задач замены, а затем убедитесь, что папка C:\MigData на SRV1 содержит резервную копию USMT. Allow the Replace Task Sequence to complete, then verify that the C:\MigData folder on SRV1 contains the USMT backup.
Развертывание нового компьютера Deploy the new computer
Запустите PC4 и нажмите клавишу ВВОД для сетевой загрузки, при появлении запроса. Start PC4 and press ENTER for a network boot when prompted. Чтобы запустить PC4, введите следующие команды в Windows PowerShell на Hyper-V хост: To start PC4, type the following commands at an elevated Windows PowerShell prompt on the Hyper-V host:
В поле Вас приветствует Мастер создания последовательности задач введите pass@word1 и нажмите кнопку Далее. In the Welcome to the Task Sequence Wizard, enter pass@word1 and click Next.
Выберите образ Windows 10 Корпоративная x64. Choose the Windows 10 Enterprise X64 image.
Программа установки установит операционную систему, используя эталонный образ Windows10 Корпоративнаяx64, установит клиент диспетчера конфигураций, присоединит PC4 к домену и восстановит пользователей и параметры из PC1. Setup will install the operating system using the Windows 10 Enterprise x64 reference image, install the configuration manager client, join PC4 to the domain, and restore users and settings from PC1.
Сохраните контрольные точки для всех виртуальных машин, если вы хотите просматривать их состояние в дальнейшем. Save checkpoints for all VMs if you wish to review their status at a later date. Делать это не обязательно (контрольные точки занимают место на узле Hyper-V). This is not required (checkpoints do take up space on the Hyper-V host). Примечание. Следующая процедура установит новую операционную систему на PC1 и обновит его состояние в Configuration Manager и Active Directory как устройства Windows10, поэтому вы не сможете вернуться к предыдущей контрольной точке только на виртуальной Машине PC1 без конфликта. Note: the next procedure will install a new OS on PC1 update its status in Configuration Manager and in Active Directory as a Windows 10 device, so you cannot return to a previous checkpoint only on the PC1 VM without a conflict. Таким образом, если вы создаете контрольную точку, следует сделать это для всех виртуальных машин. Therefore, if you do create a checkpoint, you should do this for all VMs.
Для сохранения контрольной точки для всех виртуальных машин введите следующие команды в командной строке Windows PowerShell с повышенными привилегиями на узле Hyper-V: To save a checkpoint for all VMs, type the following commands at an elevated Windows PowerShell prompt on the Hyper-V host:
Восстановление клиента с Windows 10 при помощи Configuration Manager Refresh a client with Windows 10 using Configuration Manager
Запуск восстановления компьютера Initiate the computer refresh
На SRV1 в рабочей области «Ресурсы и соответствие» выберите элемент Коллекции устройств и дважды щелкните Установка Windows10 Корпоративнаяx64. On SRV1, in the Assets and Compliance workspace, click Device Collections and then double-click Install Windows 10 Enterprise x64.
Щелкните правой кнопкой мыши учетную запись компьютера PC1, наведите указатель на Уведомление клиента, щелкните элемент Скачать политику компьютера и нажмите кнопку ОК во всплывающем диалоговом окне. Right-click the computer account for PC1, point to Client Notification, click Download Computer Policy, and click OK in the popup dialog box.
На PC1 в области уведомлений щелкните доступное новое программное обеспечение, а затем нажмите кнопку Open Software Center. On PC1, in the notification area, click New software is available and then click Open Software Center.
В центре программного обеспечения нажмите кнопку Операционные системы, щелкните Windows 10 Корпоративный x64, нажмите кнопку Установите и нажмите КНОПКУ УСТАНОВИТЬ ОПЕРАЦИОННУЮ СИСТЕМУ. In the Software Center, click Operating Systems, click Windows 10 Enterprise x64, click Install and then click INSTALL OPERATING SYSTEM. См. следующий пример: See the following example:
Во время установки компьютер перезагрузится несколько раз. The computer will restart several times during the installation process. Установка включает загрузку обновлений, переустановку агента клиента Configuration Manager и восстановление пользовательского состояния. Installation includes downloading updates, reinstalling the Configuration Manager Client Agent, and restoring the user state. Состояние установки можно просмотреть в консоли Configuration Manager в рабочей области «Monitoring», щелкнув Развертыванияи дважды щелкнув развертывание, связанное с коллекцией Установка Windows 10 Корпоративная x64. You can view status of the installation in the Configuration Manager console by accessing the Monitoring workspace, clicking Deployments, and then double-clicking the deployment associated with the Install Windows 10 Enterprise x64 collection. В разделе Сведения о ресурсе щелкните правой кнопкой мыши устройство и нажмите кнопку Подробнее. Under Asset Details, right-click the device and then click More Details. Откройте вкладку Состояние, чтобы просмотреть список задач, которые были выполнены. Click the Status tab to see a list of tasks that have been performed. См. следующий пример: See the following example:
Вы можете отслеживать ход выполнения установки с помощью рабочей области развертывания MDT и просмотра узла Monitoring в разделе Deployment Shares\MDT Production. You can also monitor progress of the installation by using the MDT deployment workbench and viewing the Monitoring node under Deployment Shares\MDT Production.
По завершении установки выполните вход с помощью учетной записи contoso\administrator или contoso\user1 и убедитесь, что приложения и параметры были успешно заархивированы и восстановлены в новую операционную систему Windows 10 Корпоративная. When installation has completed, sign in using the contoso\administrator account or the contoso\user1 account and verify that applications and settings have been successfully backed up and restored to your new Windows 10 Enterprise operating system.