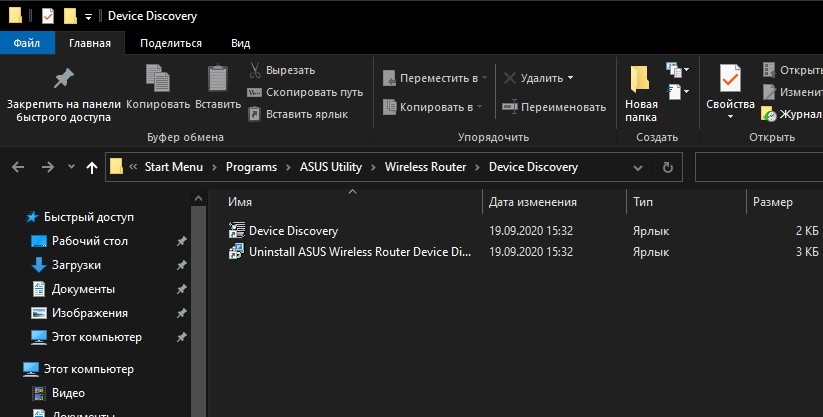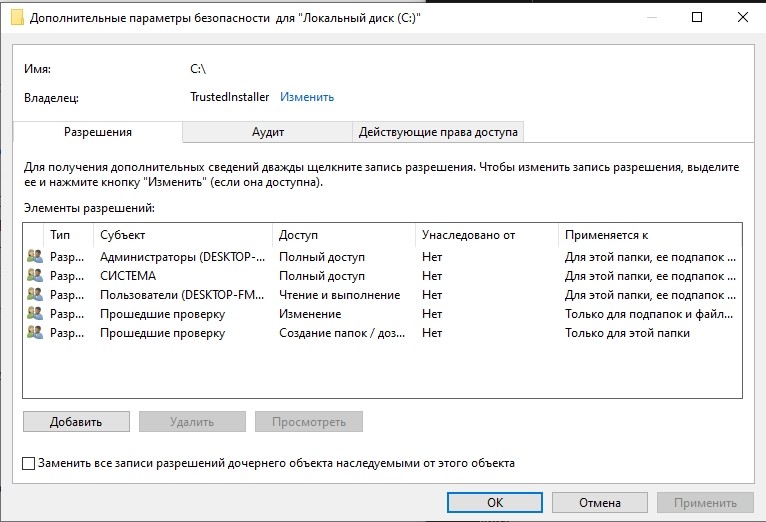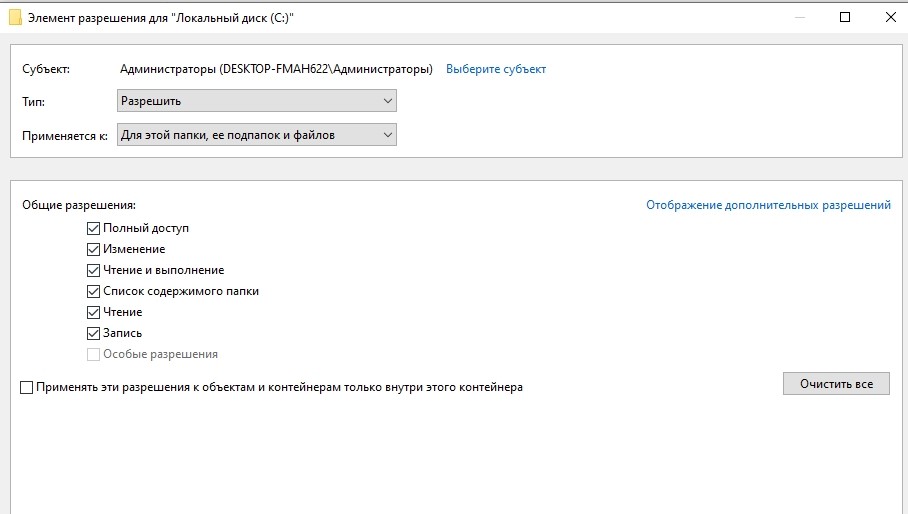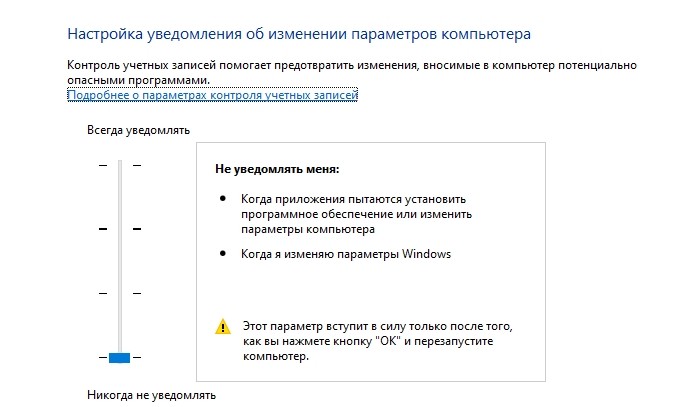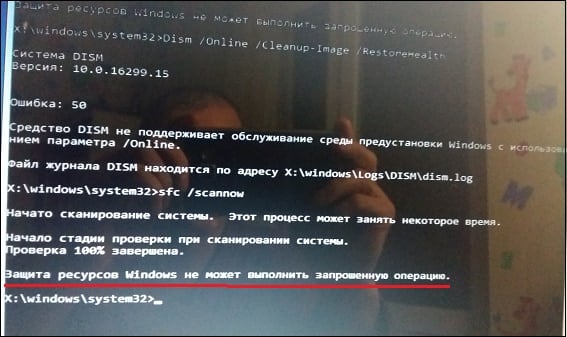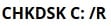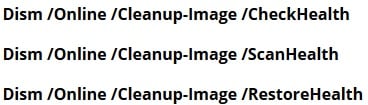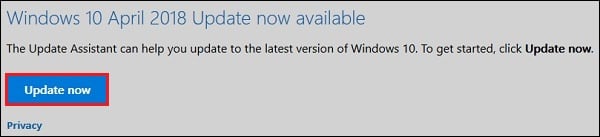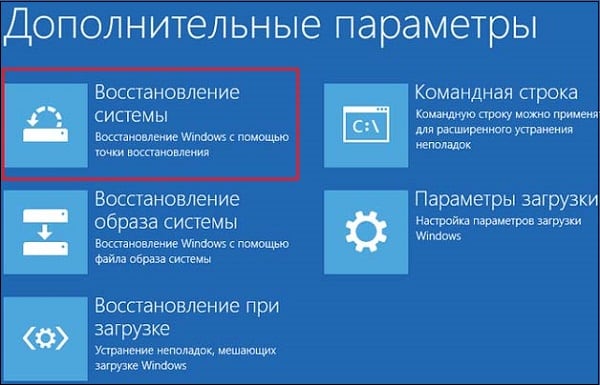- “Защита ресурсов Виндовс не может выполнить запрошенную операцию” – что делать?
- SFC не работает
- Что делать?
- Проверяем системный раздел
- Защита ресурсов Windows не может выполнить запрошенную операцию – как исправить?
- Избавляемся от сбоя с помощью DISM
- Переустановка/восстановление Виндовс
- Что делать, если Windows 10 пишет запрошенная операция требует повышения
- В чем причина проблемы «Запрошенная операция требует повышения»
- Способы решения проблемы
- Запуск программы от имени админа
- Изменить владельца диска
- Отключить одобрение Администратора
- Отключить UAC
- Защита ресурсов Windows не может выполнить запрошенную операцию
- Sfc/scannow не может выполнить запрошенную операцию – суть и причины проблемы
- Операция не может быть выполнена защитой ресурсов Windows – как исправить
- Запустите SFC в безопасном режиме
- Используйте CHKDSK
- Модифицируйте дескрипторы безопасности папки winsxs
- Используйте команды DISM
- Выполните восстанавливающую инсталляцию Виндовс
- Заключение
“Защита ресурсов Виндовс не может выполнить запрошенную операцию” – что делать?
Если в процессе проверки целостности системы посредством команды sfc/scannow в консоли CMD у Вас возникает ошибка «защита ресурсов Windows не может выполнить запрошенную операцию» — что делать, как поступать в данной ситуации? Сегодняшний пост как раз и будет посвящен решению проблемы.
SFC не работает
На компьютерных форумах можно встретить немало сообщений подобного рода, когда пользователи пытаются запустить сканирование, но вместо этого отображается указанное выше сообщение. Неприятный случай, который заводит людей в тупик. Но не стоит паниковать, сейчас узнаете способы исправления.
Почему же возникает ошибка? Кстати, она может проявиться как в сразу же после запуска проверки, так и в процессе. Обычно это сопровождается продолжительным зависанием процедуры, а затем отображается надпись «защита ресурсов не может выполнить запрошенную операцию» Windows 10. Подобное может произойти не только с «десяткой», но и в более ранних версиях ОС.
А причина банальна – в системе происходит критический сбой, препятствующий осуществлению требуемых действий. Вероятнее всего, были удалены или повреждены важные файлы. Из этого следует несколько методов решения, которые рассмотрим далее.
Что делать?
Базовое решение, с которого я бы советовал начинать, заключается в попытке запуска ПК в безопасном режиме, а затем в командной строке снова пробуем произвести сканирование с помощью SFC. Уверен, что Вы в курсе, как загрузить компьютер в режиме Safe Mode. Если нет, то вот детальная инструкция.
Проверяем системный раздел
Есть в Виндовс стандартная программа CHKDSK. Она проверяет диски на наличие файловых ошибок, иногда даже получается их исправить. Попытка – не пытка. По крайней мере, «форумчане» иногда положительно отзываются о данном способе.
- Открываем консоль с правами админа (лучше всего через поиск, ниже привожу скрин для Windows 7 / 8 / 8.1 / 10:
По окончанию желательно перезапустить ОС. Если что неясно – смотрите видео:

Защита ресурсов Windows не может выполнить запрошенную операцию – как исправить?
Еще одна причина ошибки – утилита восстановления целостности просто не может получить доступ к каталогу WinSxS, где расположены важные объекты сканирования. Попробуем снять блокировку следующими командами (как запустить консоль было показано выше):
Перезагружаем устройство, пробуем выполнить проверку повторно.
Избавляемся от сбоя с помощью DISM
Это еще один крутой инструмент, которым может похвастаться Windows 10 (и версии помладше). Его реализация осуществляется посредством ввода трёх команд в строгом порядке:
Когда всё закончится (а это может длиться около получаса), непременно стоит выполнить перезагрузку.
Переустановка/восстановление Виндовс
Это самые кардинальные действия на тот случай, когда ничего из вышеперечисленного не сработало. В первую очередь, нам понадобится загрузочный накопитель (диск/флешка), созданный с помощью UltraISO или Rufus. Вот несколько инструкций:


Загружаемся с внешнего носителя, только выбираем не полную установку, а восстановление, которая скрывается в дополнительных параметрах:
Метод сработает в том случае, если у Вас была активирована функция автоматического создания точек отката. В иной ситуации стоит задуматься о чистой инсталляции.
Я очень надеюсь, что Вам не придется прибегать к столь кардинальным операциям, чтобы устранить error «защита ресурсов Windows не может выполнить операцию» SFC.
Что делать, если Windows 10 пишет запрошенная операция требует повышения
Пользователи операционных систем часто сталкиваются с разного рода неполадками при работе с программами на персональных устройствах. Если на мониторе отобразилась ошибка о том, что запрашиваемая техническая операция требует процедуры повышения Windows 10, необходимо выяснить причину и выбрать подходящий способ устранения неисправности. Существует несколько основных рекомендаций мастеров.
В чем причина проблемы «Запрошенная операция требует повышения»
Неисправность операционной системы с указанным значением имеет код с символикой 740. Как видно из наименования, ошибка связана со встроенными правами пользователя, который пытается внести какие-либо изменения в текущий процесс.
Внимание! Иногда юзер осуществляет операции через профиль с правами Администратора, однако указанное сообщение все равно всплывает на мониторе персонального устройства.
Существует несколько ситуаций, при которых появляется данная неполадка. К ним относят:
- после скачивания файла и активации установочного пакета;
- некорректные настройки доступа с правами админа;
- смена характеристик используемого диска ПК;
- влияние контроллера учетных записей операционки Windows.
В зависимости от истока возникшей проблемы выбирают соответствующей способ решения. Если не известно, где именно возник сбой, можно использовать описанные инструкции поочередно.
Способы решения проблемы
Неисправность возникает на разных версиях операционных систем персональных устройств (стационарных, ноутбуков), не только в «десятке». В большинстве случаев, исправить неполадку можно самостоятельно, используя нижеприведенные способы.
Запуск программы от имени админа
Первый вариант устранения проблемы – попытаться повторить распаковку и активацию установочных блоков нужной программы с соответствующим доступом. Этапы действий:
- открыть папку с необходимым файлом установки приложения, после запуска которого возник сбой;
- вызвать контекстное меню документа (кликнуть по наименованию правой клавишей мышки, чтобы появился дополнительный список возможностей);
- нажать на строку «Запуск от имени администратора».
После этого начнется процесс активации приложения через профиль с расширенными правами. Если повторного уведомления на экране персонального компьютера нет, значит, неисправность была устранена.
Изменить владельца диска
Если предыдущий вариант не подошел, необходимо попытаться поменять владельца изменяемого накопителя. Инструкция:
- открыть папку проводника или раздел «Мой компьютер»;
- вызвать контекстное меню носителя, нажав по наименованию правой клавишей мыши;
- в выпавшем перечне функций кликнуть по строке «Безопасность»;
- откроется дополнительное рабочее окно, в нижней части которого, справа – нажать на кнопку «Дополнительно»;
- в новом поле будет указан список характеристик накопителя, рядом со строкой «Владелец» находится кнопка «Изменить»;
- появится новое окно, где также переходят на вкладку «Дополнительно», затем к поиску;
- дальше требуется выбрать пользователя, которому придется передать права на указанный диск, нажать «ОК» дважды.
После выполнения установленных этапов действий персональное устройство требуется перезагрузить в принудительном порядке. Необходимо запустить именно перезапуск компьютера, а не стандартную процедуру выключения и последующего включения.
Отключить одобрение Администратора
По умолчанию все профили Администраторов взаимодействуют с операционной системой ПК в режиме одобрения. Данные настройки были установлены компанией-разработчиком. Этапы отключения функционала:
- запустить Редактор реестра ПК (нажать одновременно комбинацию горячих клавиш «Win» и «R», затем в пустом поле дополнительного рабочего пространства ввести команду regedit, кликнуть по клавише «ОК» или «Enter»);
- в открывшемся окне необходимо ввести следующие значения: Отключить, затем с новой строки – [HKEY_LOCAL_MACHINE\ SOFTWARE\ Microsoft\ Windows\ CurrentVersion\ Policies\ System] (без пробелов и других символов), с новой строки – «EnableLUA»=dword:00000000;
- подтвердить запрашиваемые изменения.
Инструкция позволяет отключить все дополнительные функции и параметры управления через данный профиль. Чтобы указанные действия вступили в силу, персональное устройство требуется перезагрузить, а затем повторить запуск приложения, активация которого вызвала неисправность с кодом 740 – «Запрошенная операция требует повышения прав в Windows» (не зависимо от установленной на ПК версии).
Отключить UAC
UAC – это контроллер работы учетных записей. Отключать действие данного встроенного приложения не рекомендуется, способ используется только в крайнем случае. Инструкция по отключению:
- перейти на блок «Панель управления» (можно использовать поисковую строку);
- перейти на вкладку настроек и характеристик учетных записей компьютера;
- открыть подраздел изменения параметров;
- переключатель рядом со строкой уведомлений перевести в положение «Выкл.» или «Не уведомлять».
Другой способ – применение Командной строки, где требуется ввести назначение UserAccountControlSettings и подтвердить операцию, которая активирует рабочий блок параметров.
Появление ошибок и неисправностей тормозит работу компьютера (стационарного или ноутбука). Некоторые, например, неполадку с кодом 740,– устранить достаточно легко. Для этого используют настройки режима Администратора, параметров используемого накопителя жесткого типа и контроллера UserAccountControl. Медлить с решением проблемы недопустимо – могут появиться сбои, для устранения которых потребуются другие способы, навыки и умения.
Защита ресурсов Windows не может выполнить запрошенную операцию
Утилита SFC – невероятно полезный инструмент для восстановления работоспособности ОС Виндовс. Функционал утилиты позволяет анализировать все системные файлы на предмет их повреждения, и при необходимости заменять повреждённые файлы на их полноценные аналоги. SFC встроена в сборки всех современных ОС Виндовс, и пользователи довольно часто пользуются возможностями утилиты для решения возникающих проблем с системными файлами. Но что делать, когда при SFC зависает посреди процедуры проверки, а затем выдаёт «Защита ресурсов Windows не может выполнить запрошенную операцию»? Рассмотрим в данном материале.
Sfc/scannow не может выполнить запрошенную операцию – суть и причины проблемы
Упомянутое выше сообщение об ошибке может появиться как в самом конце сканирования с помощью SFC, так и в любой момент выполнения данной процедуры. Обычно SFC зависает на каком-то делении (например 11%), висит так длительное время, после чего выдаёт сообщение об ошибке.
Данной проблеме подвержены все версии ОС Виндовс, а главной причиной дисфункции «Защита ресурсов Windows не может выполнить запрошенную операцию» обычно является повреждение (удаление) каких-либо важных системных файлов.
В некоторых случаях причиной проблемы может стать невозможность SFC получить доступ к системной директории winsxs.
Ниже разберём, как решить проблему с защитой ресурсов Виндовс.
Операция не может быть выполнена защитой ресурсов Windows – как исправить
Давайте рассмотрим способы, позволяющие избавиться от ошибки «Защита ресурсов Windows не может выполнить запрошенную операцию» на вашем ПК.
Запустите SFC в безопасном режиме
Первым делом попробуйте загрузиться в безопасном режиме, и оттуда проверить систему с помощью SFC. В начале загрузки системы быстро нажимайте на F8 для доступа к меню безопасного режима, загрузитесь в данном режиме, после чего запустите вашу SFC.
Используйте CHKDSK
Как известно, CHKDSK – это встроенная в Виндовс утилита, предназначенная для сканирования разделов, тестов интеграции файловой системы, восстановления её функционала. Использования CHKDSK в некоторых случаях позволяет устранить причины, вызывающие сбой в работе SFC.
Запустите командную строку от админа, и в ней наберите:
Дождитесь окончания процесса проверки. В некоторых случаях для запуска проверки понадобится перезагрузка ПК.
Модифицируйте дескрипторы безопасности папки winsxs
Как мы уже упоминали выше, система может заблокировать SFC доступ к системной папке winsxs, находящейся по пути C:\Windows\winsxs. Для её разблокирования запустите командную строку от админа, и там наберите:
Перезагрузите ПК и вновь запустите SFC.
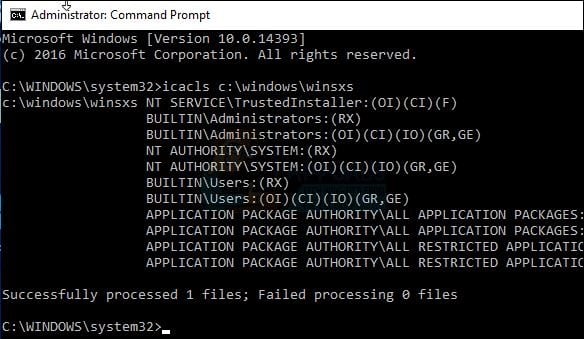
Используйте команды DISM
В некоторых случаях использования средства для работы DISM поможет избавить нас от появления рассматриваемой в статье дисфункции. Запустите командную строку от админа, и в ней последовательно наберите следующие команды:
Дождитесь окончания процесса, а затем перезапустите ваш PC.
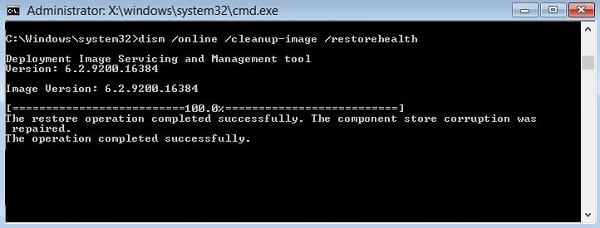
Выполните восстанавливающую инсталляцию Виндовс
Использование инструментария восстановления Виндовс – это простой и удобный шаг, позволяющий решить ошибку защиты ресурсов Виндовс. Перейдите на ресурс microsoft.com, нажмите на кнопку «Update now», скачайте и запустите скачанный файл.
Также можно воспользоваться загрузочной флешкой (диском), с имеющимися на них инсталляционными версиями ОС Виндовс.
- Необходимо загрузиться с такой флешкой, определиться с языком, после чего нажать на «Далее».
- На следующем экране снизу слева выбрать «Восстановление системы», далее «Поиск и устранение неисправностей», затем «Дополнительные параметры» и «Автоматическое восстановление» (Восстановление системы).
- После завершения процедуры восстановления ошибка «Защита ресурсов Виндовс не может выполнить операцию» может быть решена.
Заключение
Появление сообщения «Защита ресурсов Windows не может выполнить запрошенную операцию» обычно связано с нарушением целостности системных файлов ОС Виндовс. Рекомендую последовательно выполнить все перечисленные выше советы (особо эффективен запуск SFC в безопасном режиме), что позволит устранить ошибку защиты ресурсов Виндовс на вашем ПК.