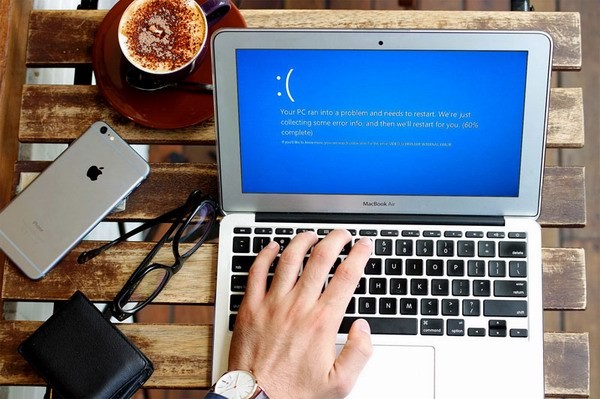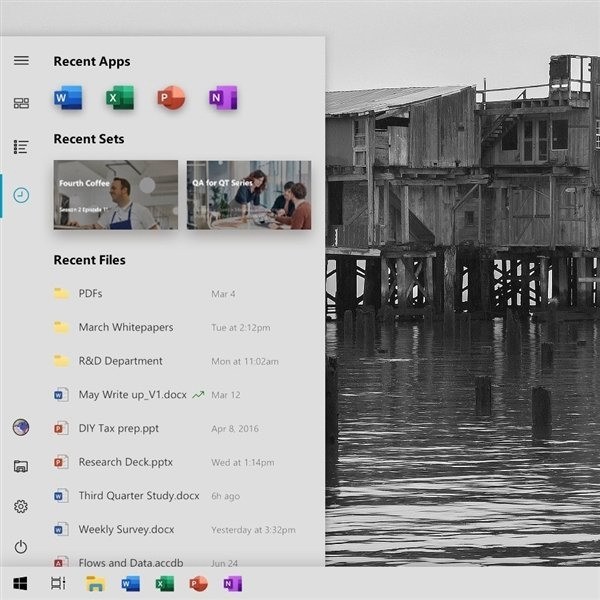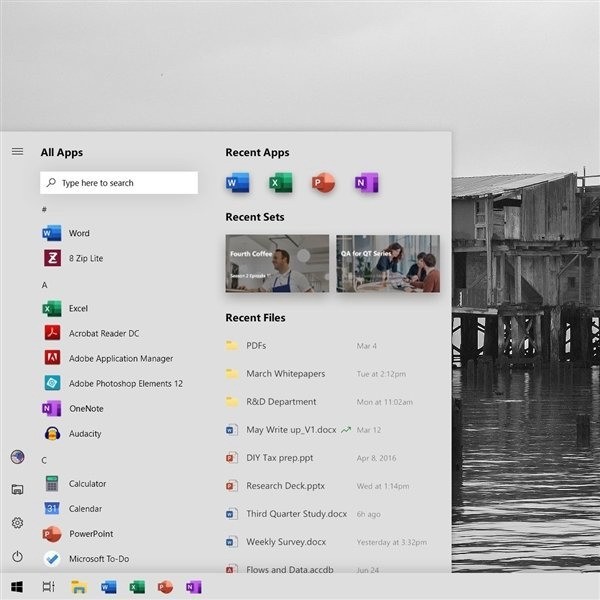- Windows 10 будет самовольно «откатываться» с обновлений, которые ей не понравились
- Борьба с «синим экраном смерти»
- Автоматизация процесса
- Острая необходимость
- Отключение обновлений
- Качество будущих обновлений
- Как cделать откат системы на Windows 10
- Как сделать откат системы Windows 10 с помощью точек восстановления
- Как откатить систему назад на Windows 10 с помощью диагностики компьютера
- Как выполнить откат системы Windows 10 без точек восстановления
- Как настроить автоматическое создание точек восстановления
- Откат системы с помощью стороннего софта
Windows 10 будет самовольно «откатываться» с обновлений, которые ей не понравились
Борьба с «синим экраном смерти»
В ОС Windows 10 появится штатный механизм защиты от сбоя системы после установки очередного обновления и появления сообщения о ее крахе – «синего экрана смерти». Microsoft сообщила на своем официальном сайте, что интегрирует соответствующую функцию в Windows 10 в одном из ближайших апдейтов – вероятно, в грядущем глобальном весеннем обновлении 19H1.
Разработка Microsoft не предполагает защиту от патчей, которые могут приводить к краху системы, еще на этапе скачивания – они по-прежнему будут устанавливаться, но пользователь будет избавлен от необходимости вручную удалять их и штудировать профильные сайты с информацией по восстановлению системы.
Автоматизация процесса
«Синий экран смерти» (Blue Screen of Death, BSOD), как правило, вызывают плохо протестированные обновления, «отторгаемые» системой. После внедрения новой защитной функции, если очередной апдейт вызовет BSOD, Windows 10 автоматически откатится до рабочего состояния и заблокирует патч на 30 дней.
В течение этого времени у специалистов Microsoft будет возможность доработать обновление и сделать его стабильным, а по прошествии этих дней система предпримет повторную попытку его установки. В случае неудачи обновление будет удалено, а сама Windows продолжит работу в штатном режиме, уже без него.
Вероятно, именно для работы этого защитного механизма новые версии Windows 10 затребуют дополнительные 7 ГБ дискового пространства, которые она выделит в отдельный виртуальный накопитель и будет использовать под все, что связано с обновлениями. Напомним, что поделиться с системой этим объемом памяти придется всем пользователям Windows 10, даже обладающим компьютерами и ноутбуками с 32-гигабайтным системным диском.
Острая необходимость
Новый инструмент очень востребован пользователями Windows 10 – обновления для этой системы нередко работают не совсем корректно и не так, как задумывали разработчики. Самой системе уже почти 4 года (она вышла 29 июля 2015 г.), и в течение своей жизни она регулярно получает некачественные апдейты.
Одним из последних примеров служит масштабное обновление October Update 2018, вышедшее в октябре 2018 г. и после установки выборочно удалявшее личные файлы пользователей – фотографии, документы и др., притом восстановить информацию не представлялось возможным. На устранение недочета Microsoft потребовалось несколько недель.
Ранее, в августе 2018 г., Microsoft отчего-то невзлюбила компьютеры на процессорах AMD и стала рассылать им апдейты, предназначенные исключительно для ПК на чипах Intel. Закономерный итог – AMD-компьютеры переставали загружаться, и пользователям приходилось самостоятельно реанимировать систему имеющимися в их распоряжении средствами.
Конечно же, нельзя не вспомнить и массовую проблему «синего экрана смерти» на ноутбуках Microsoft Surface Book 2. В декабре 2018 г. владельцы таких мобильных ПК стали жаловаться на систематическое появление BSOD с сообщением «SYSTEM THREAD EXCEPTION NOT HANDLED» после установки патча KB4467682. Удаление обновления вручную «оживляло» систему лишь в редких случаях – большинство пользователей сообщали о полном выходе Windows 10 из строя и необходимости ее переустановки.
Отключение обновлений
В Windows 10, в отличие от ранее выпущенных ОС Microsoft, функция автоматического обновления не может быть отключена стандартными средствами, даже из-под учетной записи «Администратор», которая, к тому же, в этой системе по умолчанию деактивирована. Отключить апдейты можно при помощи стороннего программного обеспечения или внесения правок в реестр Windows, а также может помочь установка дополнительного брандмауэра и блокировка доступа к адресам серверов обновлений.
Качество будущих обновлений
О надежности новых обновлений Windows 10, в то числе глобального апдейта 19H1, ожидаемого в апреле 2019 г., судить пока рано. Но, каким бы оно в итоге ни оказалось, оно привнесет в систему множество крупных изменений и нововведений, в том числе новое меню «Пуск» без «живых» плиток. Опубликованные ранее предварительные снимки экрана демонстрируют новый облик «Пуска», и теперь это нечто среднее между меню в Windows 7 и Windows 10. Microsoft пока не комментирует их подлинность.
Пользователя по умолчанию встречает список недавно запущенных программ, а также открытых документов и файлов, как в Windows 7. При этом слева от него расположились пиктограммы быстрого доступа к настройкам и управлению питания компьютера, как в Windows 10.
Слева также обосновалась и кнопка, открывающая список всех установленных на ПК или ноутбуке программ, включая стандартные и служебные, поставляемые вместе с самой операционной системой. Над ним расположен быстрый поиск нужной программы. Идея спрятать все это под отдельной пиктограммой взята из Windows 7, но сам список в новом меню выглядит ровно так же, как в Windows 10.
Как cделать откат системы на Windows 10
Возникла системная ошибка? Устранить ее очень просто с помощью системного восстановления. Рассказываем, как это сделать.
С системными ошибками встречаются даже профессиональные пользователи ПК. Иногда отыскать причину неполадки очень трудно и долго. Поэтому зачастую намного проще откатить ОС к тому состоянию, когда она нормально функционировала. Сегодня мы расскажем о том, как на Windows 10 сделать откат системы.
Как сделать откат системы Windows 10 с помощью точек восстановления
Если говорить простым языком, то откат системы — это телепорт во времени для операционной системы. Котрольная точка восстановления подобна фотографии, когда определенный момент остается зафиксированным. Точно также это работает и с Windows. Вы как бы отдаете команду, чтобы ОС запомнила в каком состоянии она находится. И в дальнейшем при необходимости можно откатить «десятку» в это состояние. К слову подобный функционал существует не только в последней версии Windows, но и в предшествующих модификациях. Однако, процесс восстановления может слегка отличаться.
Аналогом фотоснимков в мире системного администрирования выступают контрольные точки восстановления («чекпоинты»). Эти точки могут создаваться автоматически или же в ручном режиме, но по умолчанию они отключены. Также можно создавать «чекпоинты» не только на системном разделе, но и на других. Для того чтобы сэкономить свое время в будущем, рекомендуется время от времени создавать точки восстановления, чтобы потом не тратить много времени на устранение неполадки.
Вы также можете обнаружить точки, которые не были созданы вами. Все дело в том, что многие программы или системные действия запрограммированы так, что «чекпоинты» создаются автоматически. Например, при обновлении драйверов или системных апдейтах.
Для того, чтобы воспользоваться возможностью отката ОС, нужно выполнить следующие действия:
- Найдите на рабочем столе значок Компьютер и щелкните по нему правой кнопкой мыши. Если значок отсутствует на рабочем столе, откройте любую папку в проводнике. По умолчанию у вас должна быть включена панель быстрого доступа, которая находится в левой части окна. Там вы и найдете нужный значок.
- В появившемся меню выберите «Свойства».
- Вы попадете в меню «Система и безопасность». Также в левой части этого окна, найдите пункт «Защита системы» и выберите его.
- Вы увидите весь функционал восстановления системы. Для реинкарнации ОС нажмите «Восстановить».
- Вам будет предложено рекомендуемая точка восстановления. Если вас она устраивает, то просто нажмите «Далее».
При желании, естественно, можно выбрать другую точку восстановления, выделив соответствующий пункт. После того, как вы определитесь с выбором, можно посмотреть, что изменилось в системе с того времени. Для этого нажмите «Поиск затрагиваемых программ». После непродолжительного сканирования вы узнаете, какие программы и драйверы будут удалены (потому что они были установлены после того, как точка была создана), а какие, наоборот, восстановятся в системе.
Как откатить систему назад на Windows 10 с помощью диагностики компьютера
Синий экран или, как его еще называют, экран смерти — довольно распространенное явление, которое появляется в результате серьезной системной неисправности. В таком случае доступ ко всему функционалу ОС закрыт: она ведь просто не загрузится. Но полностью рабочая «винда» не обязательна для того, чтобы сделать откат.
Windows 10 отличается от предыдущих версий тем, что во время некорректного запуска, она предлагает пользователю средства для диагностики ПК. Это окно, которое появляется при запуске, выглядит приблизительно следующим образом:
В дополнительных параметрах вы найдете функцию восстановления системы, которая ничем не отличается от вышеописанной в самой ОС. Здесь также можно устранить неполадки, мешающие загрузке Windows. Или вам будет доступен функционал командной строки, через которую тоже можно запустить процесс отката системы. Для этого потребуется ввести команду «rstrui.exe». Кавычки и точку в конце вводить не нужно.
Как выполнить откат системы Windows 10 без точек восстановления
Если вы заранее не позаботились о контрольных точках, и они не были созданы автоматически после определенных действий, то придется воспользоваться более радикальными мерами. В Windows 10 существует функция отката к заводским настройкам. При таком восстановлении пользовательские документы сохраняются, но все остальное, включая приложения, будет удалено.
- Нажмите правой клавишей мыши по меню «Пуск» и выберите пункт «Параметры».
- Затем перейдите к графе «Обновление и безопасность».
- В левой части окна нажмите на «Восстановление».
- И затем на кнопку «Начать».
После этого вам предложат либо удалить все данные на компьютере, либо сохранить личные данные. В конце вам также, как и при обычном восстановлениии, будет показано, какие приложения будут удалены. После подтверждения система автоматически запустит процесс восстановления, который, в зависимости от скорости вашего системного диска, может быть довольно продолжительным. Главное — на протяжении всей процедуры не выключайте компьютер.
Как настроить автоматическое создание точек восстановления
Лучше всего не ждать пока появятся проблемы с загрузкой, а подготовиться к этому заранее. Ведь вероятность того, что вы столкнетесь с такой неисправностью, очень высока. Не обязательно каждый раз запускать среду отката системы, чтобы создать точку восстановления. Можно настроить систему так, что она будет сама создавать эти точки. В зависимости предпочтений, можно настроить этот процесс под себя. Например, чтобы точки создавались раз в неделю или месяц и так далее.
- Нажмите комбинацию клавиш «Win + R» на клавиатуре и в появившемся поле введите команду «control».
- В правом верхнем углу выберите «Просмотр: мелкие значки» и зайдите в меню «Администрирование».
- Запустите планировщик заданий.
- Затем поочередно выбирайте следующие категории: «Библиотека планировщика заданий» — «Microsoft» — «Windows» — «System Restore».
Далее вы увидите созданное автоматически правило с именем «SR». Нам останется только внести в него корректировки. Кликните по нему два раза левой клавишей мыши, перейдите во вкладку «Триггеры» в верхней части окна и выберите пункт «Создать».
В появившемся окне вам остается настроить все по своему усмотрению. Можно выбрать конкретное расписание, в соответствии с которым будет создаваться точка. Например, в определенный день, в определенное время, раз в какой-то период. В нашем случае процесс создания запускается раз в неделю в воскресенье в 7:26 утра. На наш взгляд, не стоит выбирать ежедневное создание «чекпоинтов». В таком случае потребуется очень много места на жестком диске. А если выбрать «ежемесячно», то можно потерять данные, которых за 4 недели может накопиться очень много. При желании можно настроить запуск задачи при простое компьютера, при запуске или при выключении. Но мы считаем, что раз в 7 дней — самый оптимальный вариант. Не забудьте сохранить изменения. После этого утилиту можно закрывать.
Откат системы с помощью стороннего софта
Восстановление системы с помощью встроенного функционала — это, конечно, хорошая опция, но, как показывает практика — не самая надежная. Сбои случаются даже здесь, поэтому точки восстановления не являются панацеей от сбоев ОС. Намного безопаснее и практичнее пользоваться сторонним софтом, который для этого предназначен. Можно найти много подобных программ, в том числе бесплатных и на русском языке. Мы разберем процесс на примере Aomei Backupper Standarв.
Данная программа предназначена для создания бэкапов. Бэкап — резервная копия данных на носителе информации (жестком диске, дискете и т. д.), предназначенном для восстановления данных в оригинальном месте их расположения в случае их повреждения или разрушения. На первый взгляд кажется, что это ничем не отличается от точек восстановления. Но разница есть. Главное преимущество бэкапов — их надежность. Они помогают в тяжелых случаях, в то время как точки восстановления предназначены для простого отката, когда системные файлы сильно не повреждены. Соответственно, главная причина, почему резервное копирование лучше — у вас больше шансов на успех. Однако способ не лишен недостатков. Образ системы или всего диска очень много весит. Поэтому данный метод не подходит владельцам винчестеров с малым объемом дискового пространства.
Для того чтобы сделать полноценный образ, сделайте следующее:
- Скачайте бесплатную программу на официальном сайте разработчиков и запустите ее.
- Во второй вкладке «Backup» выберите нужный пункт. Можно сделать образ только системы (будет весить не так много), всего диска или отдельного раздела.
- В верхней части окна в поле «Task Name» введите имя бэкапа. Нажмите на пункт «Step1»и выберите диск или систему, которую нужно забэкапить.
- Нажмите на пункт «Step2» и выберите место, куда будет записан бэкап.
- Запустите процесс, нажав «Start Backup» в правой нижней части окна.