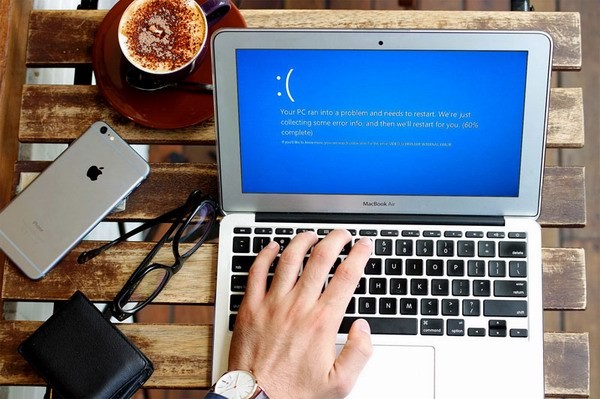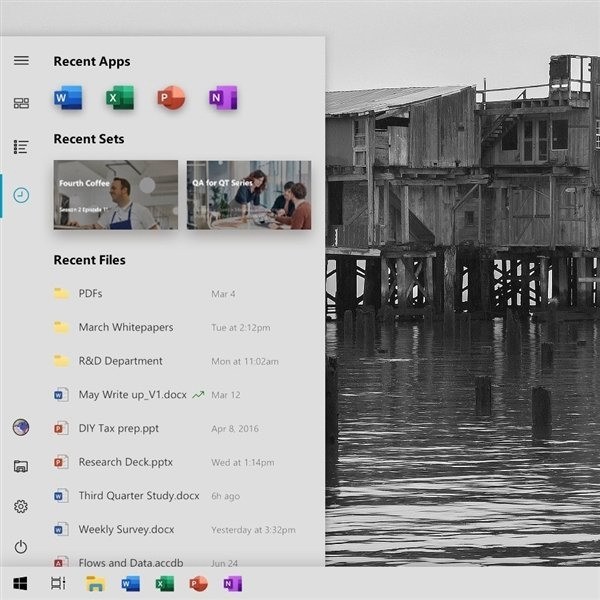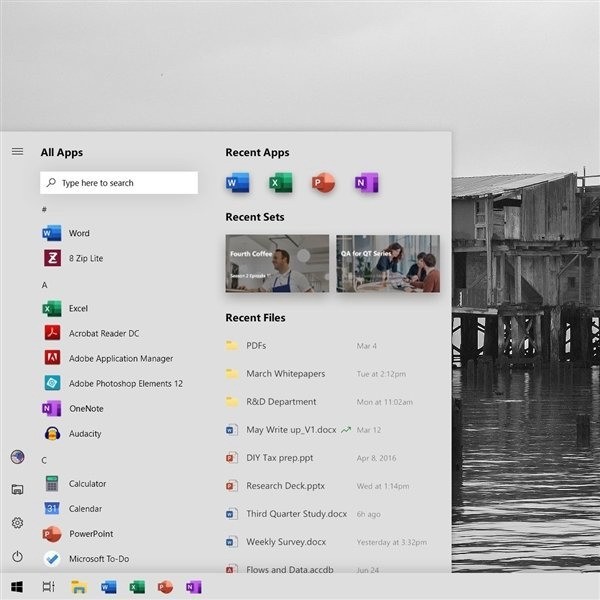- Windows 10 будет самовольно «откатываться» с обновлений, которые ей не понравились
- Борьба с «синим экраном смерти»
- Автоматизация процесса
- Острая необходимость
- Отключение обновлений
- Качество будущих обновлений
- 6 способов, как можно откатить обновление ОС Windows 10 до предыдущей версии
- Для чего это нужно?
- Как откатить обновление Windows 10
- Через Параметры
- Удаление обновления вручную
- Командная строка
- Панель управления
- Через восстановление системы
- Возврат к заводским настройкам
- Откат в режиме загрузки
Windows 10 будет самовольно «откатываться» с обновлений, которые ей не понравились
Борьба с «синим экраном смерти»
В ОС Windows 10 появится штатный механизм защиты от сбоя системы после установки очередного обновления и появления сообщения о ее крахе – «синего экрана смерти». Microsoft сообщила на своем официальном сайте, что интегрирует соответствующую функцию в Windows 10 в одном из ближайших апдейтов – вероятно, в грядущем глобальном весеннем обновлении 19H1.
Разработка Microsoft не предполагает защиту от патчей, которые могут приводить к краху системы, еще на этапе скачивания – они по-прежнему будут устанавливаться, но пользователь будет избавлен от необходимости вручную удалять их и штудировать профильные сайты с информацией по восстановлению системы.
Автоматизация процесса
«Синий экран смерти» (Blue Screen of Death, BSOD), как правило, вызывают плохо протестированные обновления, «отторгаемые» системой. После внедрения новой защитной функции, если очередной апдейт вызовет BSOD, Windows 10 автоматически откатится до рабочего состояния и заблокирует патч на 30 дней.
В течение этого времени у специалистов Microsoft будет возможность доработать обновление и сделать его стабильным, а по прошествии этих дней система предпримет повторную попытку его установки. В случае неудачи обновление будет удалено, а сама Windows продолжит работу в штатном режиме, уже без него.
Вероятно, именно для работы этого защитного механизма новые версии Windows 10 затребуют дополнительные 7 ГБ дискового пространства, которые она выделит в отдельный виртуальный накопитель и будет использовать под все, что связано с обновлениями. Напомним, что поделиться с системой этим объемом памяти придется всем пользователям Windows 10, даже обладающим компьютерами и ноутбуками с 32-гигабайтным системным диском.
Острая необходимость
Новый инструмент очень востребован пользователями Windows 10 – обновления для этой системы нередко работают не совсем корректно и не так, как задумывали разработчики. Самой системе уже почти 4 года (она вышла 29 июля 2015 г.), и в течение своей жизни она регулярно получает некачественные апдейты.
Одним из последних примеров служит масштабное обновление October Update 2018, вышедшее в октябре 2018 г. и после установки выборочно удалявшее личные файлы пользователей – фотографии, документы и др., притом восстановить информацию не представлялось возможным. На устранение недочета Microsoft потребовалось несколько недель.
Ранее, в августе 2018 г., Microsoft отчего-то невзлюбила компьютеры на процессорах AMD и стала рассылать им апдейты, предназначенные исключительно для ПК на чипах Intel. Закономерный итог – AMD-компьютеры переставали загружаться, и пользователям приходилось самостоятельно реанимировать систему имеющимися в их распоряжении средствами.
Конечно же, нельзя не вспомнить и массовую проблему «синего экрана смерти» на ноутбуках Microsoft Surface Book 2. В декабре 2018 г. владельцы таких мобильных ПК стали жаловаться на систематическое появление BSOD с сообщением «SYSTEM THREAD EXCEPTION NOT HANDLED» после установки патча KB4467682. Удаление обновления вручную «оживляло» систему лишь в редких случаях – большинство пользователей сообщали о полном выходе Windows 10 из строя и необходимости ее переустановки.
Отключение обновлений
В Windows 10, в отличие от ранее выпущенных ОС Microsoft, функция автоматического обновления не может быть отключена стандартными средствами, даже из-под учетной записи «Администратор», которая, к тому же, в этой системе по умолчанию деактивирована. Отключить апдейты можно при помощи стороннего программного обеспечения или внесения правок в реестр Windows, а также может помочь установка дополнительного брандмауэра и блокировка доступа к адресам серверов обновлений.
Качество будущих обновлений
О надежности новых обновлений Windows 10, в то числе глобального апдейта 19H1, ожидаемого в апреле 2019 г., судить пока рано. Но, каким бы оно в итоге ни оказалось, оно привнесет в систему множество крупных изменений и нововведений, в том числе новое меню «Пуск» без «живых» плиток. Опубликованные ранее предварительные снимки экрана демонстрируют новый облик «Пуска», и теперь это нечто среднее между меню в Windows 7 и Windows 10. Microsoft пока не комментирует их подлинность.
Пользователя по умолчанию встречает список недавно запущенных программ, а также открытых документов и файлов, как в Windows 7. При этом слева от него расположились пиктограммы быстрого доступа к настройкам и управлению питания компьютера, как в Windows 10.
Слева также обосновалась и кнопка, открывающая список всех установленных на ПК или ноутбуке программ, включая стандартные и служебные, поставляемые вместе с самой операционной системой. Над ним расположен быстрый поиск нужной программы. Идея спрятать все это под отдельной пиктограммой взята из Windows 7, но сам список в новом меню выглядит ровно так же, как в Windows 10.
6 способов, как можно откатить обновление ОС Windows 10 до предыдущей версии
Пользователям важно знать, как самостоятельно откатить только что установленное обновление Windows 10. Ведь бывают случаи, что после загрузки апдейтов ПК начал зависать и выдавать ошибки, а многие приложения перестали запускаться. Проблемы в работе устройства можно исправить простым способом. Разработчики предлагают в течение первых десяти суток протестировать Windows Updates и, в случае сбоев, вернуться к старой редакции Вин 10.
Для чего это нужно?
При активации автоматического режима все обновления для Win 10 принимаются без ведома пользователя. Готовые Windows Updates самостоятельно скачиваются и даже устанавливаются на ПК. Бывает, что Виндовс обновился, но компьютер стал зависать, тормозить, работать со сбоями. В таком случае рекомендуется обратно установить прежнюю редакцию Вин 10. Откатить Виндовс удастся, не заходя в ОС (в момент загрузки) или непосредственно из рабочего стола.
Вернуть старый Вин 10 рекомендуется, если он, в отличие от нового, работал стабильно и без сбоев. Компания Microsoft даже гарантирует беспроблемный возврат к прежней редакции в течение 10 дней после установки пакета Windows Updates. Ведь на протяжении десяти суток на компьютере будет находиться резервная копия последней сборки в папке «Windows.old». Доступность отката можно продлить на 2 месяца из Командной строчки, открытой на администраторских правах, с помощью команды: dism /online /Set-OSUninstallWindow /Value:60.
Важно! Если после последнего обновления некорректно работают некоторые драйверы, то рекомендуется поискать в интернете их актуальную версию. Иногда производительность ПК улучшается после удаления ненужных файлов и очистки кэша.
Как откатить обновление Windows 10
Существует несколько простых способов, позволяющих вернуть ранее установленную версию Вин 10. Откатить Windows Updates пользователь сможет самостоятельно, используя встроенные инструменты системы.
Через Параметры
Как автоматически восстановить прежнюю редакцию Win 10:
- отыскать и активировать «Параметры»;
- найти подраздел «Обновление и безопасность»;
- выбрать подпункт «Восстановление»;
- отыскать опцию «Вернуться к предыдущей версии Windows 10»;
Как вручную удалить неподходящий апдейт:
- активировать «Параметры»;
- отыскать «Обновление и безопасность»;
- перейти в «Центр обновлений Windows»;
- активировать строчку «Просмотр журнала обновлений»;
- в списке журнала выбрать последний апдейт и нажать на «Удалить».
Удаление обновления вручную
Последние Windows Updates можно деактивировать ручным способом. Главное – правильно указать код установленного на ПК апдейта.
Командная строка
Как вручную избавиться от предыдущего обновления:
- активировать командную строчку на администраторских правах;
- для вывода на экран списка всех апдейтов написать: wmic qfe list brief /format:table;
- для удаления конкретного апдейта написать: wusa /uninstall /код: ID обновления (например, КВ:3156421);
Панель управления
Как самостоятельно откатить систему к прежней версии Вин 10:
- активировать Панель управления;
- перейти в подпункт «Программы и компоненты»;
- нажать на строчку «Просмотр установленных обновлений»;
- откроется список апдейтов;
- выбрать последнее обновление (смотреть по дате и по коду) и нажать на «Удалить».
Через восстановление системы
Как вернуть прошлую редакцию Виндовса:
- перейти в «Пуск», оттуда в «Завершение работы»;
- нажать одновременно на строчку «Перезагрузить» и кнопку «Shift»;
- выполнится перезагрузка устройства;
- откроется окошко «Выбор действия»;
- активировать «Поиск и устранение неисправностей»;
- кликнуть по подпункту «Диагностика»;
- активировать «Дополнительные параметры»;
- выбрать «Вернуться к предыдущей версии» и откатить последний апдейт.
Возврат к заводским настройкам
Быстро вернуть Виндовс к исходному состоянию удастся из Рабочего стола. Если после неудачного обновления невозможно войти в ОС, можно откатить систему в режиме загрузки. Правда, предварительно придется создать на стороннем ноутбуке носитель с ISO-образом, точно такой же, как на ПК, версии Windows.
Как самостоятельно вернуть ОС к заводскому состоянию из Рабочего стола:
- активировать «Параметры»;
- отыскать «Обновление и безопасность»;
- перейти в подпункт «Восстановление»;
- найти строчку «Вернуть компьютер в исходное состояние»;
- нажать один раз на «Начать» и сделать откат к заводским настройкам.
Как откатить Виндовс к заводским настройкам в момент загрузки ПК:
- подсоединить к ноутбуку установочный носитель с ISO-образом;
- включить ПК;
- в момент загрузки зайти в БИОС;
- в меню «Boot» или «Advanced Features» выставить загрузку ОС не с накопителя, а с подключенного установочного носителя;
- сохранить измененные настройки;
- выполнить перезагрузку устройства;
- в окошке «Установка» нажать на опцию «Восстановление системы»;
- когда появится окошко «Выбор действия», активировать «Поиск и устранение неисправностей»;
- в окошке «Диагностика» выбрать «Вернуть компьютер в исходное состояние».
Как создать силами Виндовса на флешке восстановительный носитель:
- подключить к устройству флешку на 8 Гб;
- вызвать консоль Панель управления;
- в списке «Все элементы панели…» отыскать «Восстановление»;
- активировать строчку «Создание диска восстановления»;
- в окошке «Создание диска…» поставить галочку около «Выполнить резервное копирование…файлов на диск…»;
- в окошке «Выбор USB-устройства…» указать местонахождение флешки;
- создать восстановительный носитель.
Метод создания ISO-образа с помощью стороннего приложения Microsoft Media Creation Tool:
- подключить флешку на 32 Гб;
- скачать из интернета утилиту на ПК;
- запустить приложение;
- согласиться с лицензионными условиями;
- активировать опцию «Создать установочный носитель»;
- выбрать «USB-устройство флэш-памяти»;
- через интернет прямо с серверов «Майкрософт» скачать и записать на флешку образ Вин 10.
Откат в режиме загрузки
Как вернуть старую версию Вин 10, не заходя на Рабочий стол:
- подключить к ПК установочный носитель с ISO-образом Win 10;
- зайти в БИОС;
- перейти в меню «Boot» или «Advanced Features»;
- на первое место «1st boot device» поставить загрузку с установочного носителя;
- сохранить результат;
- перезагрузить устройство;
- в окошке «Установка» выбрать «Восстановление системы»;
- в окошке «Выбор действий» активировать опцию «Диагностика»;
- в окошке «Дополнительные параметры» отыскать «Восстановление Windows с помощью точки…», активировать эту опцию и вернуть прежнюю сборку.
Важно! После отката и восстановления ранее установленной редакции Вин 10 нужно еще раз зайти в БИОС и на первое место загрузки поставить накопитель. Если по каким-то причинам восстановить ОС с точки доступа не удалось, придется выполнить чистую установку Виндовса с установочного носителя с записанным ISO-образом.