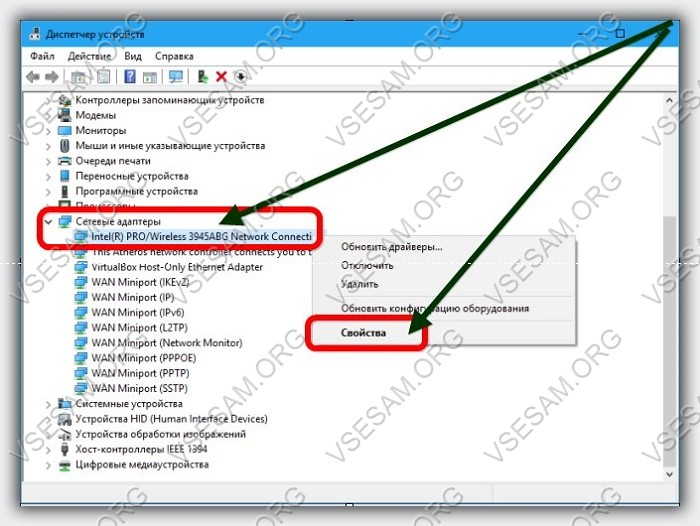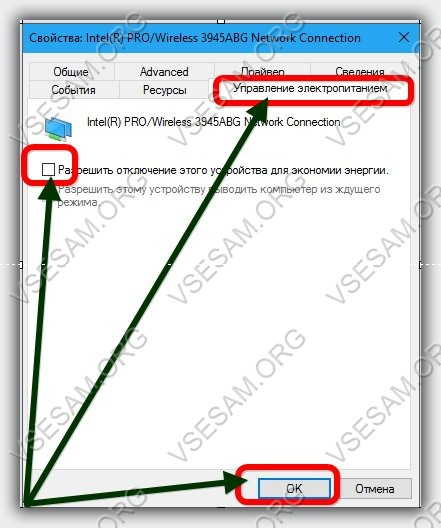- Отключается интернет (Wi-Fi) после выхода из спящего режима, как исправить
- Как исправить отключение беспроводного интернета (Wi-Fi) после выхода из спящего режима в диспетчере устройств
- Как исправить отключение беспроводного интернета (Wi-Fi) после выхода из спящего режима в параметрах электропитания
- Не отключать сеть в режиме ожидания Windows 10
- Сделать сеть активной в режиме ожидания в параметрах питания
- Сделать сеть активной в режиме ожидания в групповых политиках
- Пропадает Wi-Fi сеть в Windows 10 после выхода из сна или гибернации
- Обновление драйверов беспроводного адаптера
- Отключение режима энергосбережения у Wi-Fi адаптера
- Перезапуск службы автонастройки WLAN
- Почему после спящего режима пропадает интернет
- Решение проблемы с отключением интернета после выхода из спящего режима через диспетчера устройств
- Настройка адаптера питания при отключении интернета после выхода ноутбука со спящего режима
- Frenk
Отключается интернет (Wi-Fi) после выхода из спящего режима, как исправить
В данной статье показаны действия, с помощью которых можно исправить отключение беспроводного интернета (Wi-Fi) после выхода из спящего режима в операционной системе Windows 10.
Если после выхода из спящего режима на вашем компьютере или ноутбуке отключается соединение с интернетом по Wi-Fi, то это обычно происходит потому, что для экономии энергии, система отключает Wi-Fi адаптер.
Если у Вас возникла такая проблема, то прочитав данную статью, Вы узнаете как исправить отключение интернета (Wi-Fi) после выхода из спящего режима.
Как исправить отключение беспроводного интернета (Wi-Fi) после выхода из спящего режима в диспетчере устройств
Откройте диспетчер устройств, для этого нажмите сочетание клавиш 

В диспетчере устройств раскройте пункт Сетевые адаптеры , и нажмите правой кнопкой мыши на ваш беспроводной адаптер (обычно в его названии присутствует слово Wireless) и в появившемся контекстном меню выберите пункт Свойства.
В окне свойств адаптера, перейдите на вкладку Управление электропитанием и снимите флажок возле опции Разрешить отключение этого устройства для экономии энергии , нажмите кнопку OK.
После этих действий, проблема с отключением Wi-Fi после выхода компьютера или ноутбука из спящего режима должна исчезнуть.
Также рекомендуется проделать рассмотренные выше действия с проводным сетевым адаптером (обычно в его названии присутствует слово Ethernet).
Как исправить отключение беспроводного интернета (Wi-Fi) после выхода из спящего режима в параметрах электропитания
Если, несмотря на активные варианты подключения в компьютере или ноутбуке и дальше отключается интернет (Wi-Fi) после выхода из спящего режима, то можно попробовать задать максимальную производительность для беспроводного адаптера в настройках электропитания.
Чтобы включить максимальную производительность для беспроводного адаптера, последовательно перейдите:
Параметры Windows ➯ Система ➯ Питание и спящий режим
В правой части окна нажмите на ссылку Дополнительные параметры питания
В открывшемся окне «Электропитание» классической панели управления, нажмите на ссылку Настройка схемы электропитания активной схемы управления питанием.
В окне «Изменение параметров схемы» нажмите на ссылку Изменить дополнительные параметры питания
В открывшемся окне разверните следующие элементы списка:
Параметры адаптера беспроводной сети ➯ Режим энергосбережения
Установите значение Максимальная производительность при питании от батареи и от сети, нажмите кнопку OK.
Теперь, после проделанных действий проблема с отключением беспроводного сетевого адаптера после выхода компьютера или ноутбука из спящего режима должна быть исправлена.
Не отключать сеть в режиме ожидания Windows 10
В сегодняшней статье мы рассмотрим как разными способами настроить компьютер, чтобы он не отключал сеть в спящем режиме.
Сделать сеть активной в режиме ожидания в параметрах питания
1. Откройте “Электропитание”: один из способов – в строке поиска или в меню “Выполнить” (выполнить вызывается клавишами Win+R) введите команду powercfg.cpl и нажмите клавишу Enter.
2. Напротив выбранной схемы электропитания нажмите на “Настройка схемы электропитания”.
3. Нажмите на “Изменить дополнительные параметры питания”.
4. Откройте “Сетевое подключение в ждущем режиме” => измените поле “Значение” на “Включить” (если у вас нет данного пункта – выполните все по инструкции) и нажмите на “ОК”.
Сделать сеть активной в режиме ожидания в групповых политиках
Данный способ работает в Windows Pro, Enterprise или Education, если у вас домашняя версия – воспользуйтесь способов выше.
1. Откройте групповые политики: в строке поиска или в меню “Выполнить” (выполнить вызывается клавишами Win+R) введите gpedit.msc и нажмите клавишу Enter.
2. Перейдите по пути Конфигурация компьютера\ Административные шаблоны \Система \ Управление электропитанием \ Параметры спящего режима => откройте параметр “Разрешить подключение к сети в режиме ожидания с подключением (питание от сети) “.
3. Поставьте точку возле “Включено” и нажмите на “ОК”. Повторите второй и третий пункт инструкции для параметра “Разрешить подключение к сети в режиме ожидания с подключением (питание от батареи)”, если есть в этом надобность.
На сегодня все, если вы знаете другие способы – пишите в комментариях! Удачи Вам 🙂
Пропадает Wi-Fi сеть в Windows 10 после выхода из сна или гибернации
На новеньком ноутбуке Lenovo с Windows 10 заметил странный глюк: после выхода из спящего режима на нем пропадает доступ в интернет через Wi-Fi адаптер. После пробуждения в статусе беспроводного подключения может отображаться надпись «Без доступа к Интернету» или статус «Ограничено». По какой-то причине после выхода из режима сна или гибернации, беспроводной адаптер не переподключается автоматически к моей домашней Wi-Fi точке доступа, да и в списке доступных беспроводных сетей пусто. Если выполнить перезагрузку ноутбука, то Windows автоматически подключается к Wi-Fi сети и доступ в Интернет работает нормально и сразу. Проблема довольно неприятная и надоедливая, т.к. приходится перезагружать лэптоп несколько раз в день (отключение / включение Wi-Fi адаптера в диспетчере устройств мне не помогало).
В этой статье я расскажу, как мне удалось победить проблему с потерей Wi-Fi сети в Windows 10 при выходе их спящего режима.
Обновление драйверов беспроводного адаптера
Прежде, чем переходить к следующему способу, необходимо попробовать скачать с сайта производителя и установить последнюю версию драйверов для вашего Wi-Fi адаптера. Если проблема с отключением Wi-Fi сети появилась внезапно, вероятно в какой-то момент Windows автоматически обновила драйвер вашего беспроводного адаптера, поэтому стоит попробовать использовать более старую версию драйвера, который остался на вашем компьютере в хранилище драйверов (см. пример).
Если вы нашли подходящий драйвер с котором Wi-Fi сеть не теряется, желательно запретить Windows автоматически обновлять драйвера для данного устройства.
Отключение режима энергосбережения у Wi-Fi адаптера
В Windows 10 для большинства оборудования используется режим энергосбережения. Windows может автоматически отключать различные устройства с целью экономии заряда батареи ноутбука. Это вполне целесообразный и эффективный способ продлить время автономной работы вашего устройства от батареи. Однако некоторые модели сетевых адаптеров не могут продолжить свою работу после выхода из режима сна без перезагрузки компьютера. Это может происходить из-за некорректной архитектуры устройства, прошивки или драйверов адаптера. В этом случае рекомендуется отключить режим энергосбережения для беспроводного сетевого адаптера. Для этого:
- Откройте консоль диспетчера устройств (devmgmt.msc);
- Разверните раздел Сетевые адаптеры, найдите свой Wi-Fi адаптер (обычно в имени присутствует Wireless или 802.11) и откройте его свойства;
- Перейдите на вкладку «Управление электропитанием» (Power Management ), снимите галочку с опции «Разрешить отключение этого устройства для экономии энергии» (Allow the computer to turn off this device to save power). Сохраните изменения, нажав ОК.
Также рекомендуется изменить параметры режима энергосбережения. Для этого откройте “Панель управления” -> “Электропитание” -> текущая схема электропитания -> “Настройка схемы электропитания” -> “Изменить дополнительные параметры питания” -> “Параметры адаптера беспроводной сети” -> “Режим энергосбережения” -> Выберите «Максимальная производительность».
Перезапуск службы автонастройки WLAN
В моем случае рассмотренные выше методы не помогли Как оказалось, у меня проблема оказалась связана со службой WLAN AutoConfig.
Служба автонастройки WLAN (WLAN AutoConfig) используется в Windows 10 для управления всеми беспроводными подключения (Wi – Fi и Bluetooth). Именно служба WlanSvc отвечает за обнаружение, подключение, отключение от беспроводных сетей и возможности создания программной точки доступа. Если остановить эту службу, Windows не увидит доступные беспроводные сети и не сможет к ним подключиться.
После выхода из режима сна откройте список служб на вашем компьютере (консоль Win+R -> services.msc) и найдите в списке «Служба автонастройки WLAN» (WLAN AutoConfig). Убедитесь, что она настроена на автоматический запуск. Попробуйте перезапустить ее. В моем случае, это оказалось невозможно. При попытке перезапустить / запустить службу через консоль появлялось сообщение:
Служба WlanSvc успешно запускалась только при перезагрузке компьютера. Мне удалось обнаружить, что после гибернации зависал хост процесс svchost.exe службы WlanSvc. Это C:\windows\system32\svchost.exe -k LocalSystemNetworkRestricted –p (вы можете увидеть этот путь в свойствах службы).
Попробуйте завершить это процесс через Диспетчер задач (Ctrl+Shift+Esc). Для этого на вкладке процессов найдите «Узел службы локальная служба -> Cлужба автонастройки WLAN», в контекстном меню выбрать пункт «Подробно» и завершите найденный процесс -> «Снять задачу». После этого вы сможете запустить службу WlanSvc из консоли управления службами.
Я сделал простой PowerShell скрипт, который нужно запускать с правами администратора при пробуждении Wnidows из режима гибернации или сна:
$ProcWLANAutoConfig = Get-CimInstance Win32_Process | Where-Object <$_.CommandLine -eq "c:\windows\system32\svchost.exe -k LocalSystemNetworkRestricted -p">
Stop-Process -Id $ProcWLANAutoConfig.ProcessId -Force
Start-Service WlanSvc
Возможно понадобится также перезапустить ваш Wi-Fi адаптер:
restart-netadapter -InterfaceDescription ‘имя_беспроводного_адаптера’ -Confirm:$false
Именно последний «костыль» помог мне решить проблему с потерей Wi-FI сети после выхода из сна в Windows 10.
Почему после спящего режима пропадает интернет
Довольно часто бывает так, что компьютер или ноутбук после выхода из спящего имеет проблемы с подключением к интернету.
Он самостоятельно отключается и не работает. Это обычно связано с настройками системы или ограничениями в адаптере питания.
Перед изменением каких-либо настроек, вы можете отключить и повторно включить сетевой адаптер или использовать инструменты виндовс для решения сетевых проблем.
Если система не обнаруживает проблем или не может решить их автоматически вам нужно повторно настроить автоматическое соединение.
Для этого запустите свойства сети (нажмите ПКМ на сеть своего интернета и выберите «Свойства»), затем выберите или поставьте птичку напротив строки «Подключатся автоматически», если сеть находится в видимом диапазоне.
Решение проблемы с отключением интернета после выхода из спящего режима через диспетчера устройств
Переходим в диспетчер устройств и расширяем ветку с сетевыми адаптерами.
Далее кликаем ПКМ на адаптере которым пользуемся, например, вайфай и переходим в «свойства».
Затем, после появления окна переходим на вкладку управления электропитанием и снимаем птичку напротив в строки: «разрешить отключение … .»
Настройка адаптера питания при отключении интернета после выхода ноутбука со спящего режима
Если, несмотря на активные варианты подключения в компьютере или ноутбук и дальше отключается интернет после выхода из спящего режима проверьте настройки адаптера питания.
Пройдите по пути: «Панель управления», раздел «Электропитание» и выберите дополнительных параметры плана питания.
Затем в параметрах электропитания установите максимальную производительность от батареи и сети.
Тогда после выхода из спящего режима ваш ноутбук должен начать получать нужное количество тока. Успехов.
Frenk
51 Комментариев к “Почему после спящего режима пропадает интернет”
спасибо виктор 01.08. 2017
Все супер, помогло. Благодарю.
Опиши проблему подробно (когда случилось, что случилось, что делал … .) — решим.
Всё как описано диспетчер устройств=сетевой адаптер=сетевая карта=правой кнопкой свойства=управление электропитанием убрал галочку везде. В панель управление=электропитание= высокая производительность
Перегрузил ввожу в спящий режим, вывожу интернет горит треугольник жёлтый
При подключении есть пункт «подключаться автоматически»- там стоит птичка?
у меня виндовс 10
На виндовс 10 такой чекбокс есть.
определять параметры автоматически (если это то) если нет, то подскажите как туда попасть в чекбокс нужный
В трее нажать на значок, для подключения к интернету.
как можно скриншот прислать?
Загрузить на любой бесплатный файловый хостинг (таких в сети много), а в комментариях поставить ссылку.
Раньше после спящего режима такое случалось. Вынешь провода, перезагрузишься (несколько раз) и появляется инет. Сейчас может и во время работы пропасть. Вчера 4 часа не было. На другой комп и wifi раздавался инет. Провод другой пробовали, напрямую подключали без маршрутизатора, галочку про энерго убрали, сетевой адаптер удаляли — всё равно красный крестик горити в диспетчере задач отображается, что сетевой адаптер работает нормально, индикатор на маршрутизаторе горит. Через 4 часа вдруг всё заработало. В чём может быть причина?
Если пропадет опять то в центре управления сетями перейди в левой стороне в раздел изменение параметров адаптера. Нажми ПКМ на адаптер по которому пользуешься интернетом (для вайфай беспроводная сеть) и выбери диагностика. После проверки должна быть указана причина (ошибка).
Сейчас работает. Но в диагностике раньше выдавало сетевой кабель подключен неправильно или поврежден.
Но он то был подключен правильно и пробовали другой кабель, а этот пробовали для другого подключения и он работал.
Если пишет что сетевой кабель поврежден, то причину нужно искать не в компьютере, а в источнику интернета. Я ее удаленно определить не могу.
Спасибо Френк, помог твой совет, диагностика
Спасибо, диагностика помогла
Вот опять пропал интернет. Как вы сказали, посмотрели диагностику адаптера. Написано…подключите Ethernet -кабель к сетевому адаптеру. Сетевой кабель не подключен, Но ведь его никто не трогал, кабель подключен и все работало.
То что пишет подключите кабель говорит не обязательно говорит о том что кабель не подключен, а то что не поступает интернет. Нужно проверять все. Дело может быть например в контактах.
Опишите пожалуста как это сделать на ОС Win 7.
Спасибо, совет помог
Чего только не пробовал, а решилось все просто и радикально! Спасибо!
У меня после спящего режима пропал интернет. Пишет что не подключен сетевой кабель но я ранее без кабеля был и все работало. Стоят последние дрова. Снял галку с отключения электропитания при спящем режиме и не помогло. Что делать?
А ты пользуешься через вайфай?
Просто переходим в «электропитание», потом в «действия при закрытия крышки» и выбираем «нет действия». Всё
Не помогает нифига.
Пишите подробнее — тогда решим что делать.
Как сделать чтобы интернет(проводной, windows 10, антивирус Касперского) автоматически подключался(а не вручную) после выхода из спящего режима? Он у меня подключается автоматически после включения(прописал в системном реестре), а вот после спящего режима отключается. Галочки отключения для экономии энергии с сетевого адаптера и контроллера сетевой платы убрал. Есть еще сетевой адаптер Касперского, может из-за этого проблема?
Может из-за этого проблема, так как виндовс 10 по умолчанию после выхода из сна всегда автоматически подключается к интернету.
На виндоус 7 не работает!
Драйвера система сообщила что обновлять не надо и не обновила! Что делать, всё сделал как написано, не помогло!
Не работает после выходи из сна или вообще (после включения)?
После выхода из сна и гибернации, отключается сеть, красный крестик на Wi Fi показывает! Возвращаю настройки как было, то после сна и гибернации, сеть показывает, но с жёлтым треугольником и восклицательным знаком внутри, соединения с интернетом нет! В первом случае достаточно просто снова включить соединение сети, и подключается! Во втором случае, надо перезагружать комп, или роутер, чтоб подключилось к сети! P.S. До того как добавил SSD диск в ноутбук, и перенёс на него систему, ничего не отключалось! В общем хотелось бы чтоб подключалась сеть как обычно!
Посмотри настройки электропитания.
В дополнительных настройках электропитания, параметры адаптера беспроводной сетей, режим энергосбережения, поставил максимальную производительность, как от батареи так и от сети!
Ничего не изменилось.
Некоторые говорят что обновление биос помогает.
Мое решение проблемы для моего проводного Ethernet-адаптера Realtek (хотя для Wi-Fi-адаптеров может тоже поможет): надо не просто переустановить драйвер адаптера на такой же в диспетчере задач, а переустановить его именно на старый РОДНОЙ, который шел на диске с оборудованием либо попробовать найти РОДНОЙ драйвер от производителя на сайте производителя сетевого адаптера (не от Microsoft).
Комментарий: проблема появилась после очередного обновления Windows 10: система, очевидно, навесила свои кривые драйвера на Ethernet-адаптер, и вроде все работает, но при выходе из спящего режима либо из завершения работы интернет не работал и приходилось отключать/включать адаптер заново. Ошибочные попытки удаления/установки драйвера адаптера не помогли, т.к. при этом, естественно, повторно устанавливался тот же кривой драйвер от Microsoft. И еще, людям которые везде пишут про решение проблемы удалением галочки в электропитании: у проводных Ethernet-адаптеров вообще нет вкладки «Управление электропитанием», кроме того, нормально функционирующий Wi-Fi адаптер должен работать с установленной галочкой «Разрешить отключение этого устройства для экономии электроэнергии».
Доброго времени суток
Столкнулся с такой же проблемой и изменение настроек энерго потребления не дало результатов
После выхода из спящего режима он не видит сети WiFi и ведет себя как будто бы я выключил сетевую карту через переключатель на ноутбуке (переключателя нет) и при попытки воспользоваться устранением неполадок он просит меня включить прием WiFi через тумблер на панели ноутбука или функциональной клавишей (у меня на ноутбуке есть только клавиша перехода в режим в самолете)
Переустановка драйверов на те которые были на ноутбуке изначально не дало результата
Сетевой адаптер: Intel® Centrino® Wireless-N 2230