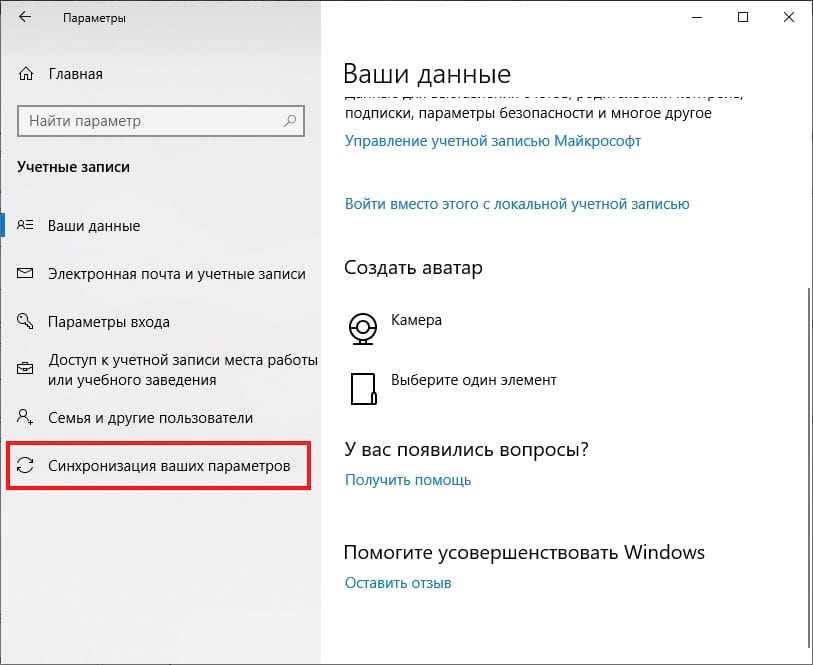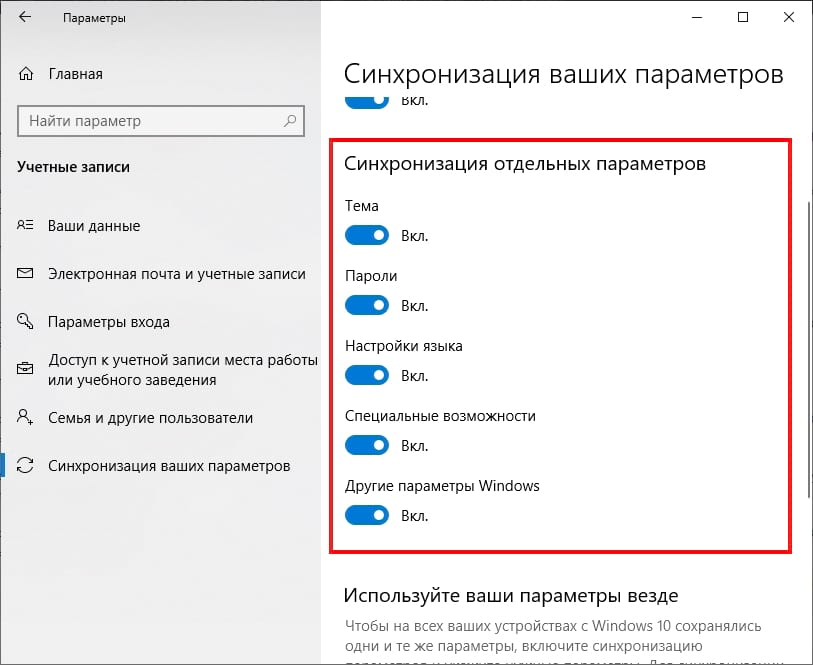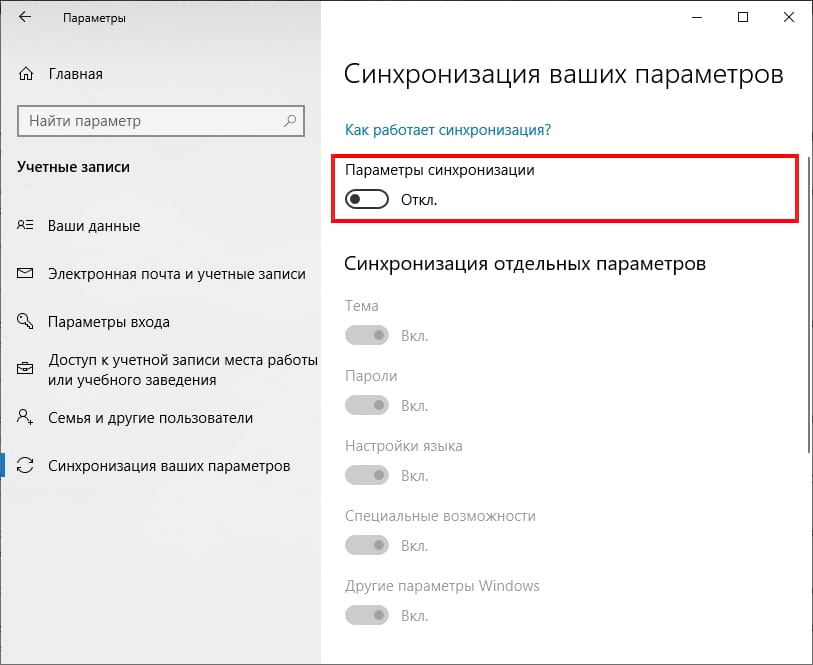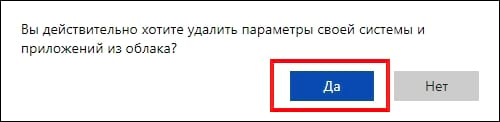- 3 способа как отключить OneDrive в Windows 10, остановить синхронизацию облака, выключить автозагрузку приложения
- Что такое OneDrive в Windows 10
- Как отключить синхронизацию OneDrive в Windows 10
- Как отключить автозапуск OneDrive в Windows 10
- Как отключить OneDrive в Windows 10 полностью и навсегда
- Как отключить и удалить настройки синхронизации учетной записи Windows 10
- Как работают настройки синхронизации
- Как отключить настройки синхронизации учетной записи на устройстве
- Как удалить настройки синхронизации
3 способа как отключить OneDrive в Windows 10, остановить синхронизацию облака, выключить автозагрузку приложения
Сегодня мы подробно обсудим многоплановый, комплексный вопрос, волнующий многих пользователей – что такое облачные сервисы Microsoft, зачем они нужны, в чем их плюсы и минусы, и как отключить OneDrive в Windows 10 навсегда.
Развитие интернет-технологий привело к возникновению множества возможностей для удаленной работы в интернете. В том числе и командной. Люди сидят у себя дома или в офисах компаний, разбросанных по всему миру. Трудиться стало возможно без необходимости тратить время и деньги на длительные поездки или отправку документов обычной почтой. 
Так появились так называемые SaaS-сервисы. В этом случае программное обеспечение и рабочие файлы хранятся «где-то там» на серверах аутсорсинговой компании, а каждый участник работы над проектами может принять участие в общем деле используя интерфейс браузера.
На первый взгляд – все удобства налицо:
- Пользователи обращаются к облачному сервису только по мере необходимости. Оплата только за полученные сервисы.
- Исключается нужда оплачивать дорогостоящие лицензии на профессиональный софт.
- Персональный компьютер пользователя не обязательно должен быть оснащен емким жестким диском.
- Доступ к документам осуществим с любых типов устройств – стационарных компьютеров, «тонких клиентов», со смартфонов и планшетов.
Однако время показало, что все эти удобства сопровождаются массой негативных моментов, усложняющих жизнь и бизнес как обычных людей, так и предприятий.
Для удобства давайте рассмотрим все это на примере одного известного облачного продукта корпорации Microsoft.
Что такое OneDrive в Windows 10
История проекта началась в 2007 году и изначально облако Microsoft имело название SkyDrive – «небесный диск». Впоследствии одна из британских компаний предъявила к корпорации Microsoft претензии по поводу незаконного использования названия бренда и облако пришлось переименовать. 
Как создать аккаунт OneDrive и как войти него?
- Для начала необходимо иметь на своем компьютере приложение облачного хранилища. В прежних версиях Windows приходилось скачивать и устанавливать OneDrive отдельно. В Десятке программа установлена по умолчанию в базовый пакет поставки операционной системы.
- Чтобы создать аккаунт в облаке, необходимо просто зарегистрировать почтовый адрес Hotmail или использовать имеющийся.
- Email и пароль от него – это и есть пасскарта для входа и пользования OneDrive.
Сегодня мы говорим с позиции текущей актуальной OS Windows 10. Так что в ней приложение для работы с облаком уже установлено. А почтовый ящик можно зарегистрировать прямо на месте, не посещая сайта сервисов Майкрософт.
- Все документы, с которыми вы работаете в приложениях, входящих в пакет сервисов Microsoft, автоматически синхронизируются и сохраняются в облачном хранилище.
- Любой файл можно мгновенно отправить любому человеку, участвующему в пользовании этими сервисами.
- При командном доступе работу всех участников можно мгновенно увидеть на своем устройстве, поделиться комментариями, вести дополнения и возражения.
И вот на этом месте начинаются проблемы. Владельцы мобильных устройств могли обратить внимание, что приложения MS Office потребляют даже в фоновом режиме колоссальные объемы интернет-трафика. А кроме того – все программы MS очень много места занимают на локальном диске и сильно тормозят работу системы.
А еще – приложения MS постоянно обновляются и частенько эти апдейты оказываются с багами. В итоге после очередного обновления компьютер начинает глючить.
Все это в комплексе создает ряд неудобств, мешающих работе и вызывающих раздражение пользователей.
Возникает вопрос – как отключить Microsoft OneDrive в Windows 10?
В этом и будем разбираться далее.
Как отключить синхронизацию OneDrive в Windows 10
Основная проблема в том, что установленные по умолчанию программы нельзя просто так взять и удалить. Из-за множества внутренних связей, это приведет к нарушению работы всей операционной системы.
Для прекращения постоянного обмена данными между хранилищем и компьютером, следует остановить регулярные синхронизации. Так вы избавитесь от нежелательного перерасхода интернет-трафика.
Для того, чтобы понять, как отключить синхронизацию OneDrive в Windows 10, проведите следующие операции:
-
- Кликните по значку в форме облачка в панели задач.
- В центре действий перейдите на раздел «Дополнительно» или «Другое», затем «Параметры».
- В разделе «Учетная запись» кликните по пункту «Удалить связь с этим компьютером».
- Далее, кликните по «Удалить связь с учетной записью».

Но это еще не все, синхронизация будет прекращена, но все приложения сервисов MS автоматически настроены на резервирование всех данных в облаке. Так что зайдите в настройки приложений, которыми вы пользуетесь и измените установки так, чтобы данные сохранялись не в облаке, а на локальном диске компьютера.
Однако несмотря на остановку синхронизации, приложение OneDrive продолжит работать где-то в фоновом режиме и будет потреблять драгоценный программно-аппаратный ресурс, замедляя работу компьютера.
Поэтому переходим к следующему этапу.
Как отключить автозапуск OneDrive в Windows 10
Если каждый раз закрывать приложение – это не гарантирует, что всякий раз при запуске Виндовс программа не будет снова активироваться и продолжать работать в фоне.
Поэтому необходимо зайти в настройки автозапуска и дезактивировать приложение.
- Если у вас установлена утилита для комплексной оптимизации системы типа Advanced System Care или аналогичная, можно дезактивировать автозапуск любой программы в «Менеджере автозапуска». Просто зайдите в раздел инструментов и снимите галочку с необязательных программ в автозапуске.
- Альтернативно зайдите выберите на Панели задач Виндовс 10 раздел «Параметры».
- Дезактивируйте флажок в пункте «Автоматически запускать OneDrive при старте Windows».
- Подтвердите действие – нажмите «OK».

Дополнительно можно остановить работу любых приложений и отключить автозагрузку в соответствующих разделах Диспетчера задач Windows. Запуск диспетчера осуществляется при помощи горячих клавиш:

Приложения Microsoft так хитро устроены, что и это не гарантирует вам, что, воспользовавшись одной из программ из общего пакета облачных сервисов, OneDrive не будет запущен изнутри, без вашего ведома.
Поэтому полезно отключить OneDrive полностью.
Как отключить OneDrive в Windows 10 полностью и навсегда
Если вы активный пользователь, у вас есть дополнительные мобильные устройства, вы работали в связке с другими людьми на сторонних компьютерах, полезно предпринять следующие действия:
- Удалить мобильные приложения OneDrive с других ваших смартфонов и планшетов.
- В настройках удаленного доступа OneDrive запретить сторонним клиентам обращение к файлам и документам в ваших редакторах.
В целом, это не решает проблему как отключить OneDrive в Windows 10, но блокирует возможность несанкционированного повторного запуска облачного сервиса. 
Если вы используете сервисы MS для бизнеса, важно защитить свои данные от стороннего доступа. Для корпоративных пользователей предназначен следующий способ:
- В профессиональной версии операционной системы есть возможность как отключить Microsoft OneDrive в Windows 10 при помощи редактора групповой политики.
- Нажмите комбинацию клавиш:
- Win+R
- В открывшейся командной строке введите:
- gpedit.msc
- В открывшемся окне найдите папку OneDrive.
- Справа найдите пункт «Запретить использование OneDrive для хранения файлов». Кликнете по нему.
- В открывшемся интерфейсе переведите отметку в списке установок на пункт «Отключено».
После выполнения этих операций облачное хранилище OneDrive будет полностью отключено, не будет появляться на панели задач и сторонние компьютеры не смогут получить доступ ни к каким документам на вашем жестком диске.
Как полностью удалять программы на Windows 10, читайте здесь.
Альтернативно отключить OneDrive окончательно и навсегда можно при помощи Редактора Реестра. Но, этот способ предназначен для специалистов. Ошибочные действия в Реестре могут привести к серьезным нарушениям работы операционной системы и даже выходу компьютера из строя.
Короткое, но полезное видео, как отключить или удалить OneDrive в Windows 10 полностью:
https://opartnerke.ru/kak-otklyuchit-onedrive-v-windows-10-sinhronizaciyu-avtozagruzku/ Как отключить OneDrive в Windows 10, синхронизацию и автозагрузку https://opartnerke.ru/wp-content/uploads/2019/02/kak_otklyuchit_onedrive_v_windows_10.jpg https://opartnerke.ru/wp-content/uploads/2019/02/kak_otklyuchit_onedrive_v_windows_10-150×150.jpg 2021-01-04T16:55:15+06:00 Александр ПК microsoft,windows 10,настройка Сегодня мы подробно обсудим многоплановый, комплексный вопрос, волнующий многих пользователей – что такое облачные сервисы Microsoft, зачем они нужны, в чем их плюсы и минусы, и как отключить OneDrive в Windows 10 навсегда. Развитие интернет-технологий привело к возникновению множества возможностей для удаленной работы в интернете. В том числе и командной. Александр Александр alksandr1973@gmail.com Administrator Обзоры смартфонов и интернет сервисов
Как отключить и удалить настройки синхронизации учетной записи Windows 10
W indows 10 позволяет синхронизировать настройки на всех устройствах, в которые Вы входите с помощью учетной записи Microsoft. Некоторые из этих настроек включают темы, языковые настройки и пароли. Но что, если Вы не хотите, чтобы Ваши старые настройки были перенесены? Вот как отключить и удалить все настройки синхронизации учетной записи в Windows 10.
Как работают настройки синхронизации
Параметры синхронизации были впервые представлены в Windows 8 и доступны для любого устройства Windows 10, в которое Вы входите с помощью своей учетной записи Microsoft.
По умолчанию при включении параметров синхронизации Windows загружает различные параметры и настройки системы в OneDrive. Когда Вы входите на другое устройство с той же учетной записью и на котором Вы также включили настройки синхронизации, все эти настройки переносятся. Это очень удобно, например, если Вам нравится, что Ваш ПК и ноутбук выглядят одинаково, или Вы хотите сохранить все настройки при новой установке.
Ниже приведен список настроек, которые синхронизируются с Вашей учетной записью Microsoft:
- Тема — фон рабочего стола, иконка пользователя, положение панели задач и т. д.
- Пароли — диспетчер учетных данных Windows, включая профили Wi-Fi
- Настройки языка — Словарь орфографии, системные языковые настройки
- Специальные возможности — Экранная клавиатура, лупа
- Другие параметры Windows — полный список других настроек Windows
Как отключить настройки синхронизации учетной записи на устройстве
Отключение настроек синхронизации в Windows 10 позволяет ограничить информацию, которую Microsoft отправляет в облако и хранит на своих серверах. Хотите ли Вы отключить одну настройку или вообще прекратить синхронизацию, Вы сможете раз и навсегда получить контроль над своими настройками.
Примечание: Если у Вас есть несколько устройств, которые все используют настройки синхронизации с Вашей учетной записью Microsoft, Вам необходимо выполнить следующие шаги для каждого устройства, чтобы полностью отключить и удалить настройки синхронизации.
Откройте приложение «Параметры», нажав кнопку «Пуск», а затем нажмите «Параметры». Вы также можете нажать Win + I.
В окне настроек выберите опцию «Учетные записи».
В левой части страницы «Учетные записи» нажмите «Синхронизация ваших параметров».
Если Вам все еще нравится идея синхронизации некоторых настроек между устройствами, но Вы хотите ограничить объем хранимой информации, попробуйте отключить определенные параметры под заголовком «Синхронизация отдельных параметров».
В противном случае, чтобы полностью отключить настройки синхронизации, переключите основной переключатель «Параметры синхронизации» в положение «Выкл.». Это полностью отключает все подопции.
Как удалить настройки синхронизации
Отключение настроек синхронизации не позволяет Вашему устройству передавать или получать какие-либо настройки в OneDrive. Это может быть все, что Вы хотите сделать. Если, например, у Вас есть несколько компьютеров и Вы хотите синхронизировать большинство из них, Вы можете отключить параметры синхронизации на тех компьютерах, которые Вы не хотите синхронизировать.
С другой стороны, если Вы отключили настройки синхронизации на всех своих устройствах, Вы также можете удалить любые сохраненные настройки из OneDrive. Возможно, Вы вообще не планируете снова использовать эту функцию и просто хотите, чтобы эта информация была отключена от OneDrive, или, может быть, Вы просто хотите удалить все настройки, а затем повторно включить параметры синхронизации на своих устройствах, чтобы начать все сначала. В любом случае, вот как это сделать.
Примечание: Чтобы удалить все данные из учетной записи OneDrive, сначала необходимо отключить настройки синхронизации на всех устройствах, подключенных к Вашей учетной записи Microsoft.
Запустите браузер и перейдите на страницу Удаления своих персональных настроек на странице OneDrive. Прокрутите вниз и нажмите «Удалить», чтобы удалить настройки, хранящиеся в облаке. Если Вам необходимо войти в систему, сделайте это, используя учетную запись, из которой Вы хотите удалить информацию о настройках.
Нажмите «Да», когда Вас попросят подтвердить.
Настройки Вашей учетной записи теперь удалены с серверов Microsoft. Любое новое устройство, в которое Вы входите с помощью своей учетной записи Microsoft, не перенесет никаких настроек со старого компьютера. И если Вы снова включите параметры синхронизации на любом из Ваших устройств, эти настройки снова будут сохранены в OneDrive.